


この記事では、ワードプレス無料テーマ「Arkhe」用の有料プラグイン「Arkhe Pro Pack」の購入方法や購入後の導入手順を、画像を用いてわかりやすく解説します。
購入後にやることとして、テーマのダウンロード・インストール、会員サイトのユーザー登録、ユーザー認証(アクティベート)の方法、初期設定や非推奨・推奨プラグインについても詳しく解説します。
Arkheは、安価なライセンス料でWeb制作におすすめです。
なるほど!違いがありそうですね。
この記事を最後まで読めば、ワードプレス有料テーマ「Arkhe(アルケー)」の導入がすぐに完了します。
ぜひ最後まで進めてみてください。
すでに途中まで進めている人は、目次から該当箇所に飛ぶこともできます。
\ カスタマイズしやすい /


まずは全体の流れをステップに分けて見ていきましょう。
Arkhe Pro Packを購入する前に、販売価格やライセンスなどの製品情報を確認しておきましょう。
| 公式サイト | Arkhe公式サイト |
| 販売価格 | 無料テーマ/有料プラグイン |
| 販売形態 | サブスク(維持費がかかります) |
| ダウンロード場所 | 公式サイトのみ |
| 支払い方法 | クレジットカード |
| 複数サイト | ◯(使い回し可) |
| ライセンス形態 | 100% GPL |
| アップデート | ライセンス認証が必要 |
| サポート | 会員制フォーラム |
| 提供元 | 株式会社LOOS |
テーマ自体は無料ですが、多くの機能は有料プラグインが必須です。
「Arkhe Pro Pack」には、個人ライセンスと制作ライセンスの2つがあります。
| ライセンス種別 | 値段 | 説明 |
|---|---|---|
| 個人ライセンス | 年間6,600円 | 利用者本人が所有するサイトにのみ利用可能 |
| 制作ライセンス | 年間9,900円 | 利用者がサイト所有者本人から依頼されて制作したサイトでも利用可能 |
個人ブログや自社コーポレートサイトなどでの利用であれば、個人ライセンスで利用可能です。
他者・他社のWeb制作・ホームページ制作を請け負うWeb制作事業者であれば、制作ライセンスが必要になります。
企業サイト向けテーマとしては格安です。
Arkhe Pro Packには、以下のプラグインが含まれています。
| プラグイン名 | 説明 | 使用可能 |
|---|---|---|
| Arkhe Pro Pack | さまざまな装飾ブロックを追加するプラグイン | すべてのテーマ |
| Arkhe Toolkit | Arkheテーマに多くの機能を追加するプラグイン | Arkheテーマのみ |
| Arkhe CSS Editor | CSSエディターブロックを追加するプラグイン | すべてのテーマ |
この中で、「Arkhe Blocks Pro」と「Arkhe Toolkit」は単品でも購入できますが、バージョンアップデートできないお試し版です。
購入金額と同額のクーポンが発行されるため、お試し後に「Arkhe Pro Pack」を割引購入できます。
ただし、「Arkhe Pro Pack」自体の価格が安いため、「Arkhe Pro Pack」を1年間契約した方が、すべての機能が試せてお得です。
「Arkhe Blocks Pro」と「Arkhe Toolkit」は、単品でも購入可能です。
ただし、バージョンアップデートができないお試し版のため、試した後に「Arkhe Pro Pack」を契約しなおす必要があります。
なお、「Arkhe CSS Editor」は単品お試しできません。
逆に、以下のプラグインは含まれていません。
| プラグイン名 | 説明 |
|---|---|
| Arkhe Wookit | ArkheテーマをWooCommerceに最適化するプラグイン |
WooCommerceは、WordPressでECサイトを構築するためのプラグインです。
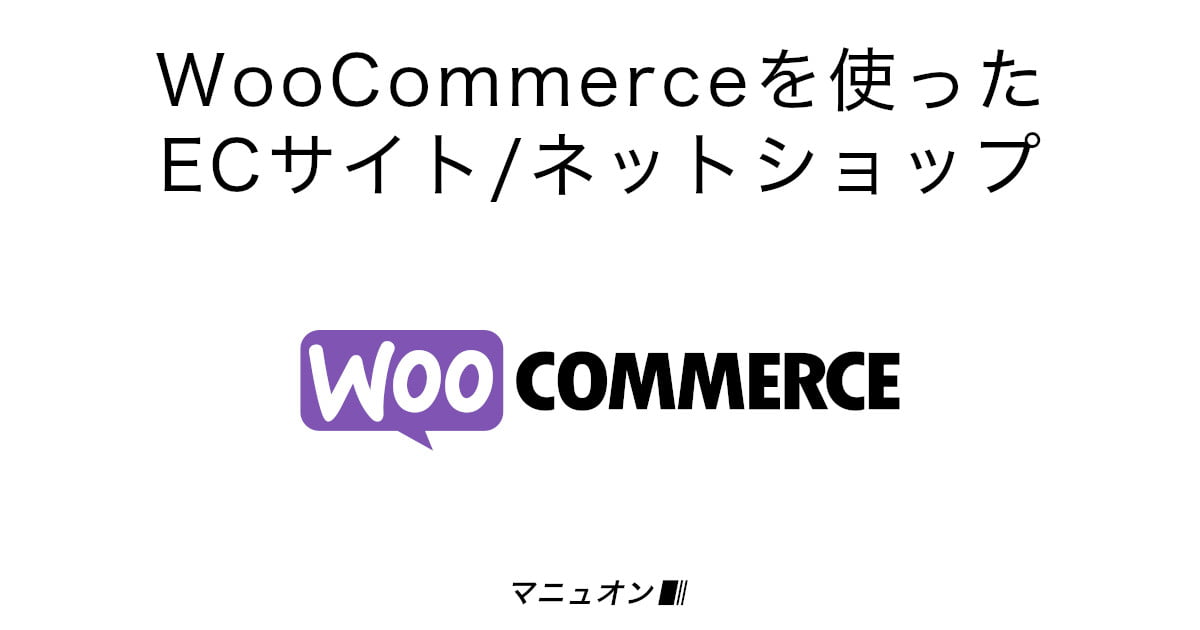
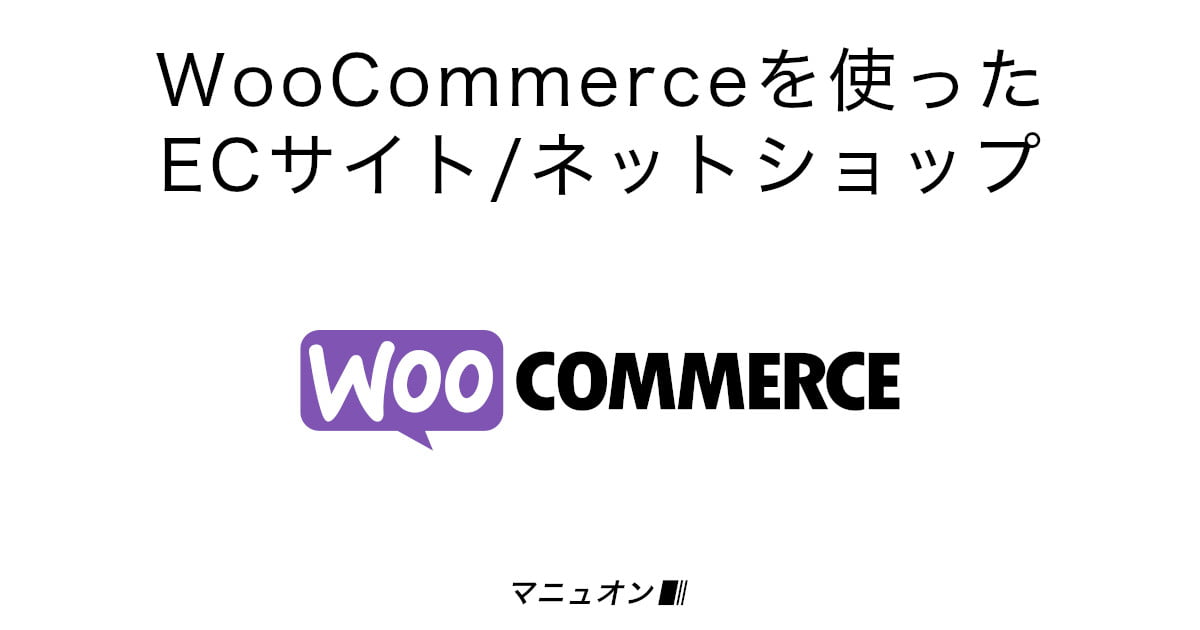
同じ開発者が提供する人気テーマ「SWELL
Arkhe公式サイトのダウンロードページにアクセスし、利用規約に同意して決済ページに移動します。
クレジットカード情報を入力して「¥17,600 支払う」をクリックしたら購入は完了です。
購入後に領収書とダウンロードURLが記載されたメールが届きます。
Arkhe公式サイトのダウンロードページにアクセスします。
上記のリンクから、購入ページに直接飛ぶことができます。
サイトにアクセスしたら、以下のような画面が表示されます。
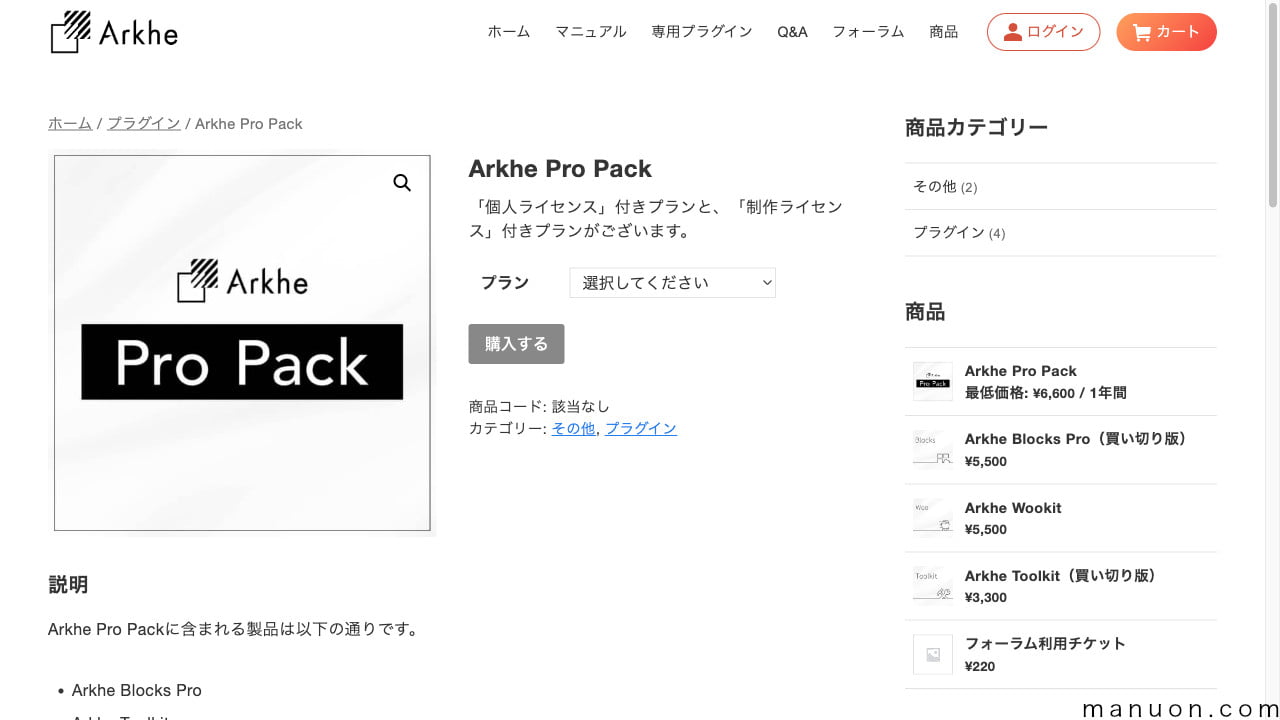
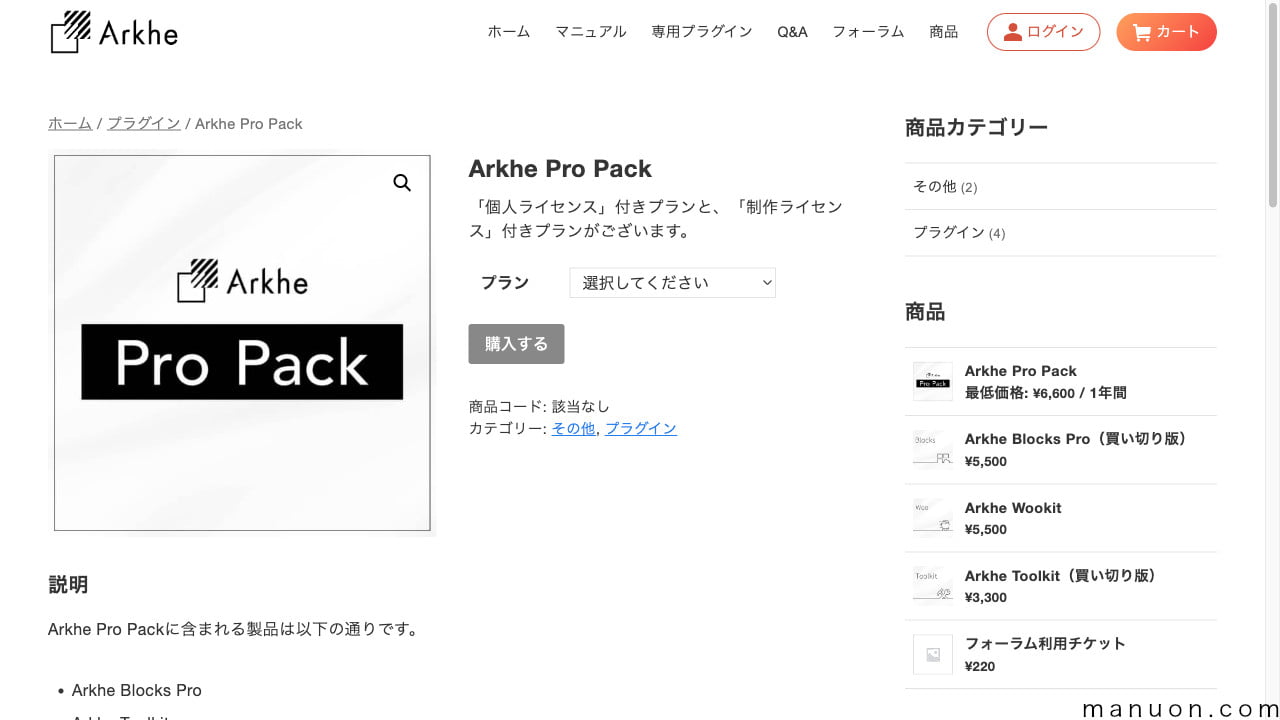
プランから[個人ライセンス]または[制作ライセンス]を選択し、[購入する]をクリックします。
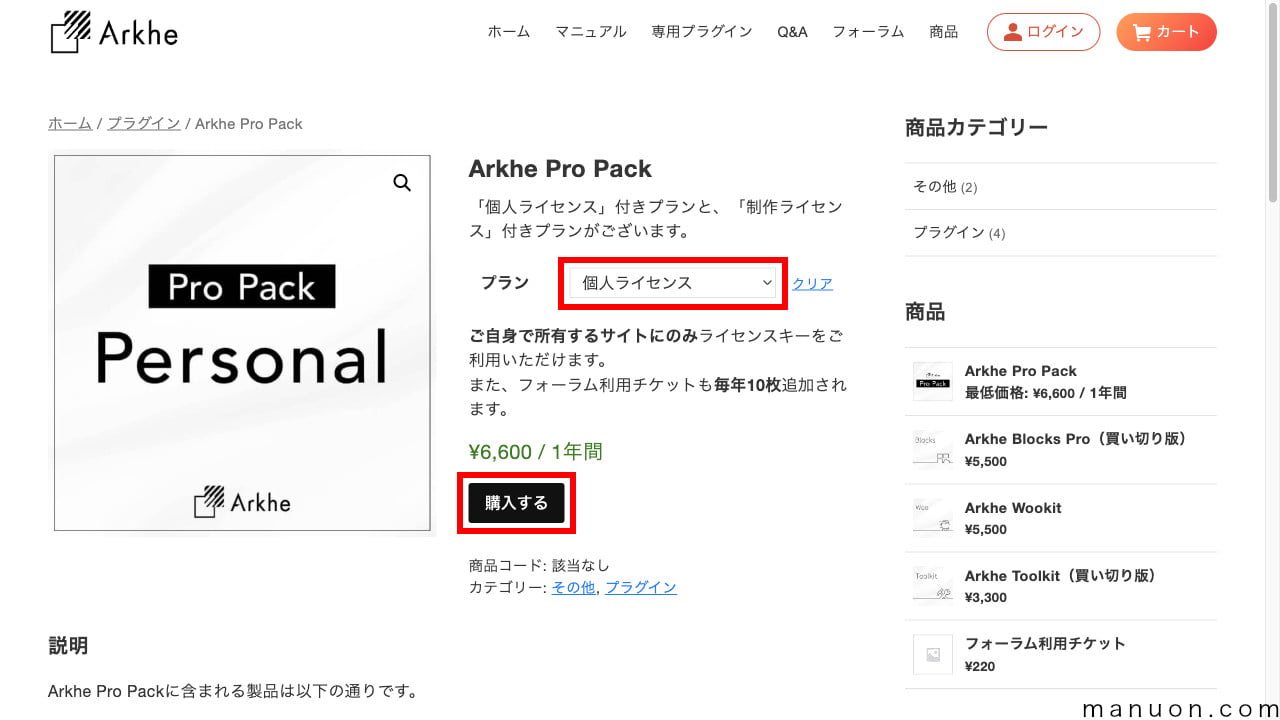
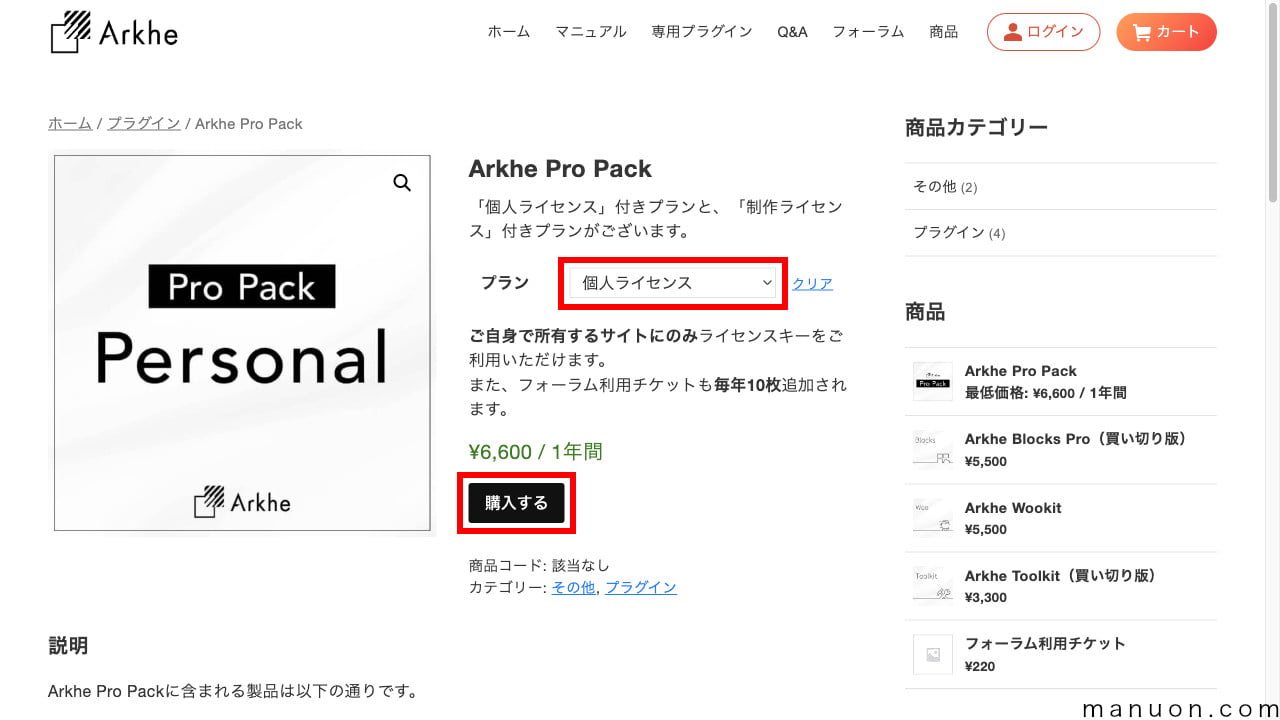
個人ライセンスと制作ライセンスの違いについては、こちらをご覧ください。
買い物カゴ(カート)画面に移動するので、[購入手続きに進む]をクリックします。
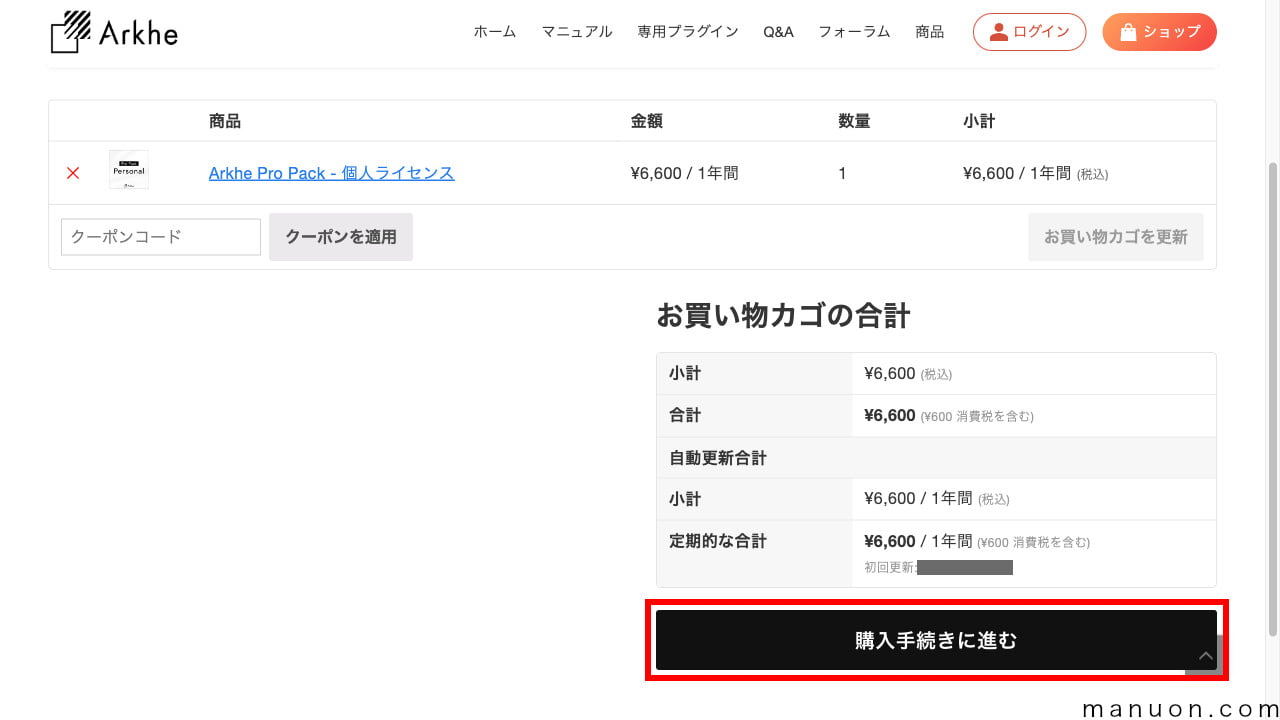
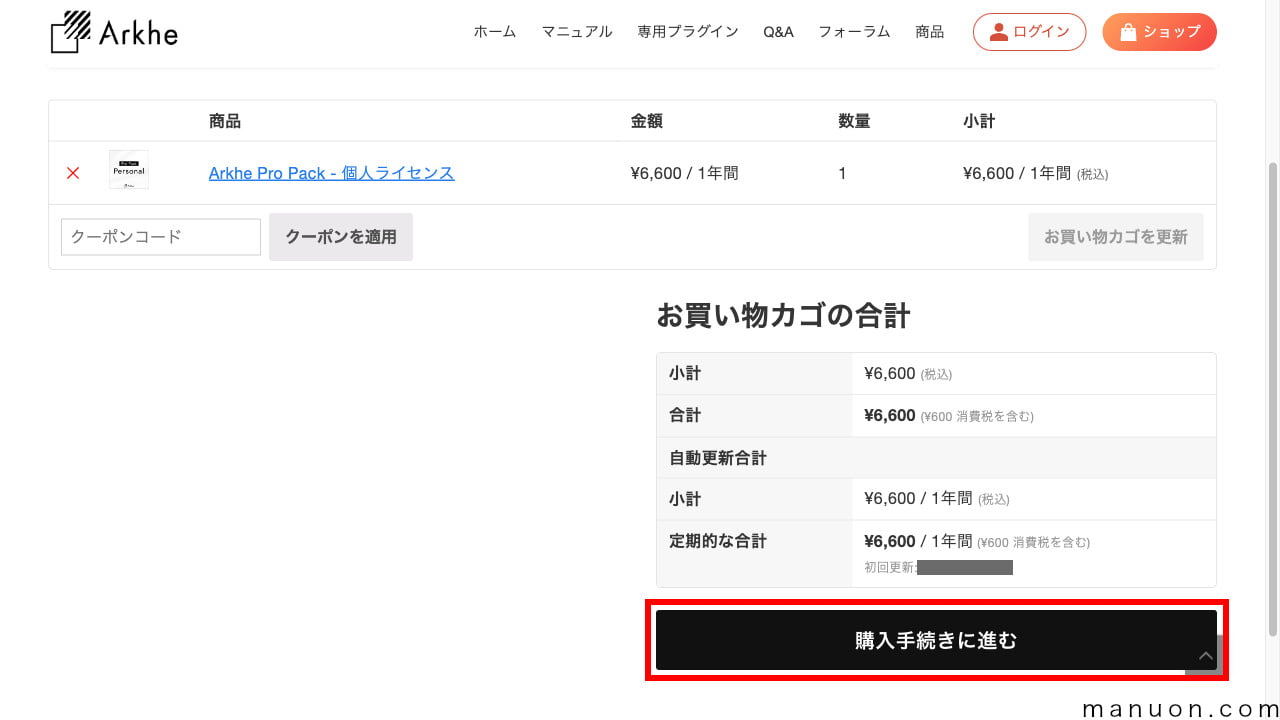
支払い画面で、[請求先情報の詳細]として姓名、メールアドレス、ユーザー名を入力します。
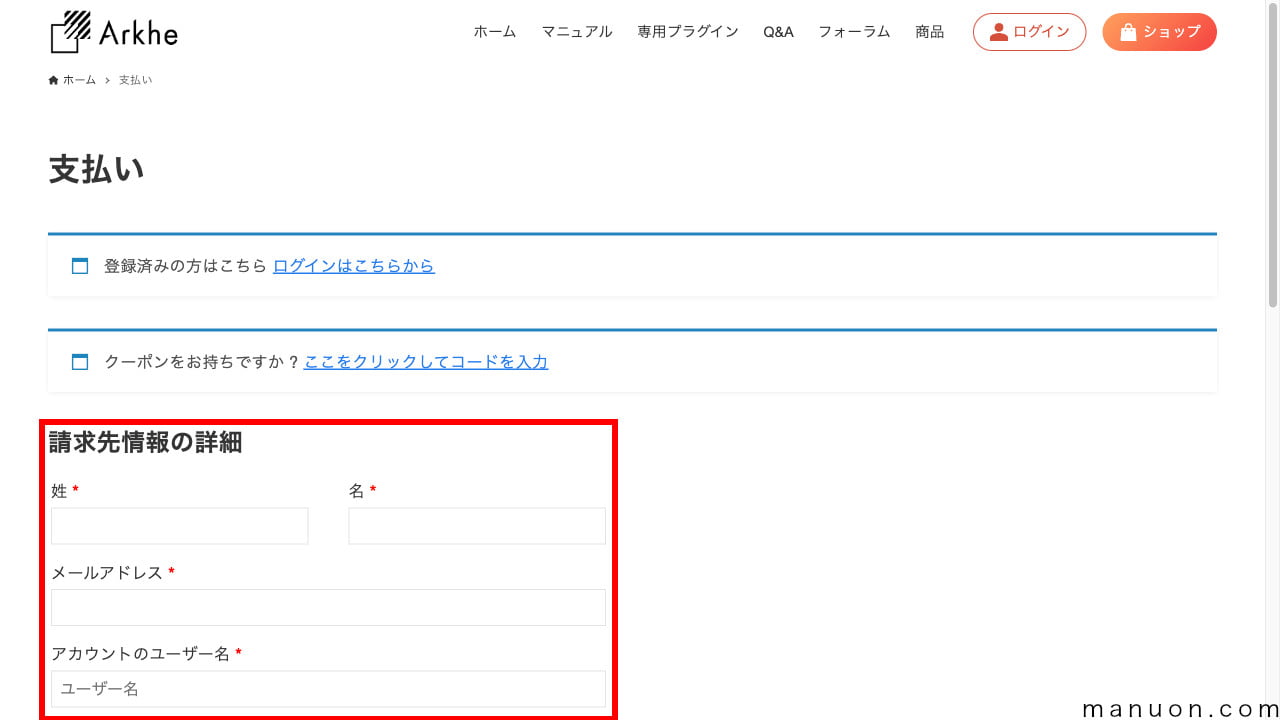
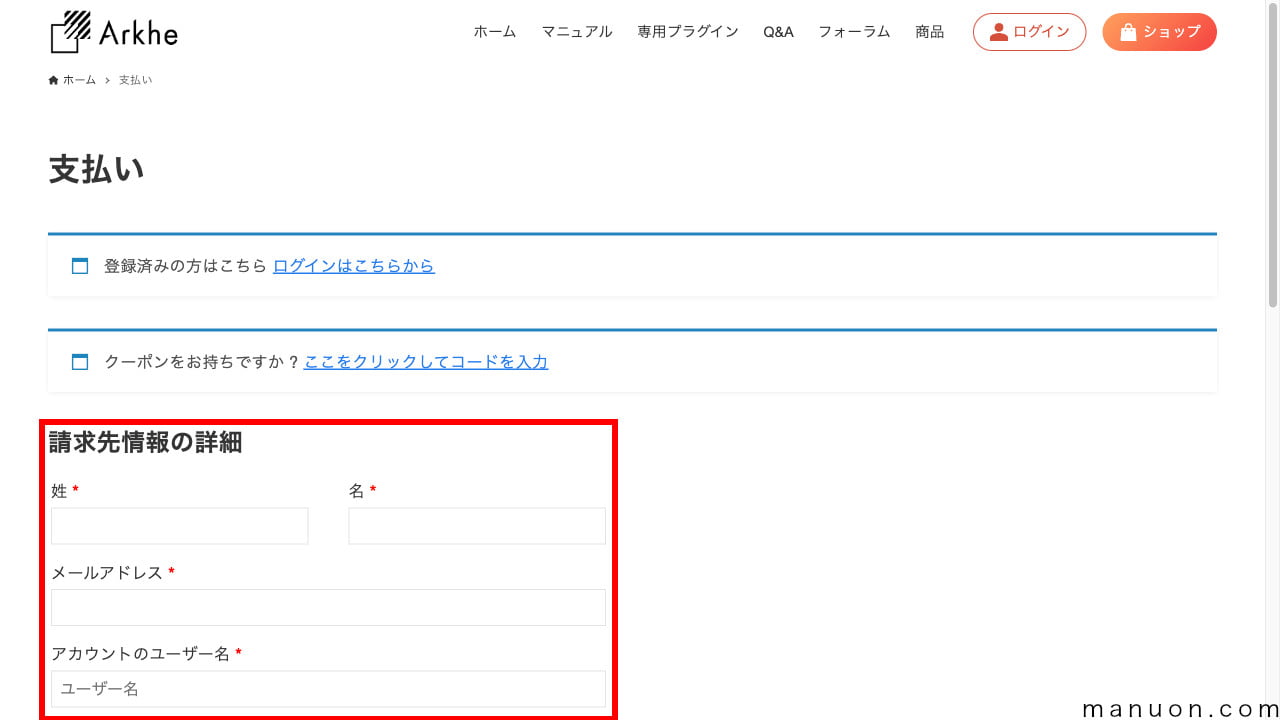
ここで登録したメールアドレスは、以下の目的に利用されます。
カード情報を入力して[購入する]をクリックします。
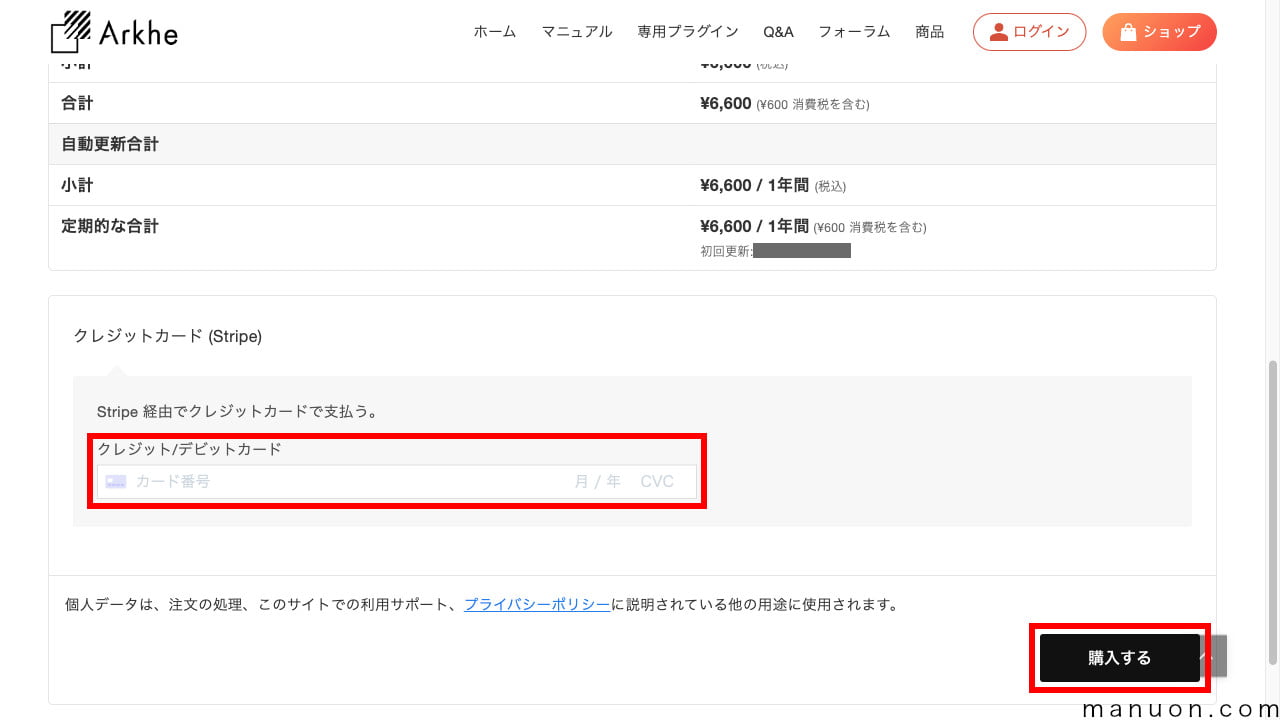
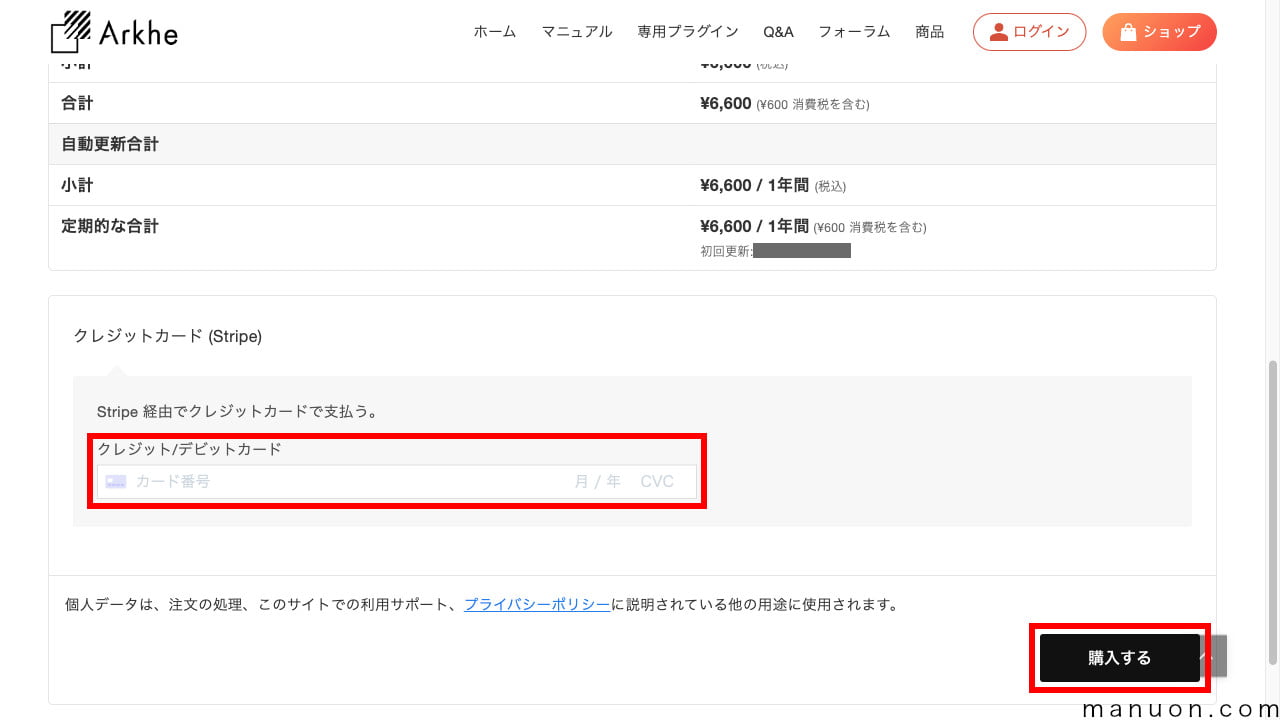
購入完了ページが表示されたら、メールが3つ届きます。
| メールタイトル | 説明 |
|---|---|
| Arkhe でのご注文を受け付けました。 | 注文明細 |
| LOOSの領収書 [#xxxx-xxxx] | Arkhe販売元からの領収書(Stripe) |
| Arkhe アカウントが作成されました。 | パスワード設定URLが記載 |
メール内容の公開は規約違反になるため、残念ながら掲載することができません。
メールが届かない場合は、「迷惑メール」フォルダに自動的に振り分けられている可能性があります。
携帯メールアドレスを登録している場合、Gmailなどに変更するか、PCメールを許可する必要があります。
以上で、Arkhe
Arkhe会員サイトには、購入完了と同時にユーザー登録が完了しています。
あとは、パスワードを設定する必要があります。
Arkhe会員サイトは、Arkhe購入者向けにダウンロードやフォーラムなどを提供する会員サイトです。
以下のタイトルのメールを開きます。
Arkhe アカウントが作成されました。
[こちらをクリックして新しいパスワードを設定します。]のリンクをクリックします。
メール内容の公開は規約違反になるため、残念ながら掲載することができません。
[新規パスワード]を2回入力し、[保存]をクリックします。
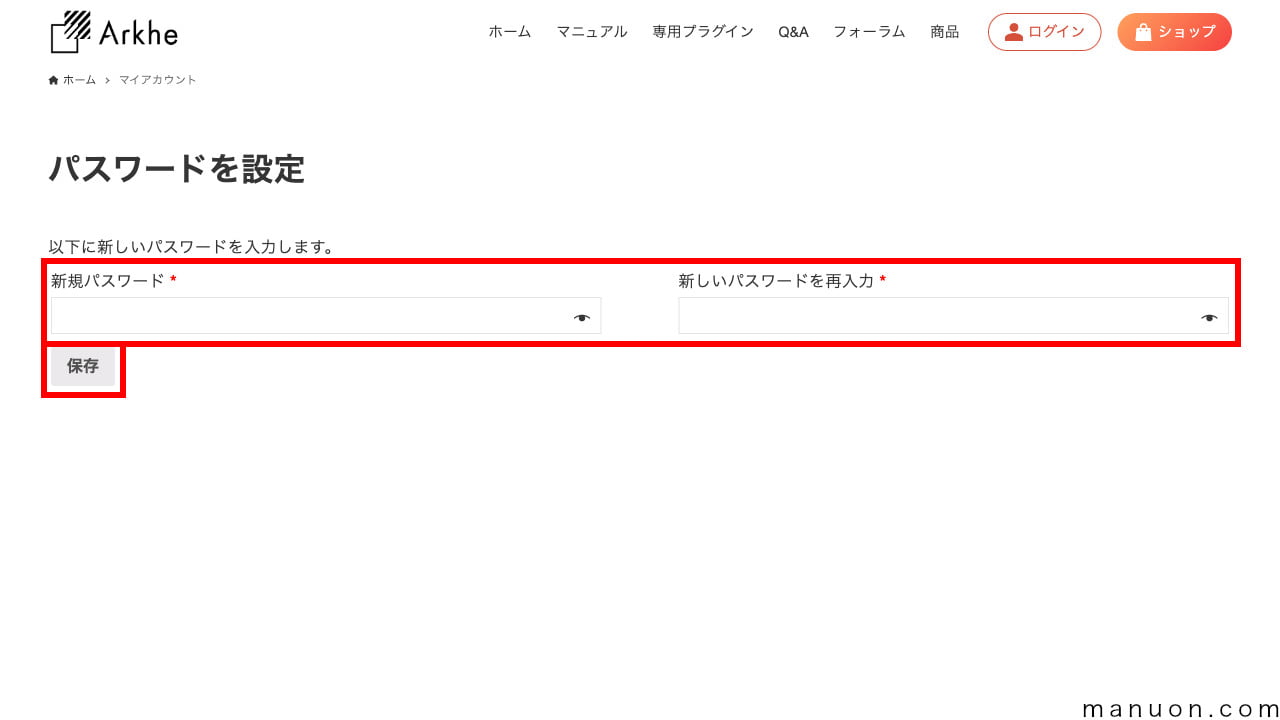
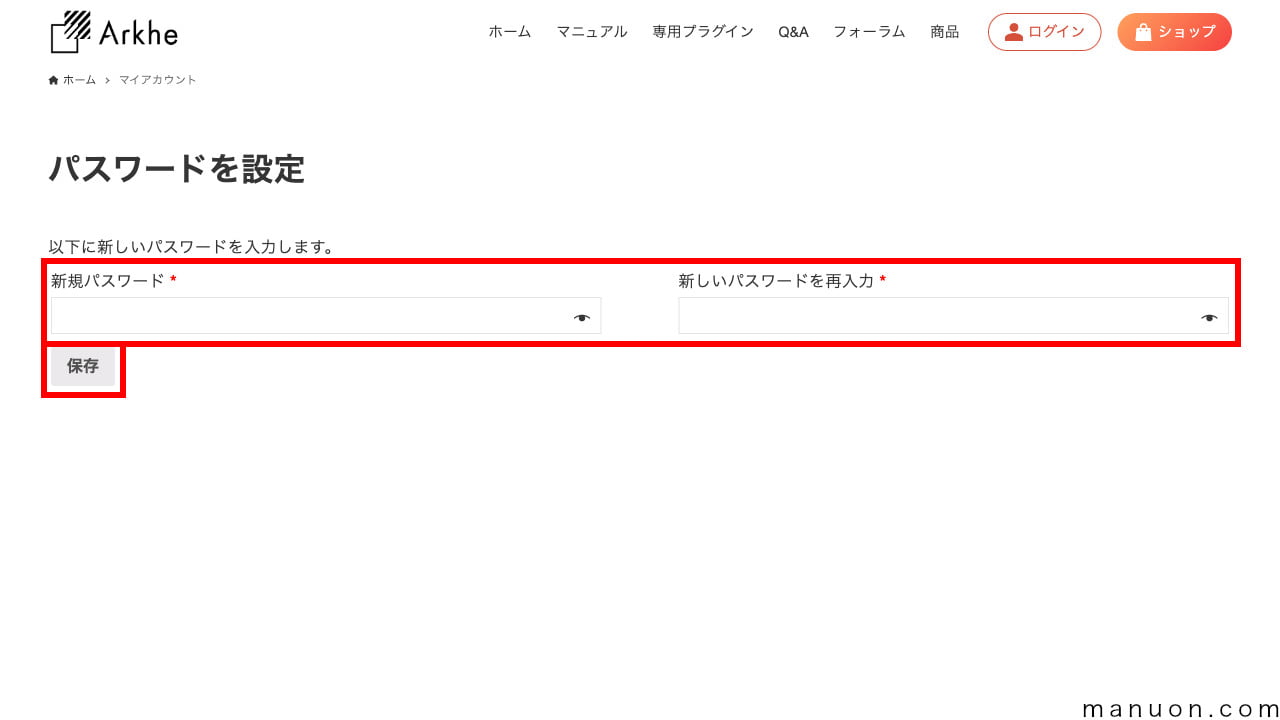
Arkhe Pro Packプラグインの3つの.zipファイルをダウンロードします。
以下のリンクから、Arkhe会員サイトのログイン画面にアクセスします。
[ユーザー名]と[パスワード]を入力して、[ログイン]します。
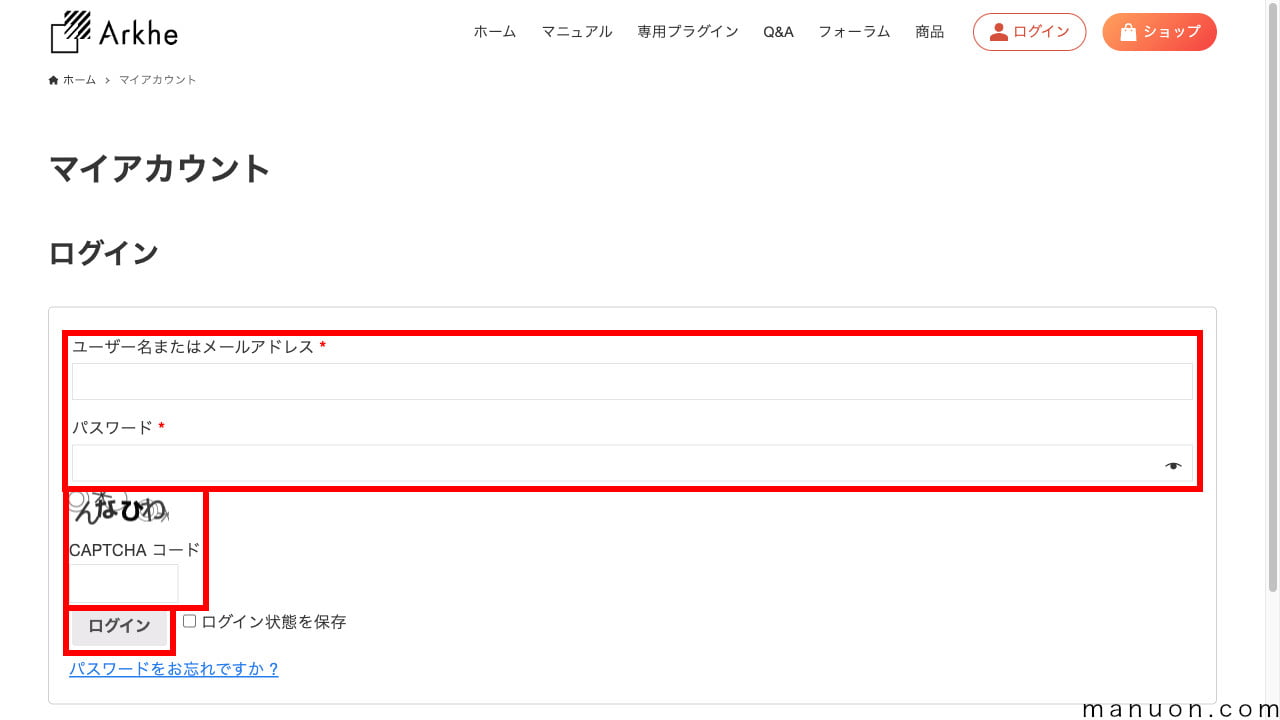
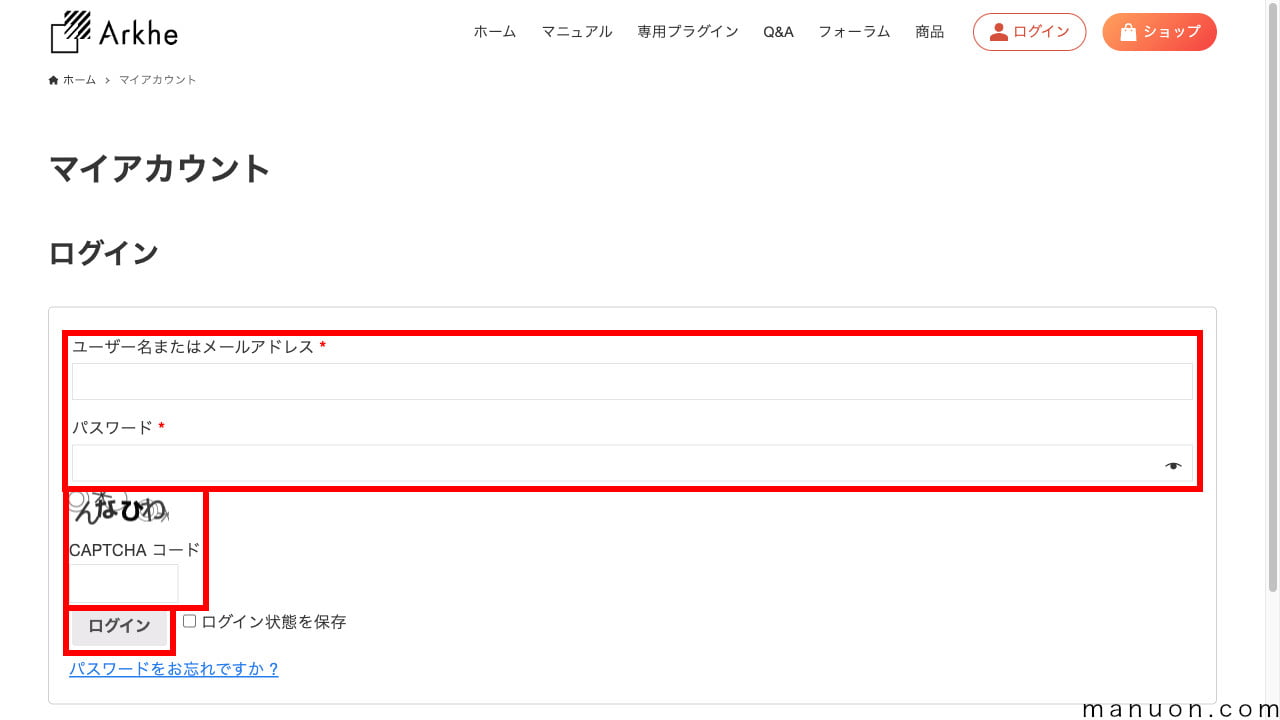
ログインして[マイページ]を開くと、ライセンス情報を確認できます。
アクティベーション(有効化)に使用するので控えておきます。
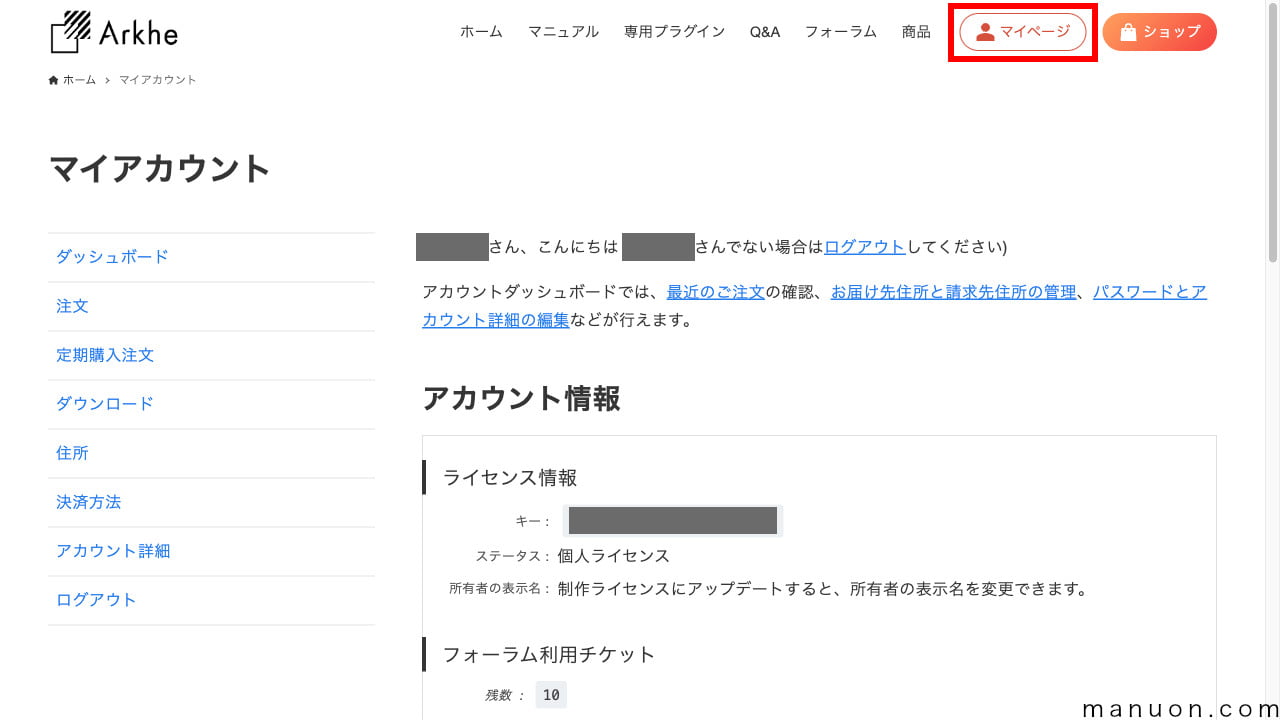
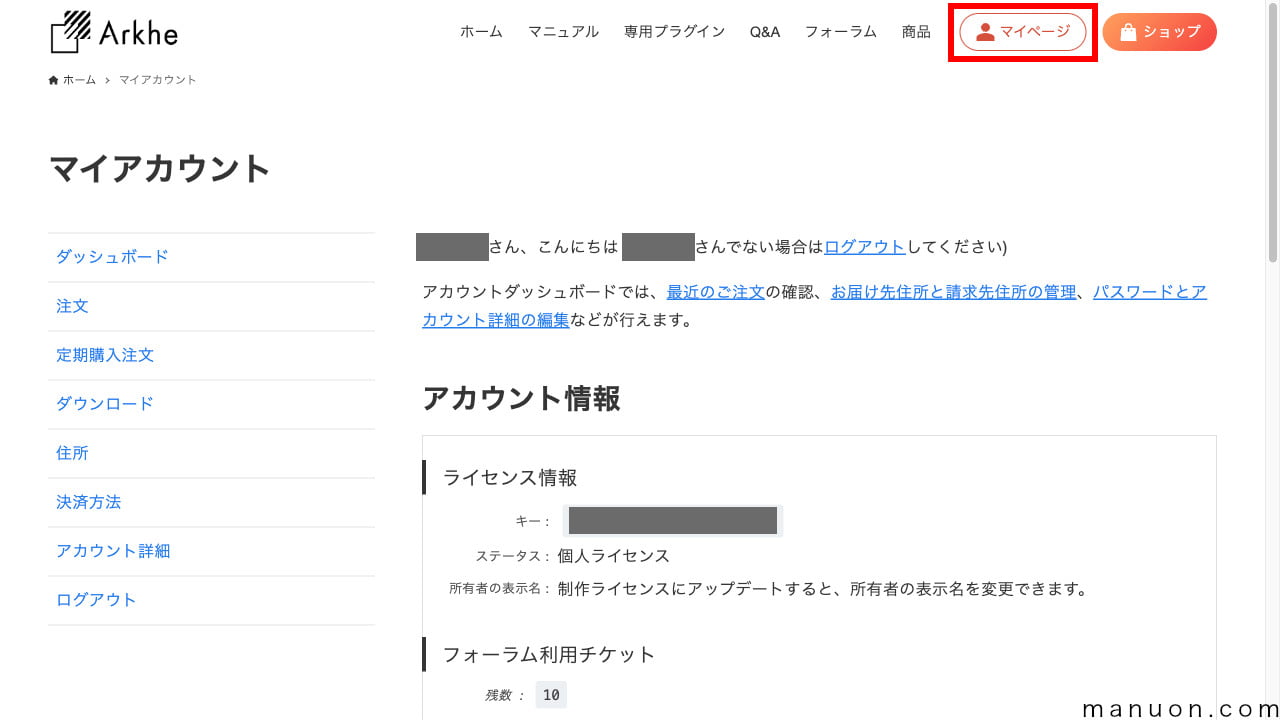
ページ下部に行くと、各種Arkheプラグインをダウンロードできます。
「Arkhe Blocks Pro」「Arkhe Toolkit」「Arkhe CSS Editor」の3つをダウンロードします。
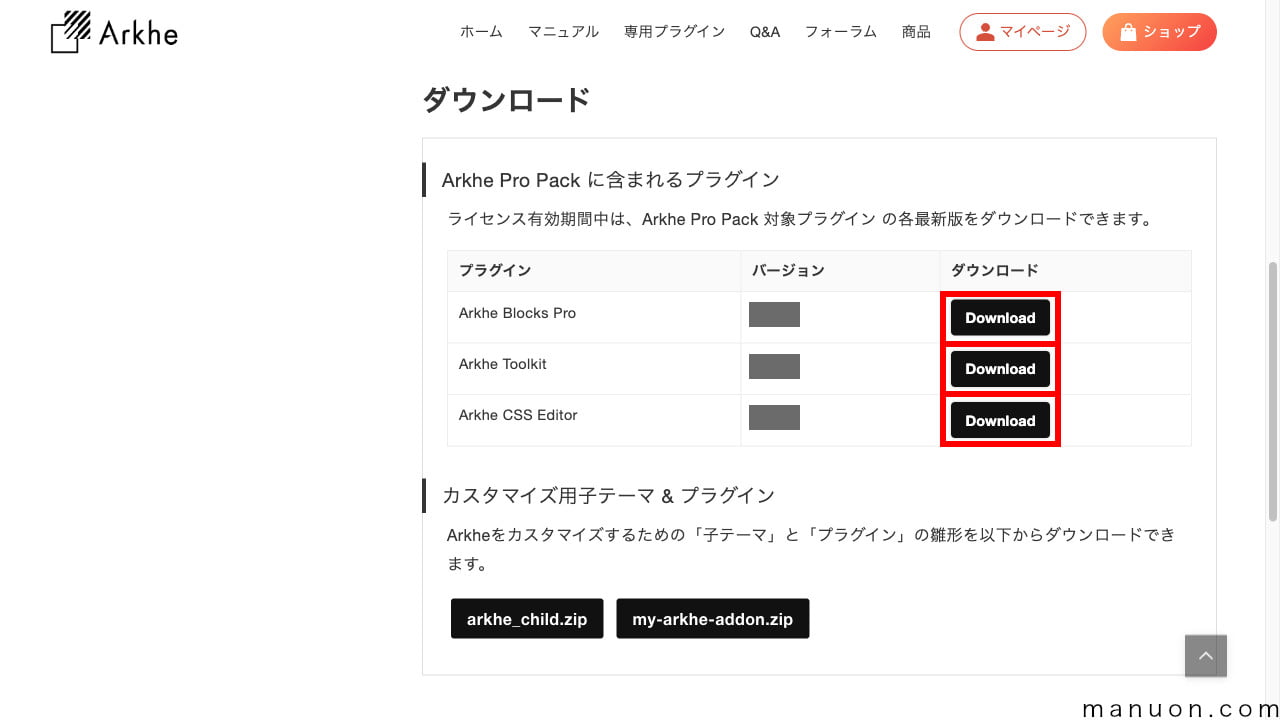
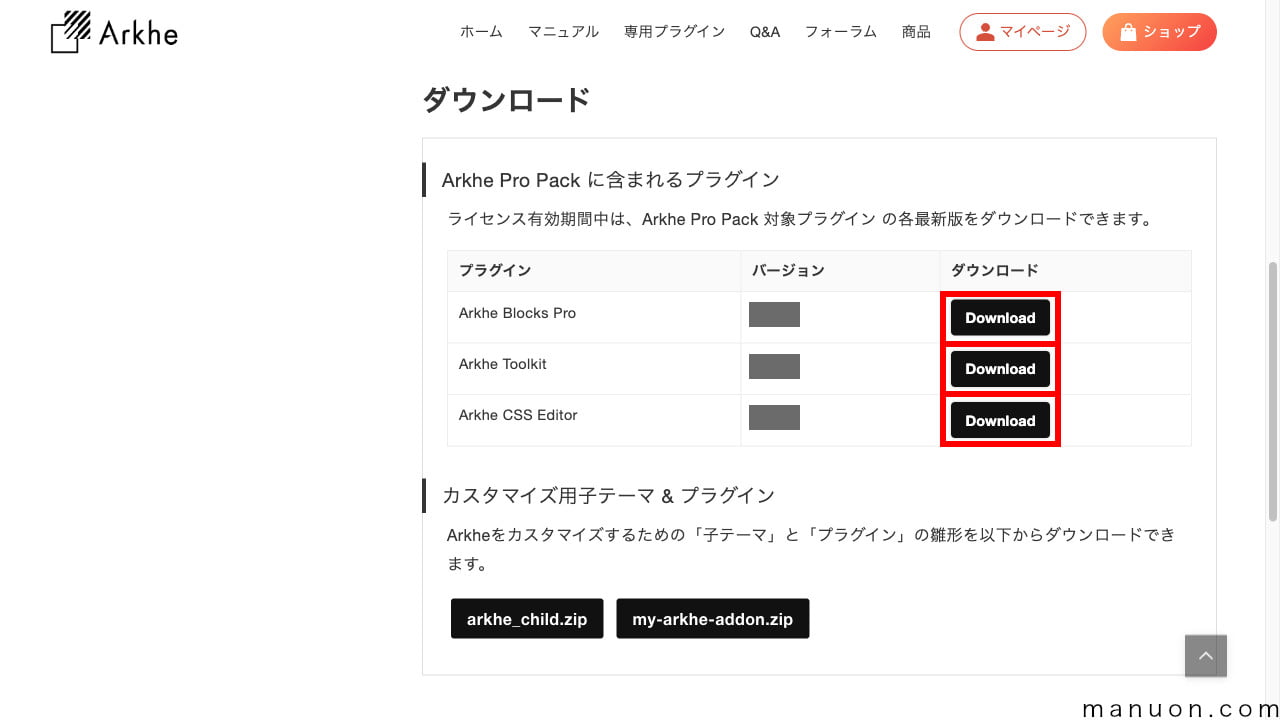
Arkheプラグインがダウンロードできました。
zipファイルは、解凍せずにそのまま使用します。ブラウザによっては、zipファイルが自動的に解凍されてしまいます。その場合は、改めてzipファイルに圧縮する必要があります。
カスタマイズに子テーマを使用したい場合は、「arkhe_child.zip」もダウンロードしておきましょう。
カスタマイズにプラグインを使用したい場合は、「my-arkhe-addon.zip」もダウンロードしておきましょう。


Arkheテーマのインストールがまだの場合は、まずArkheテーマのインストールから行います。
WordPress(ワードプレス)にログインしたら、左メニューの[外観]→[テーマ]から、[新規追加]ボタンをクリックします。
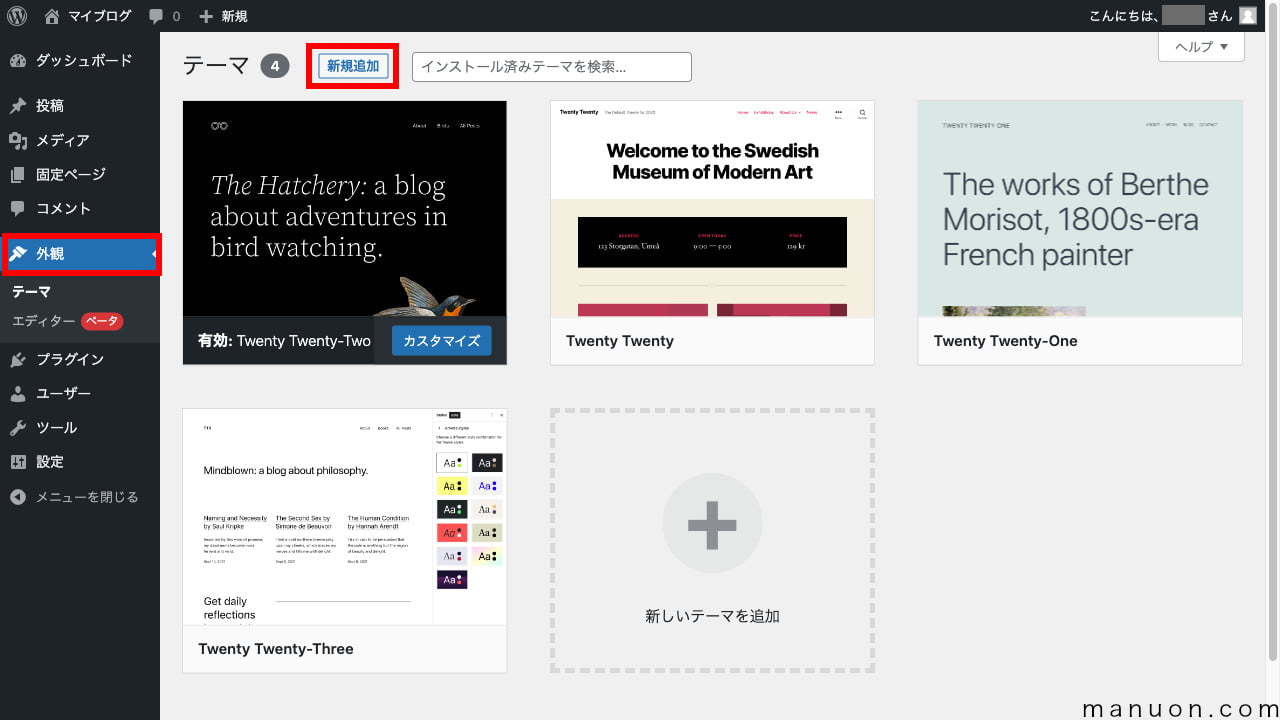
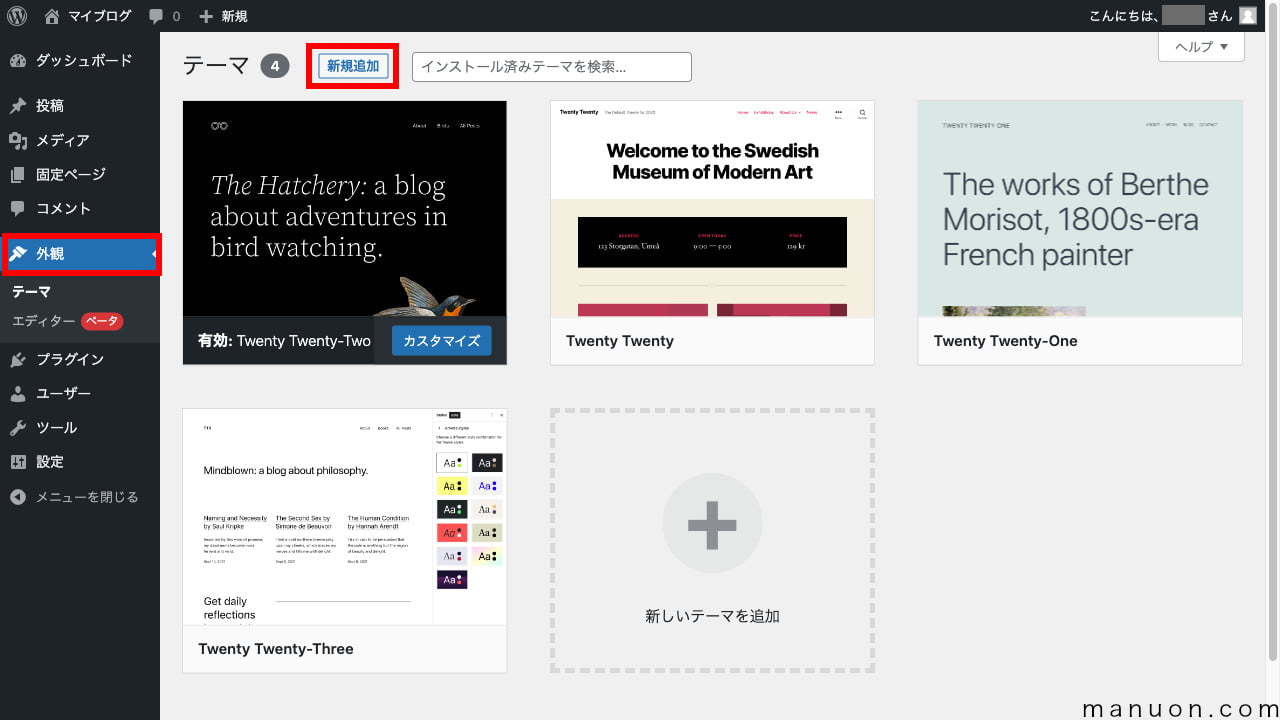
[Arkhe]と検索して[インストール]をクリックします。
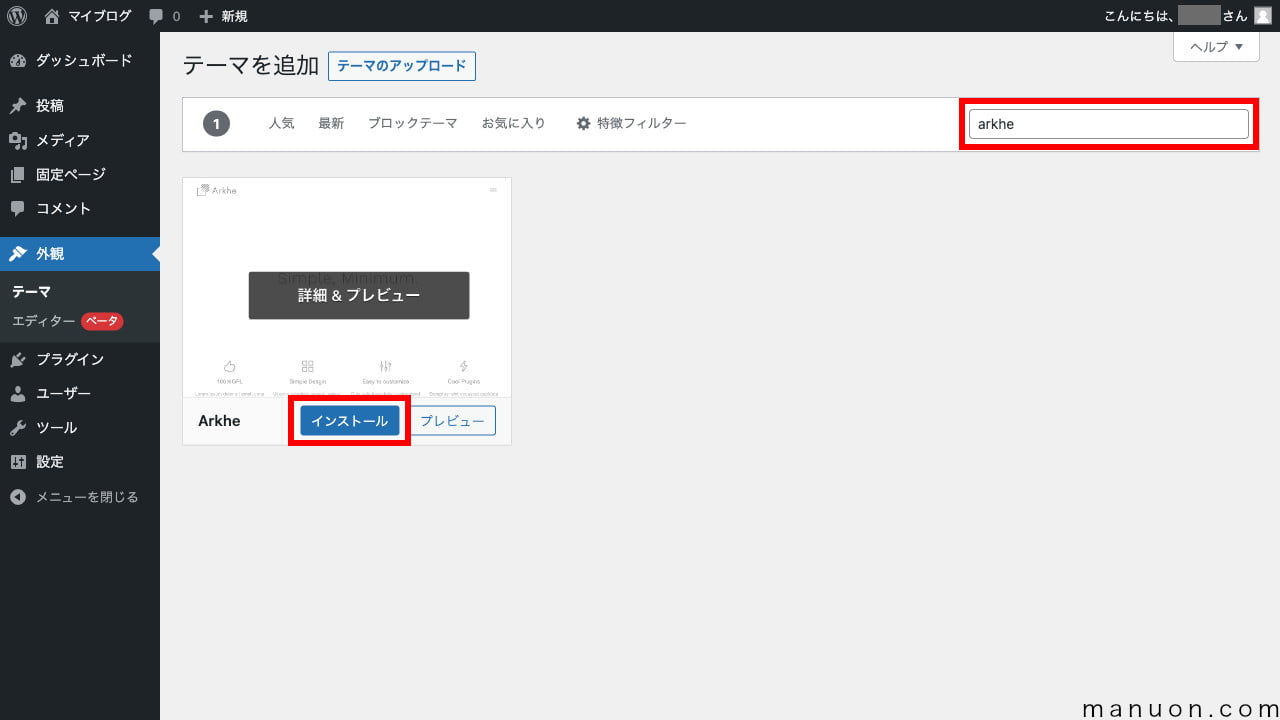
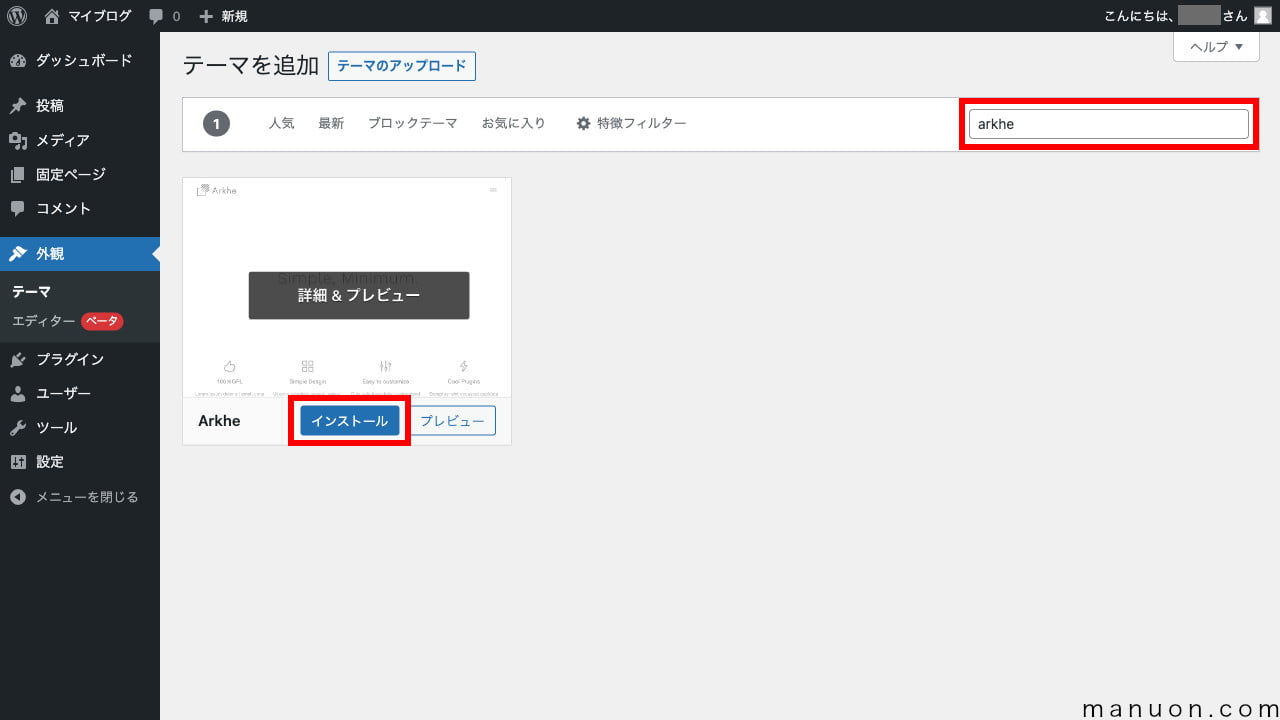
インストールが完了したら、[有効化]をクリックします。
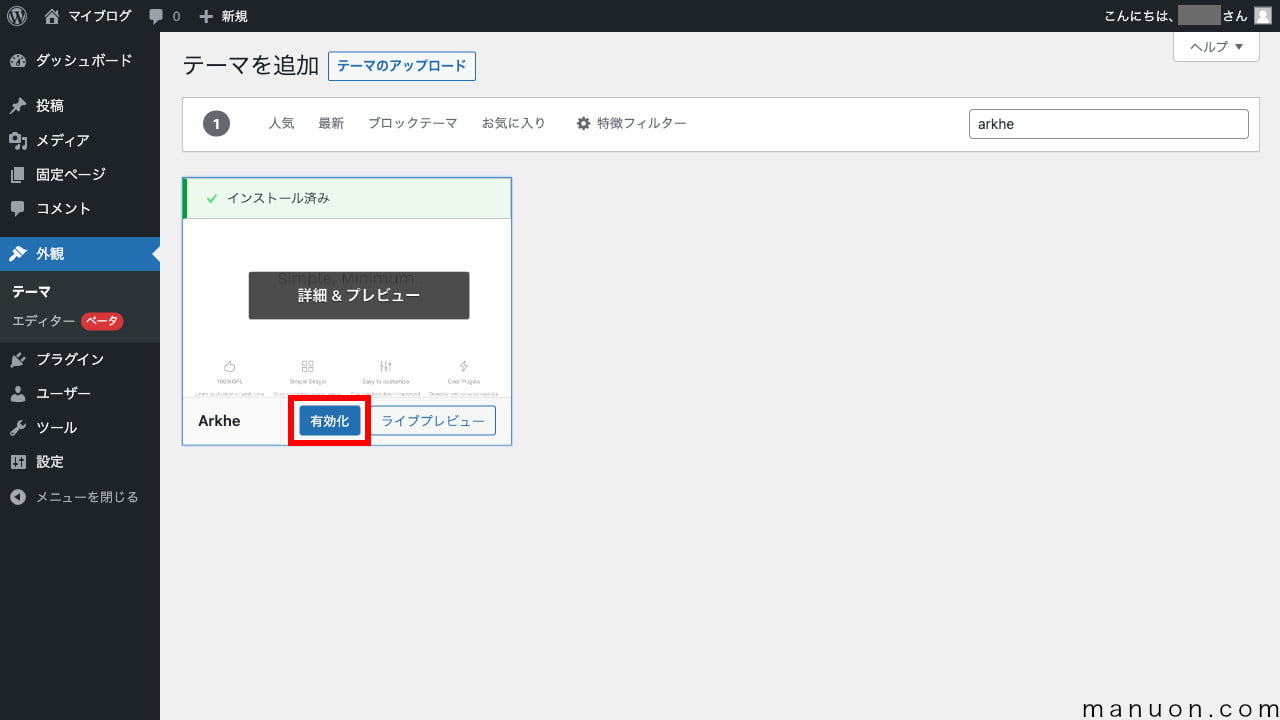
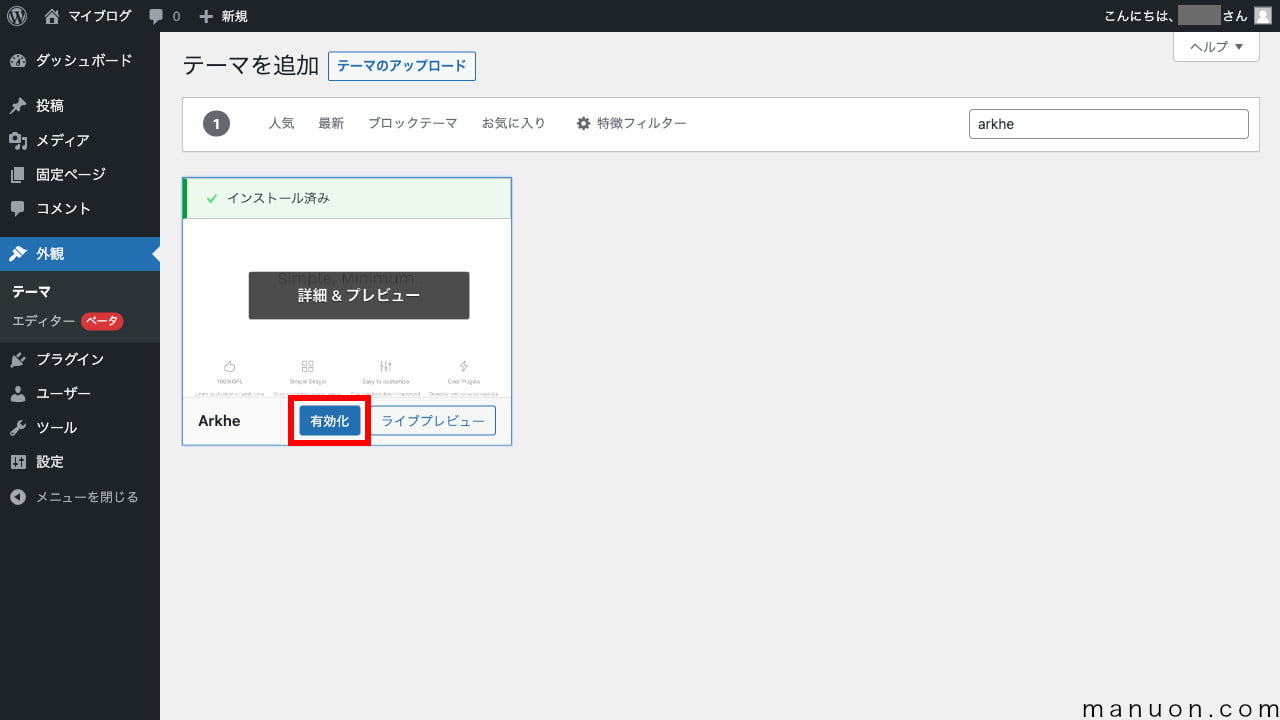
Arkhe Pro Packの3つのプラグインをインストールします。(同じ手順)
左メニューの[プラグイン]→[新規追加]から、[プラグインのアップロード]をクリックします。
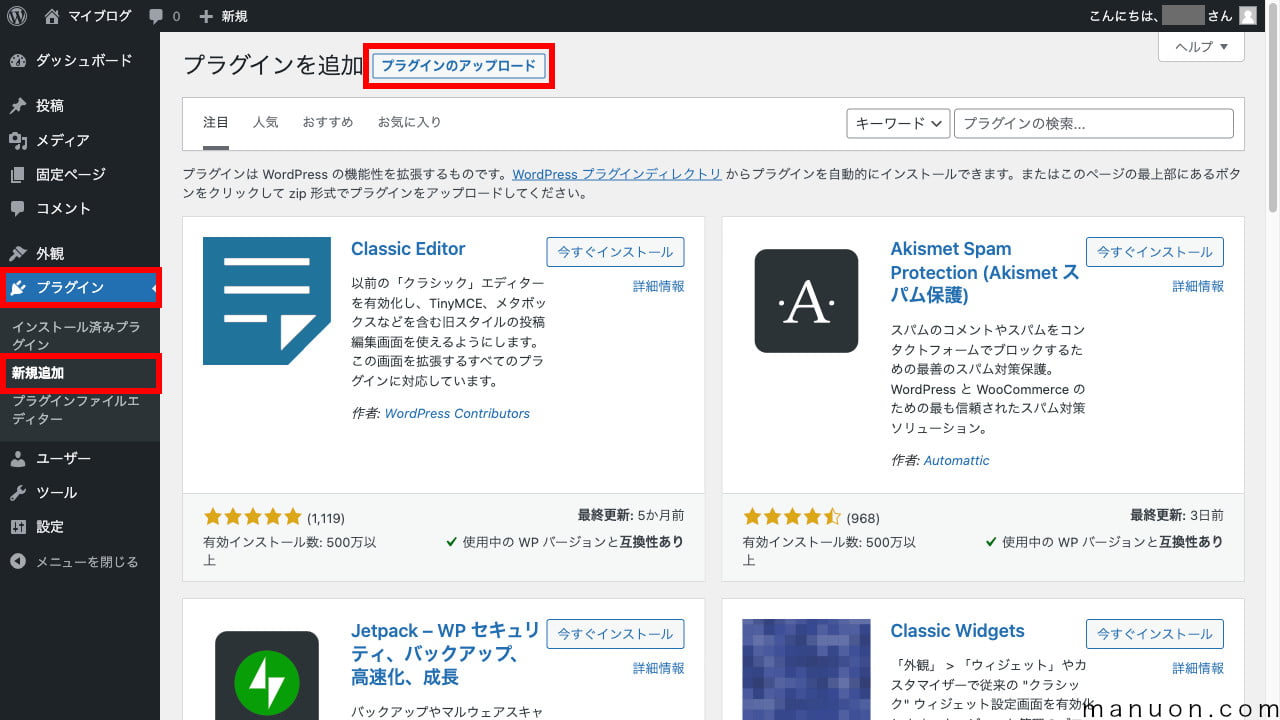
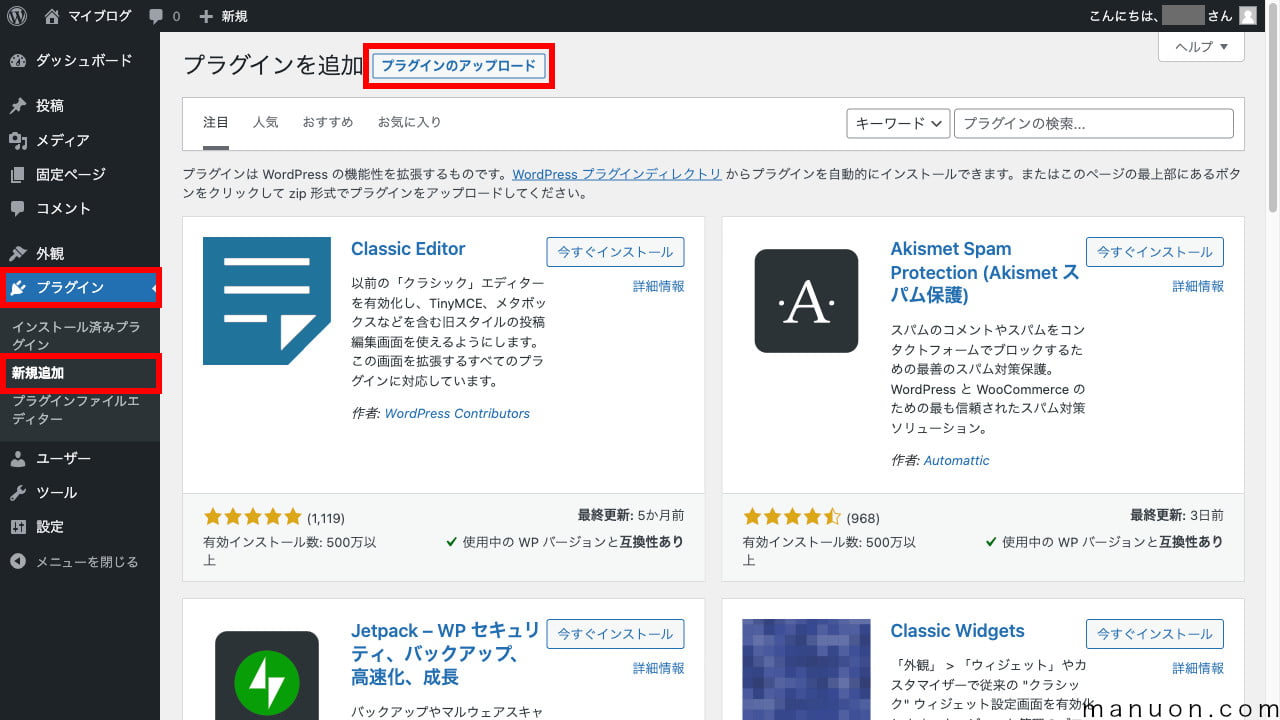
[ファイルを選択]からzipファイルをアップロードして[今すぐインストール]をクリックします。
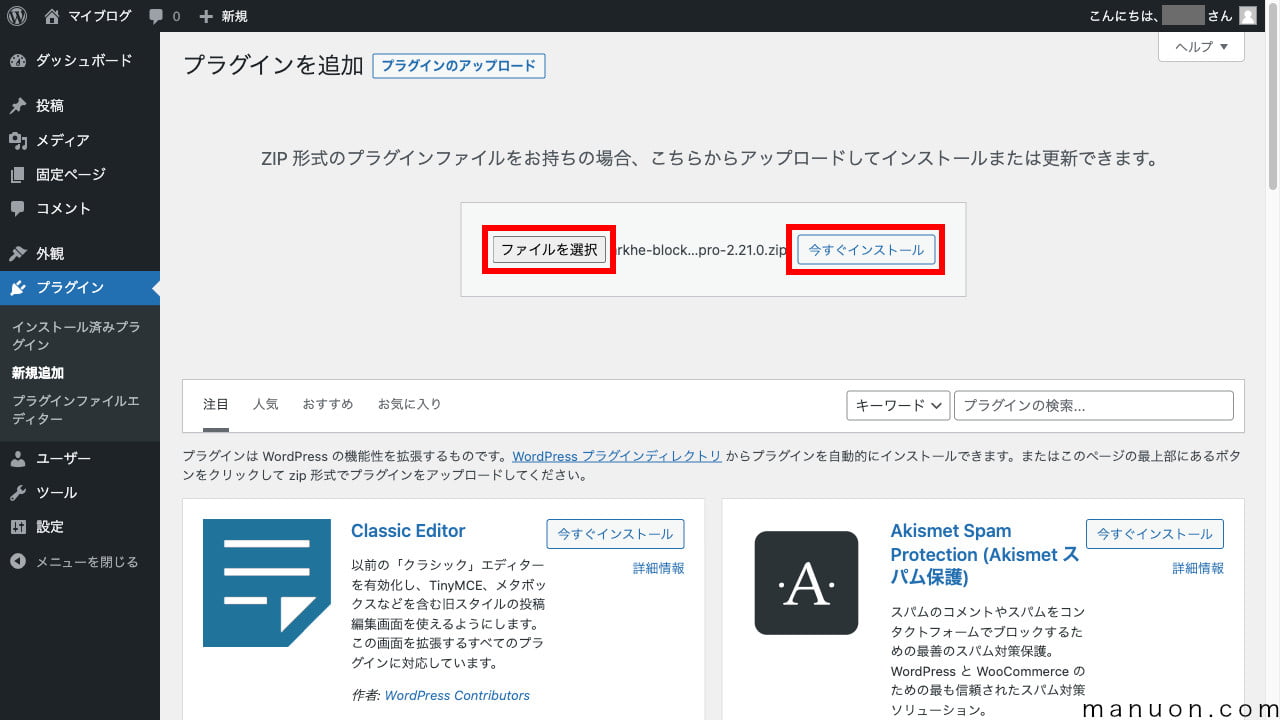
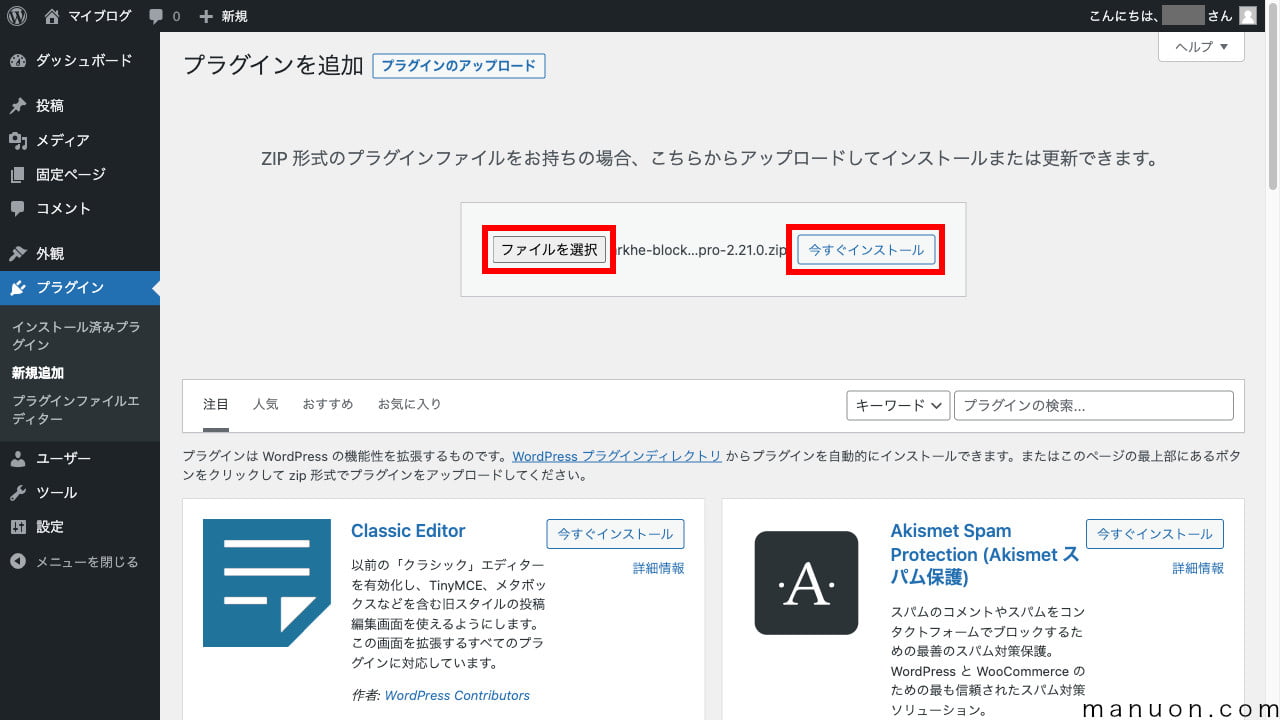
プラグインのインストールが完了したら、[プラグインを有効化]をクリックします。
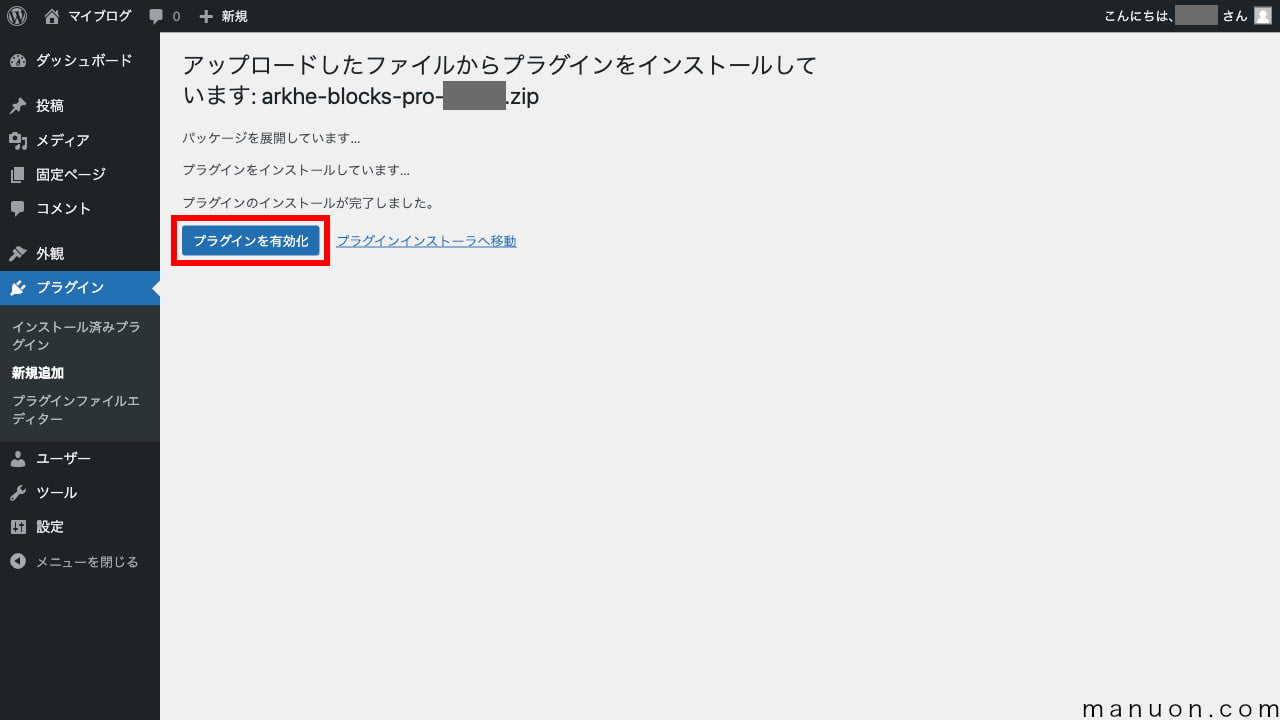
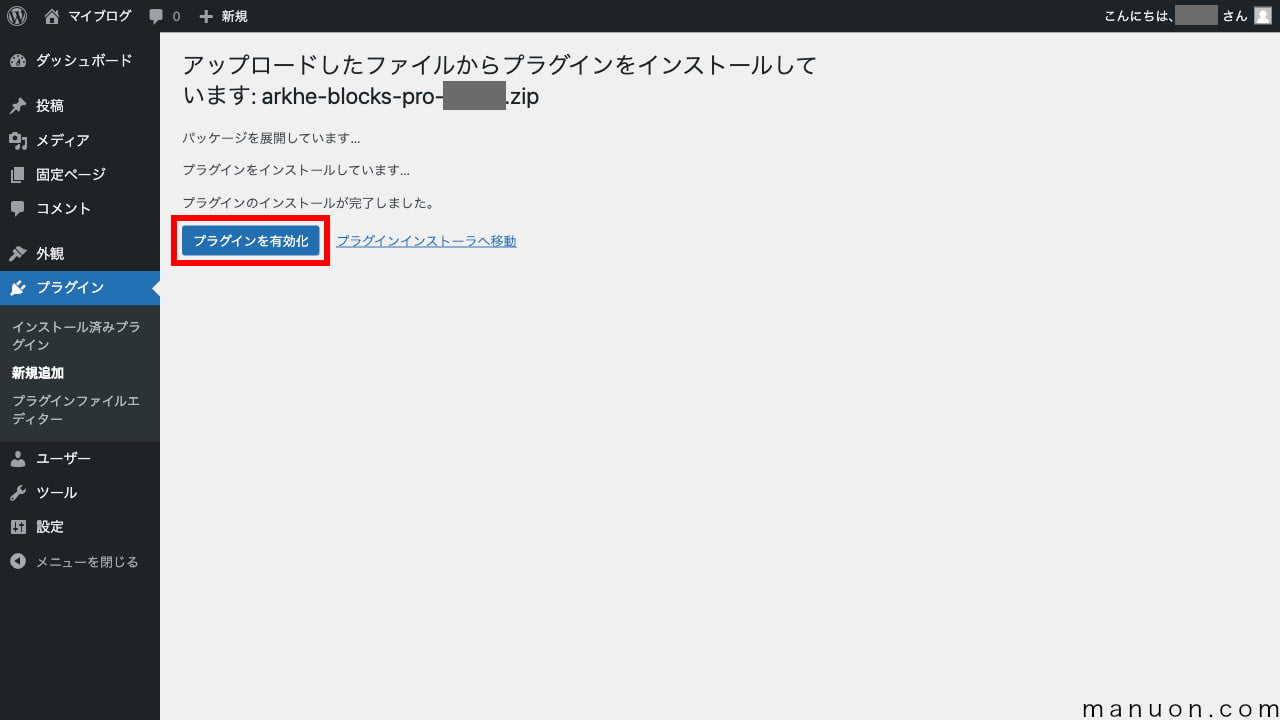
Arkheプラグインの更新(バージョンアップデート)を行うには、アクティベート(ユーザー認証)が必要になります。
左メニューの[外観]→[Arkhe]からアクティベート画面を開き、[ライセンス認証]タブをクリックします。
Arkhe会員サイトのマイページで確認した[ライセンスキー]を入力して[ライセンスを認証]をクリックします。


ライセンス認証が成功すると、以下のような画面になります。
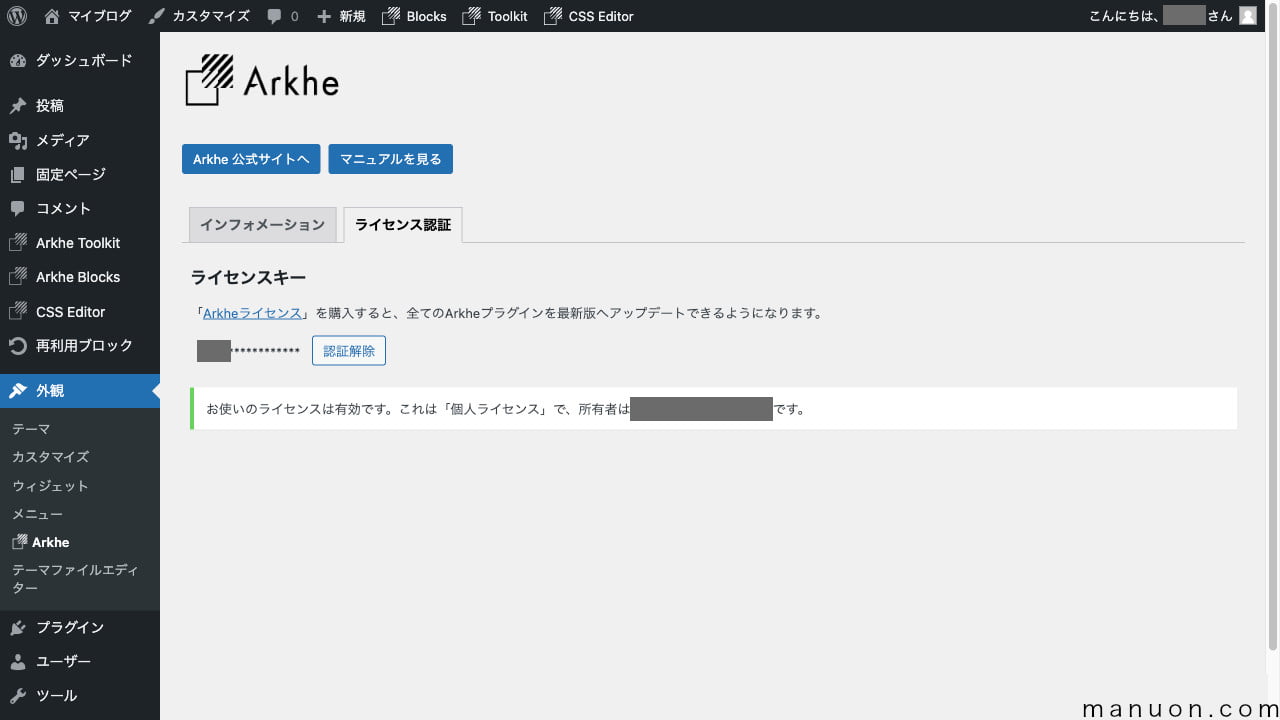
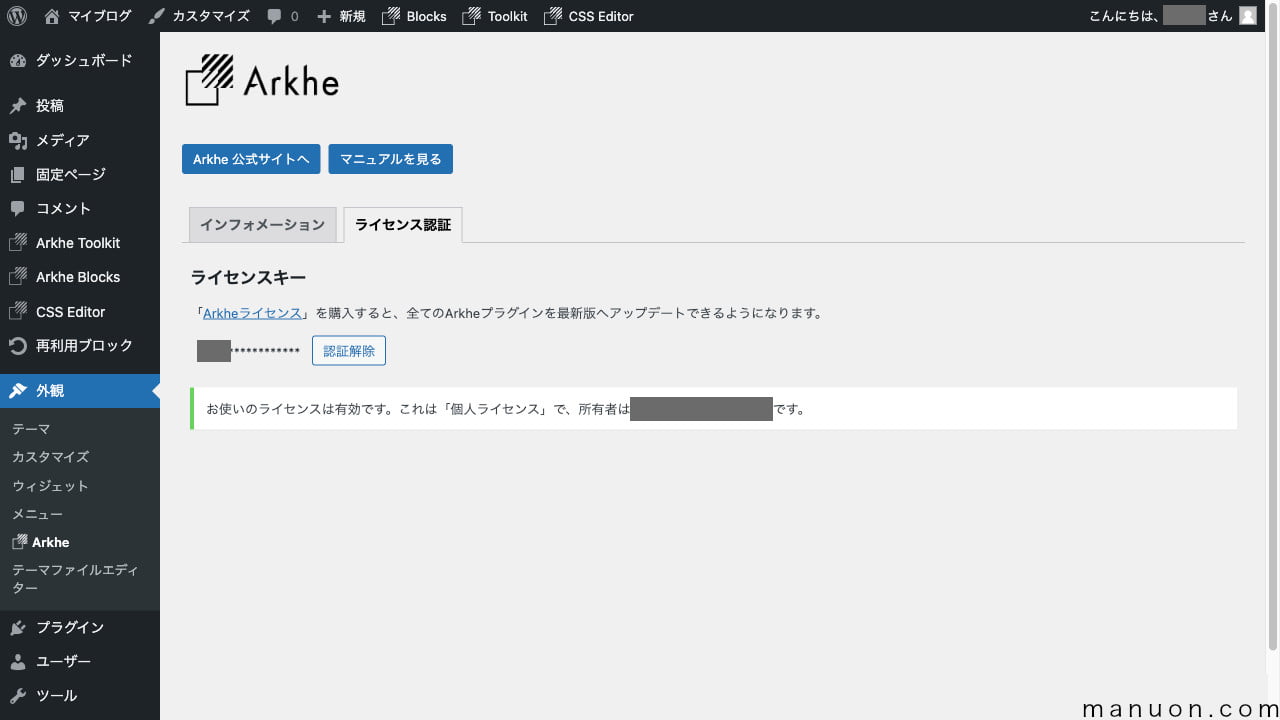
Arkheプラグインは、Arkhe以外のテーマ以外で使用することもできます。
その場合は、プラグインの設定画面でライセンス認証を行ってください。
なお、プラグイン側でライセンス認証が可能なのは、「Arkhe Blocks Pro」のみです。
| プラグイン名 | 説明 |
|---|---|
| Arkhe Pro Pack | Arkheテーマ以外でも使用できますが、ライセンス認証が必要です。 (プラグイン設定にライセンス認証画面が現れます。) |
| Arkhe Toolkit | Arkheテーマでしか使用できません。 (他テーマでは無効化されます。) |
| Arkhe CSS Editor | ライセンス認証機能がありません。 (他テーマで使用できますが、アップデートできません。) |
Arkheアフィリエイトプログラムに参加するには、ASPである「もしもアフィリエイト」に登録する必要があります。
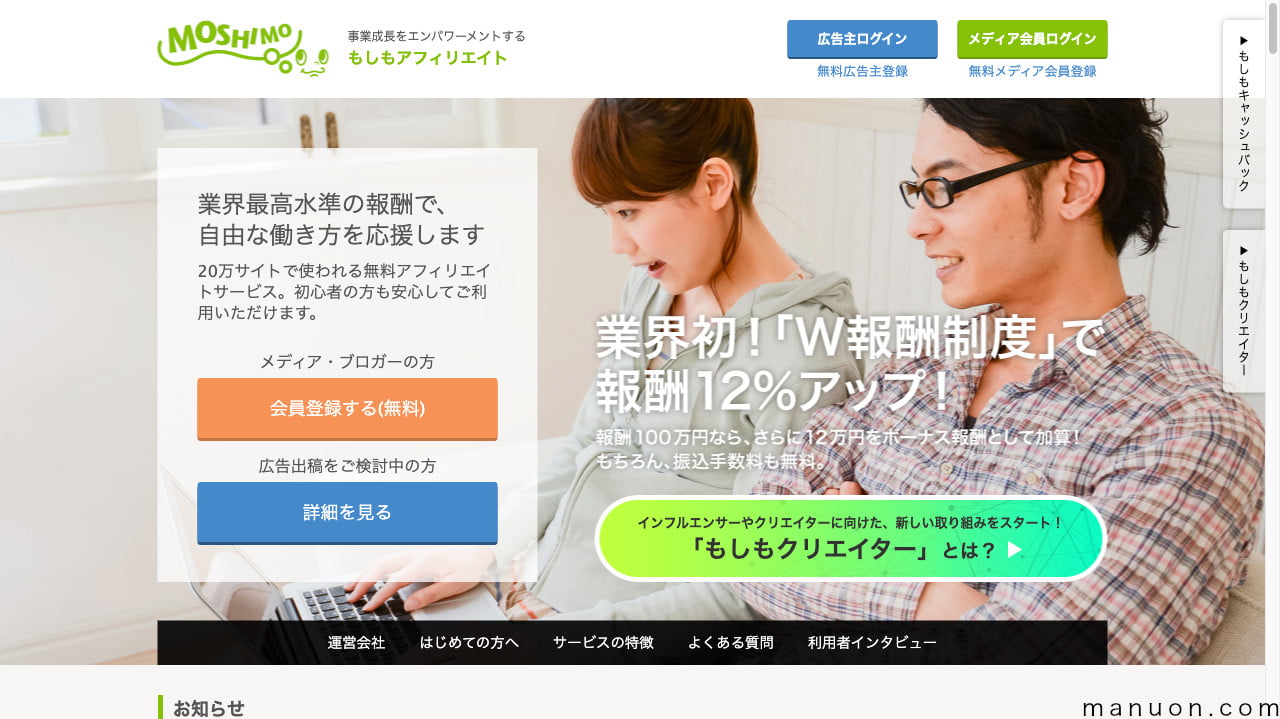
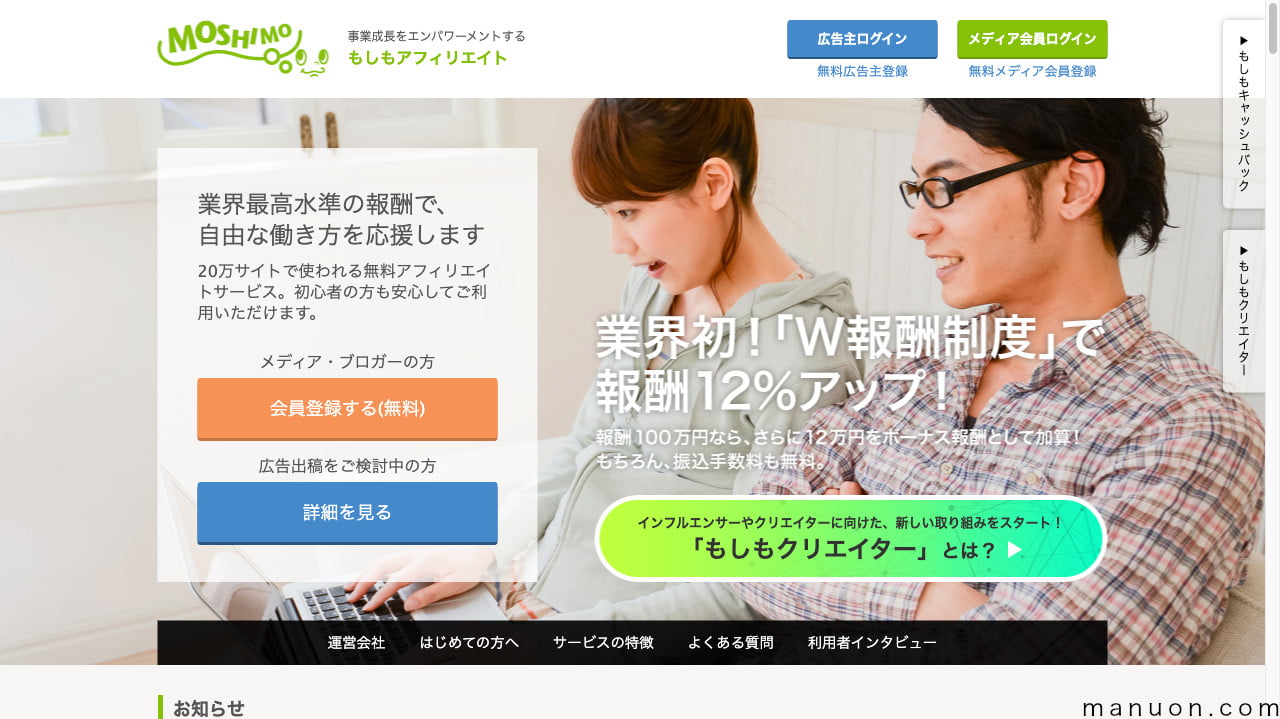
Arkheのアフィリエイトは、「もしもアフィリエイト」のクローズド案件になっています。
案件を検索しただけでは出てきませんのでご注意ください。
\ クローズド案件 /
Arkheクローズド案件の詳細は、Arkhe会員サイトのマイページをご覧ください。
具体的な手順は、クローズドで公開することができないため、必ず公式サイトで最新情報を確認してください。
Arkhe購入者は、Discordというチャットツールで購入者限定コミュニティに参加できます。
マイページ下部の[Akheコミュニティに参加する]ボタンをクリックします。
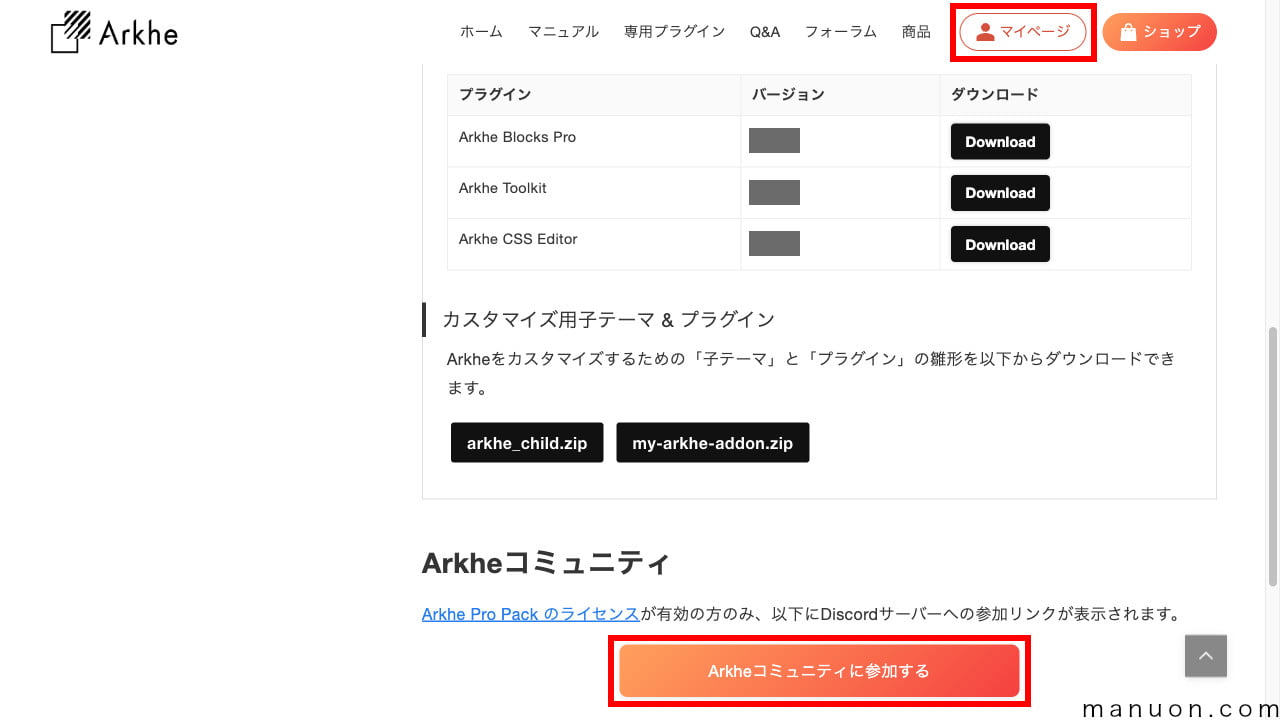
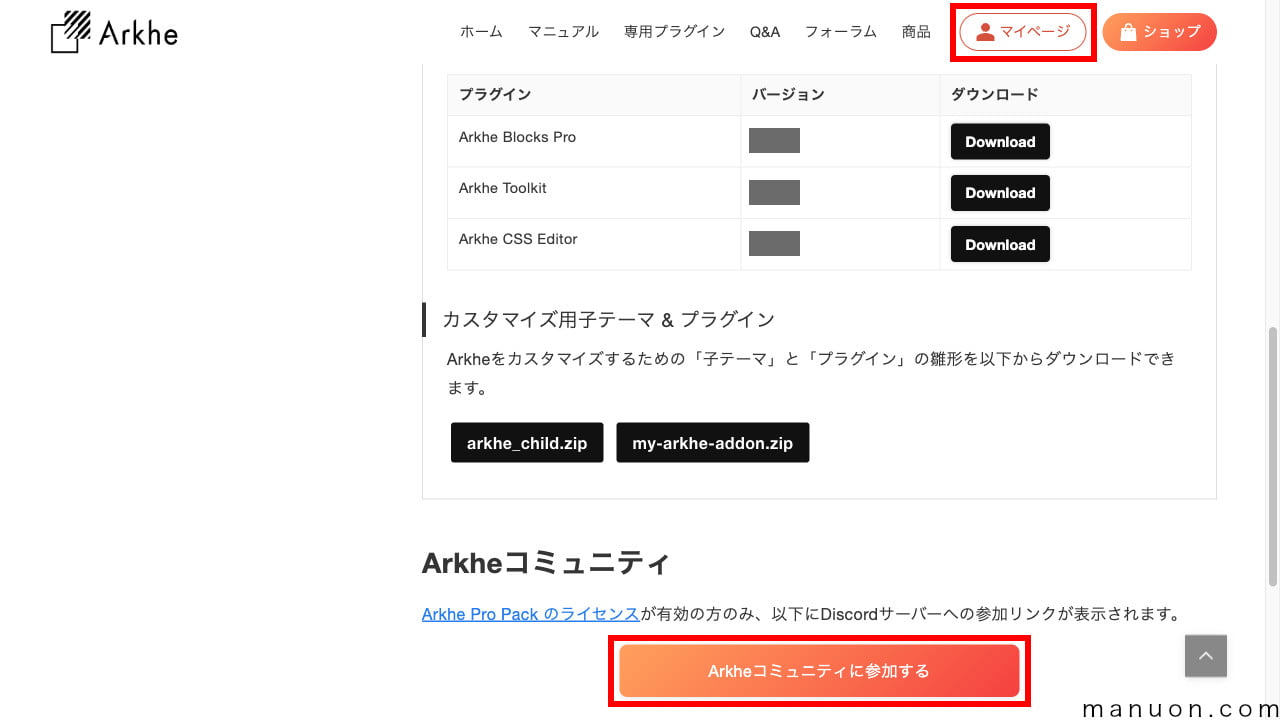
メールアドレスやDiscordアカウントでログインします。
Arkheの初期設定を行っていきましょう。主に「Arkhe Toolkit」プラグインで設定を行います。
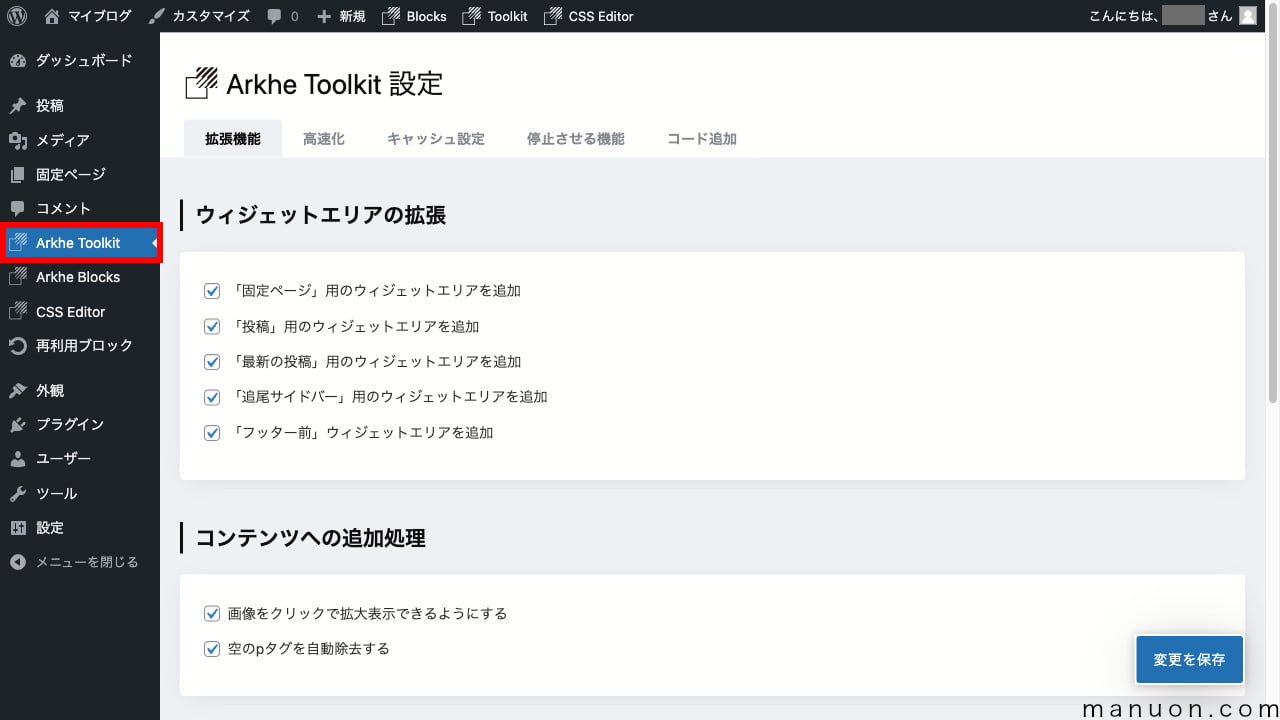
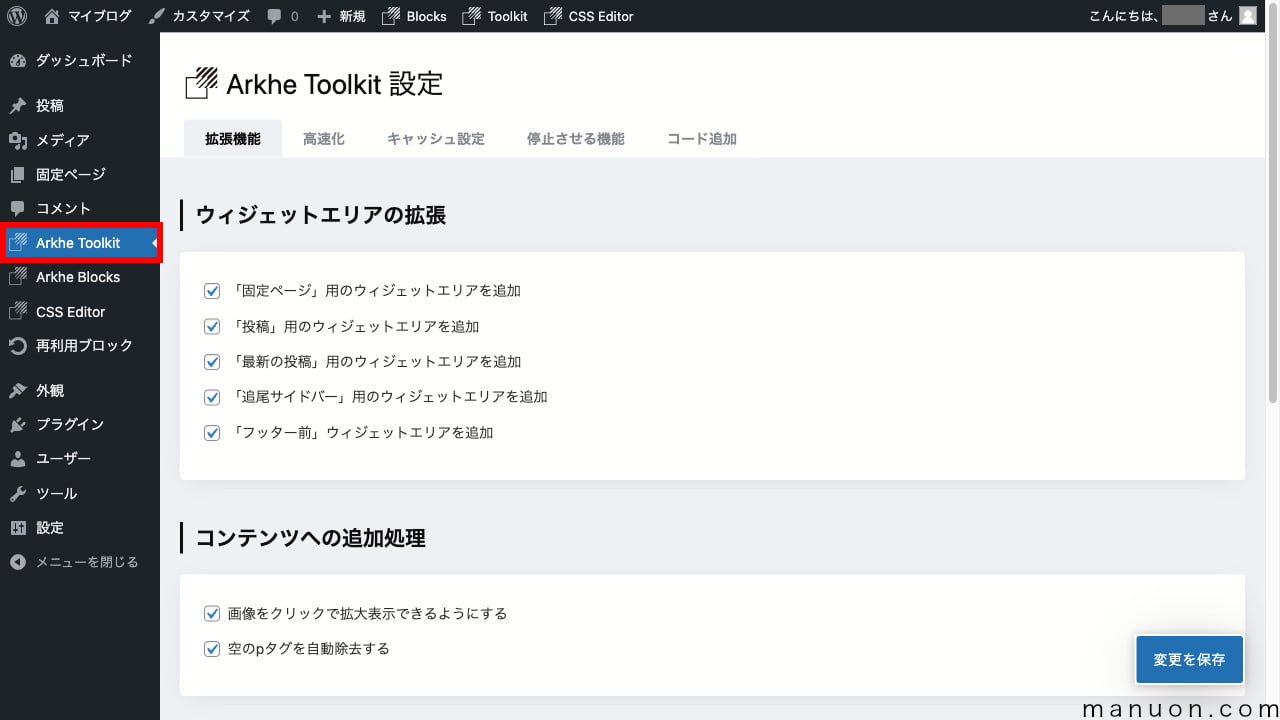
以下の表を参考に、設定を変更してください。
| 重要度 | 設定項目 | 設定内容 |
|---|---|---|
| 低 | 拡張機能 | すべてONのまま |
| 高 | 高速化 – Prefetch | [Prefetch機能を有効化する]をON [Prefetchさせないページのキーワード]に「?action=logout&redirect_to=」を設定 |
| 低 | 高速化 – コンテンツの遅延読み込み | [スクリプト(lazysizes.js)を使う]のまま |
| 高 | 高速化 – スクリプトの遅延読み込み | [スクリプトの遅延読み込みを有効化する]をON |
| 中 | パーツキャッシュ | すべてON |
| 中 | 停止させる機能 | [セルフピンバックを停止]をON |
PrefetchはログアウトURLまで先読みしてログアウトしてしまうため、ログアウトURLの一部を除外します。ログインURLを変更しない場合は関係ないですが、念のため設定しておきましょう。
以下のプラグインは、機能が重複(バッティング)等しているため、削除・整理することをおすすめします。
| プラグイン名 | 説明 |
|---|---|
| Gutenberg | ブロックエディタ検証プラグイン → Arkheはブロックエディタ完全対応 |
| Classic Editor | クラシックエディタ対応プラグイン → Arkheはブロックエディター完全対応 |
| AddQuicktag | クラシックエディタ用プラグイン → Arkheはブロックエディター完全対応 |
| Advanced Editor Tools (旧TinyMCE Advanced) | クラシックエディタ用プラグイン → Arkheはブロックエディター完全対応 |
| Table of Contents Plus | 目次生成プラグイン → Arkheは目次機能標準搭載 |
| Easy Table of Contents | 目次生成プラグイン → Arkheは目次機能標準搭載 |
| Rich Table of Contents | 目次生成プラグイン → Arkheは目次機能標準搭載 |
| WordPress Related Posts | 関連記事プラグイン → Arkheは関連記事機能搭載 |
| Related Posts for WordPress | 関連記事プラグイン → Arkheは関連記事機能搭載 |
| Flying Scripts | スクリプト遅延読み込みプラグイン → Arkhe Toolkitの[高速化]→[遅延読み込み機能] |
| Lazy Load | 画像遅延読み込みプラグイン → Arkhe Toolkitの[高速化]→[遅延読み込み機能] |
| a3 Lazy Load | 画像遅延読み込みプラグイン → Arkhe Toolkitの[高速化]→[遅延読み込み機能] |
| BJ Lazy Load | 画像遅延読み込みプラグイン → Arkhe Toolkitの[高速化]→[遅延読み込み機能] |
| Jetpack | 多機能プラグイン → 画像遅延読み込みが重複 |
| All in One SEO PACK | SEOプラグイン → 可能ならArkheと同じ開発者の「SEO SIMPLE PACK」を推奨 |
| Yoast SEO | SEOプラグイン → 可能ならArkheと同じ開発者の「SEO SIMPLE PACK」を推奨 |
| Rank Math SEO | SEOプラグイン → 可能ならArkheと同じ開発者の「SEO SIMPLE PACK」を推奨 |
| Autoptimize | コード圧縮プラグイン → Arkheは最適化済み |


「Arkhe Toolkit」には[高速化]や[キャッシュ設定]もあるため、キャッシュプラグインがなくてもある程度の高速化が可能です。
キャッシュプラグイン(高速化プラグイン)としては、以下のようなものがあります。
SWELLと同じ開発者が開発した「SEO SIMPLE PACK」など、必ずインストールすべきプラグインがあります。
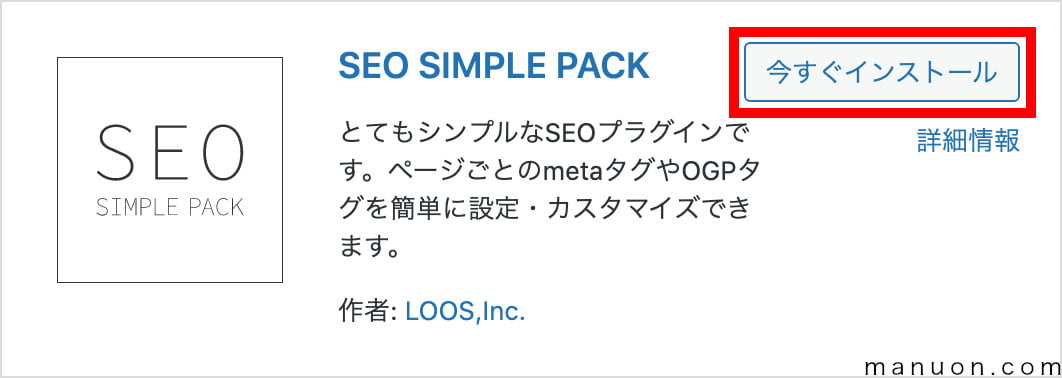
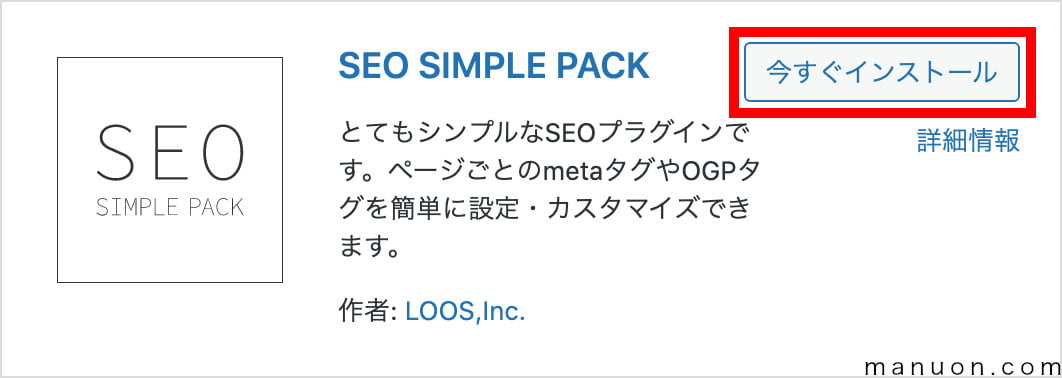


例えば、「XO Security」などのセキュリティプラグインも必須です。
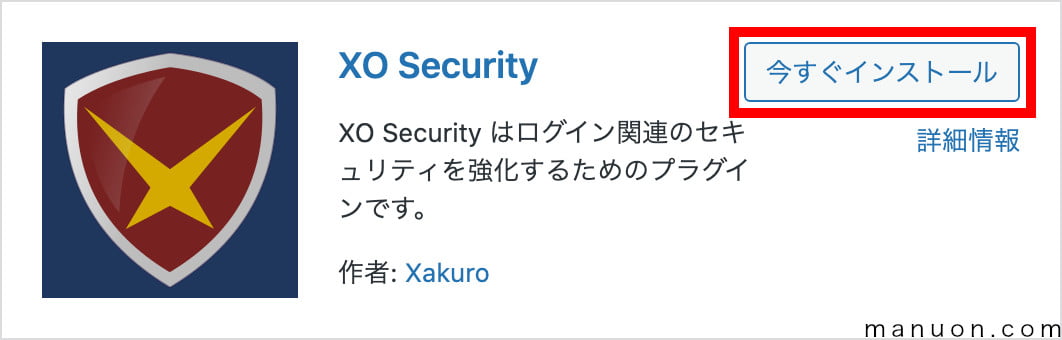
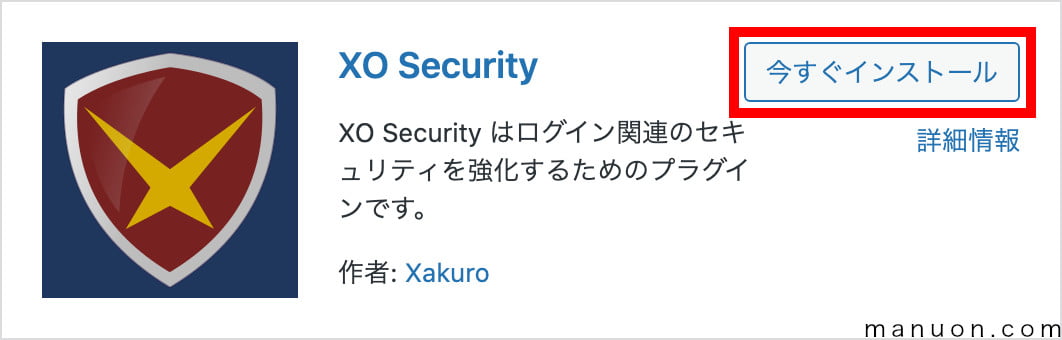


WordPressで最初に必ずインストールするプラグインは以下をご覧ください。


デザインテーマを導入したら、WordPress(ワードプレス)の初期設定を行います。
最初にすぐやっておかないと、後戻りができないため後悔する項目ばかりです。


Googleアナリティクス、Googleサーチコンソールの設定がまだの人は、必ず設定しておきましょう。
Googleサーチコンソールに登録するXMLサイトマップについても解説しています。
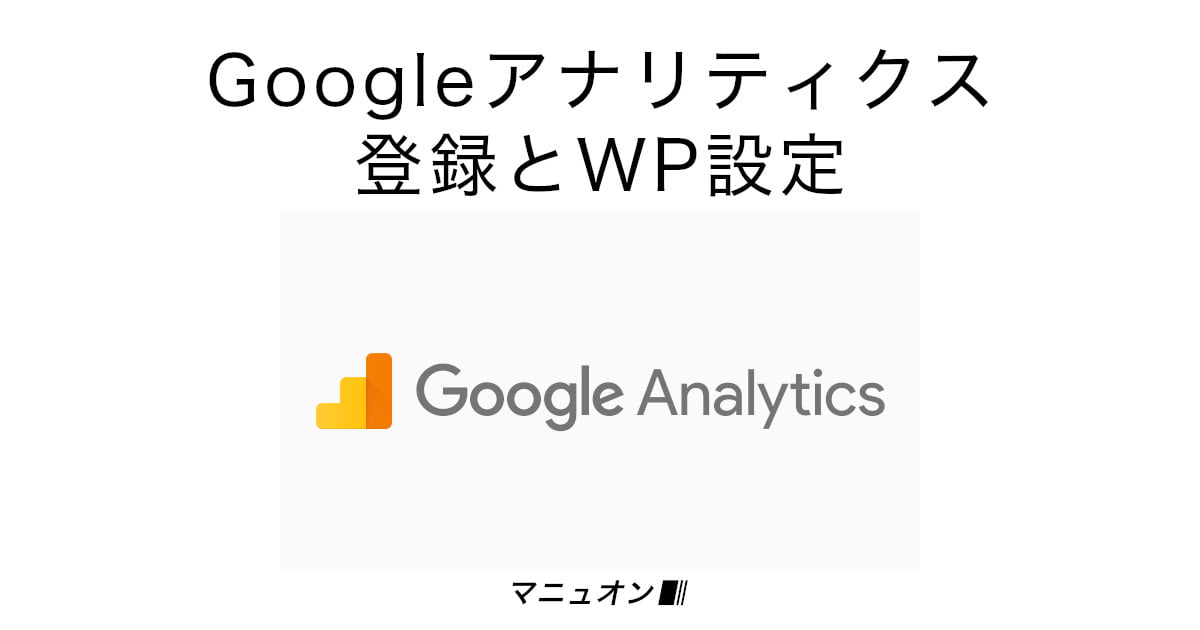
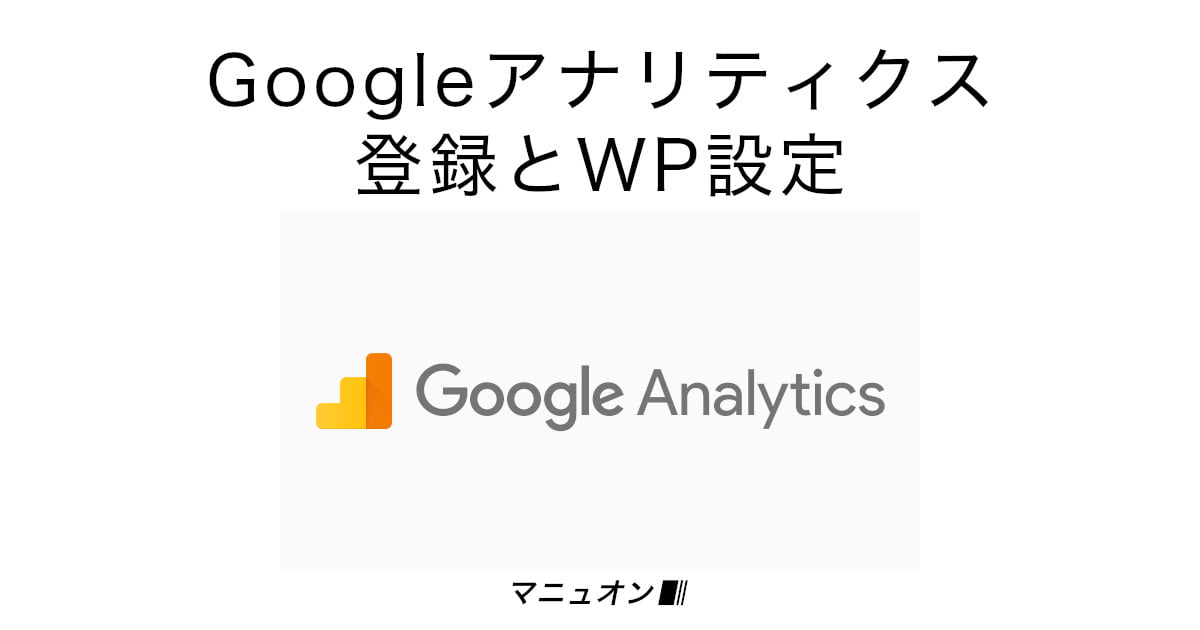


お問い合わせページを作成しておくと、間違いの指摘や仕事の依頼などさまざまなメッセージを受け取れます。
「Contact Form 7」が有名ですが、より初心者向けで簡単な「WPForms」もおすすめです。


個人ライセンスは、利用者本人が所有するサイトにのみ利用可能なライセンスです。
制作ライセンスは、利用者がサイト所有者本人から依頼されて制作したサイトでも利用可能なライセンスです。
詳しくはこちらをご覧ください。
デザインテーマのバージョンアップは、WordPress(ワードプレス)から行います。
WordPress(ワードプレス)の[ダッシュボード]→[更新]からArkheを選択して更新してください。
なお、事前にアクティベート(ユーザー認証)が必要となります。
詳しい手順は、こちらをご覧ください。
Arkhe会員サイトにフォーラムがあります。
フォーラムでは、質問、不具合報告、改善要望などが行えます。
Arkheでは、SEO機能は同じ開発者のプラグイン「SEO SIMPLE PACK」の利用が推奨されています。
WordPress(ワードプレス)の[プラグイン]→[新規追加]からインストールしてください。
ステップに分けて、WordPressテーマ「Arkhe
Arkhe Pro Packを購入したら、ダウンロードして、WordPressにインストールします。
バージョンアップデートできなくなるので、アクティベート作業も忘れずにしておきましょう。
よくわかりました。
デザインテーマを導入したら、WordPress(ワードプレス)の初期設定を行います。
最初にすぐやる必要のある設定があるので、次のステップに進みましょう。


| 運営者 | 株式会社LOOS |
| 所在地 | 大阪府大阪市北区梅田二丁目5-13 桜橋第一ビル304号 |
| 販売場所 | SWELL公式サイト |
コメント
コメント一覧 (2件)
はじめまして。
Arkheの無料版を使用してコーポレートサイトを作っている最中の者です。
有料版へ切り替えるか迷っている段階です。
質問ですが、記事の中にArkhe推奨・非推奨プラグインがありますが、こちらは無料版でも推奨・非推奨は同じことでしょうか?
さわ様
コメントありがとうございます。
推奨・非推奨プラグインですが、ほぼ同じになります。
ただ、無料版は機能が少ないため、追加でプラグインをインストールする必要があるかと思います。
例えば、高速化機能がないため、キャッシュプラグインで補う。
例えば、装飾ブロックが少ないため、装飾ブロックプラグインで補う。
目的にもよりますが、ご自身でそういった判断が難しい場合は、有料版を契約したほうがよいとは思います。
開発者が異なるプラグインを自分で組み合わせると、不具合が出たり、結果的にコストが上がるためです。