


この記事ではColorfulBox(カラフルボックス)で複数ドメイン(マルチドメイン)で始める方法を、画像を用いてわかりやすくご紹介します。
レンタルサーバー「ColorfulBox(カラフルボックス)」で、2つ以上の複数サイト(複数ドメイン)を利用するには、無料のサブドメインを取得する必要があります。
カラフルボックス![]() なら、パフォーマンスも料金プランも柔軟なので、初心者から上級者まで幅広くおすすめできます。
なら、パフォーマンスも料金プランも柔軟なので、初心者から上級者まで幅広くおすすめできます。
通常の申込方法と少し違うので注意しましょう。
なるほど!申し込み方法から違うんですね。
1つのWordPressで複数サイトを利用できるマルチサイトという機能もありますが、おすすめできません。
テーマやプラグインが対応していない場合があるなど、問題点が多いためです。
カラフルボックスの評判・口コミについては、以下のレビュー記事をご覧ください。


この記事を最後まで読めば、レンタルサーバー「ColorfulBox(カラフルボックス)」でWordPress(ワードプレス)を複数サイト運用できます。
ぜひ最後まで進めてみてください。
すでに途中まで進めている人は、目次から該当箇所に飛ぶこともできます。
\ 割引クーポン /
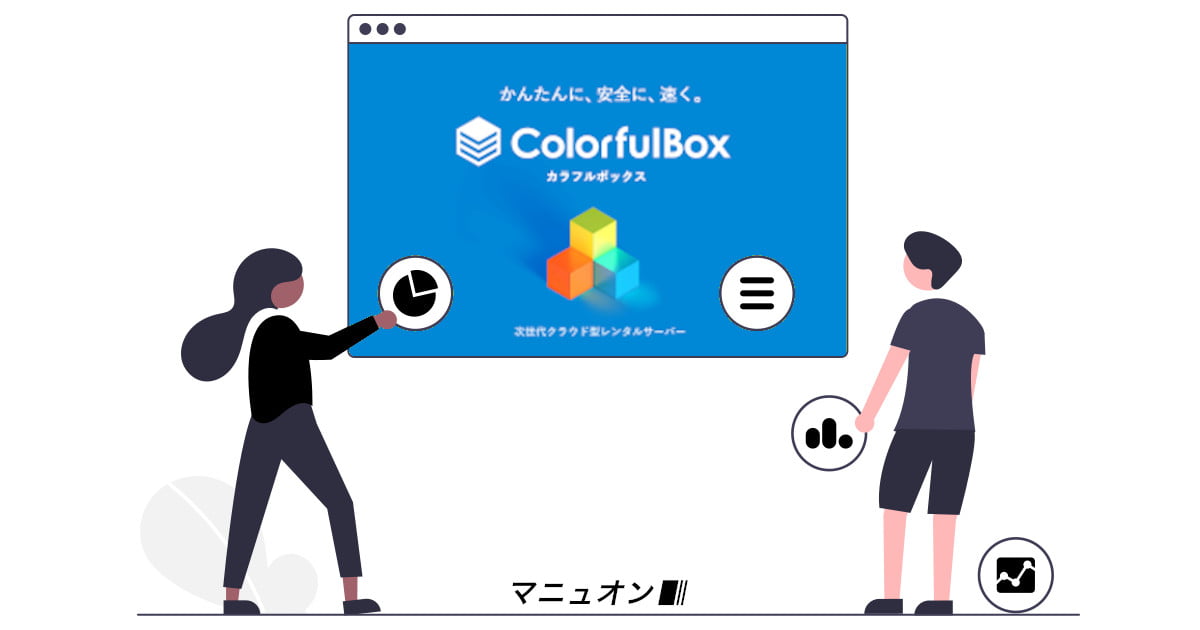
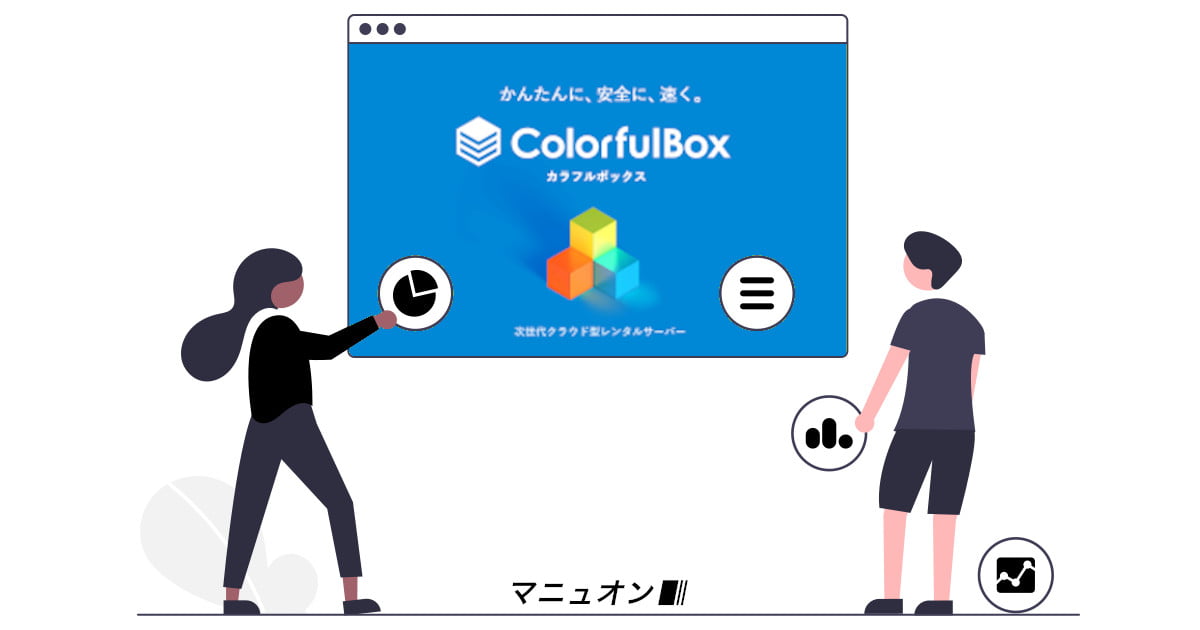
カラフルボックスのWordPress快速セットアップは、サーバーの申し込みと同時にWordPressのインストールが完了するサービスです。
しかし、カラフルボックス![]()
![]()
1つのサーバーで複数ドメイン(複数サイト)を運用したい合は、この無料のサブドメインの配下に複数ドメインをぶら下げるのがおすすめです。
複数ドメイン(マルチドメイン)を利用する予定がある場合は、WordPress快速セットアップを利用せずにサーバーを申し込むようにしましょう。
どちらの場合も、30日間無料お試しが可能です。
WordPress快速セットアップで簡単にインストールしたい場合は、以下を参考にしてください。


ColorfulBox(カラフルボックス)の公式サイトにアクセスします。
申し込みフォームは、元のページに戻れないので注意してください。
すでにColorfulBox(カラフルボックス)のアカウントを持っている場合も手順は同じです。
[お申込み]ボタンをクリックします。
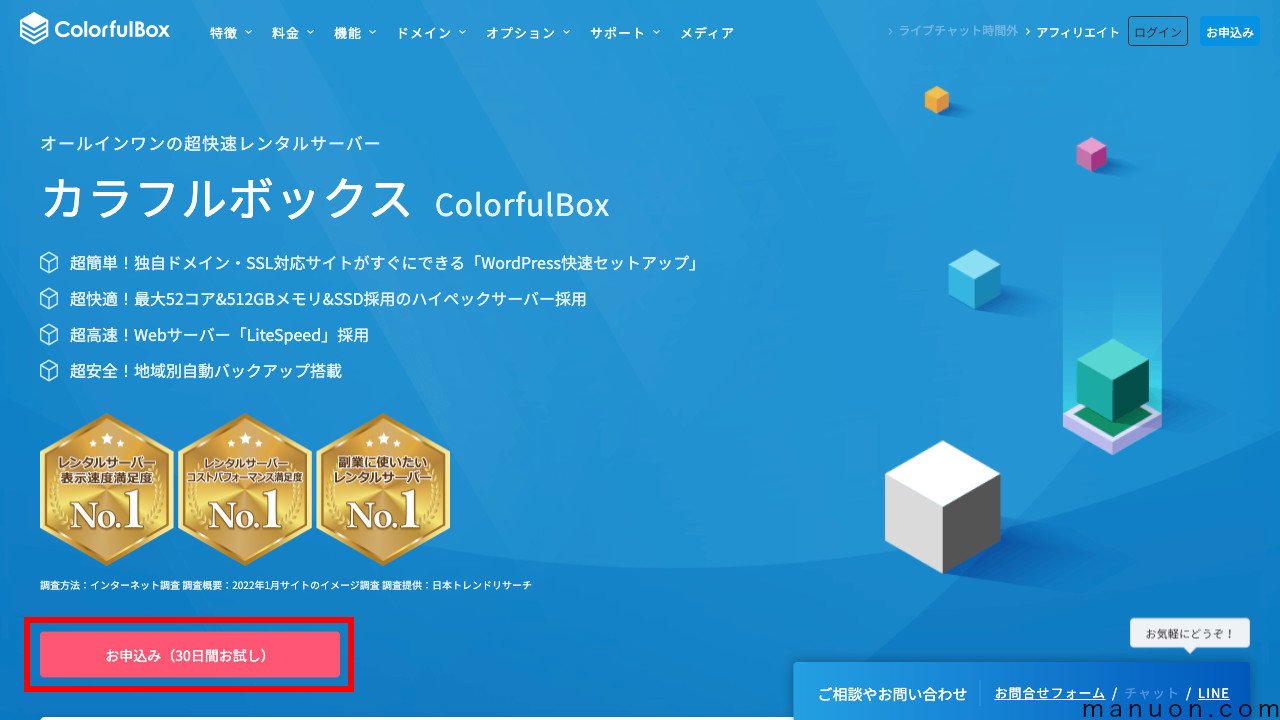
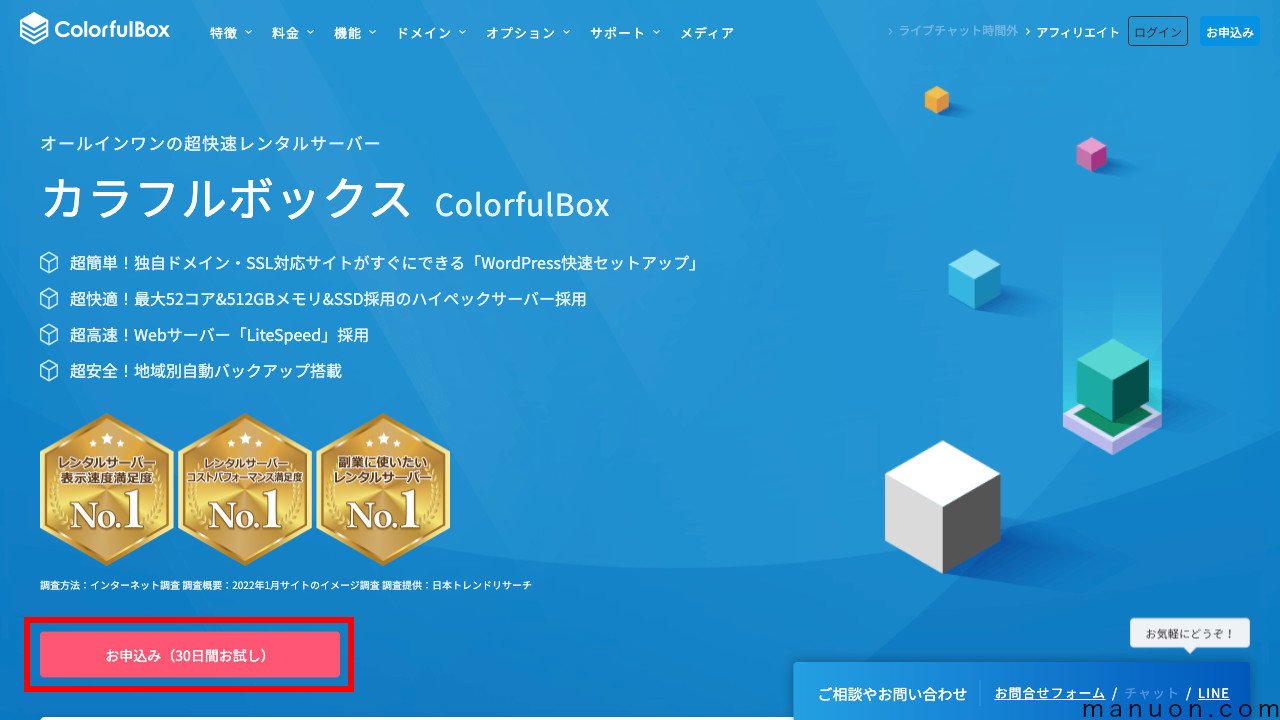
料金プラン[BOX2]以上を選択し、[次へ]をクリックします。
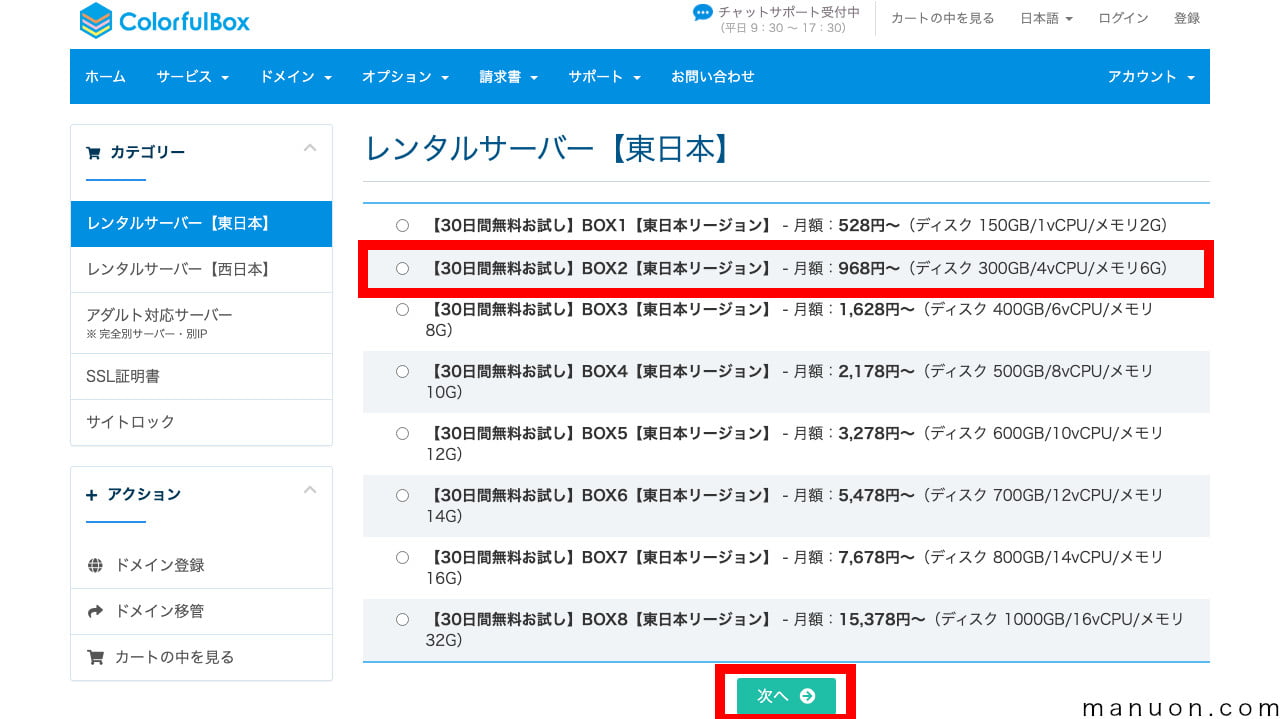
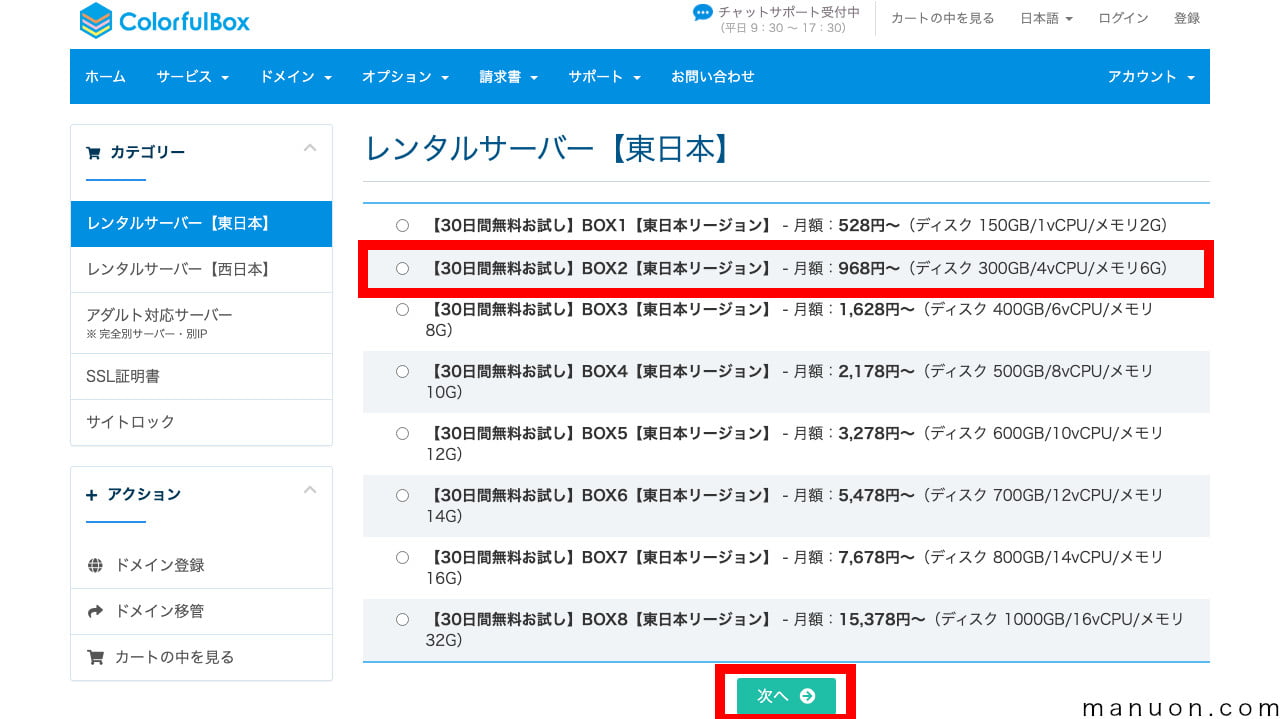
料金プランは「BOX2」以上がおすすめです。
詳しくは、料金プラン![]()
![]()
| 料金プラン | CPU | メモリ | SSD容量 | キャンペーン |
|---|---|---|---|---|
| BOX1 | 1vCPU | 2GB | 150GB | × |
| BOX2 | 4vCPU | 6GB | 300GB | ○ |
| BOX3 | 6vCPU | 8GB | 400GB | ○ |
| BOX4 | 8vCPU | 14GB | 500GB | ○ |
| BOX5 | 10vCPU | 18GB | 600GB | ○ |
| BOX6 | 12vCPU | 24GB | 700GB | ○ |
| BOX7 | 14vCPU | 32GB | 800GB | ○ |
| BOX8 | 16vCPU | 40GB | 1000GB | ○ |
「BOX1」は他のプランよりもサーバースペックがかなり低く、容量も少なくなっています。
SEOでページ表示速度が重要という理由もありますが、管理画面の操作が遅いのもかなりストレスです。
何か特別な理由がない限り、ほとんどの場合は「BOX2」以上のプランをおすすめします。
利用料金が割引になるキャンペーン(プロモーションコード)も、「BOX1」だけは対象外になっています。
キャンペーンを利用しないとかなり損なので、有効期限に注意して早めに申し込みましょう。
無料お試し期間が終了する前にアップグレードしても、お試し期間が終了してからの契約となるため損することはありません。
\ 料金プラン比較はこちら /


西日本を拠点にしていたり、サイト(ブログ)の閲覧者が西日本に集中している場合は、西日本のデーターセンター(リージョン)に設置されたサーバーを選択するのがおすすめです。
西日本サーバー(リージョン)を選択した場合は、バックアップは東日本サーバーに保存されるようになります。
西日本(大阪)にサーバーがあるのには理由があります。
西日本サーバーに申し込む場合は、左メニューの[レンタルサーバー【西日本】]をクリックします。
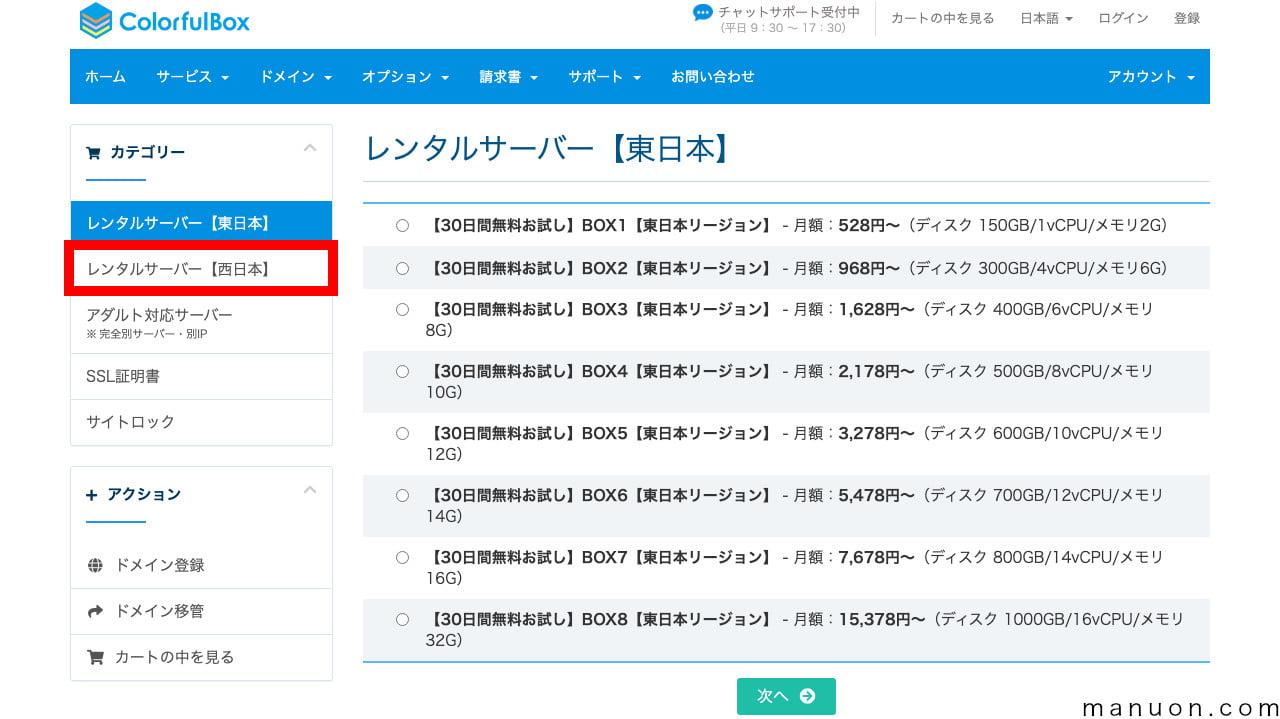
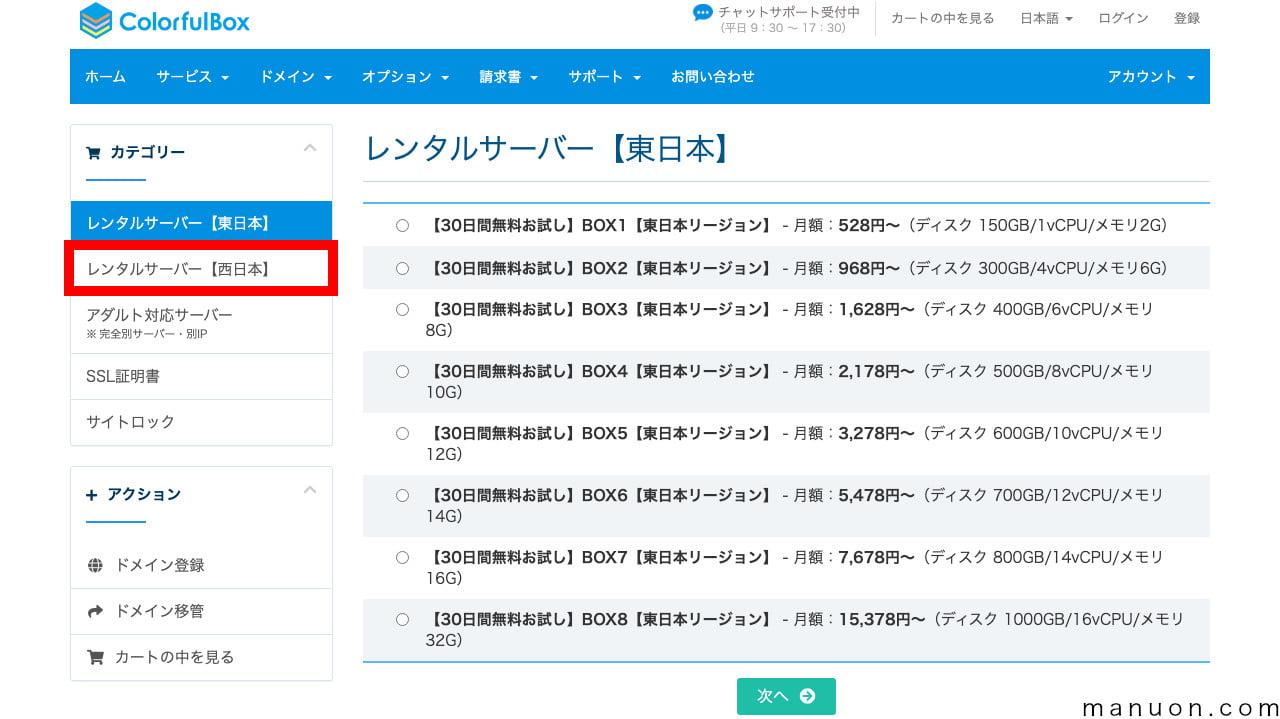
後の流れは、東日本サーバーと同じです。
アダルトサイトを作りたい場合は、左メニュー[アダルト対応サーバー]をクリックします。
後の流れは、通常サーバーと同じです。
[無料のサブドメインを使用する]を選択し、[サブドメイン名]を入力して[次へ]をクリックします。
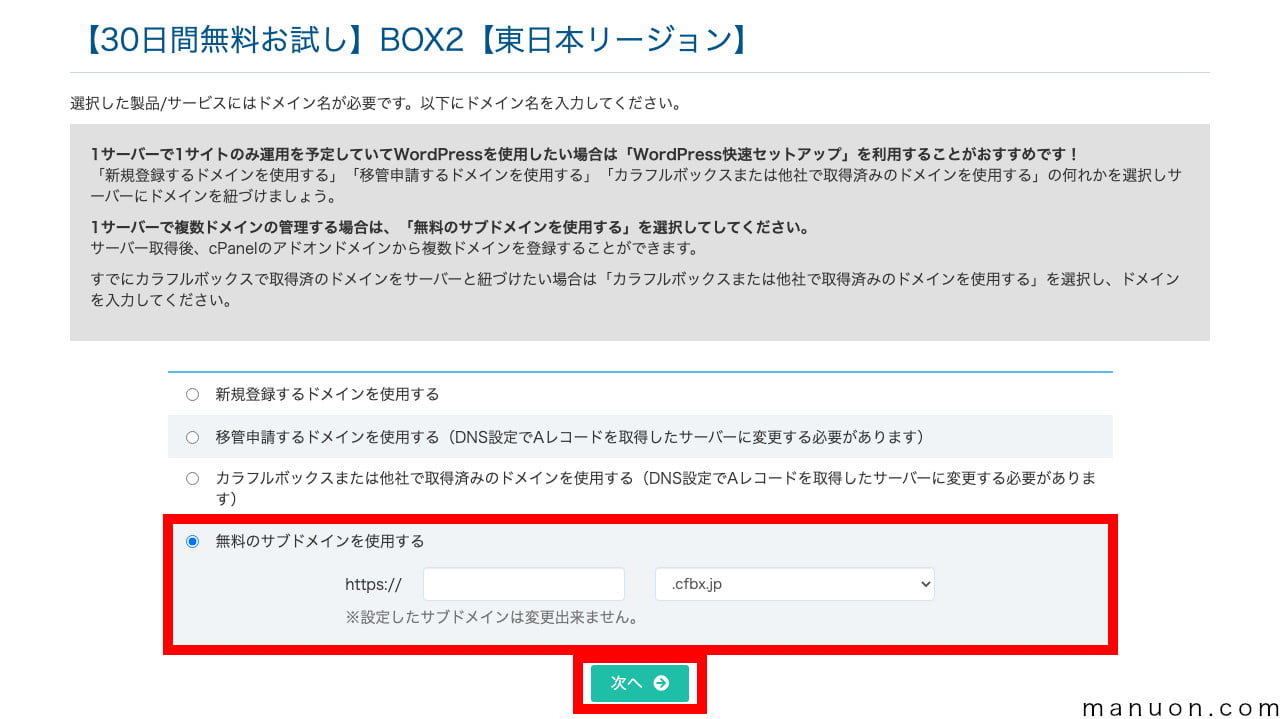
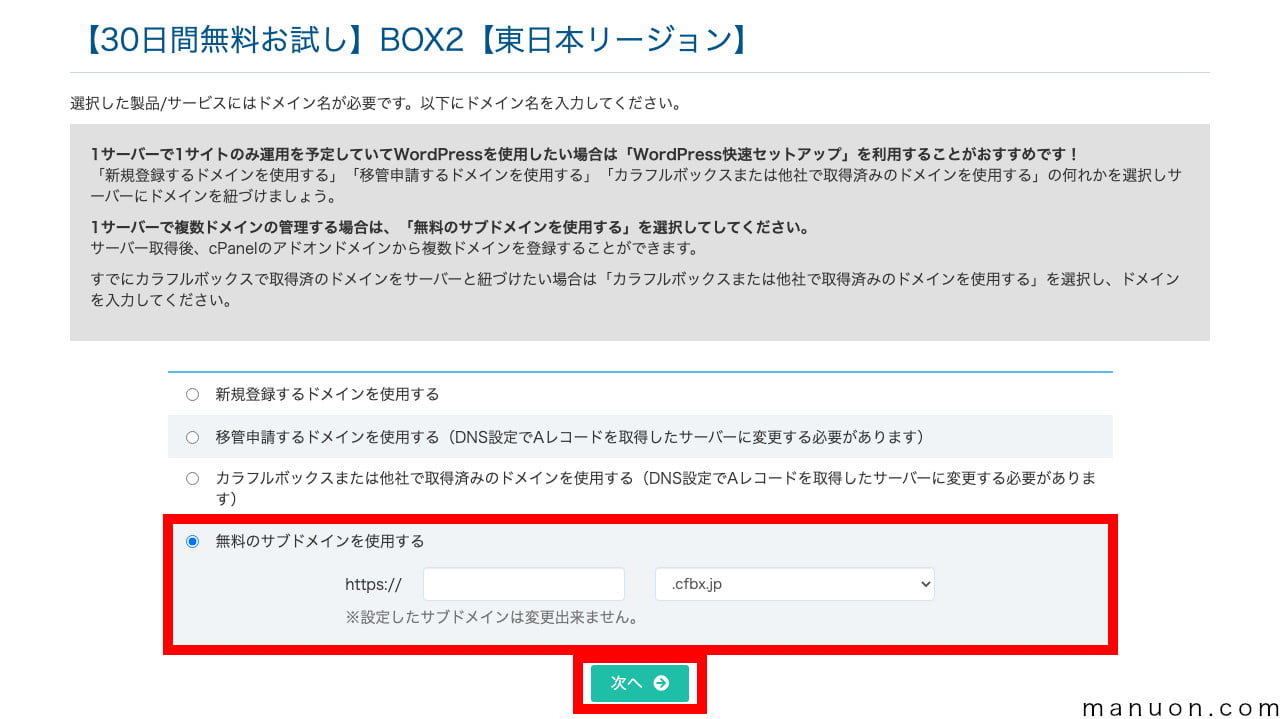
サブドメインの種類は選べません。「***.cfbx.jp」を選択してください。
| 選択項目 | 説明 | WP快速 |
|---|---|---|
| 新規登録するドメインを使用する | 現在ドメインを持っていなかったり、ドメインを追加する場合 → 複数ドメイン(マルチドメイン)は非推奨 | ○ |
| 移管申請するドメインを使用する | すでにドメインを持っていて、カラフルボックスに移管してから利用する場合 → 複数ドメイン(マルチドメイン)は非推奨 | ○ |
| カラフルボックスまたは 他社で取得済みのドメインを使用する | すでにドメインを持っていて、そのまま利用する場合 → 複数ドメイン(マルチドメイン)は非推奨 | ○ |
| 無料のサブドメインを使用する | 「サブドメイン.cfbx.jp」を取得する場合 → 複数ドメイン(マルチドメイン)の推奨設定 | × |
無料のサブドメインは、「サブドメイン.cfbx.jp」形式のColorfulBox(カラフルボックス)オリジナルのものです。
申し込み完了後に、独自ドメインを設定(追加)します。
すでに使用されているサブドメイン名の場合、「取得済み」と表示されます。
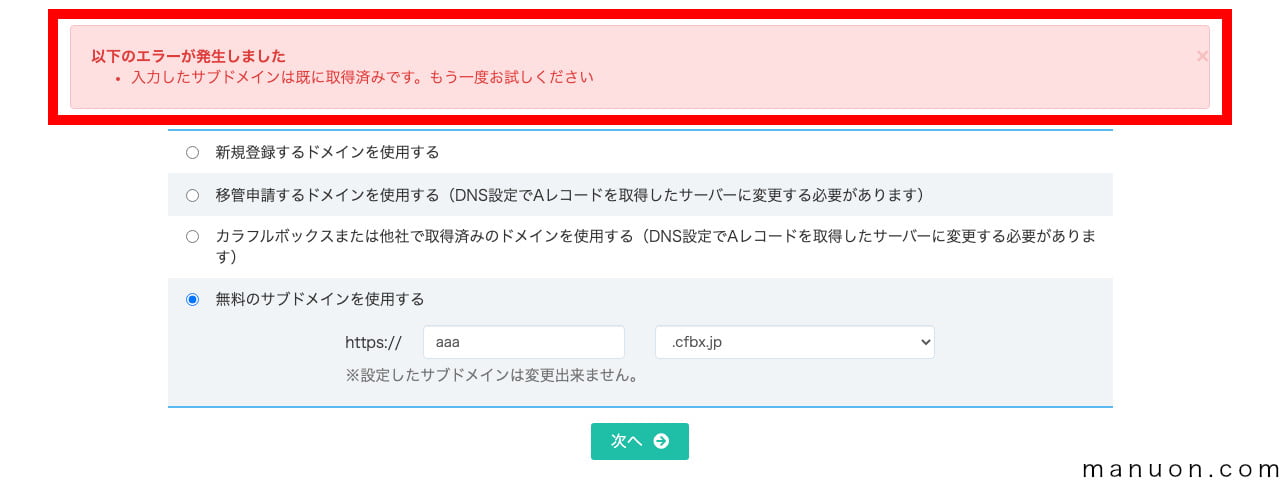
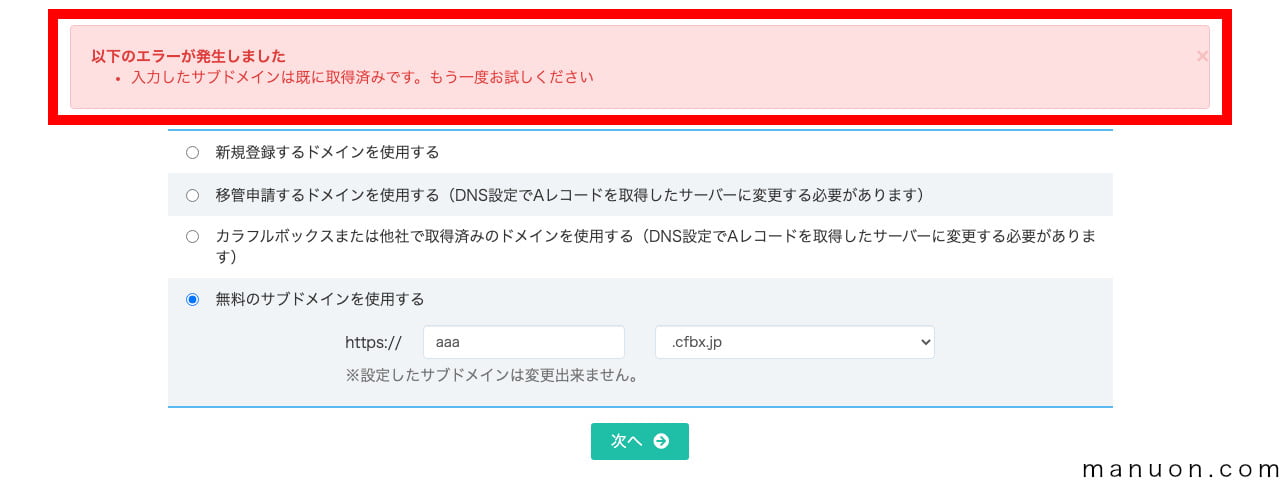
取得できるサブドメイン名に変更して作業を進めてください。
設定画面が表示されたら、[WordPress快速セットアップ]無しのまま、[次へ]をクリックします。
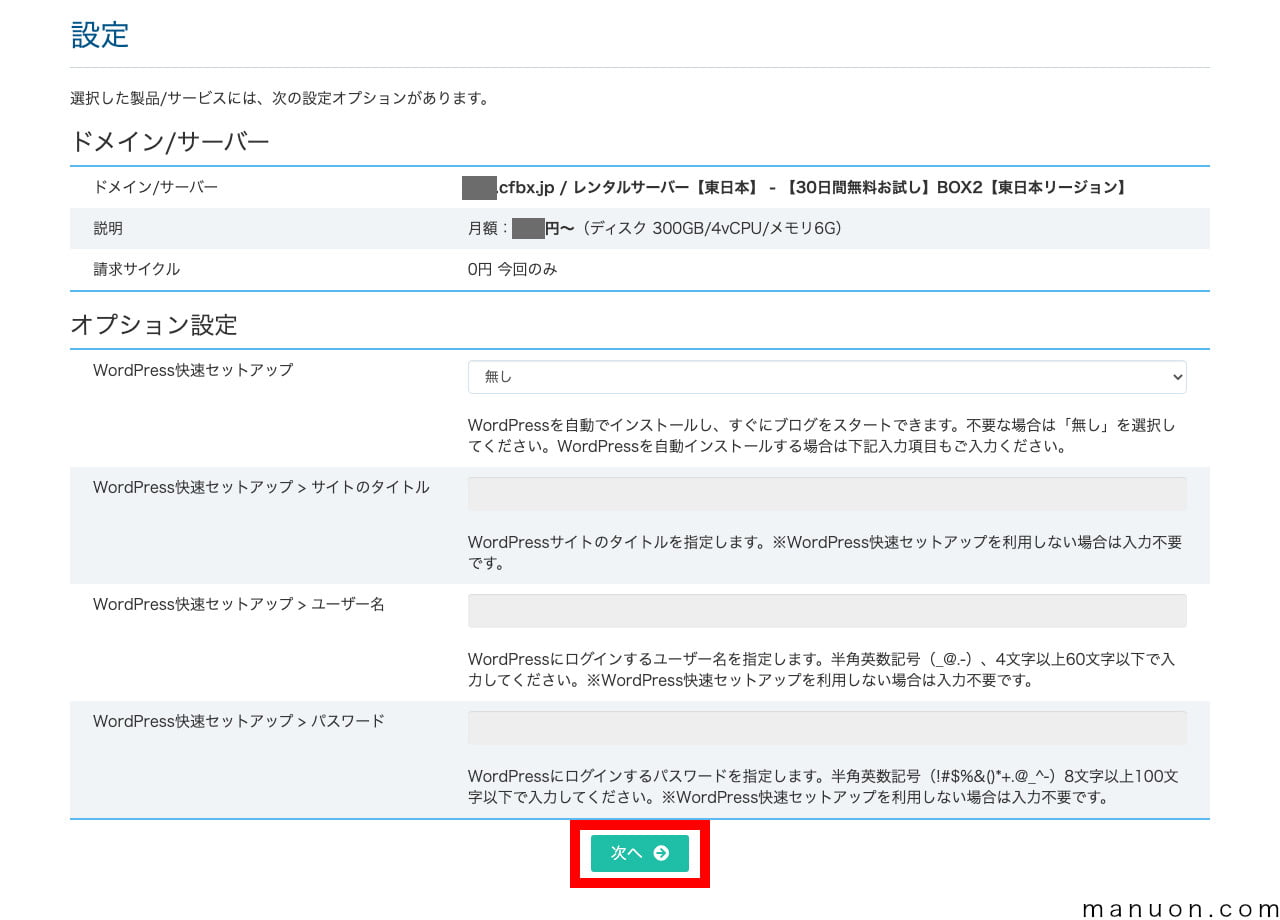
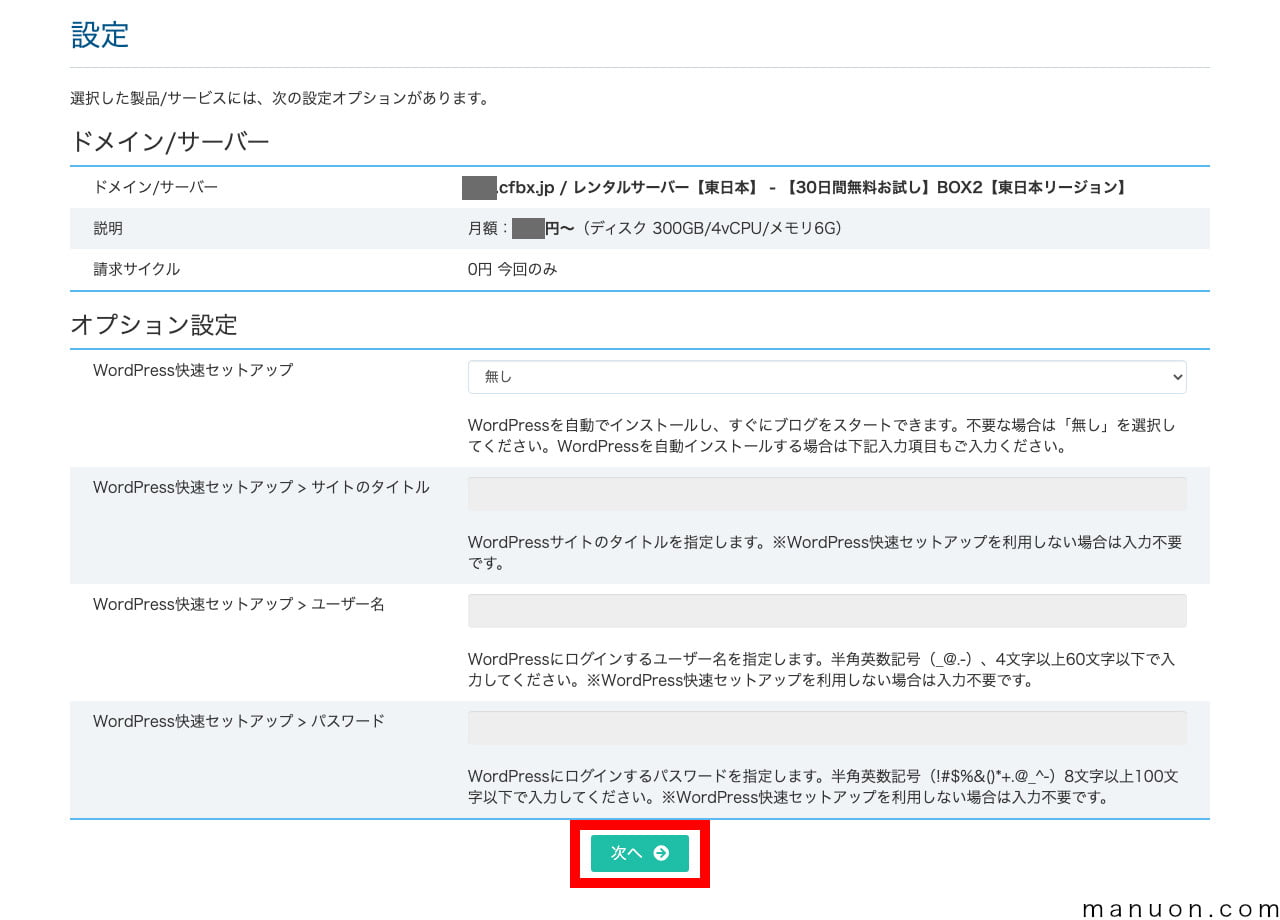
カートの中身を確認して[お申込み内容の確認]をクリックします。
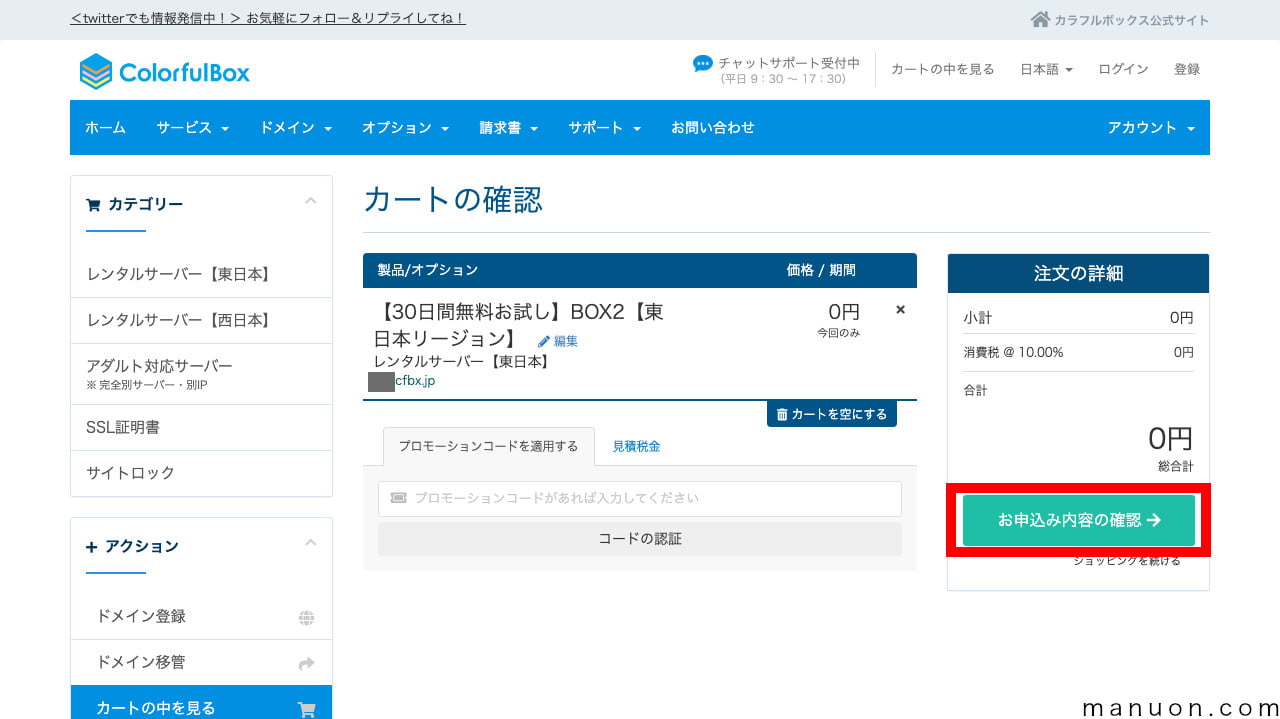
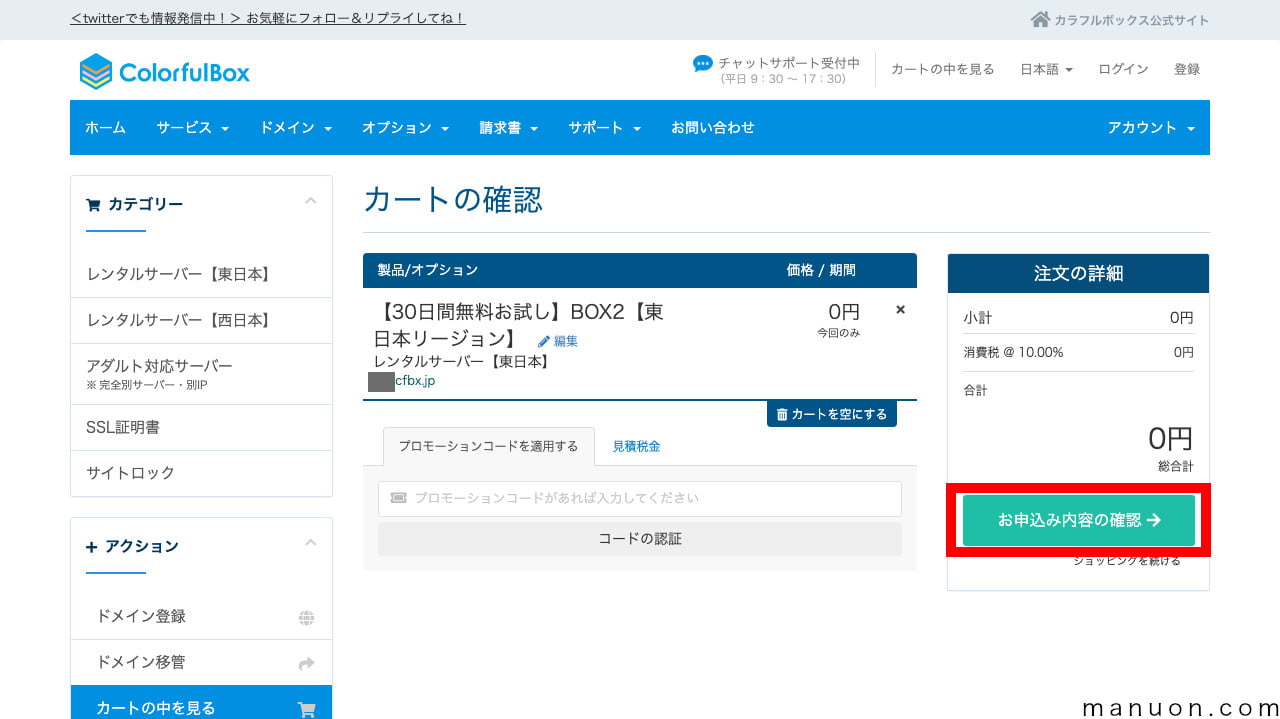
ユーザー情報を入力します。
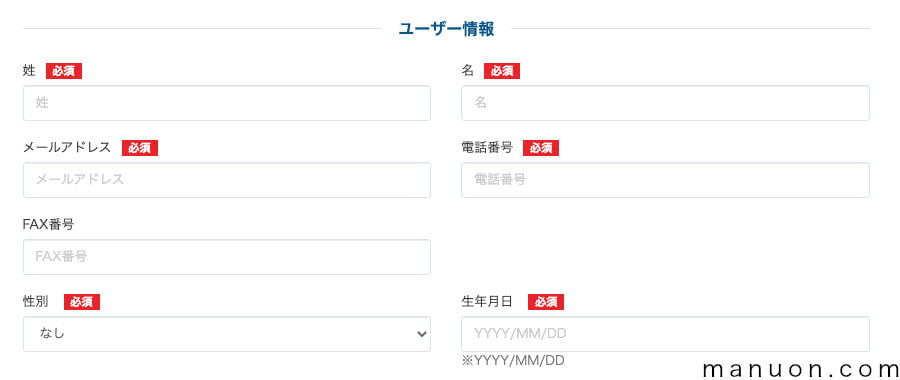
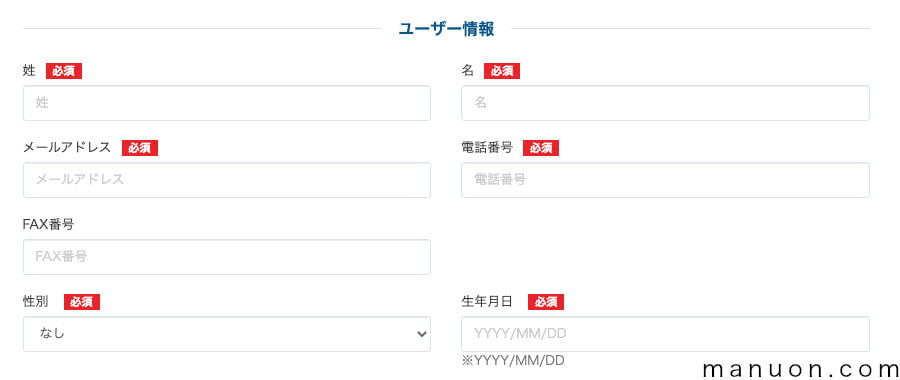
| ユーザー情報 |
|---|
| 姓/名 |
| メールアドレス |
| 電話番号 |
| 性別 |
| 生年月日(YYYY/MM/DD) |
住所を入力します。
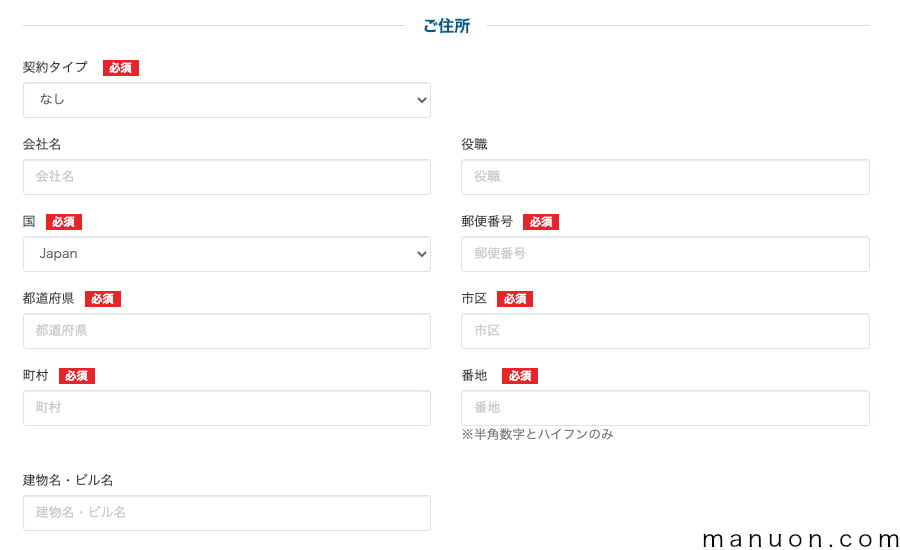
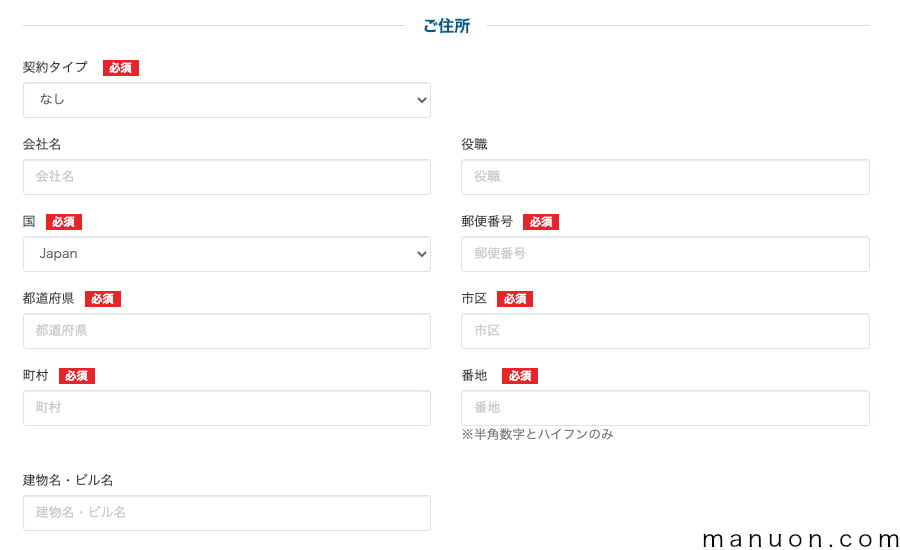
| 住所 |
|---|
| 契約タイプ(個人/会社・組織) |
| 国(Japan) |
| 郵便番号 |
| 都道府県/市区/町村/番地 |
パスワードを入力し、携帯電話番号でSMS認証を行います。
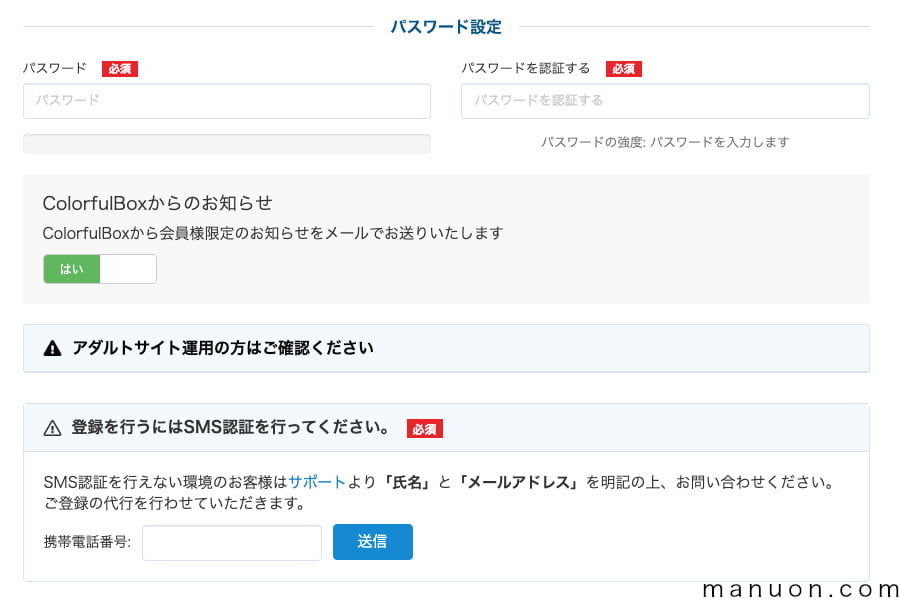
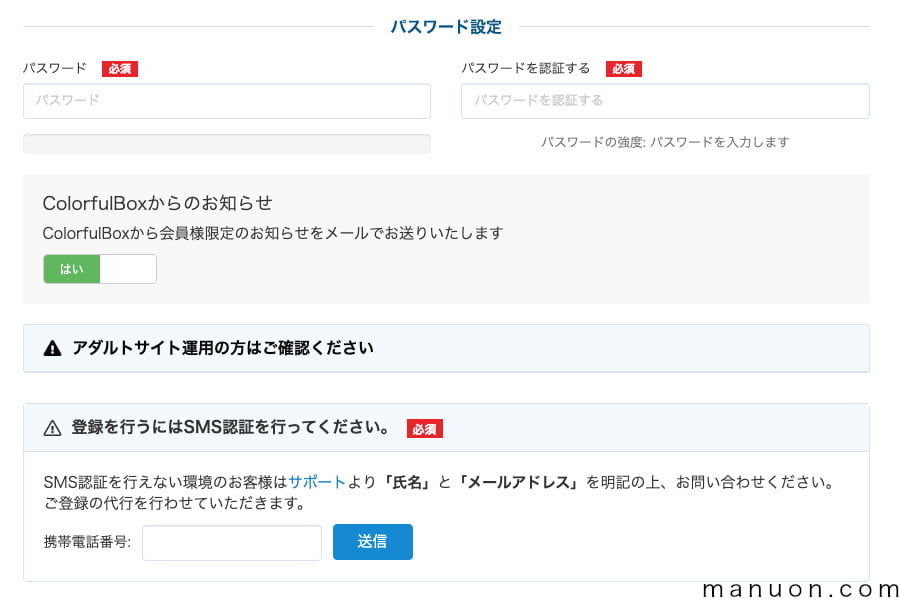
| パスワード設定 |
|---|
| パスワード/パスワードを認証する |
| SMS認証(携帯電話番号) |
SMS認証では、携帯電話番号を入力して[送信]し、受信したSMS認証番号を入力して[認証]します。
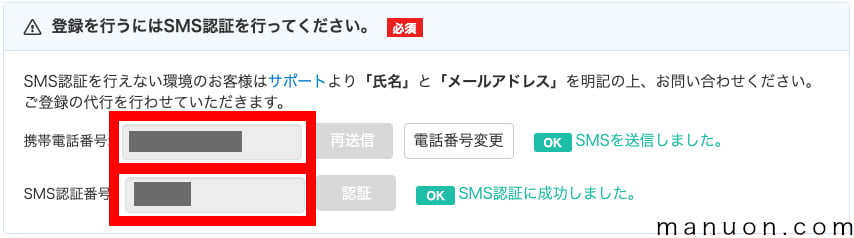
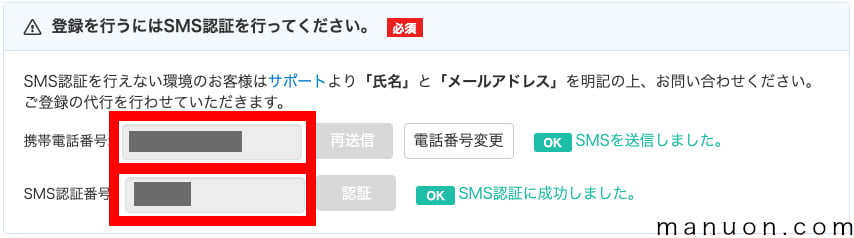
支払方法を入力します。
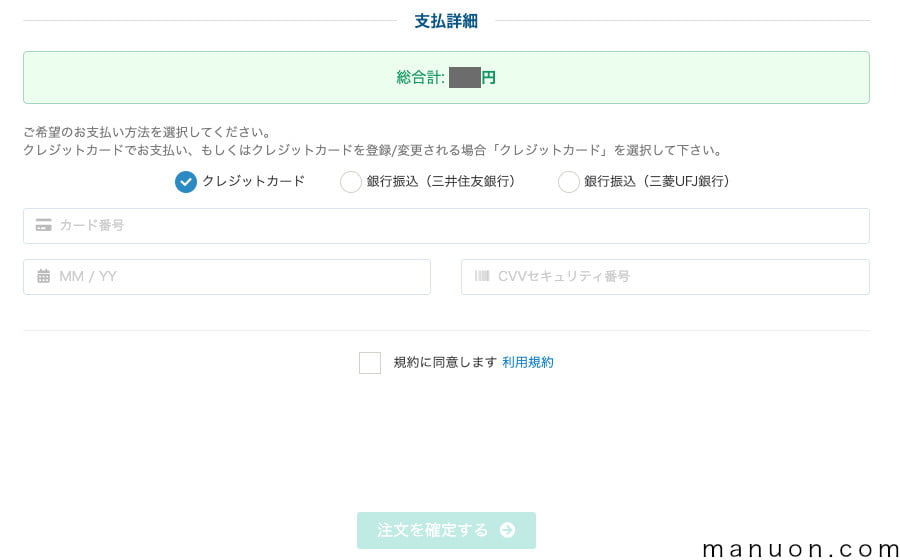
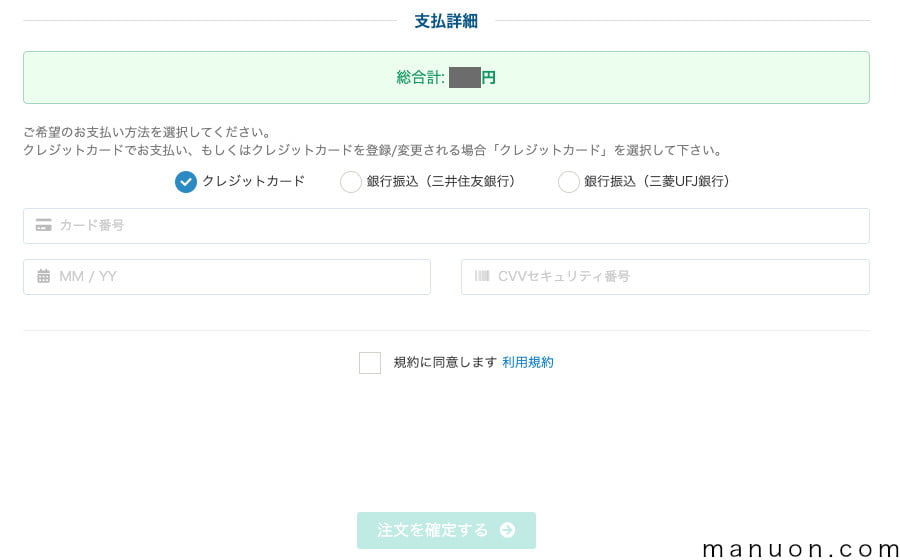
| 支払方法 |
|---|
| クレジットカード |
| 銀行振込(三井住友銀行あて) |
| 銀行振込(三菱UFJ銀行あて) |
すべて入力したら、[規約に同意します]をチェックして[注文を確定する]をクリックします。
注文完了ページが表示されたら、お申し込みは完了です。
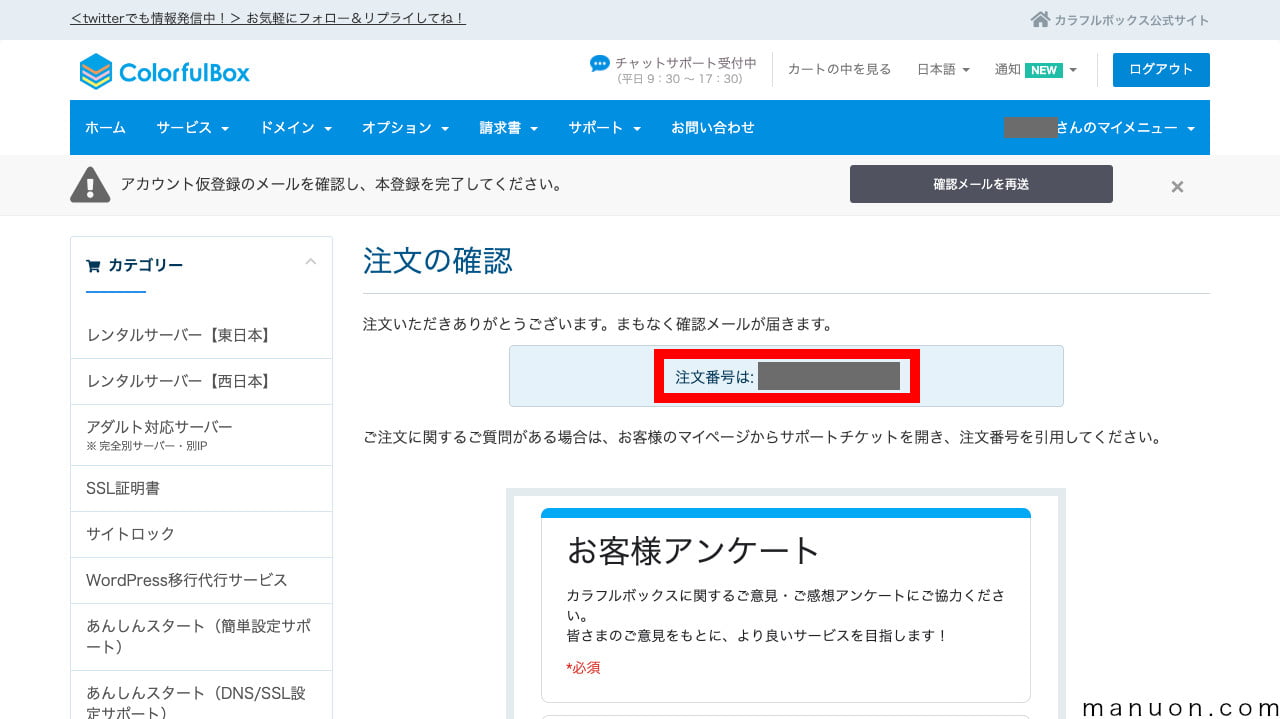
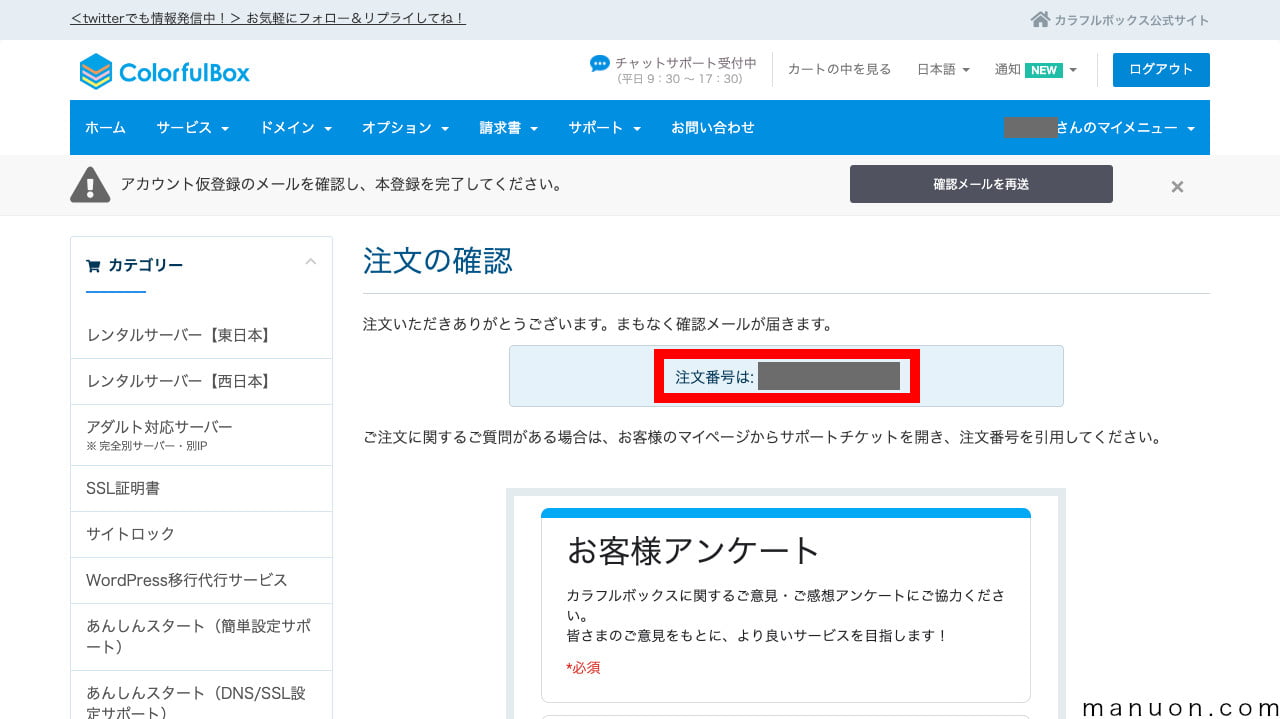
注文処理やWordPressインストールなどが完了したら、いくつかのメールが届きます。
| メールタイトル | 説明 |
|---|---|
| [カラフルボックス]アカウント仮登録が完了しました | カラフルボックスが初めての場合 リンクをクリックしてメールアドレスを認証 |
| [カラフルボックス]ご注文受付完了のお知らせ | 注文内容、注文番号の控え |
| [カラフルボックス]請求書のお支払いの確認 | |
| [カラフルボックス]サーバーアカウント設定完了通知 | サーバー名、サーバーIPなどが記載 |
メールが届かない場合は、「迷惑メール」フォルダに自動的に振り分けられている可能性があります。
携帯メールアドレスを登録している場合、Gmailなどに変更するか、PCメールを許可する必要があります。
以下のタイトルのメールを開き、リンクをクリックしてメールアドレスを認証します。
[カラフルボックス]アカウント仮登録が完了しました
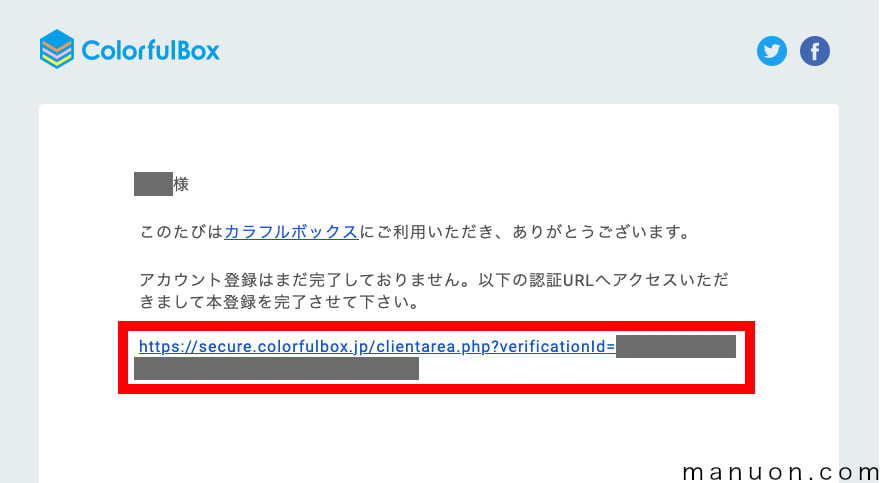
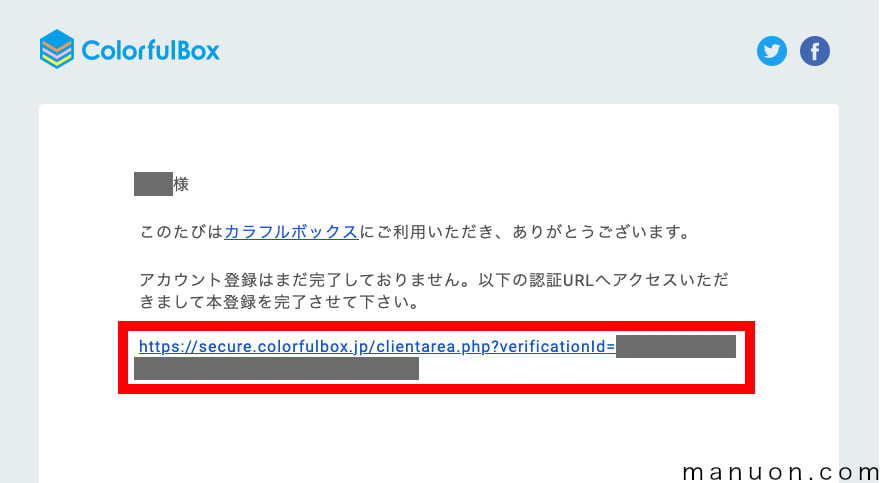
契約済みのサーバーにドメインを複数追加する場合も、やり方は同じです。
カラフルボックス![]()
![]()
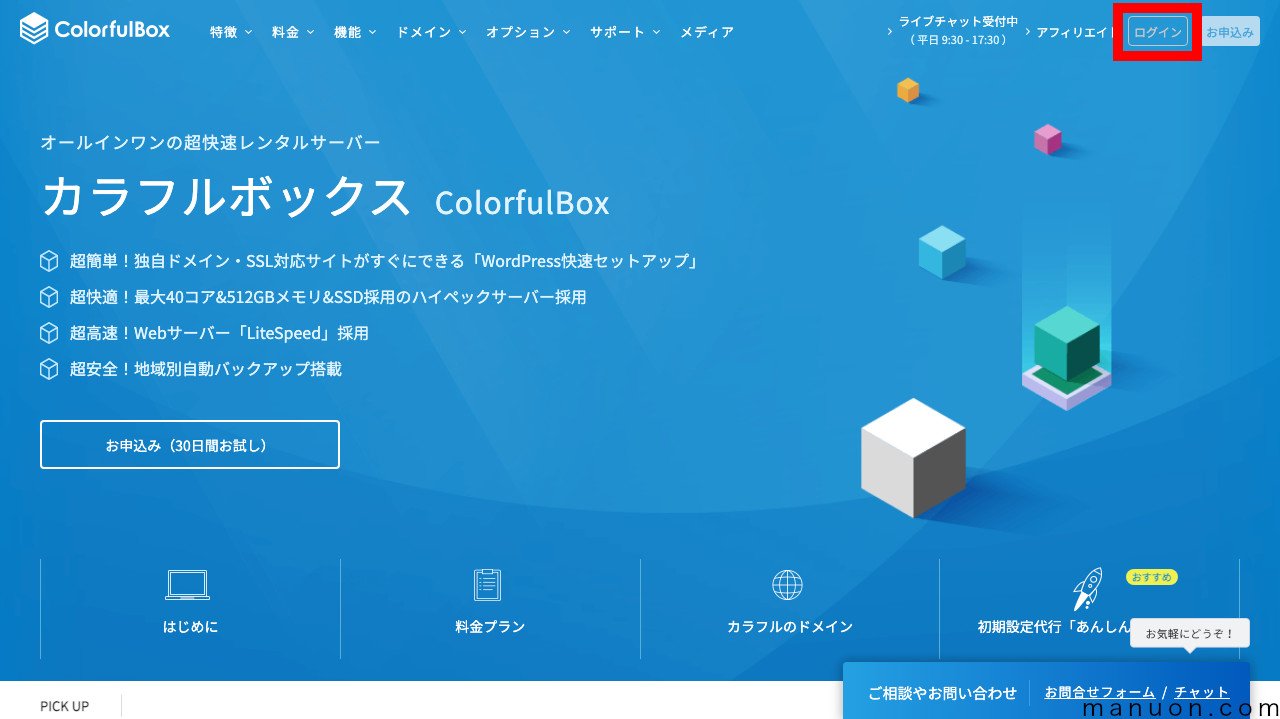
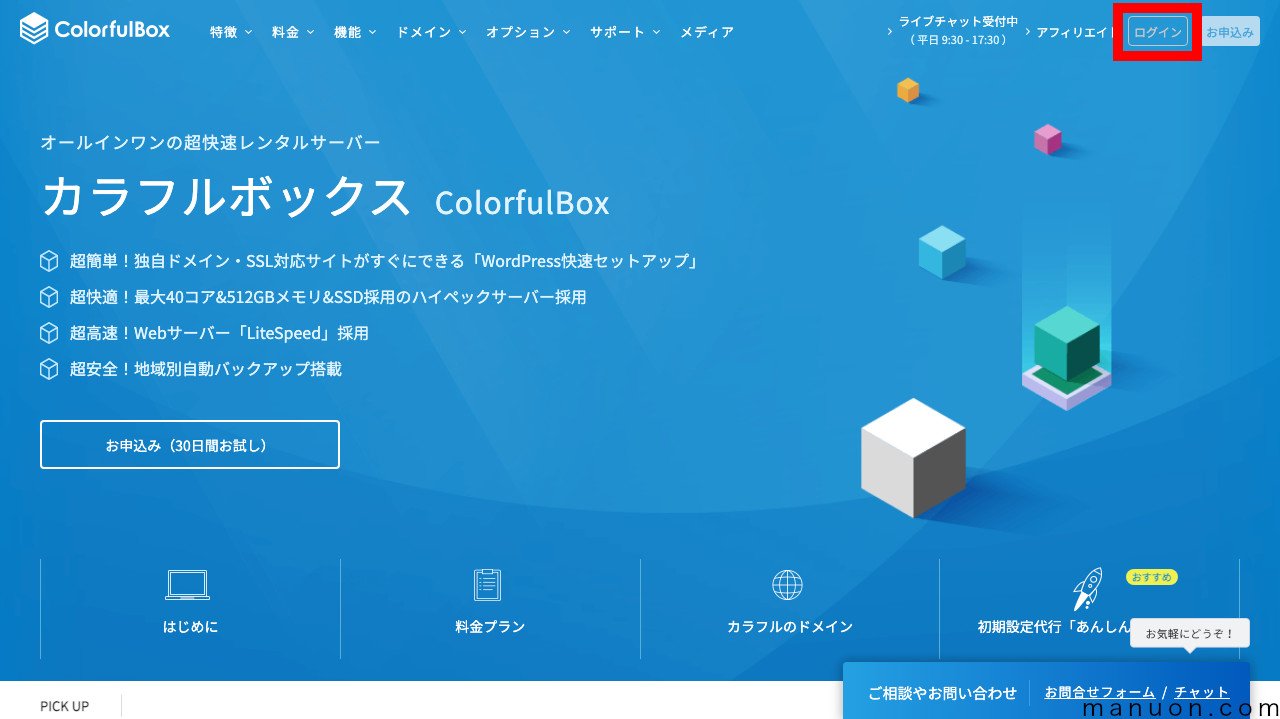
メールアドレス、パスワードを入力し、ロボット対策(reCAPTCHA)をクリックして[ログイン]をクリックします。
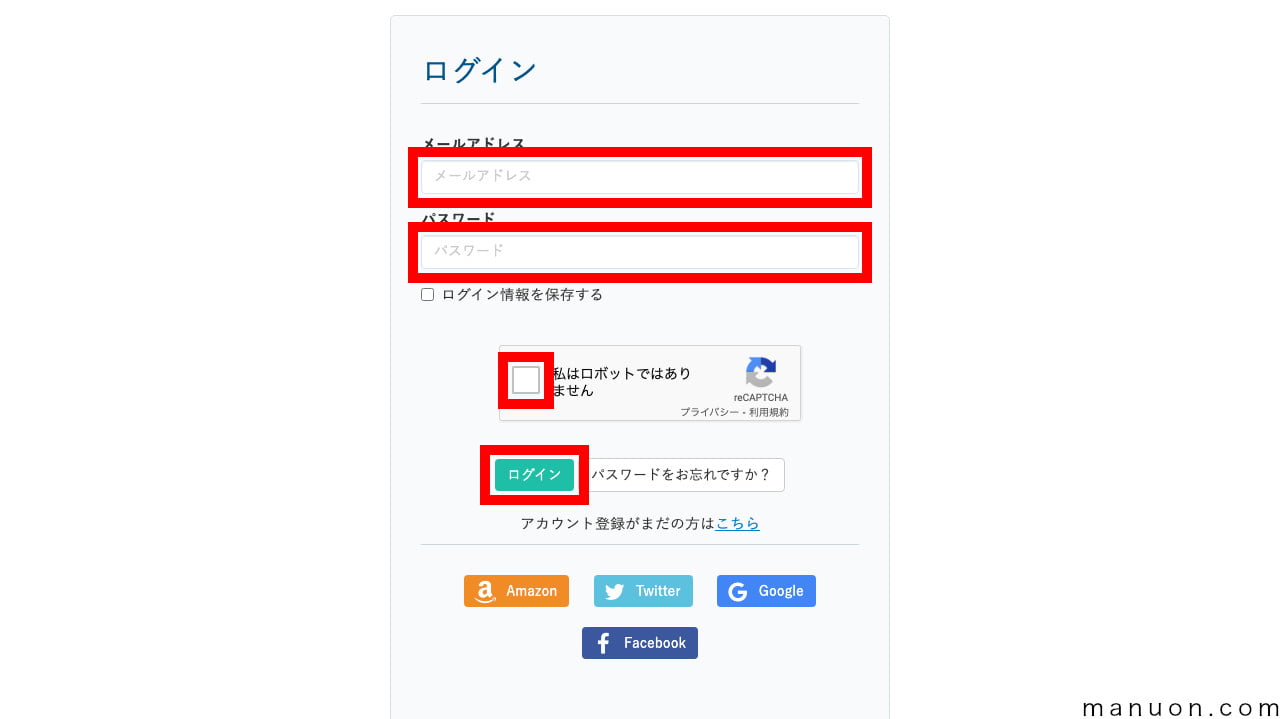
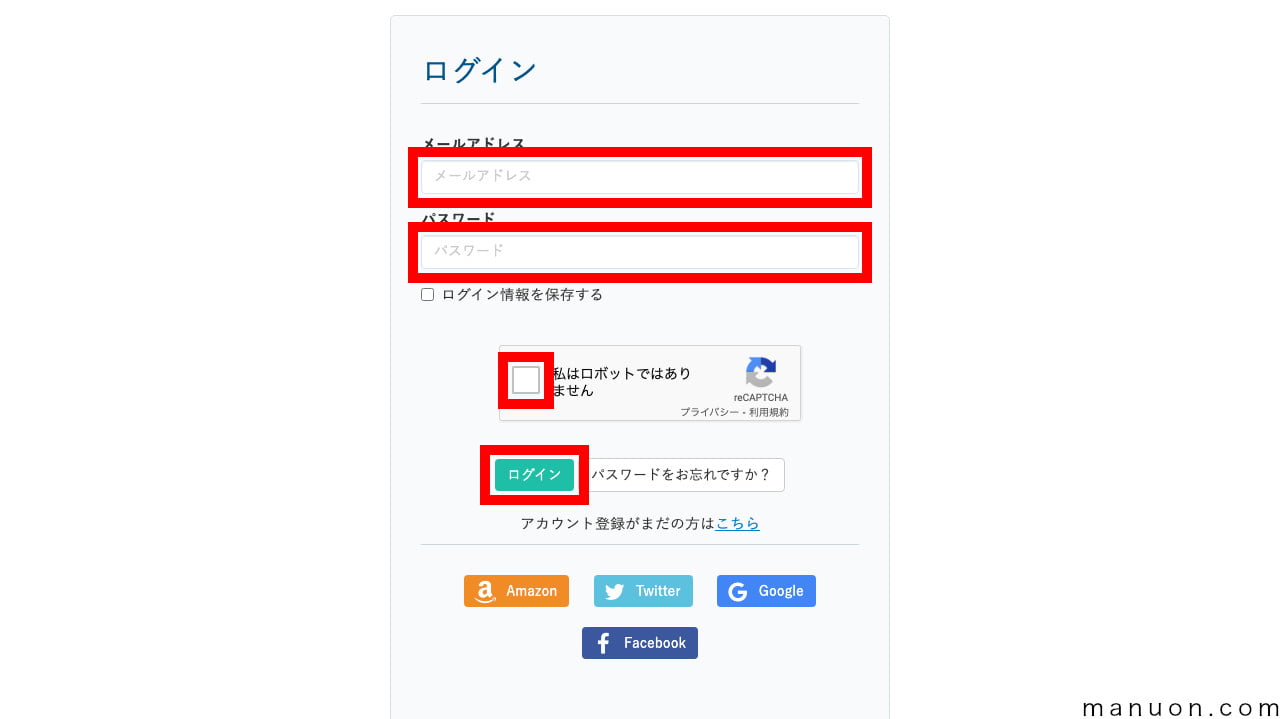
ColorfulBox(カラフルボックス)にログインしたら、上メニューの[ドメイン]から[ドメイン登録]をクリックします。
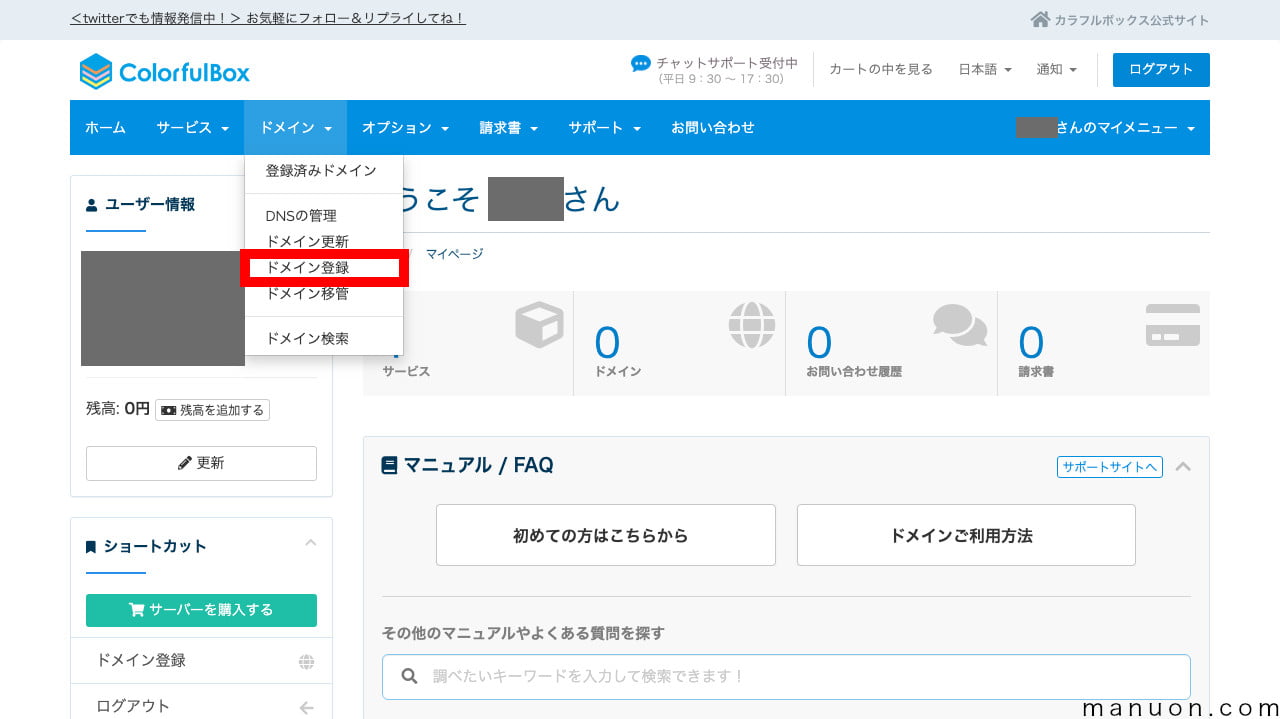
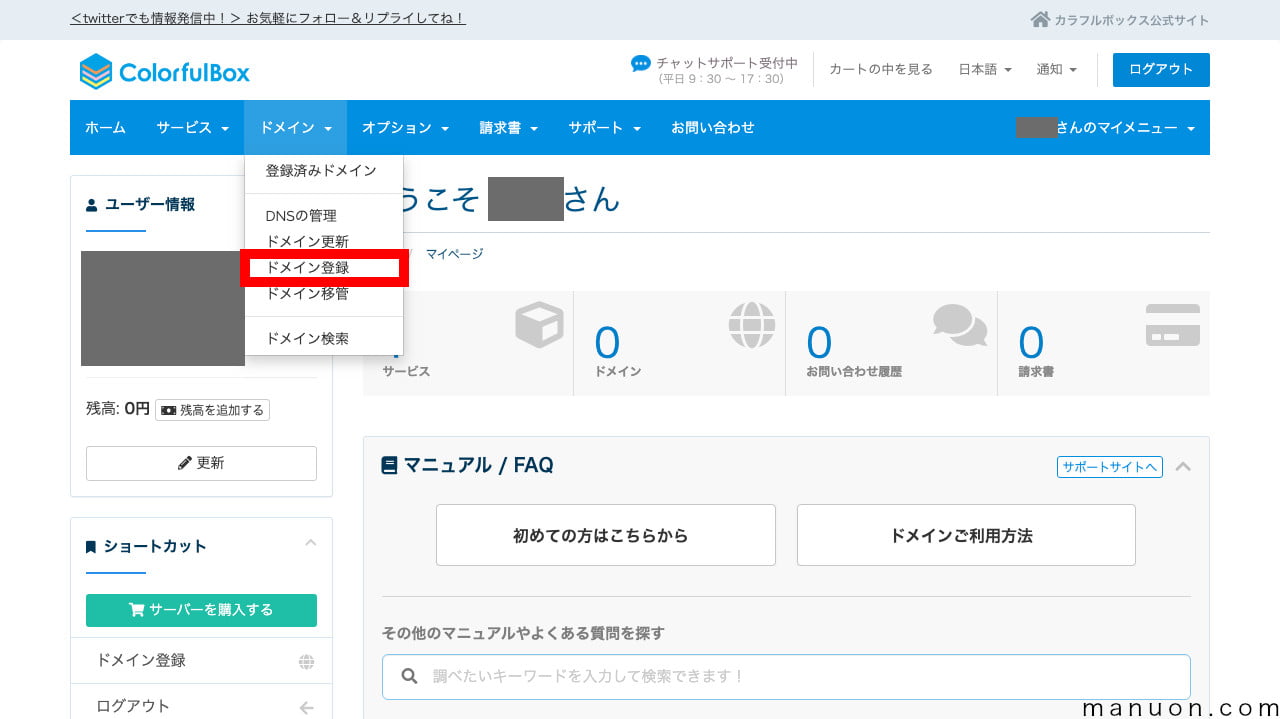
[ドメイン名]を入力して[検索]をクリックします。
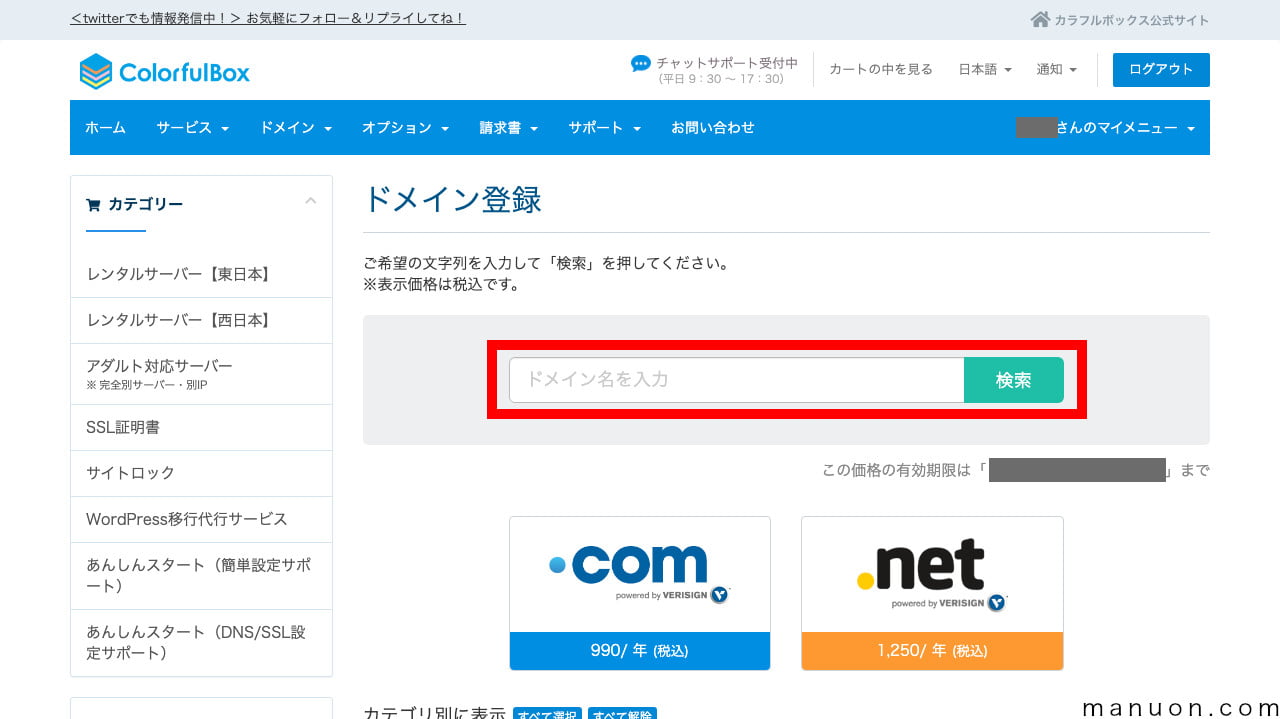
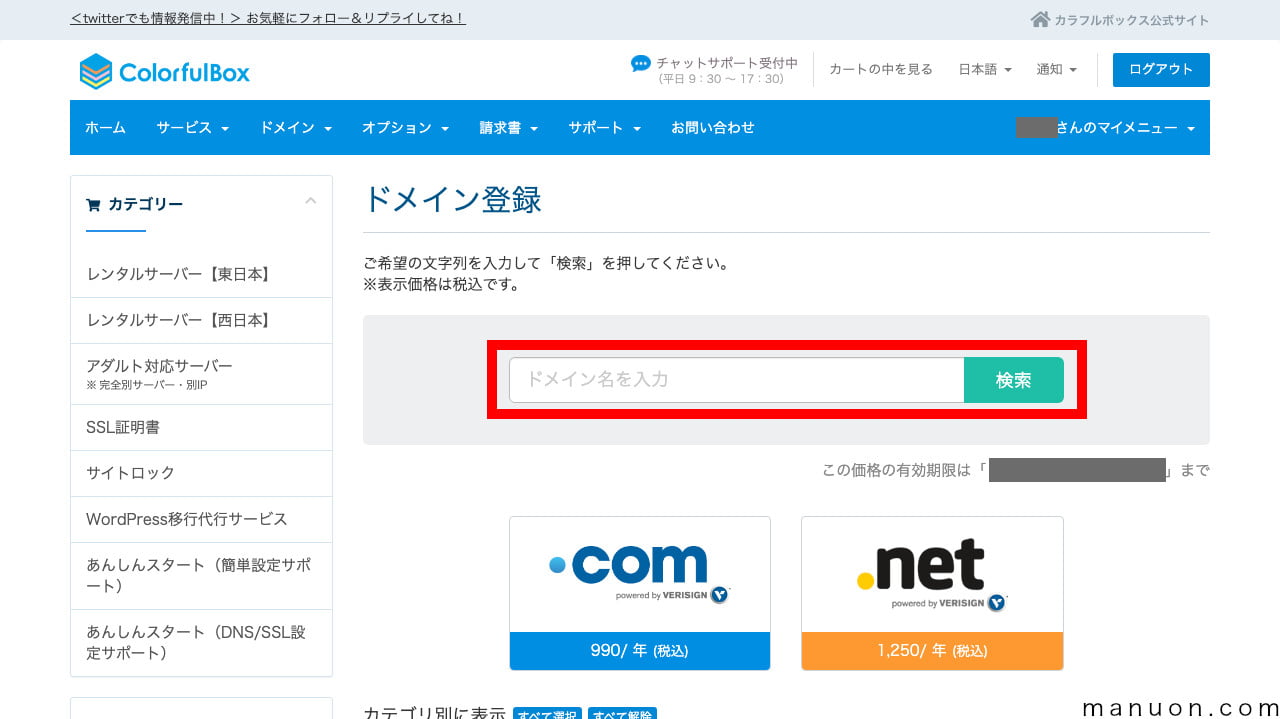
ドメイン名(ブログURL)がまだ決まっていないなら、以下を参考にしてください。
取得したいドメインを[カートに追加]します。
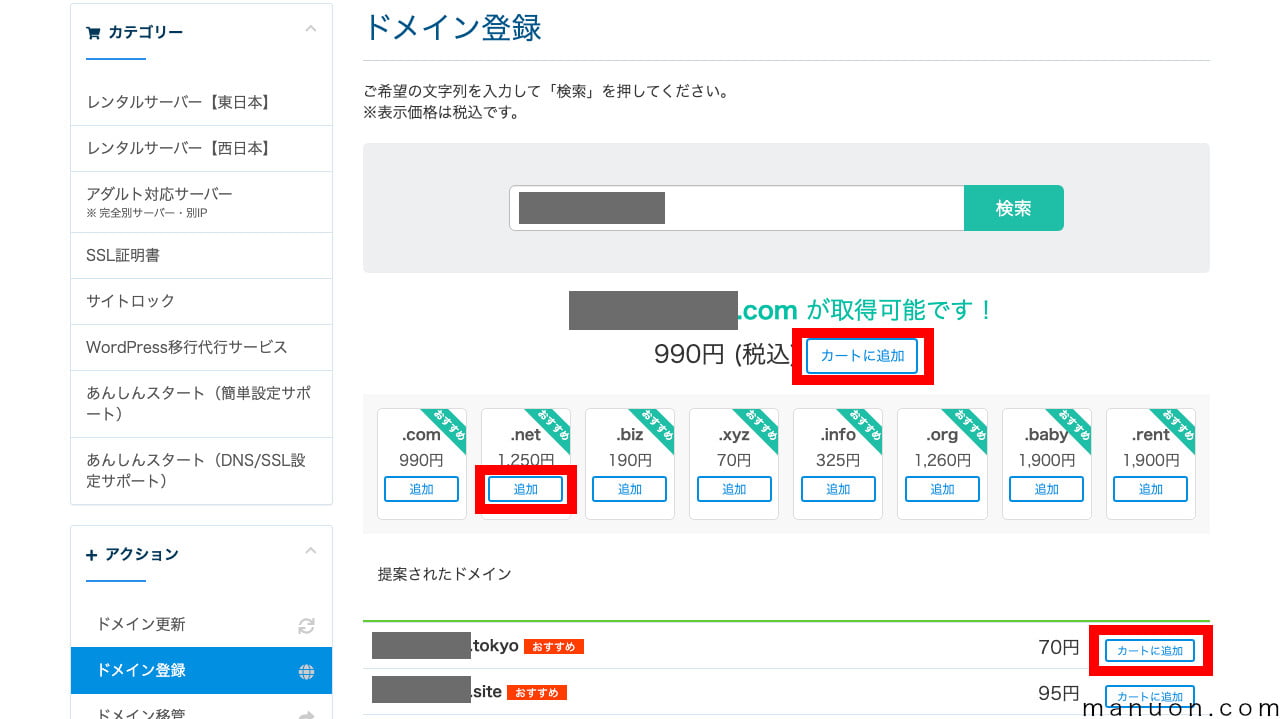
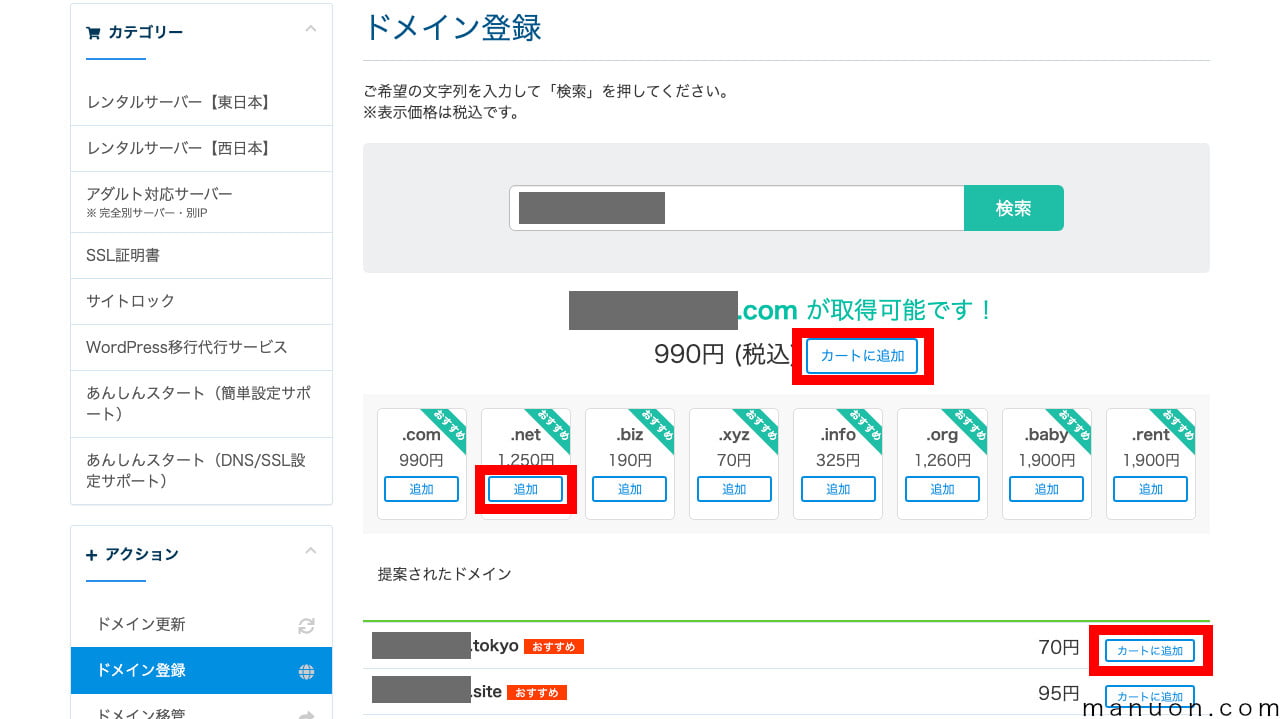
ドメイン設定画面が表示されたら、[whois情報公開代行]をチェック(ON)して[次へ]をクリックします。
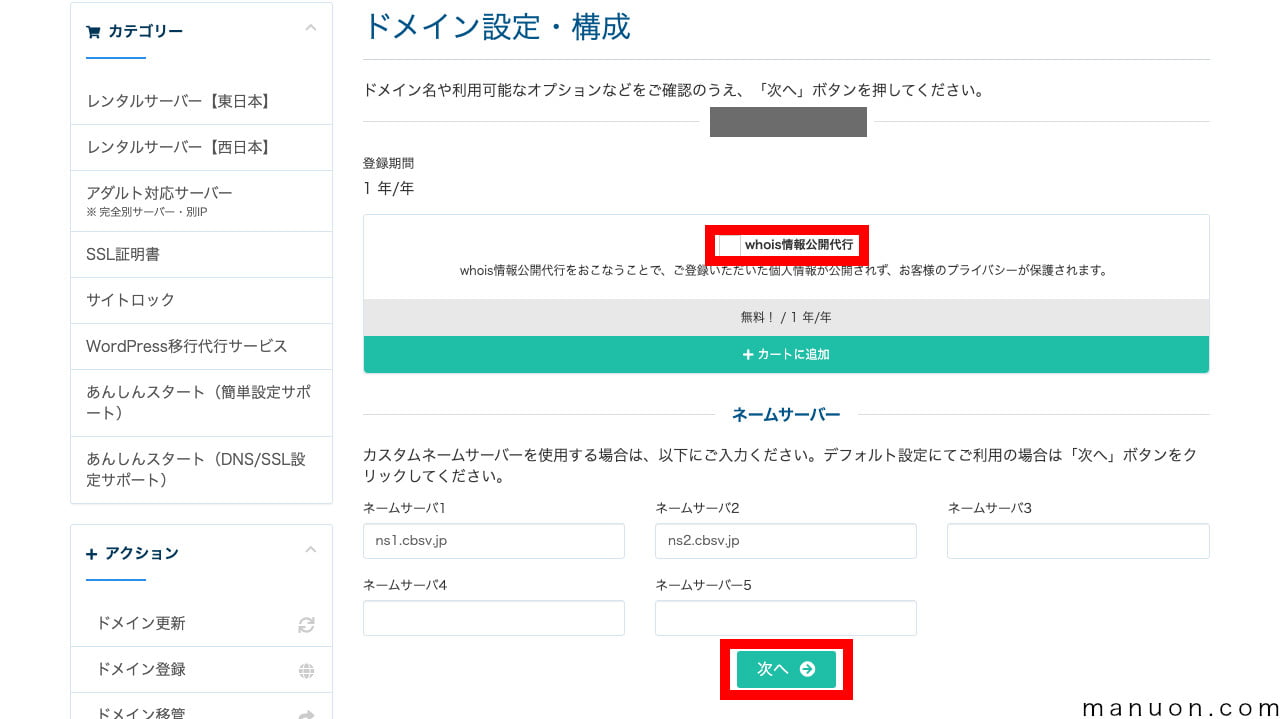
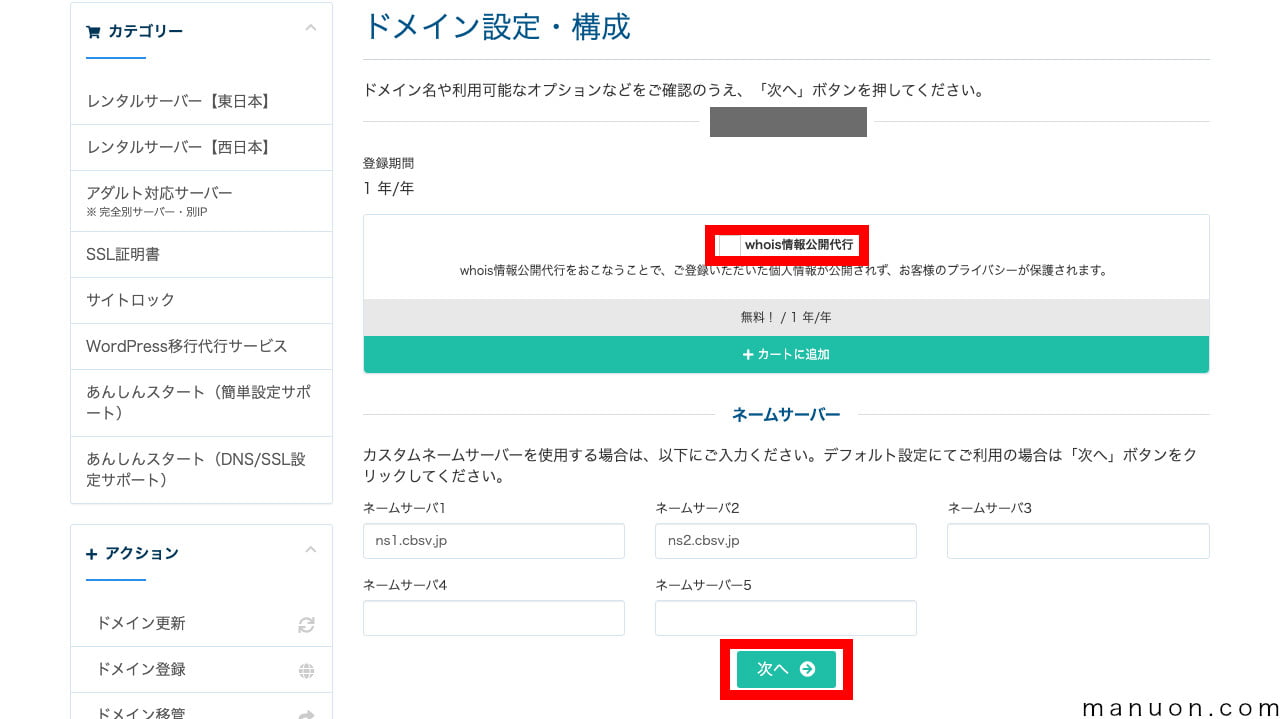
| 設定項目 | 説明 |
|---|---|
| whois情報公開代行 | ドメインの登録者情報(所有者情報)を非公開にすることができます 個人の方は必ずオン(ON)にしましょう |
カートの中身を確認して[お申込み内容の確認]をクリックします。
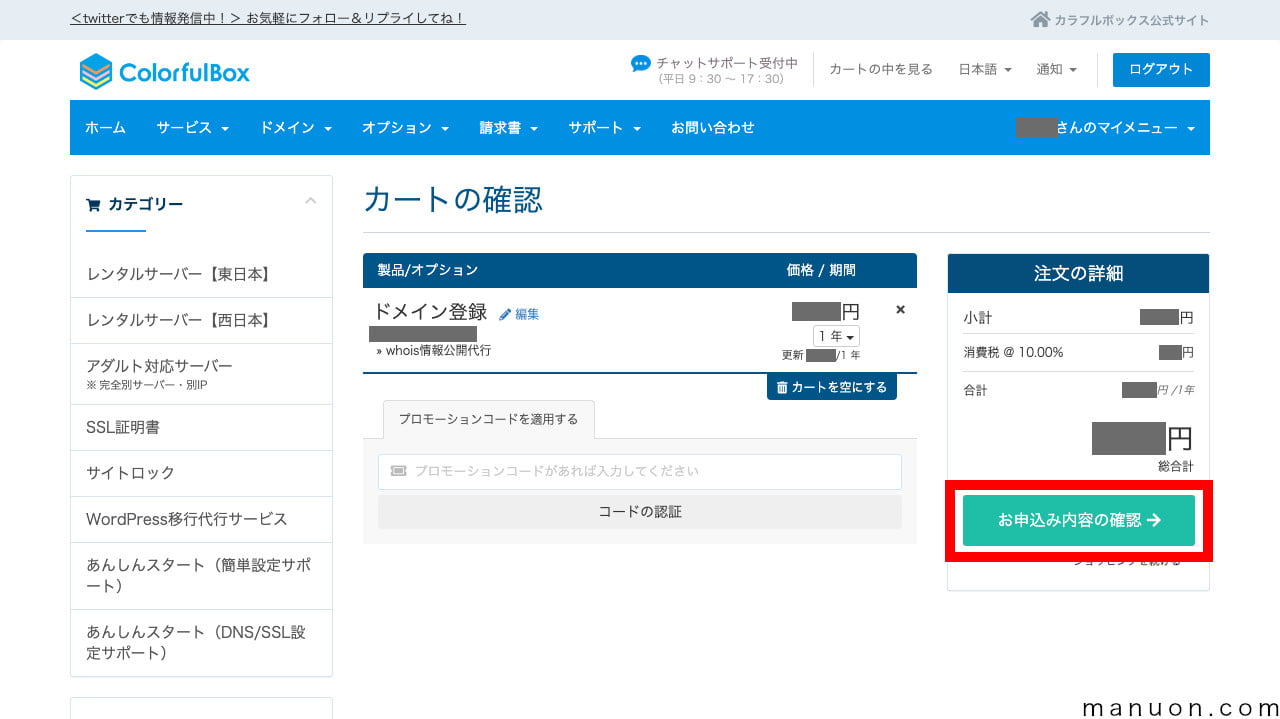
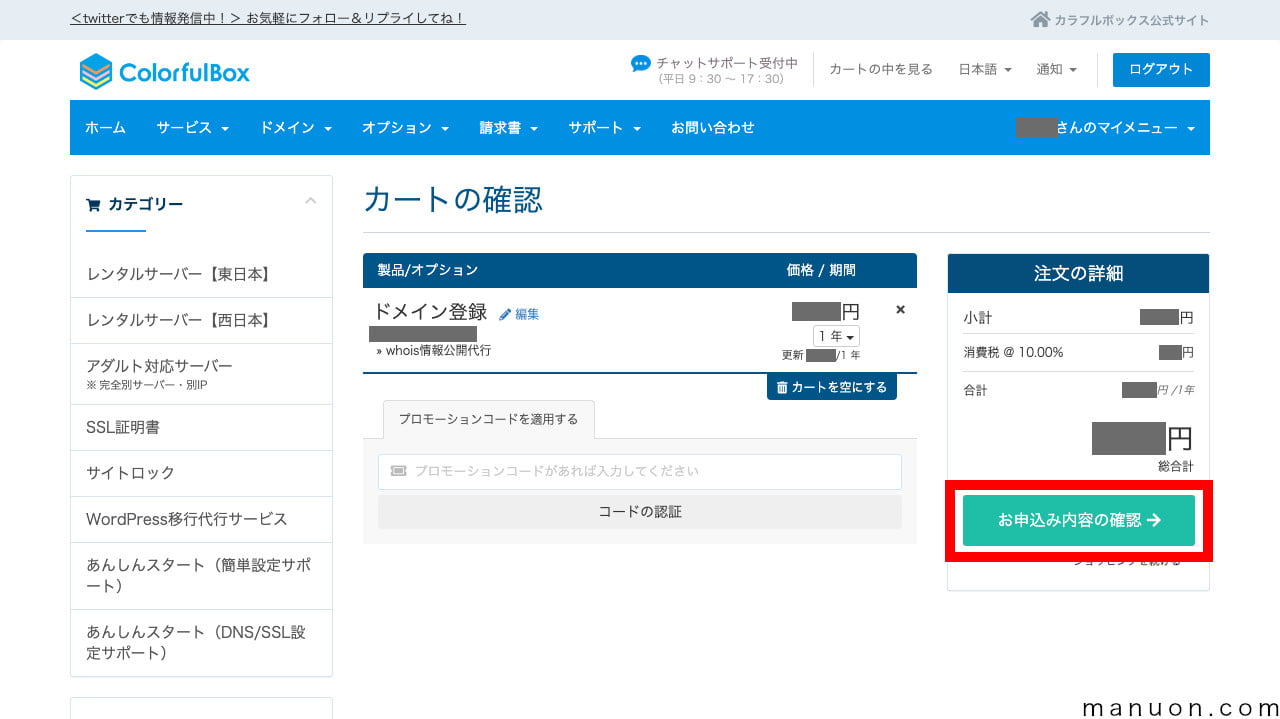
[ドメイン登録社情報]を設定して、支払方法を選択したら、[規約に同意します]をチェックして[注文を確定する]をクリックします。
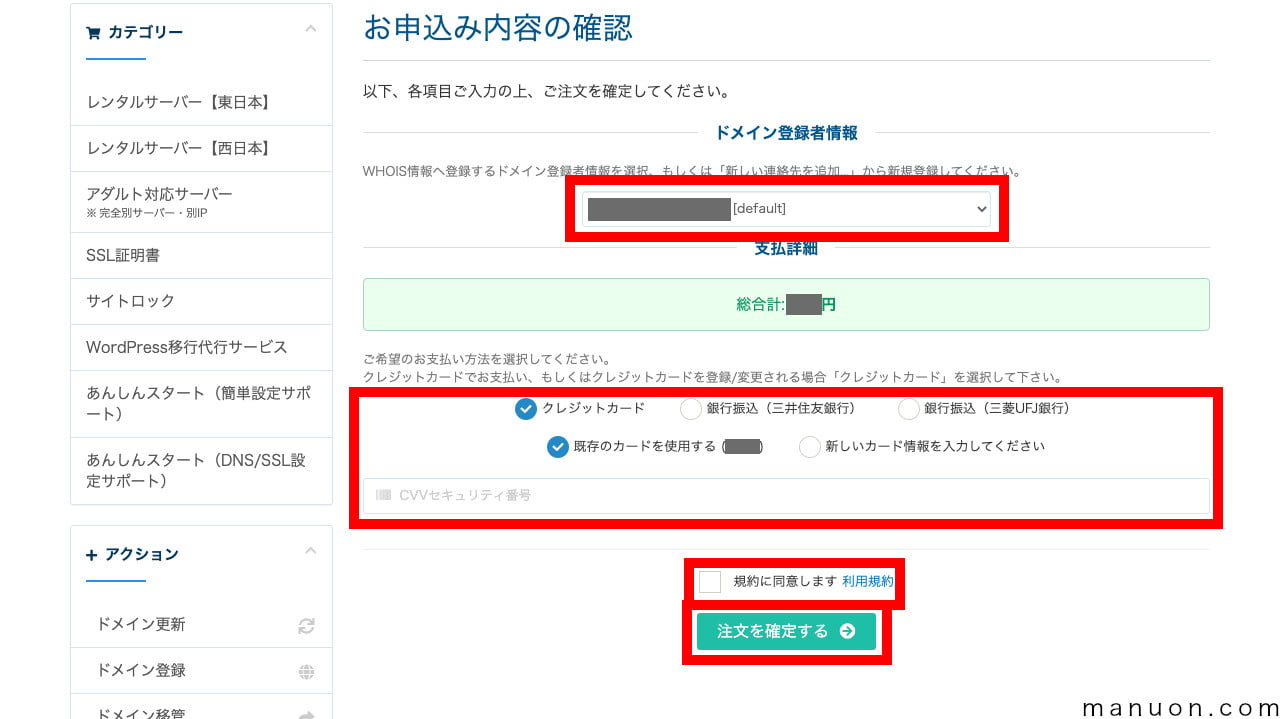
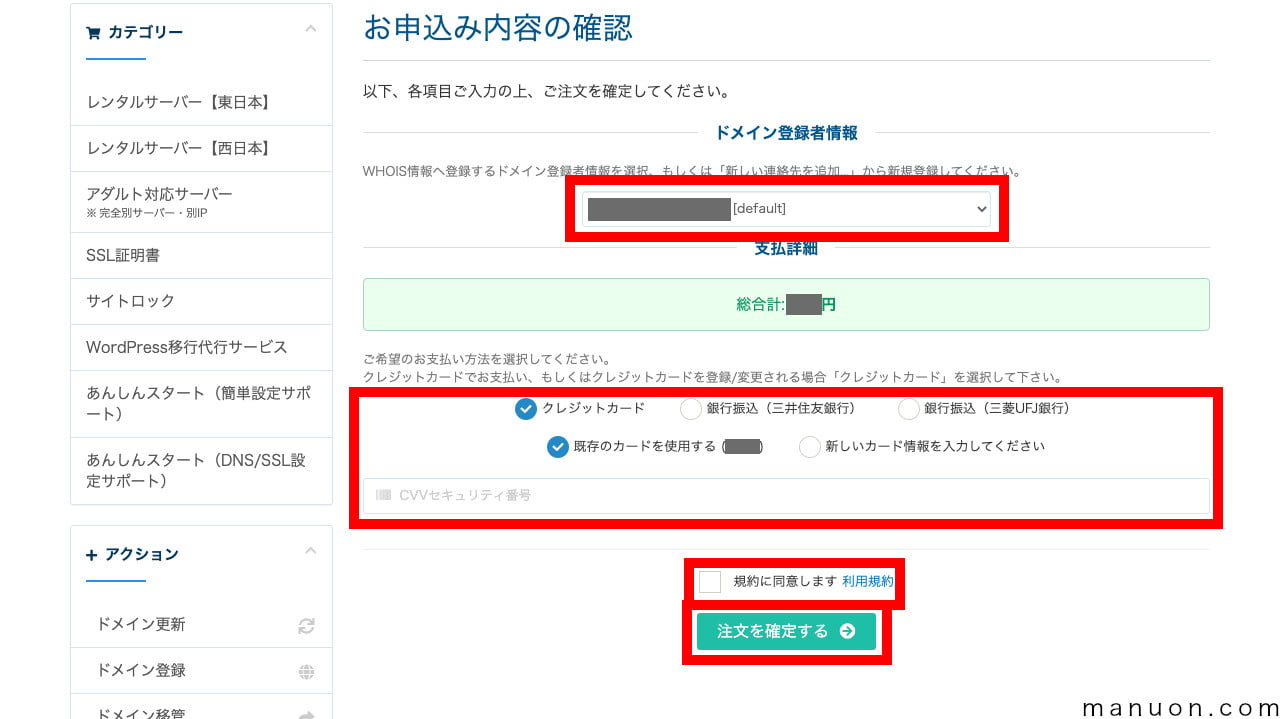
| ドメイン登録者情報(Whois) |
|---|
| 姓/名 |
| メールアドレス |
| 電話番号 |
| 会社名(個人はPersonal) |
| 国(Japan) |
| 郵便番号 |
| 都道府県/市区/町村/番地 |
注文完了ページが表示されたら、お申し込みは完了です。
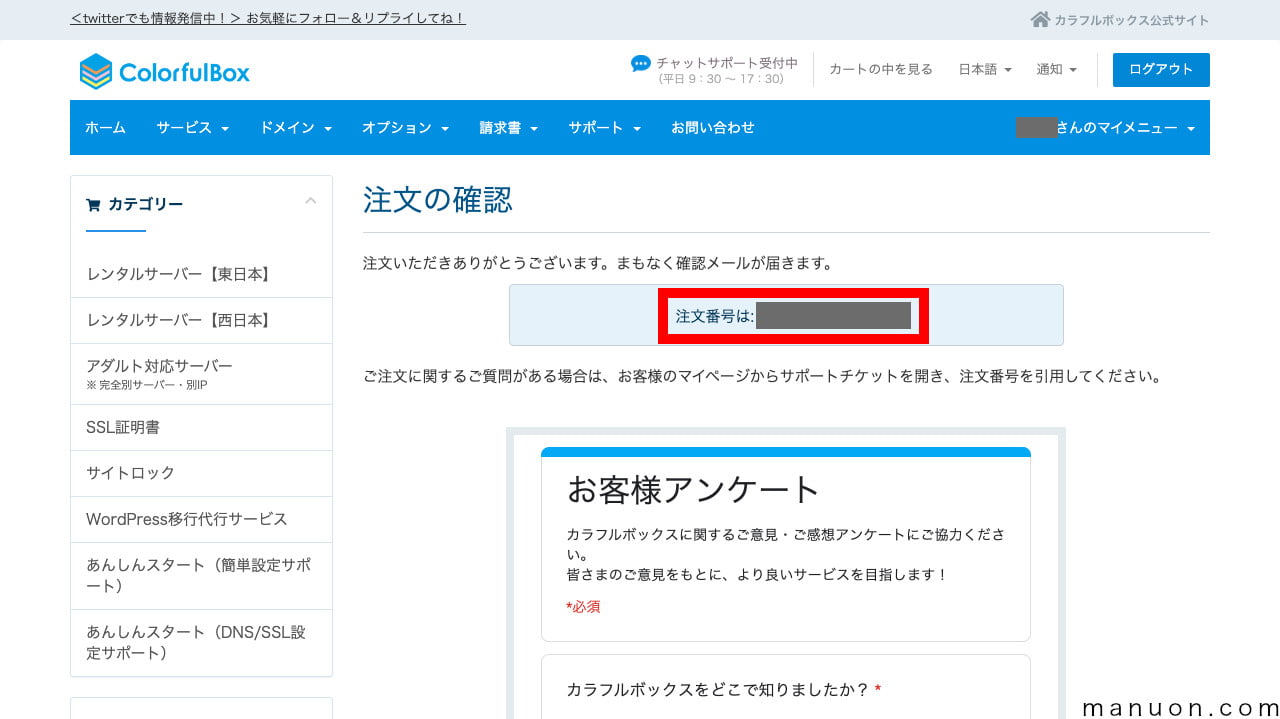
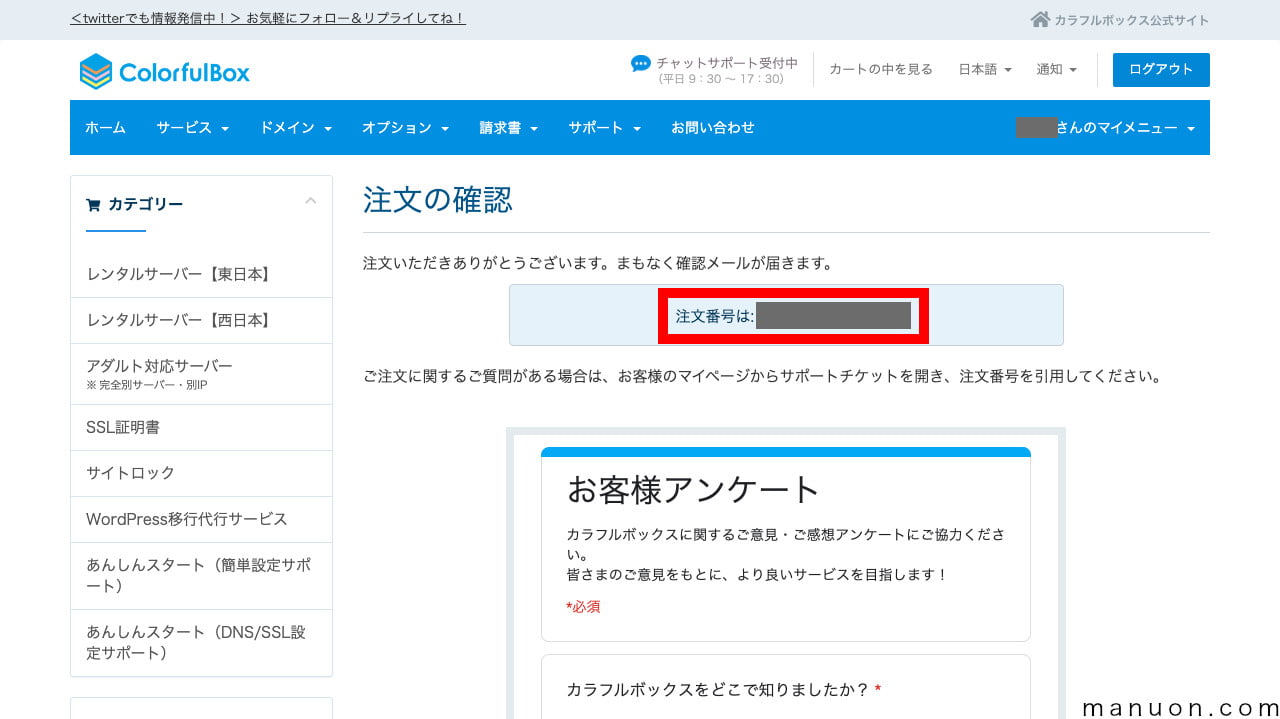
注文が完了すると、いくつかのメールが届きます。
| メールタイトル | 説明 |
|---|---|
| [カラフルボックス]ご注文受付完了のお知らせ | 注文内容、注文番号の控え |
| [カラフルボックス]請求書のお支払いの確認 | |
| [カラフルボックス]ドメイン登録完了のお知らせ | 独自ドメインを新規取得した場合 |
| 【重要】[バリュードメイン] ドメイン 情報認証のお願い | 独自ドメインを新規取得した場合 リンクをクリックしてメールアドレスを認証 |
| [カラフルボックス]DNS Manager:ゾーン作成通知 | 独自ドメインを新規取得した場合 |
メールが届かない場合は、「迷惑メール」フォルダに自動的に振り分けられている可能性があります。
携帯メールアドレスを登録している場合、Gmailなどに変更するか、PCメールを許可する必要があります。
以下のタイトルのメールを開き、リンクをクリックしてメールアドレスを認証します。
【重要】[バリュードメイン] ドメイン 情報認証のお願い
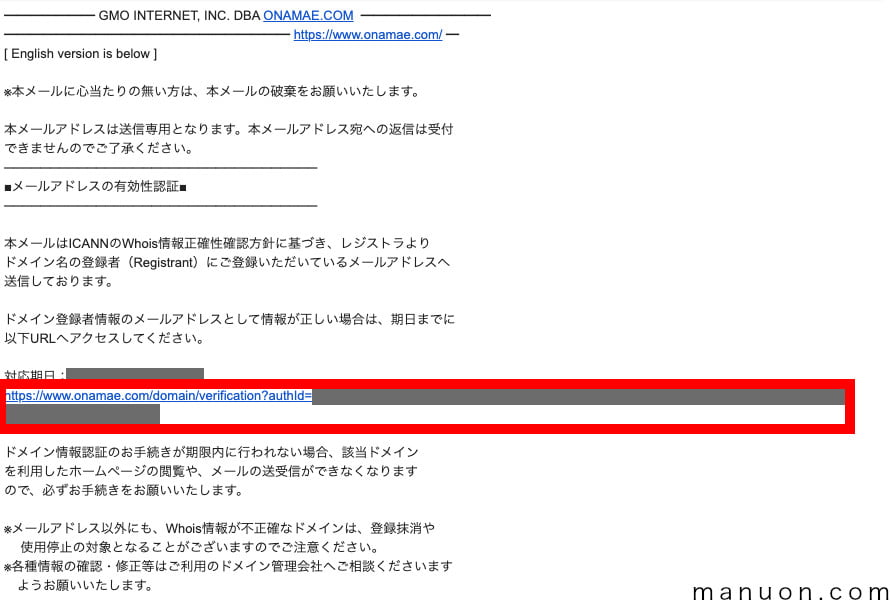
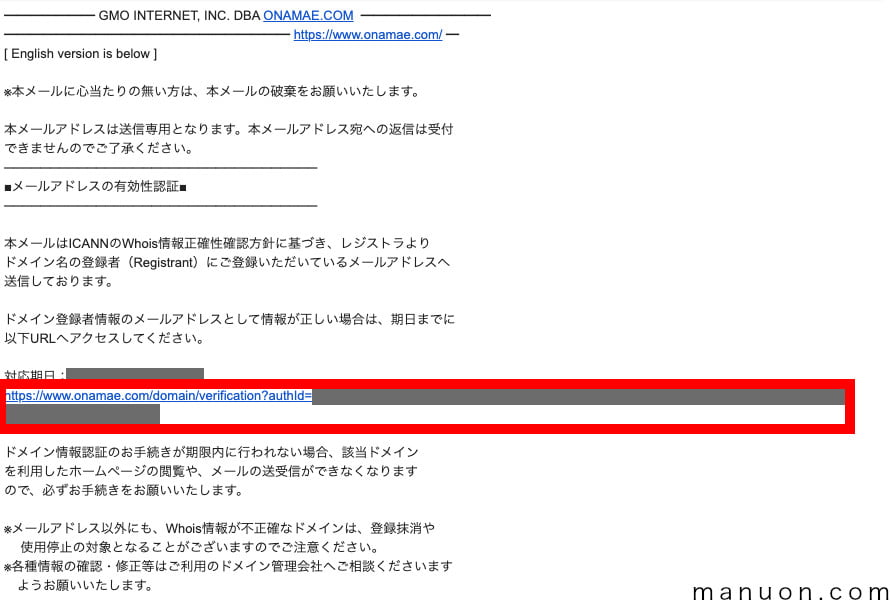
タイトルがバリュードメインで、onamae.comから届きます。
メールのタイトルが[バリュードメイン]になっているのは、ColorfulBox(カラフルボックス)がValue Domain(バリュードメイン)のサービスを利用しているからです。
Value Domain(バリュードメイン)なのに、お名前.com(onamae.com)からメールが届くのも問題ありません。
cPanel は、各サーバーの管理画面です。
カラフルボックス(ColorfulBox)のアカウント管理画面とは異なります。
カラフルボックス(ColorfulBox)![]()
![]()
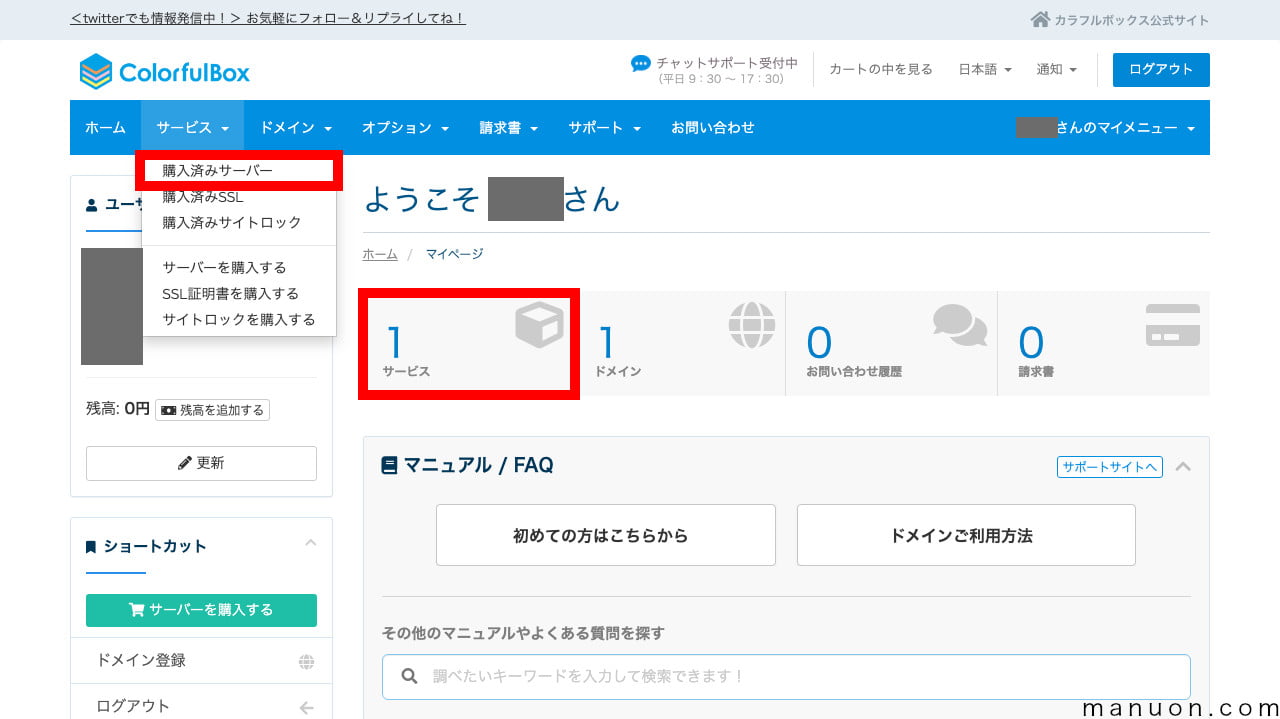
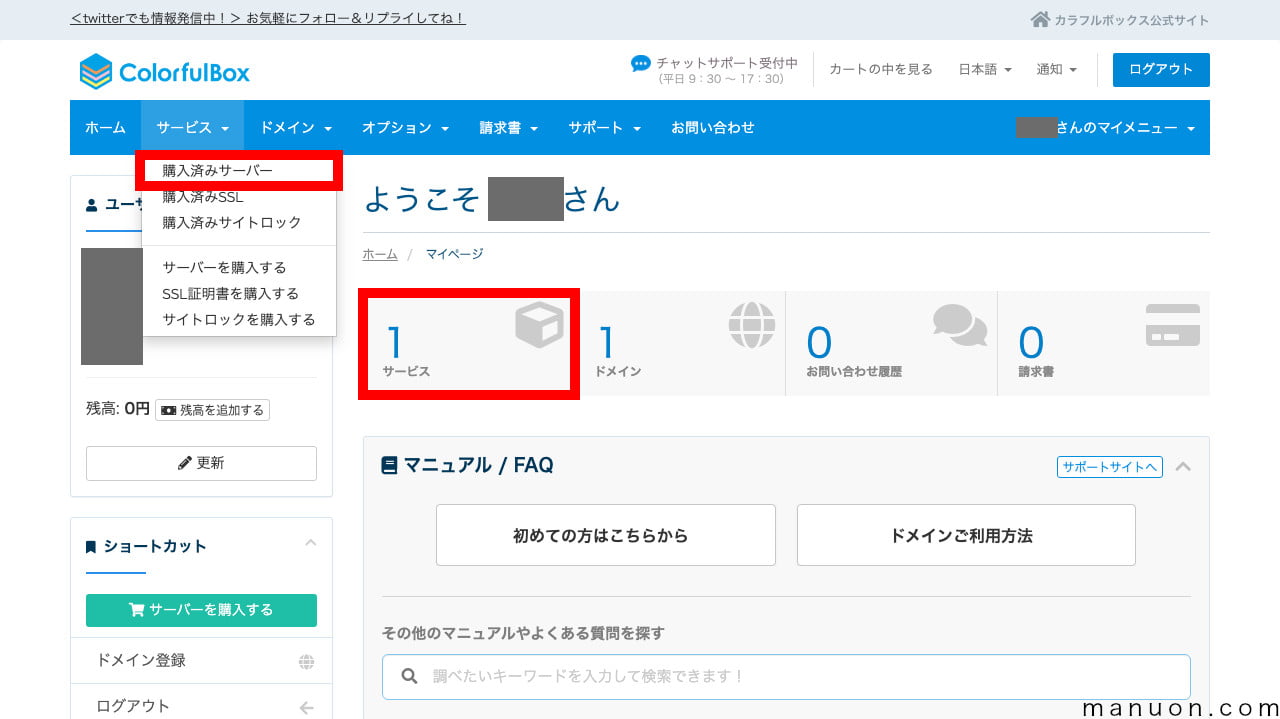
購入したサーバーをクリックします。
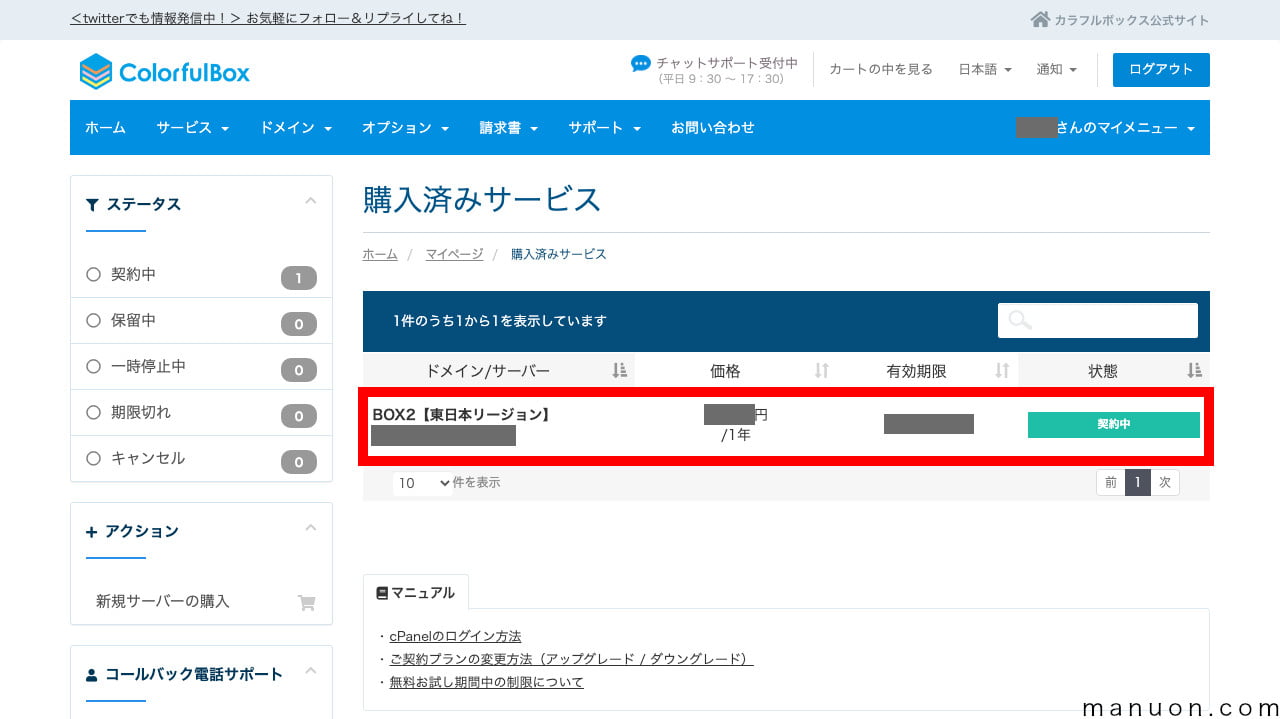
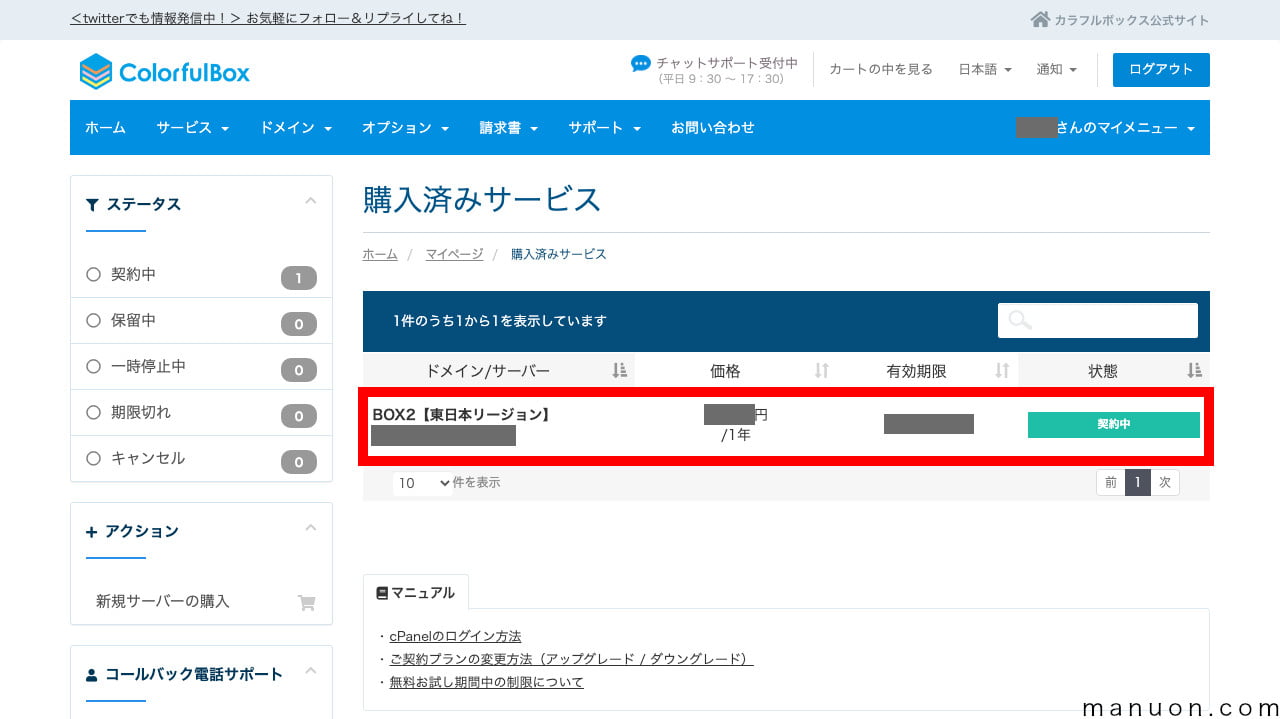
左メニューの[cPanelにログイン]をクリックします。
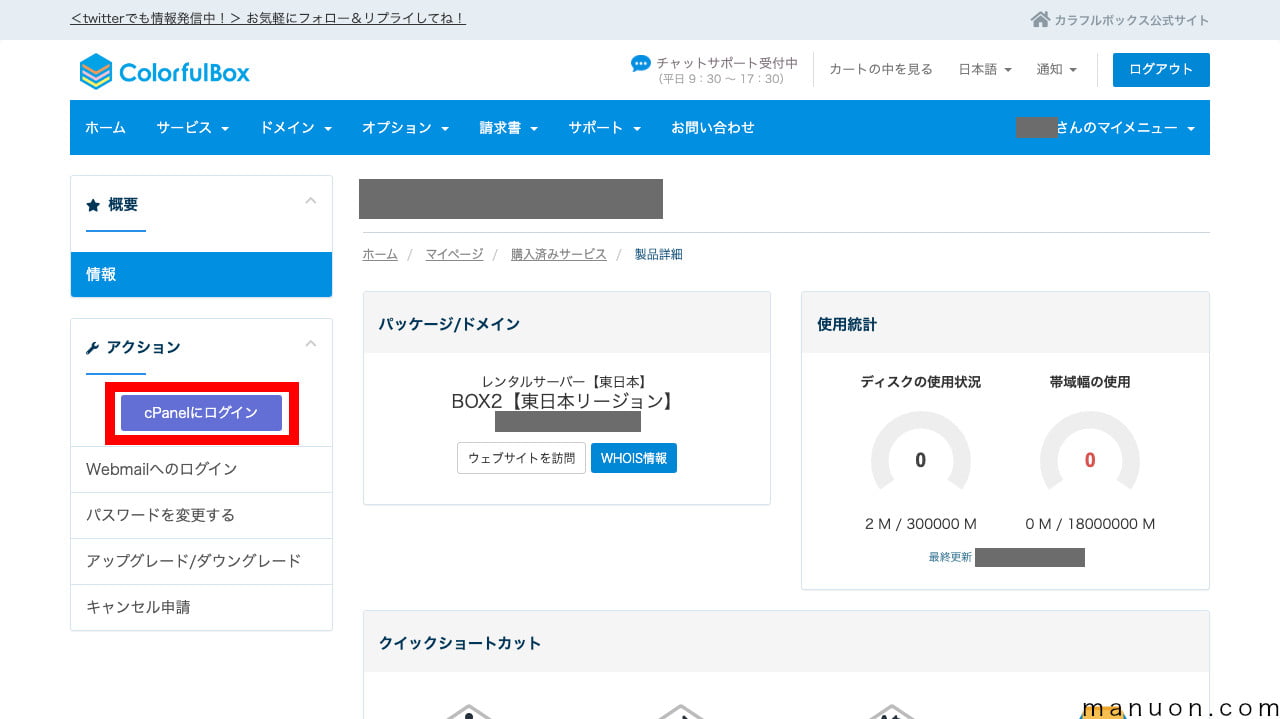
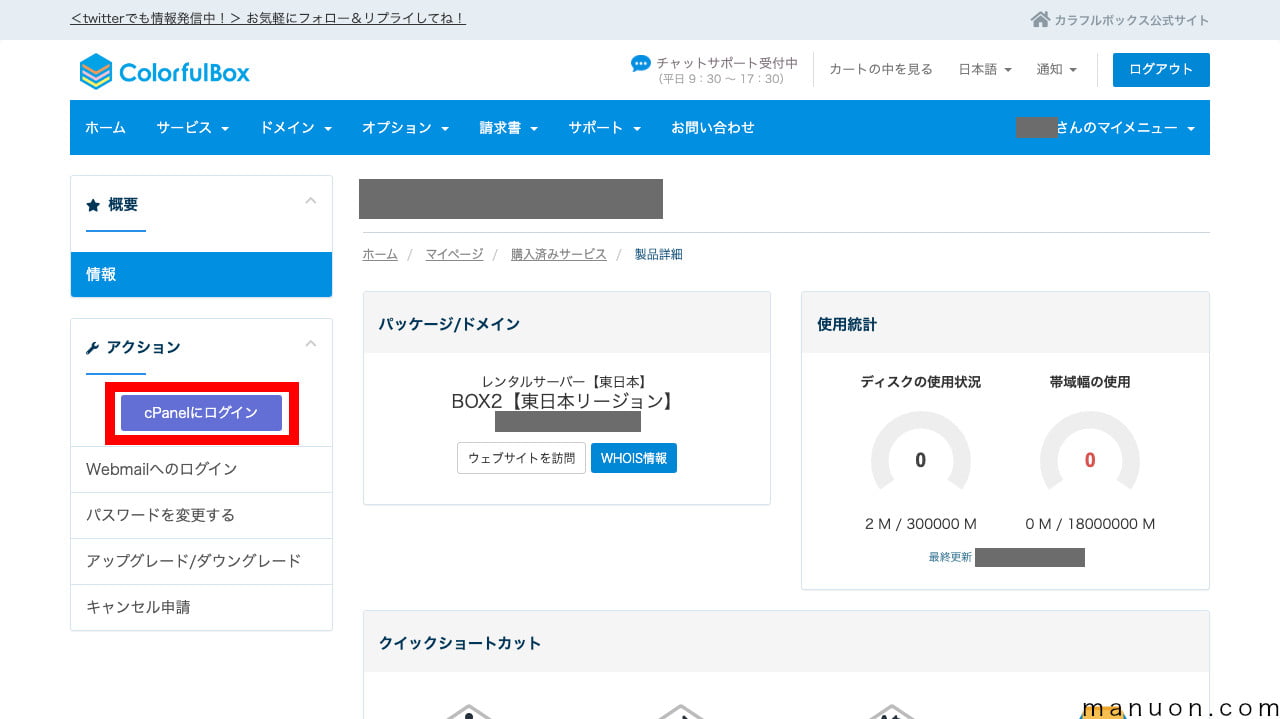
cPanel にログインしたら、一般情報から[サーバー情報]をクリックします。
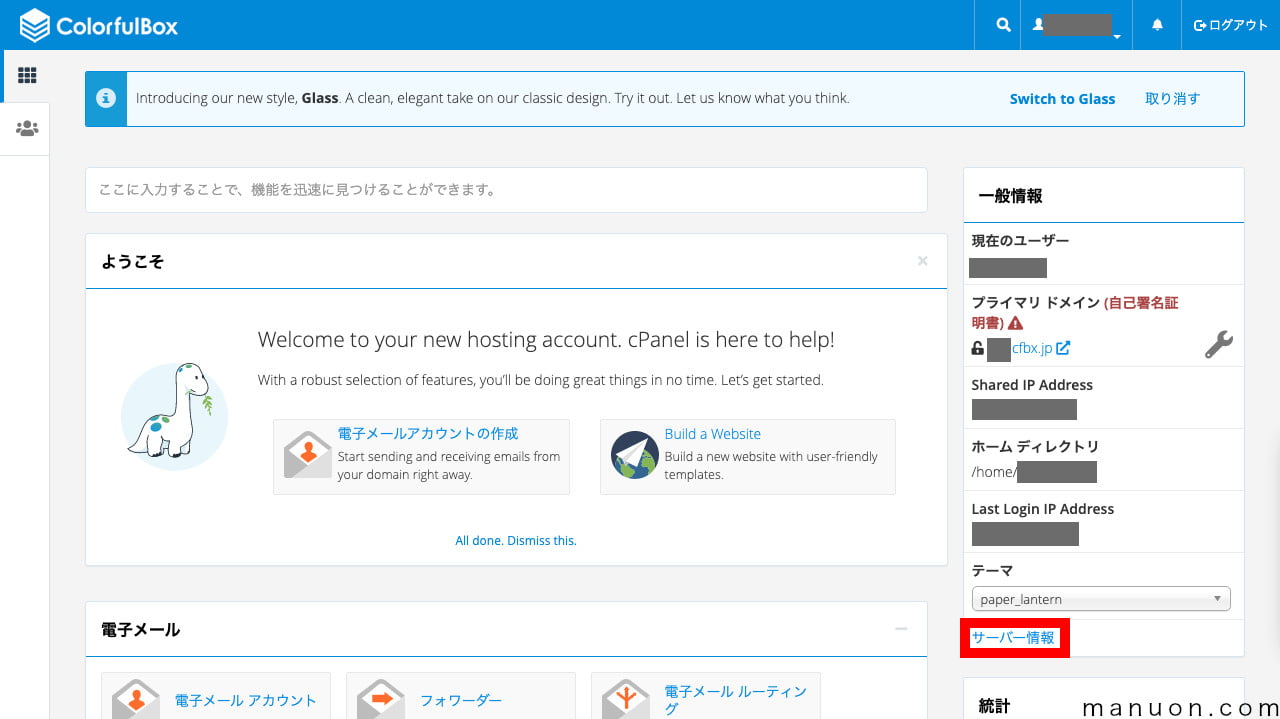
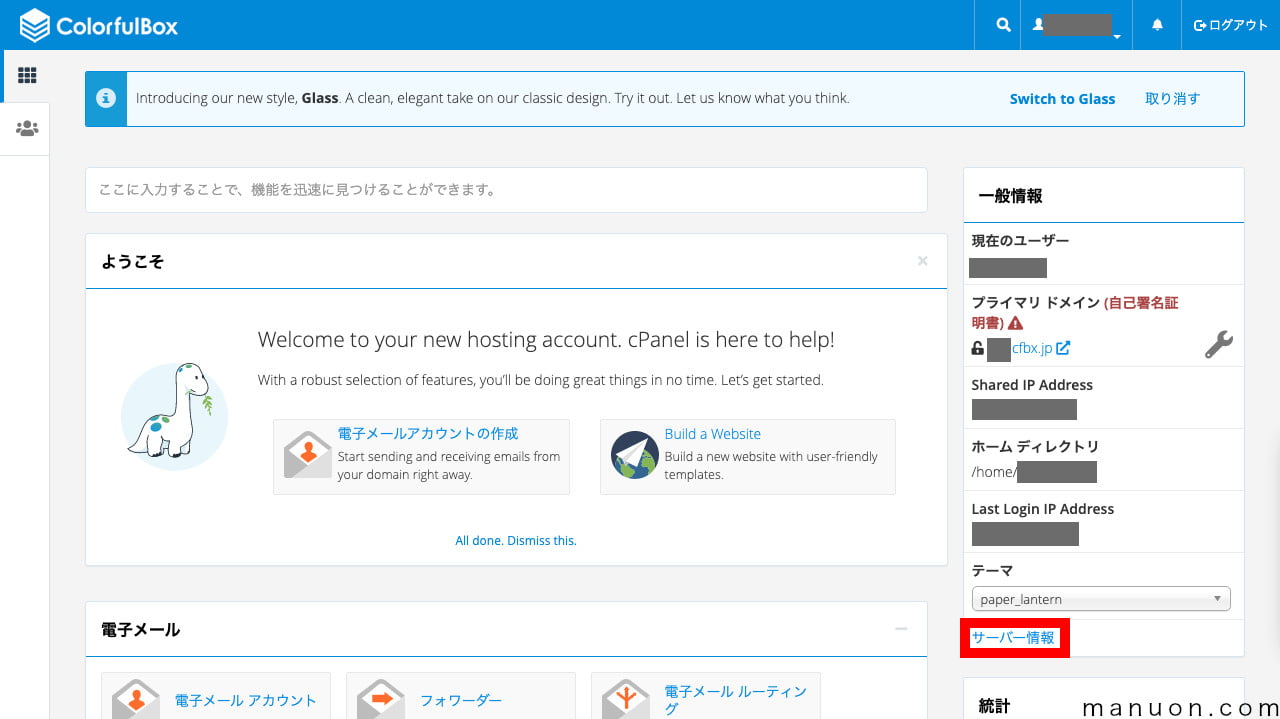
「tky000」「osk000」「x000」などのサーバー名を確認します。(コピーするなどして覚えておいてください。)
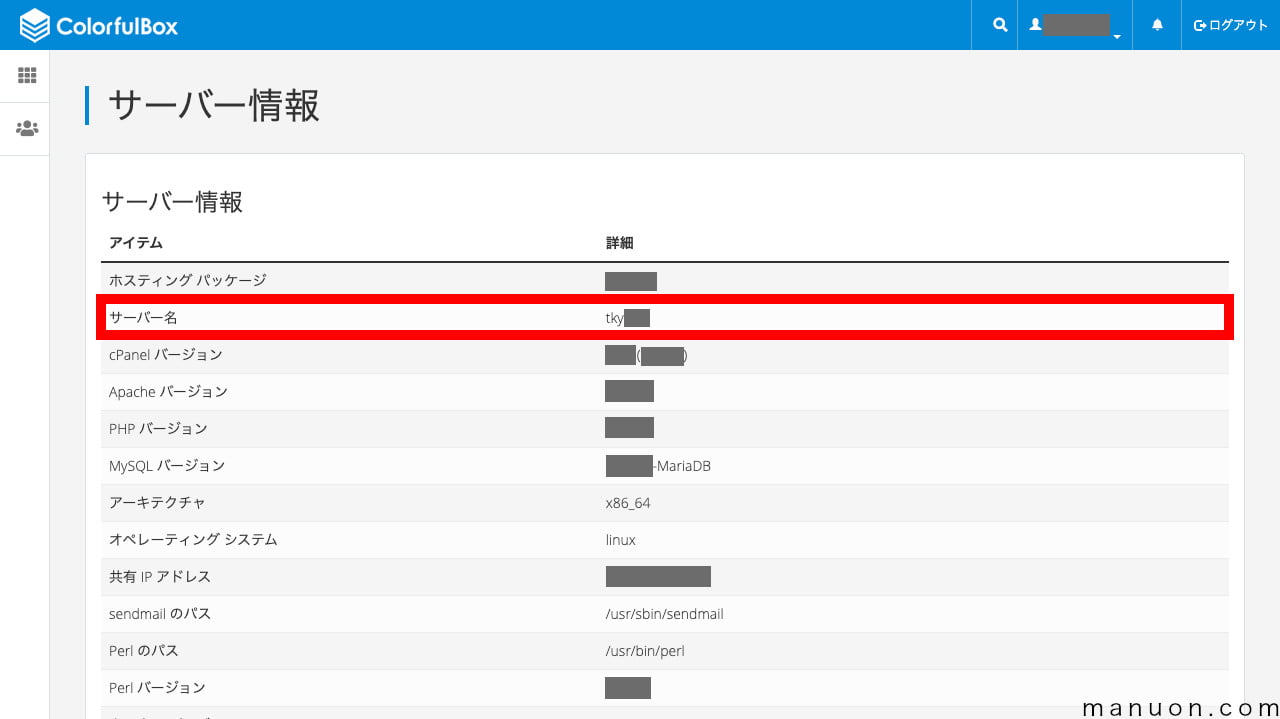
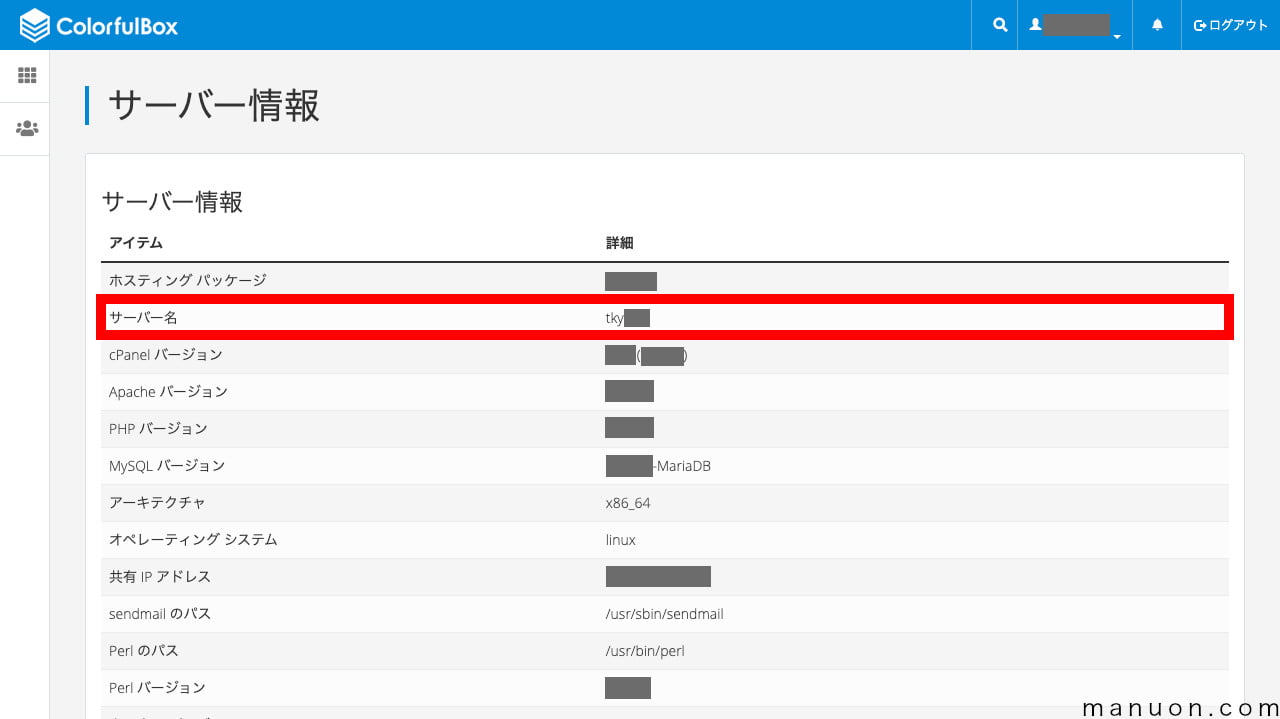
カラフルボックス(ColorfulBox)![]()
![]()
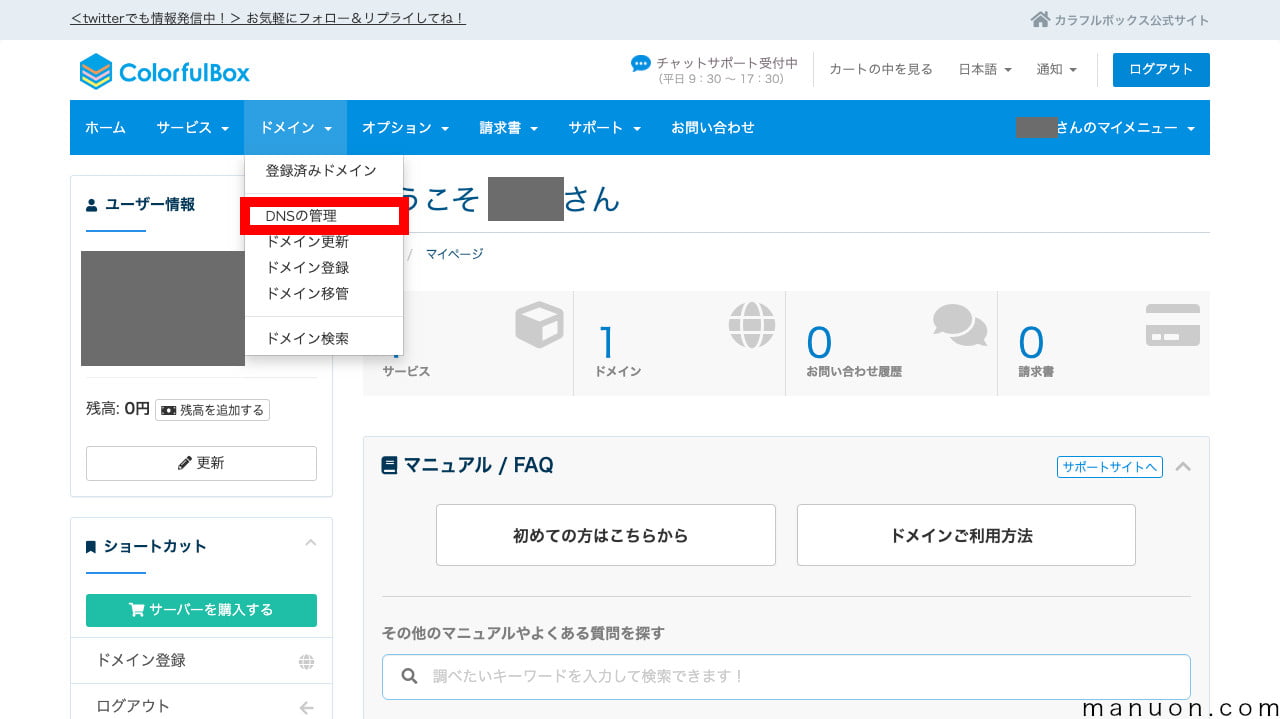
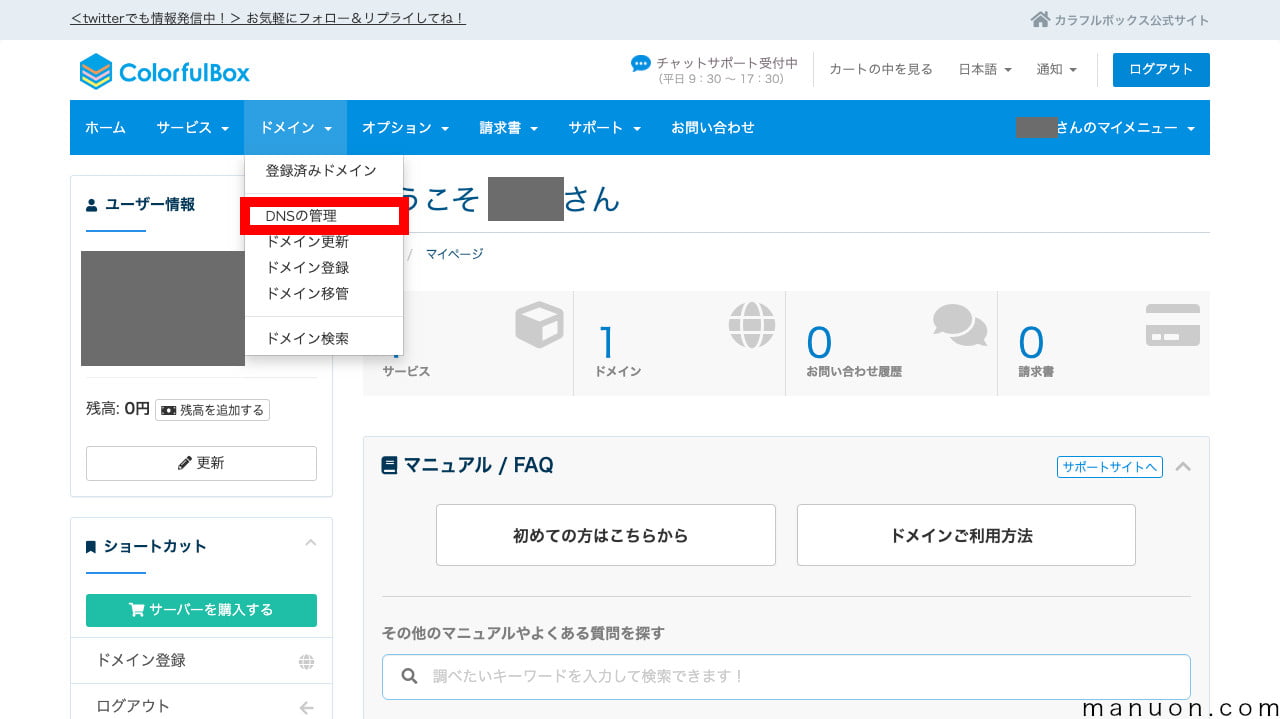
登録(取得)したドメインの[編集]ボタンをクリックします。
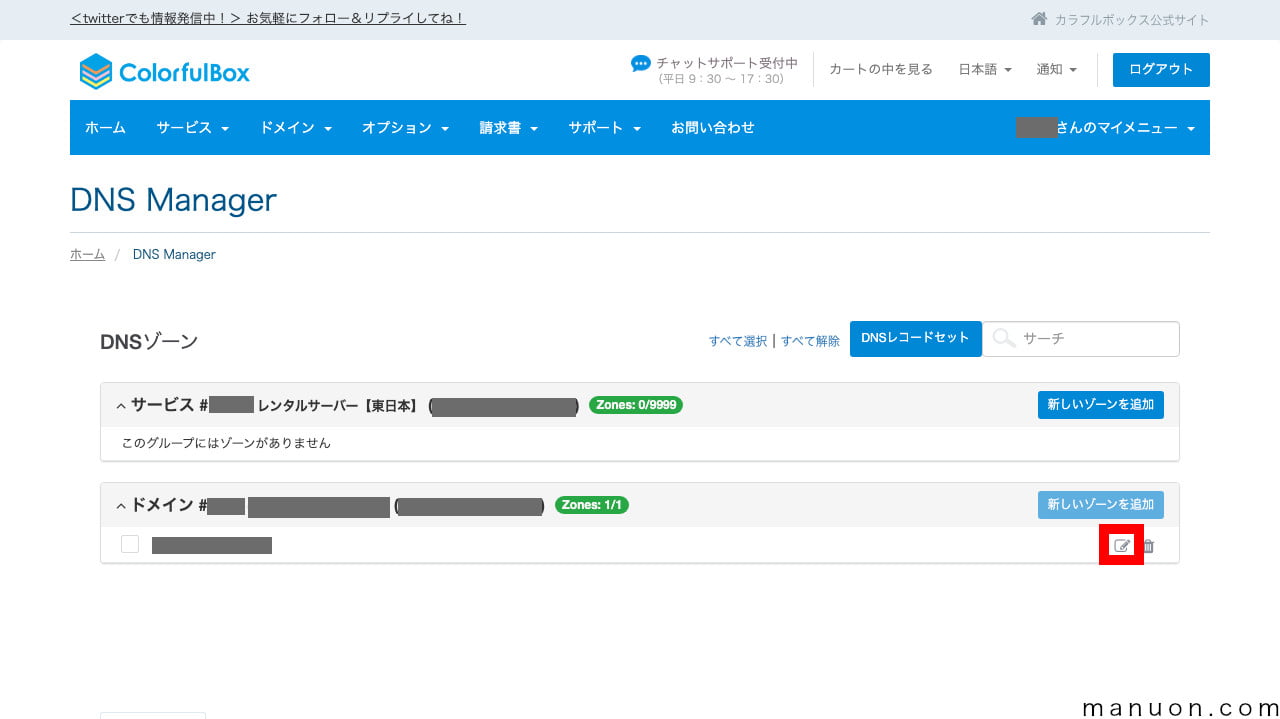
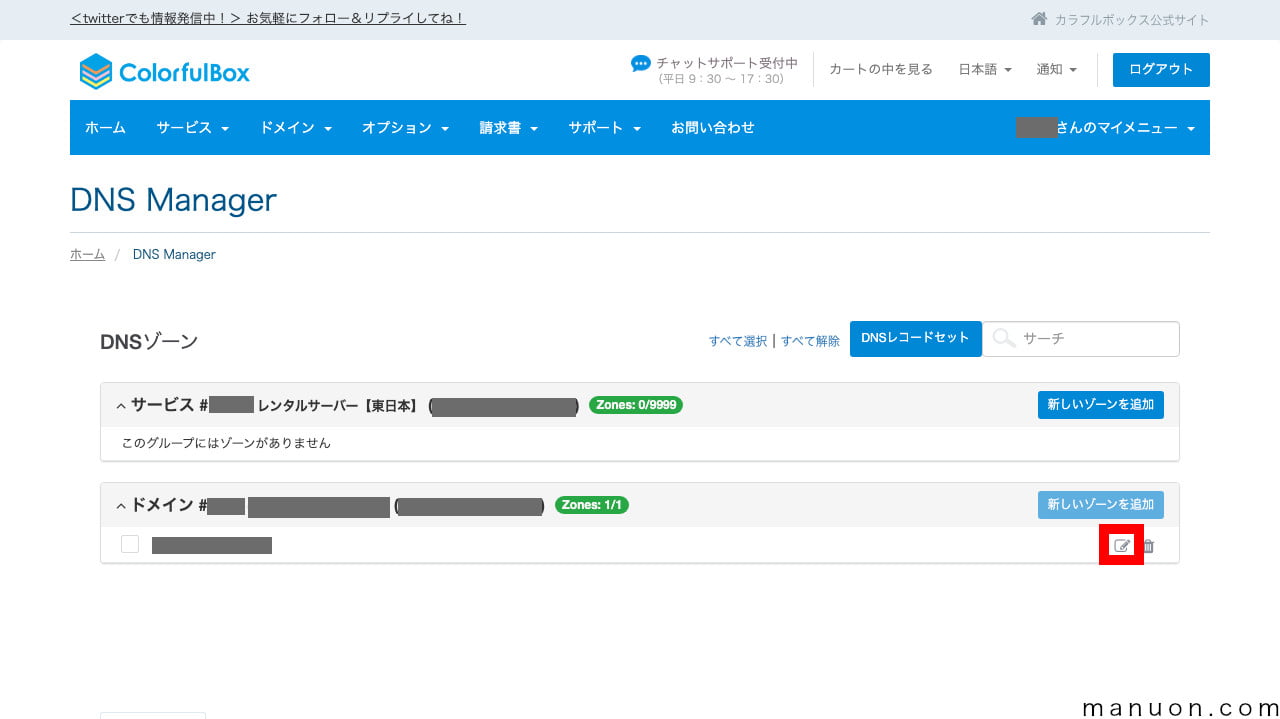
[レコードセットの変更]をクリックします。
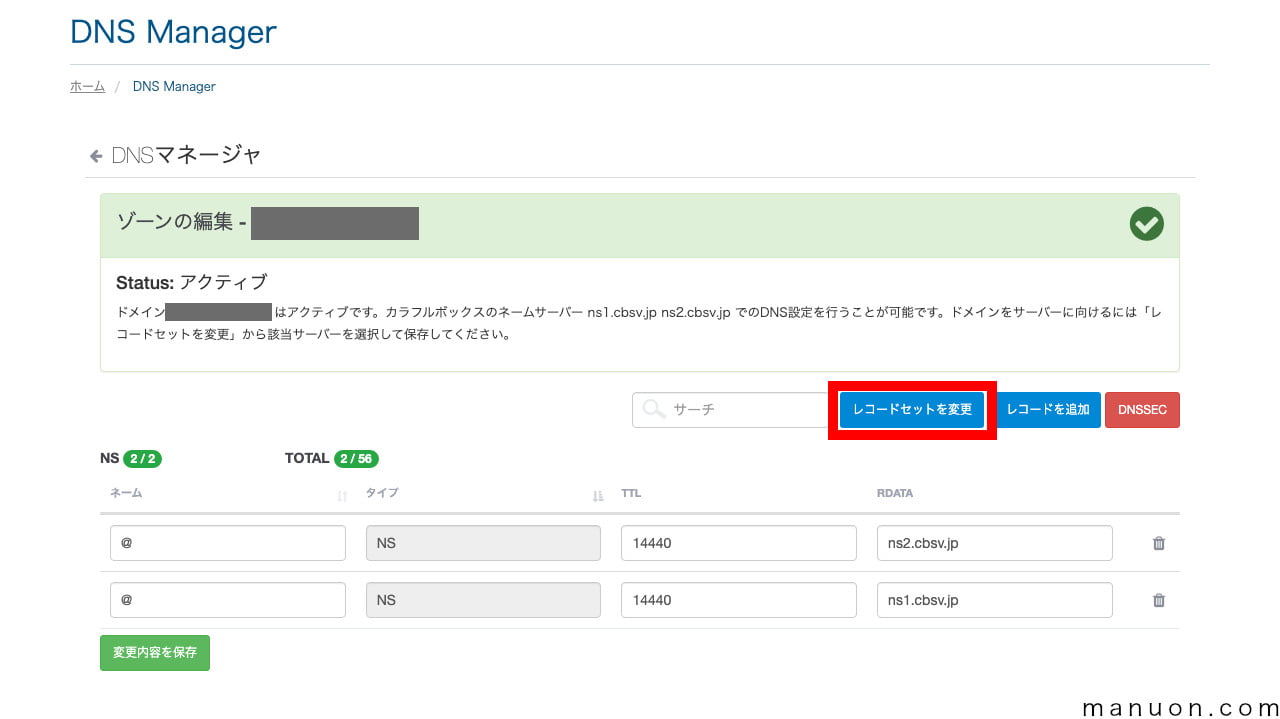
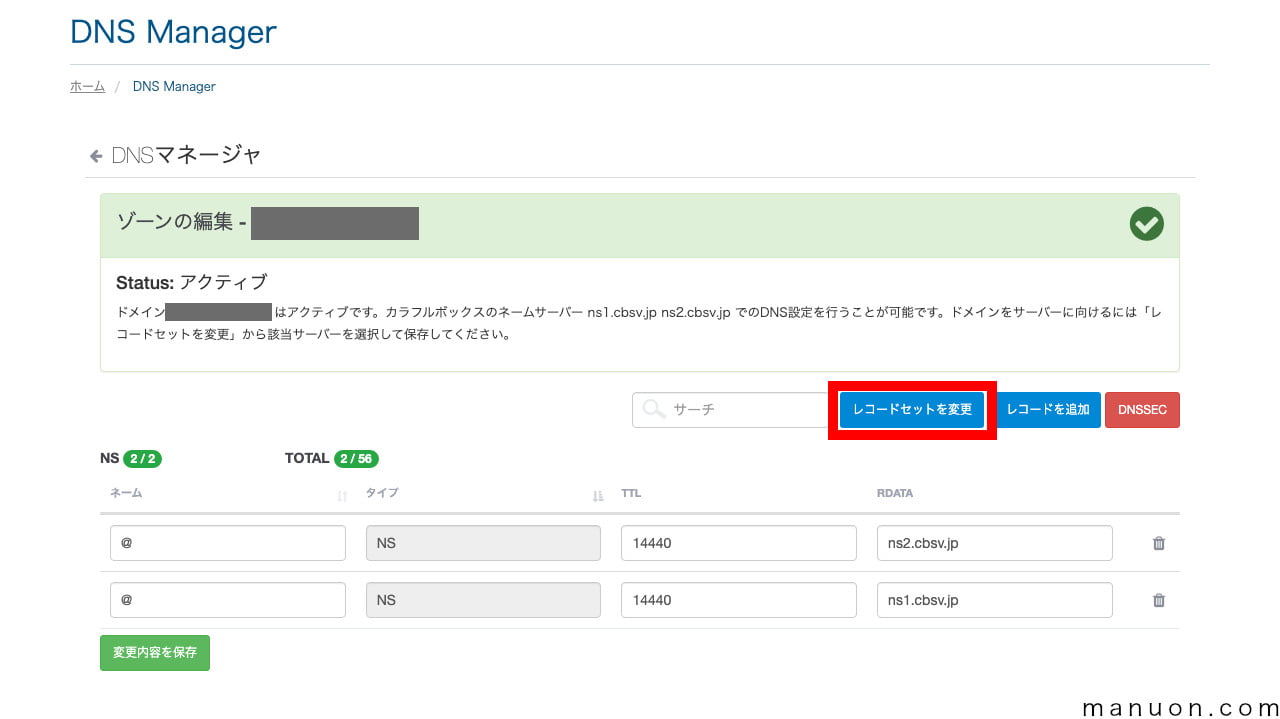
先ほど確認したサーバー名の[レコードセットを選択]して、[既存レコード削除]のチェックをONにして[レコードセットを変更]をクリックします。
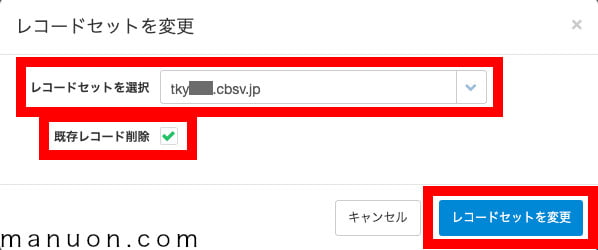
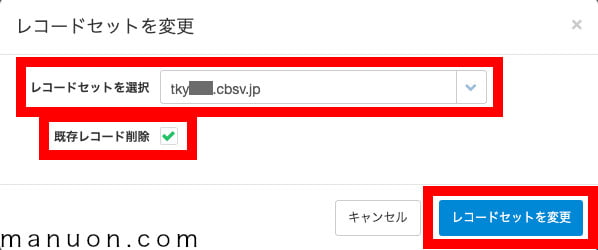
カラフルボックスに独自ドメインを追加するには、以下のいずれかの作業が必要です。
カラフルボックスでは、ドメイン追加した後に、WordPress(ワードプレス)をインストールします。
今後、サーバーに複数ドメインを追加する場合も、やり方は同じです。
[サービス]もしくは上メニューの[購入済みサーバー]をクリックします。
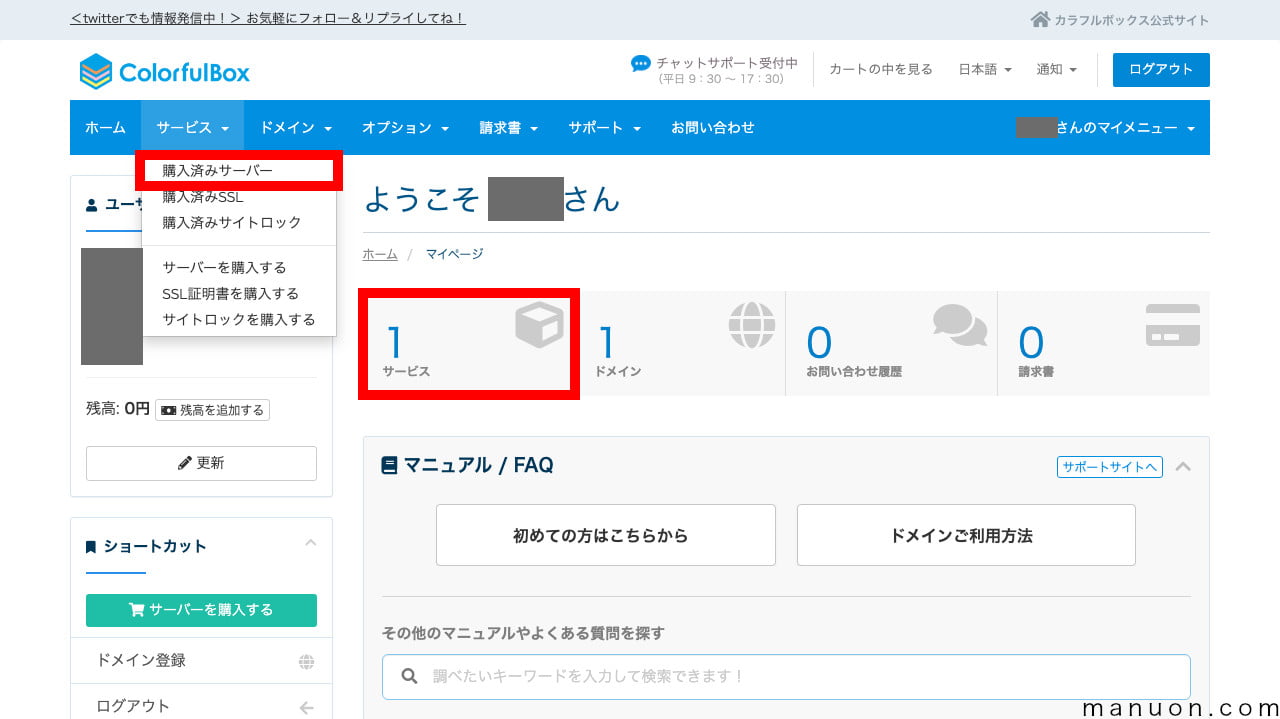
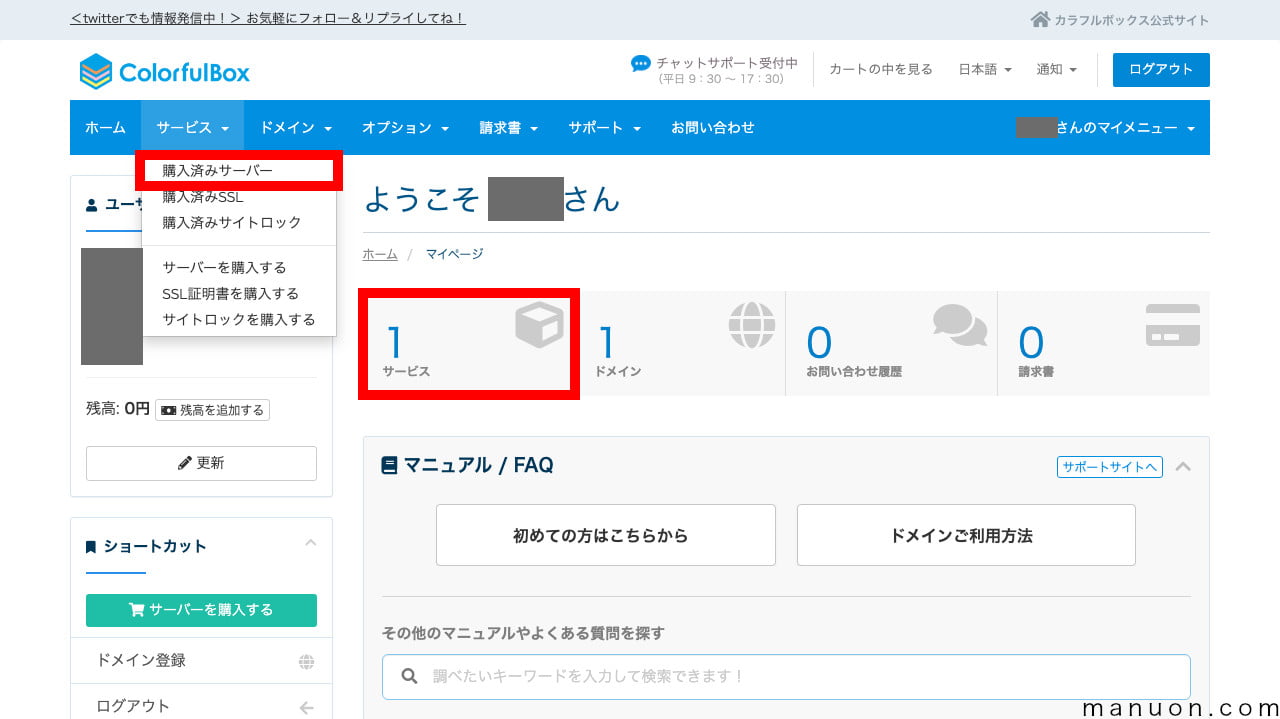
購入したサーバーをクリックします。
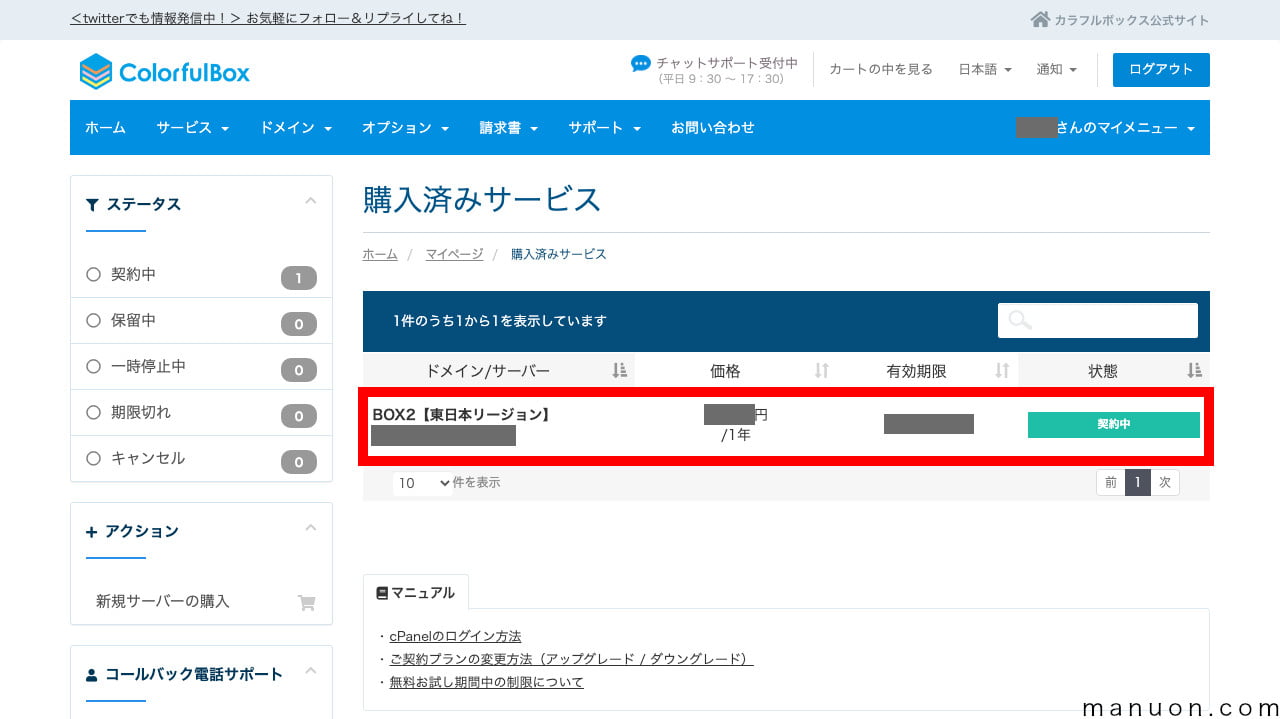
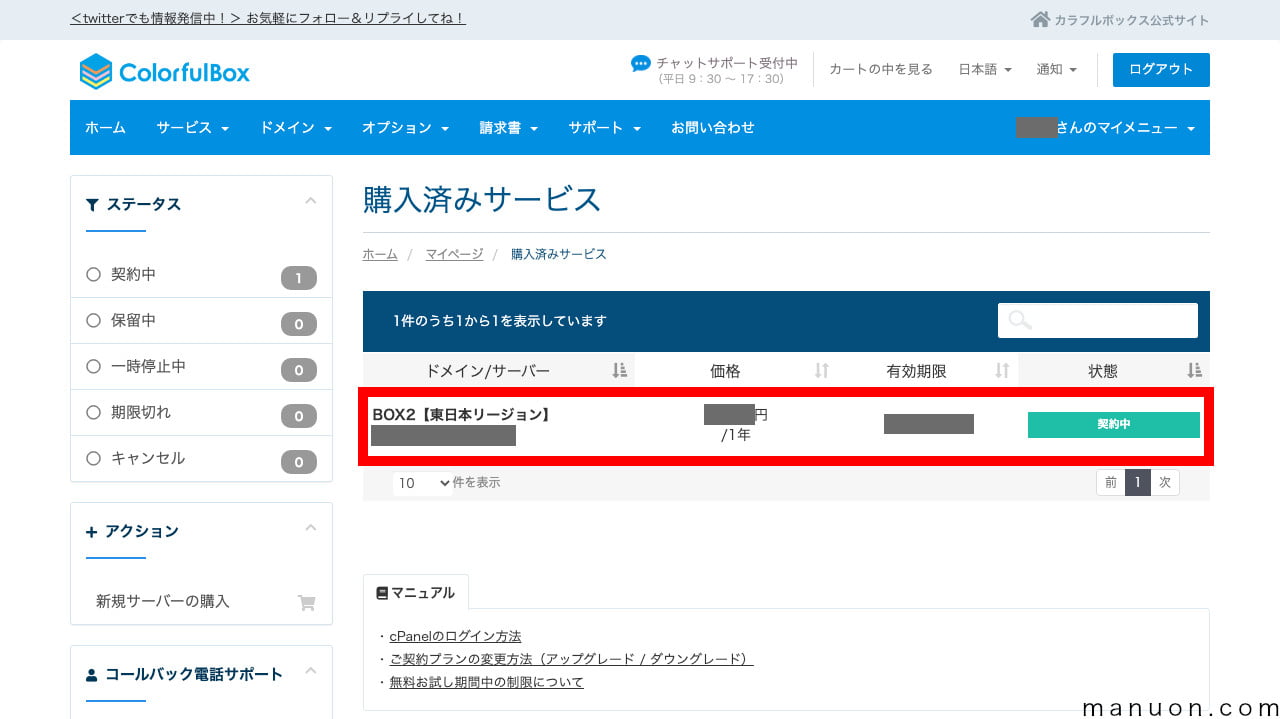
クイックショートカットから[アドオンドメイン]をクリックします。
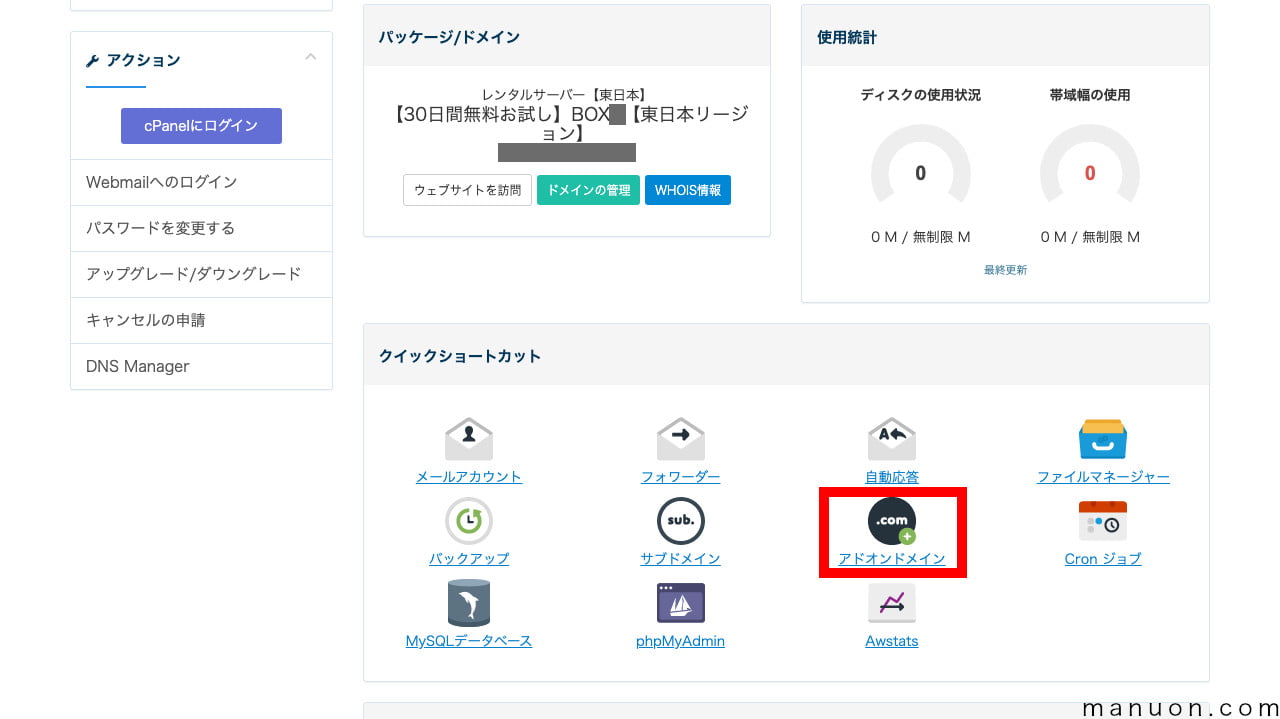
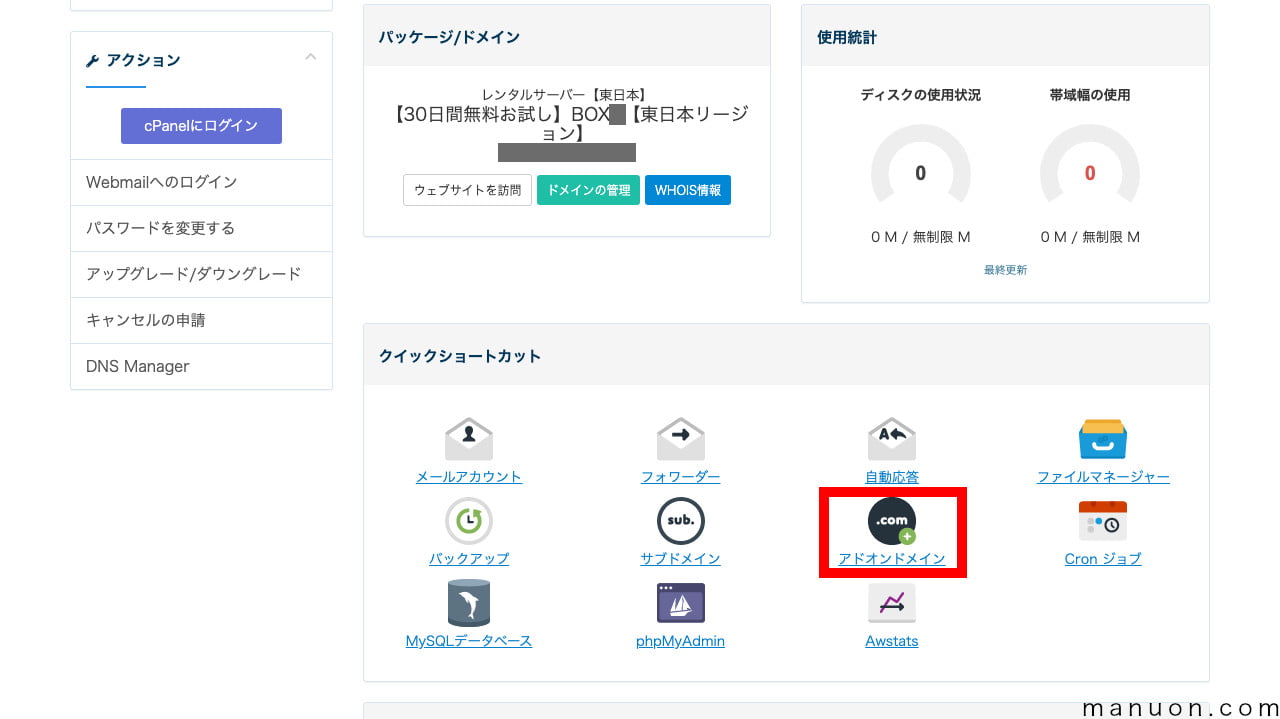
[アドオンドメイン]は、cPanel からもアクセスできます。
新しいドメイン名に、登録(取得)したドメイン名を設定して[ドメインを追加]をクリックします。
サブドメインとドキュメントルートは自動入力されます。
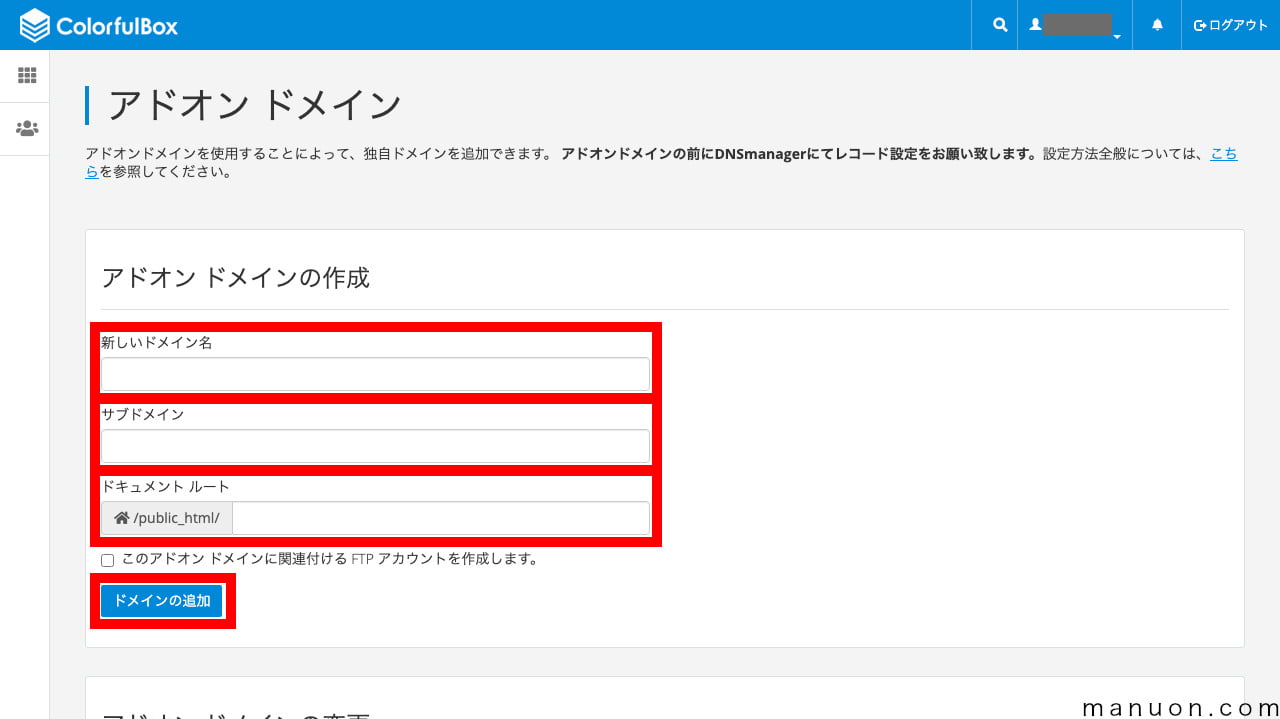
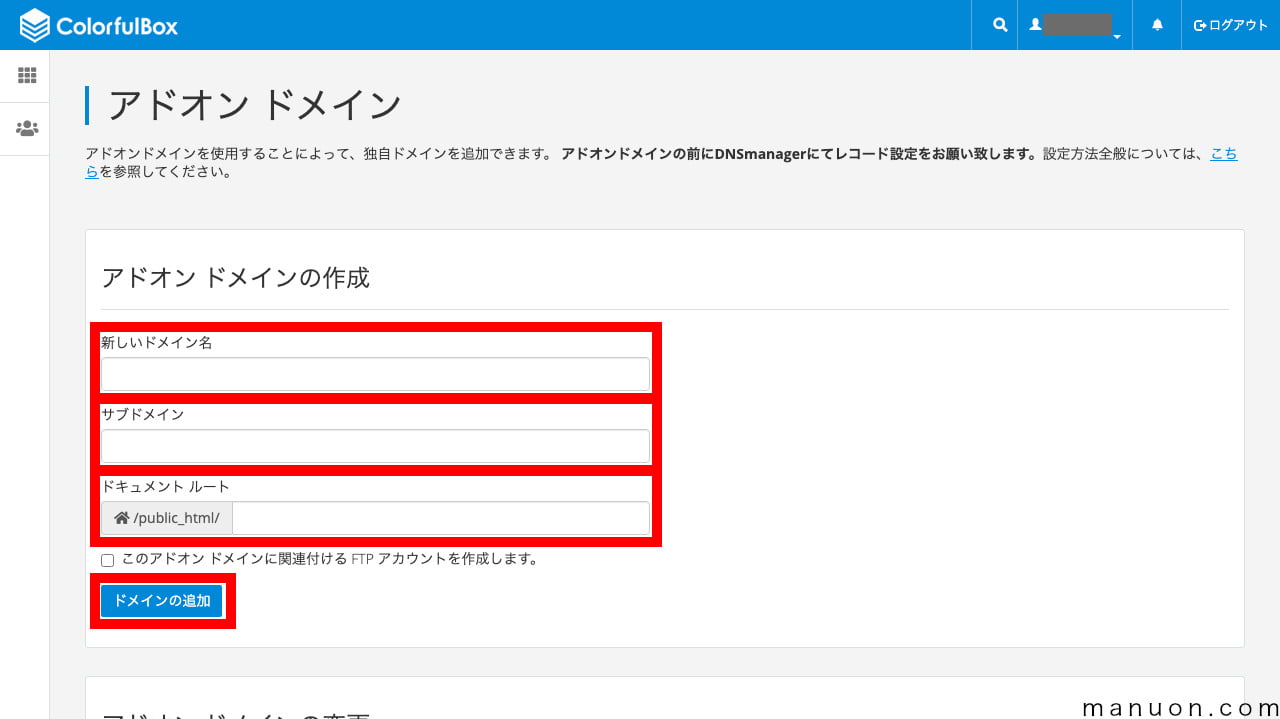
アドオンドメインの設定が完了したら、cPanelのメニュー画面(トップページ)に戻ります。
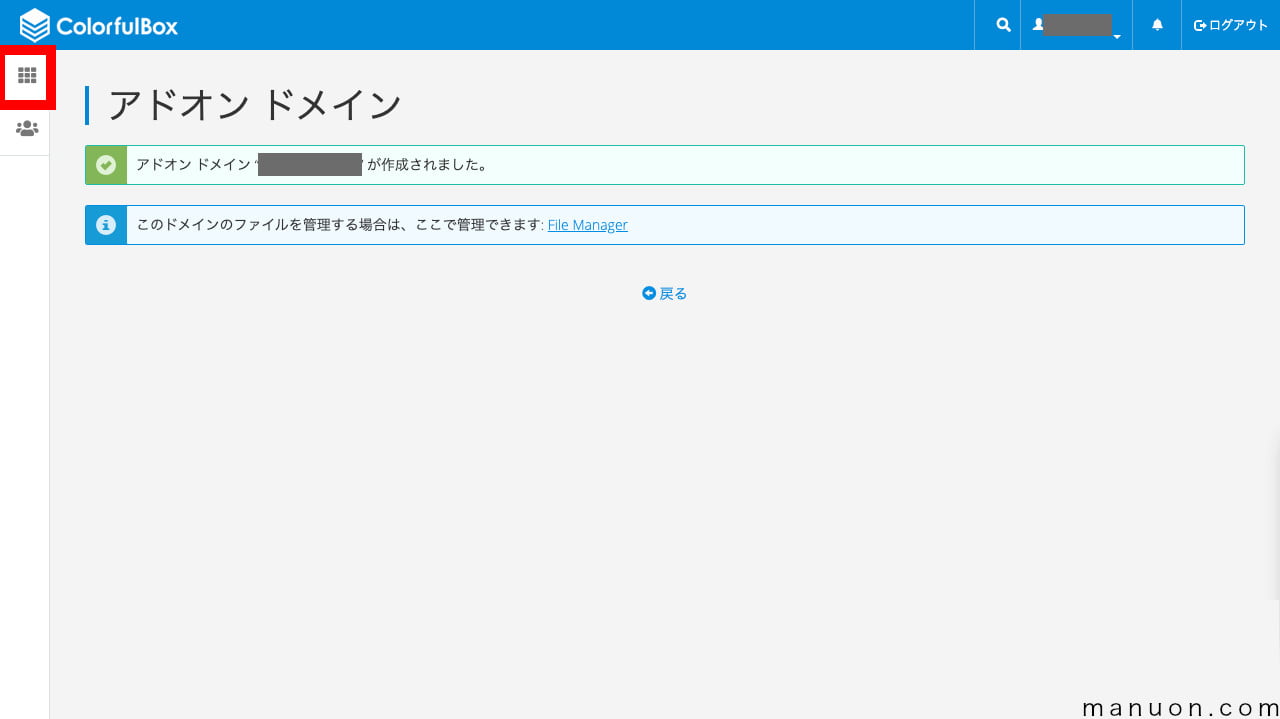
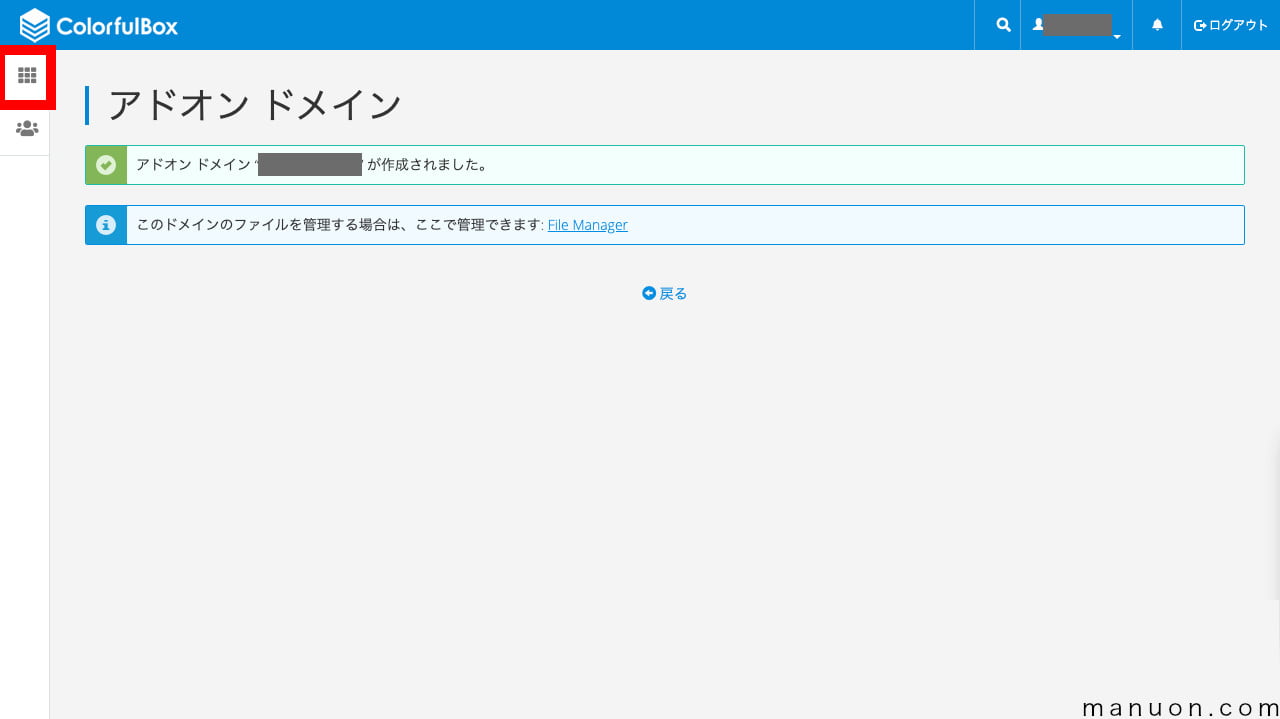
cPanel で、ページ最下部の Web Applications から[WordPress]をクリックします。
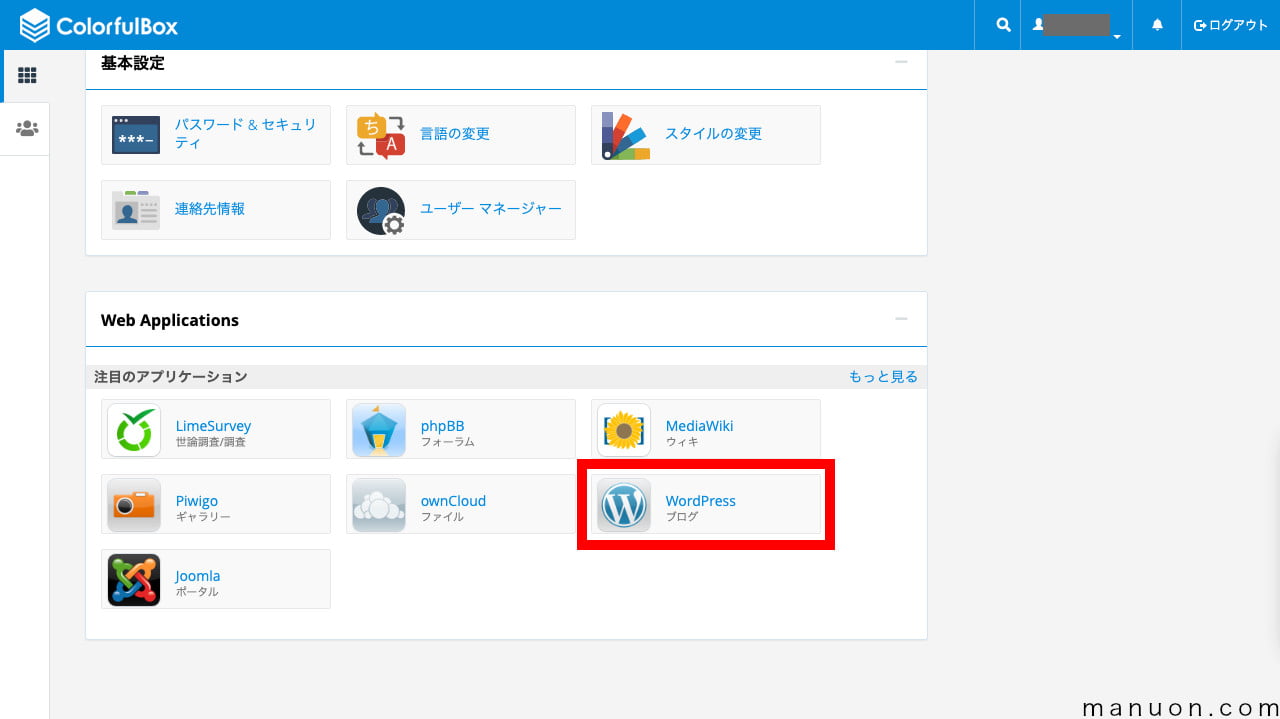
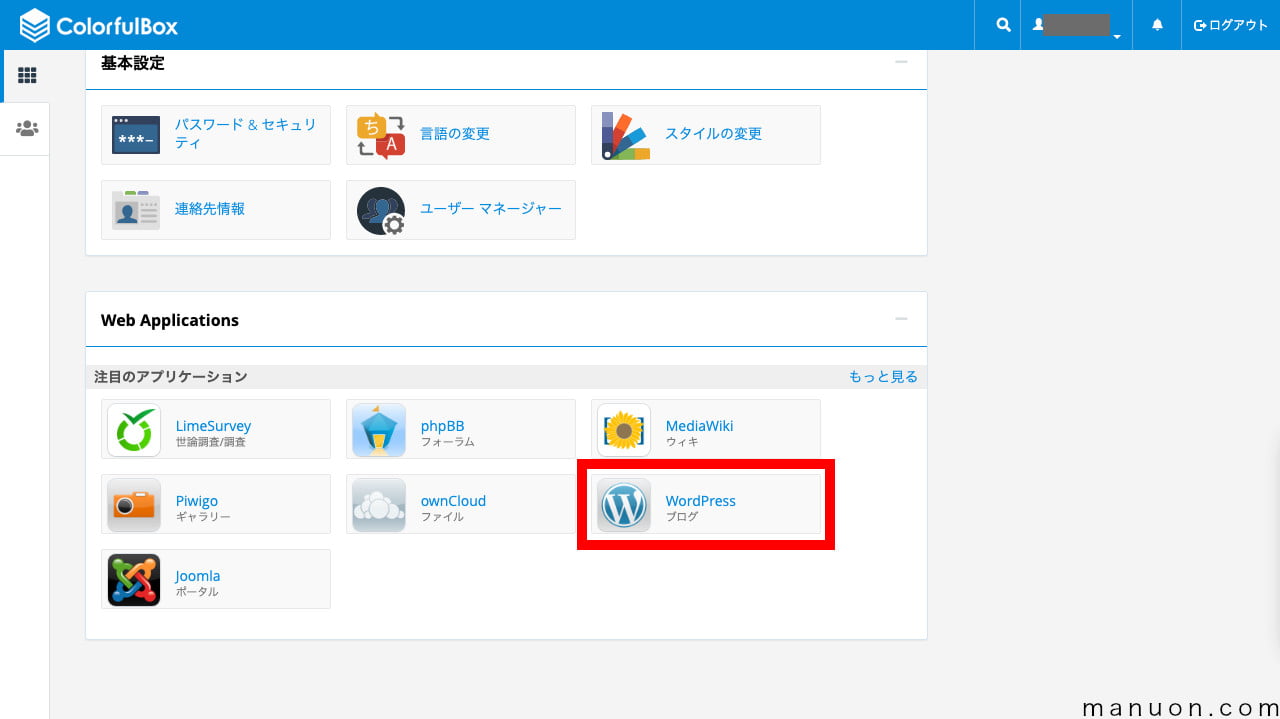
[+このアプリケーションをインストール]をクリックします。
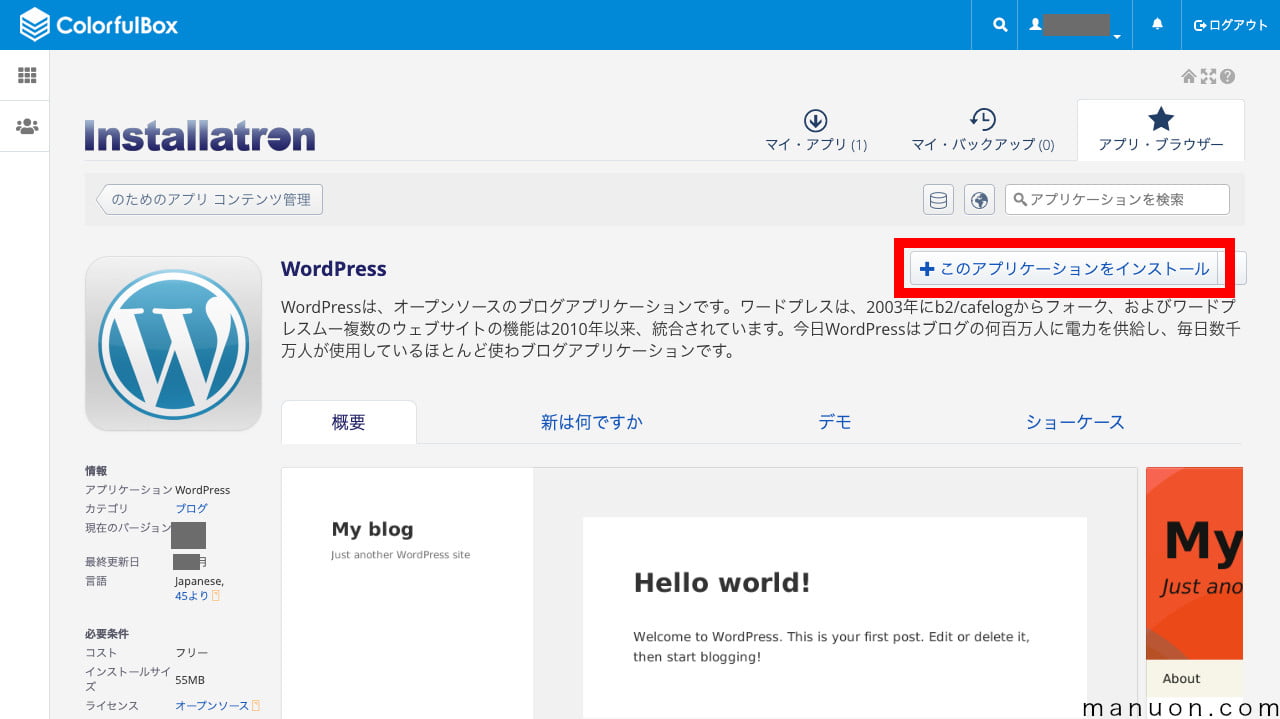
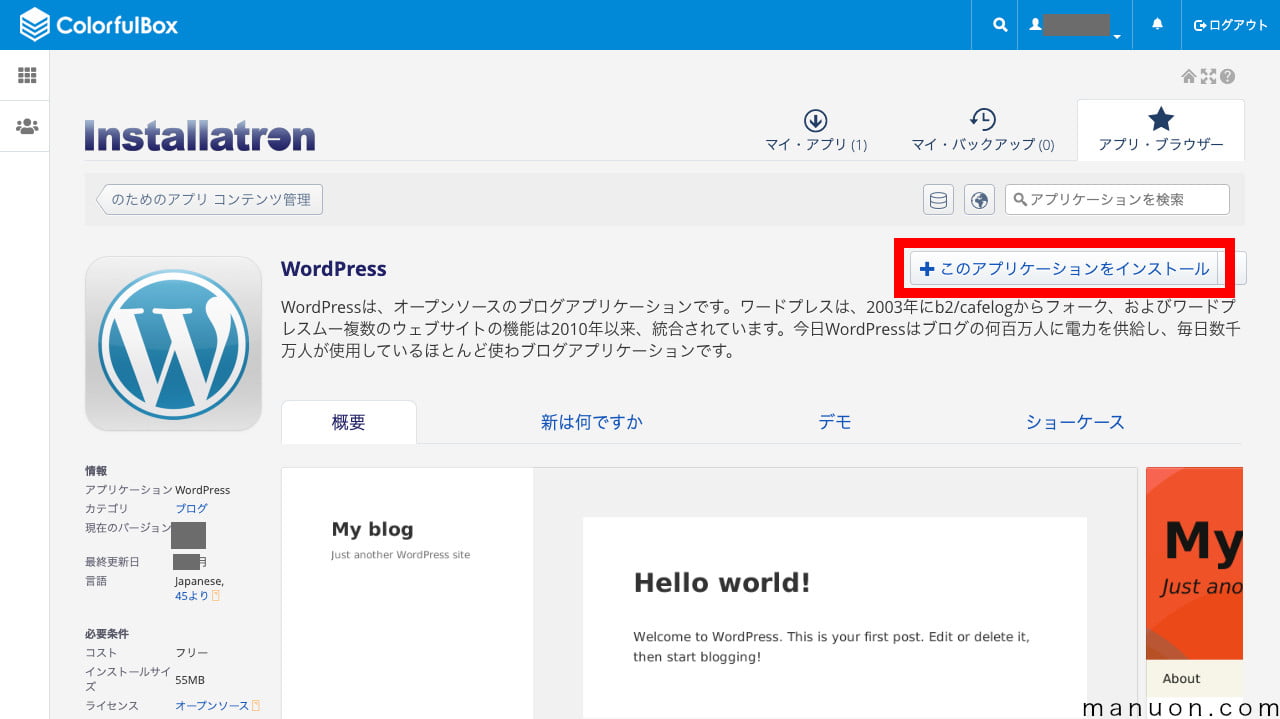
ドメインとディレクトリを設定します。
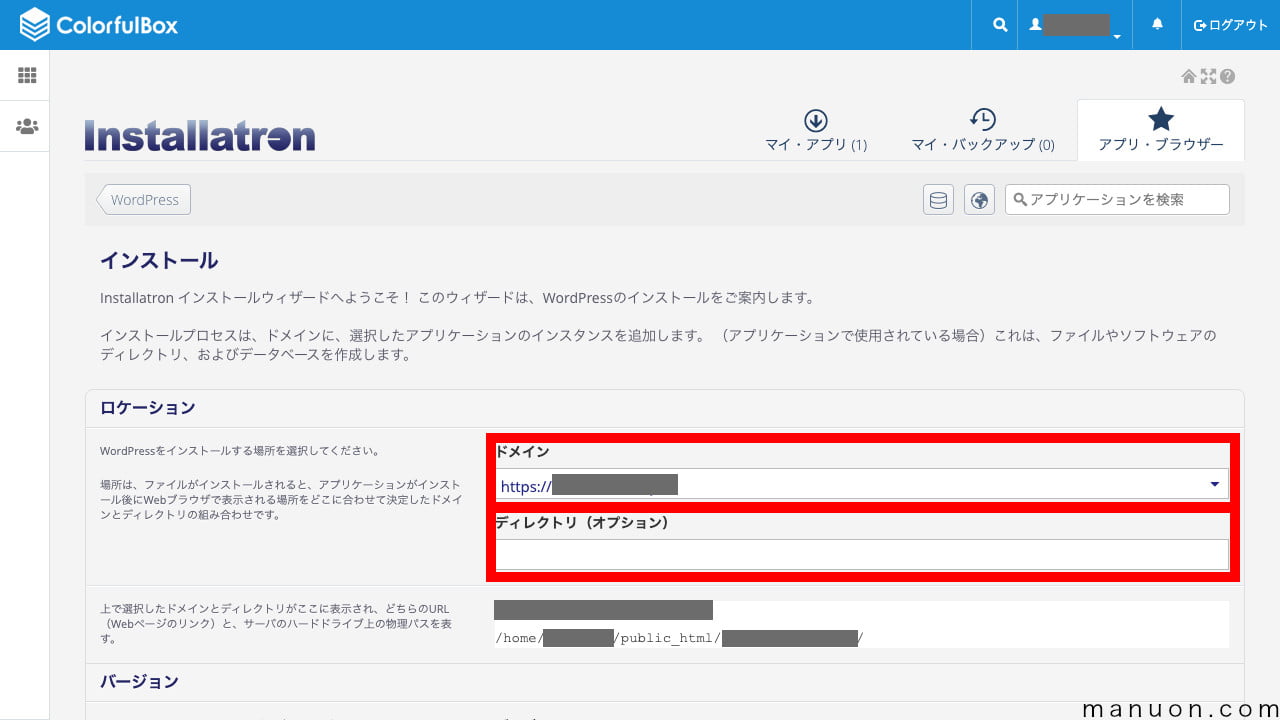
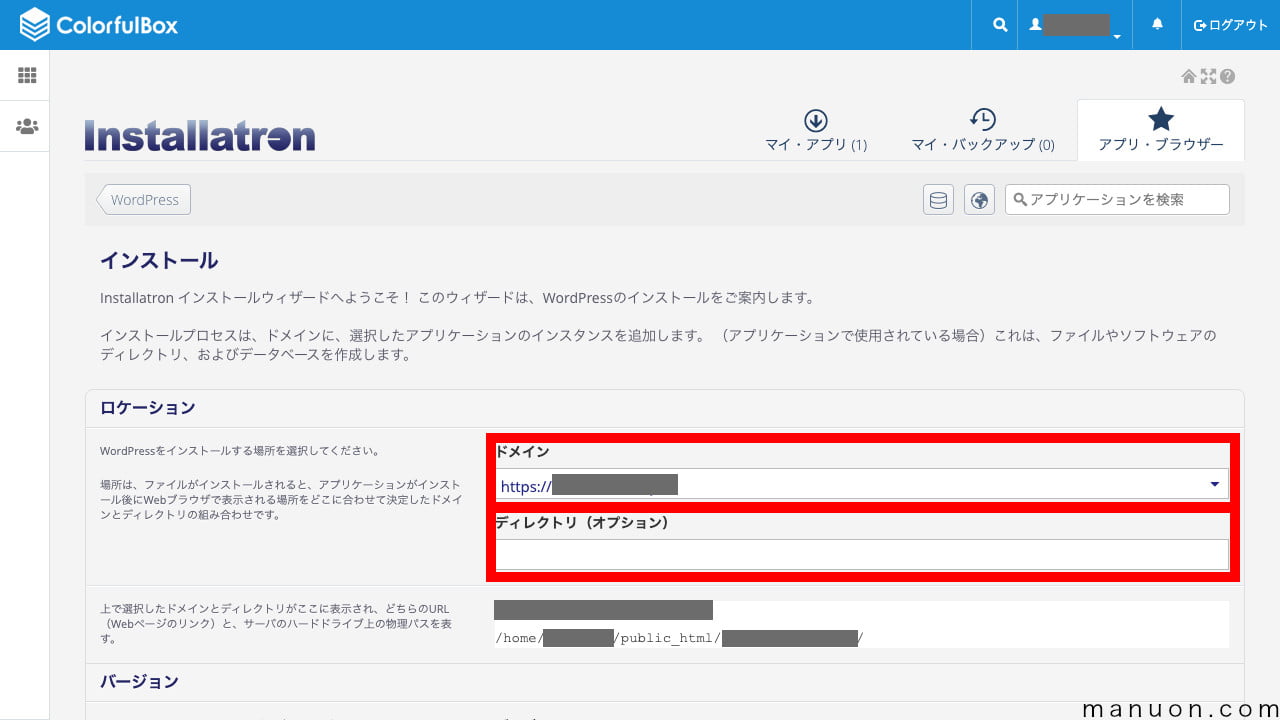
| 重要度 | 設定項目 | 説明 |
|---|---|---|
| 高 | ドメイン | 必ず「https://」から始まるものを選択(SSL対応) URLが短くなる「www」なしがおすすめ |
| 高 | ディレクトリ | 削除(空白)がおすすめ デフォルトは「https://ドメイン名/blog/」がトップページになる |
| 重要度 | 設定項目 | 説明 |
|---|---|---|
| 低 | バージョン | 推奨バージョンを選択 |
| 低 | 言語 | 「Japanese」を選択 |
| 低 | WordPress EULA | デフォルト「同意」 |
| 低 | 自動アップデート | デフォルト「推奨」 |
| 低 | WordPressプラグインの自動更新 | デフォルト「自動更新なし」 |
| 低 | WordPressテーマ自動更新 | デフォルト「自動更新なし」 |
| 低 | Automatic Update Backup | デフォルト「更新時自動バックアップ」 |
管理者ユーザー名、管理者パスワード、管理者の電子メール、ウェブサイトのタイトル、タグライン(キャッチフレーズ)を設定します。
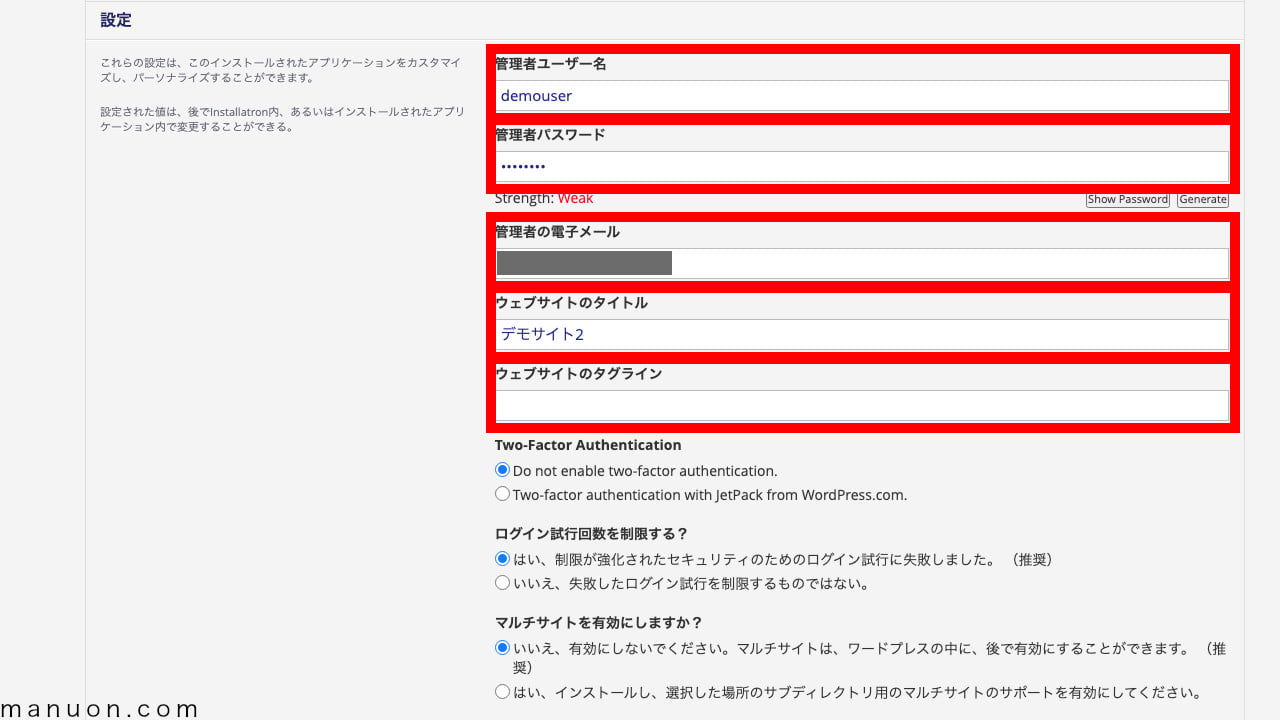
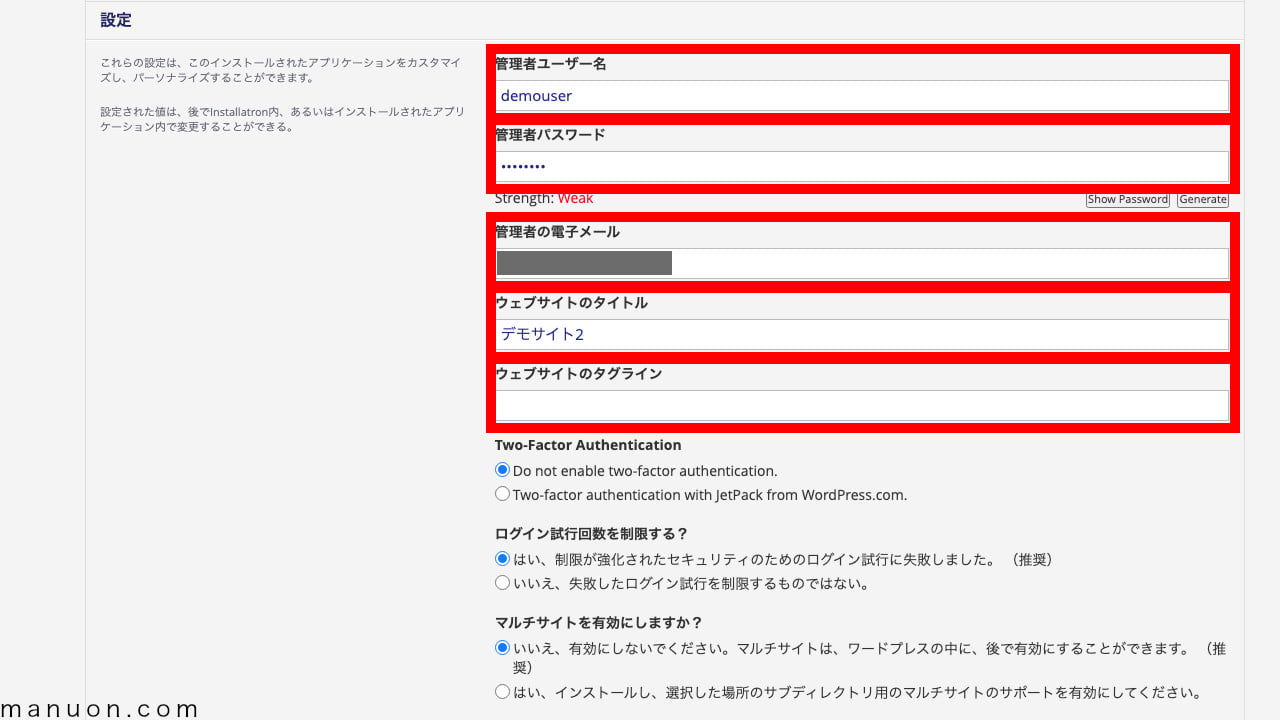
| 重要度 | 設定項目 | 説明 |
|---|---|---|
| 高 | 管理者ユーザー名 | 管理者ログインID → 推測しにくいもの |
| 高 | 管理者パスワード | 管理者ログインパスワード → 複雑なもの |
| 中 | 管理者の電子メール | 管理者ログインID → WordPressからの通知用 |
| 中 | ウェブサイトのタイトル | サイトタイトル → 検索されやすいわかりやすいタイトル |
| 中 | ウェブサイトのタグライン | キャッチフレーズは後で変更も可能 とりあえず「空白」でも可 |
| 低 | Two-Factor Authentication | デフォルト「2段階認証なし」(プラグイン) |
| 低 | ログイン試行回数を制限する? | デフォルト「ログイン試行あり」(プラグイン) |
| 低 | マルチサイトを有効にしますか? | デフォルト「マルチサイトOFF」 |
サイトのタイトルは後で簡単に変更できるので、ここは仮でも大丈夫です。
| 重要度 | 設定項目 | 説明 |
|---|---|---|
| 低 | 高度な設定管理 | デフォルト「ON」 |
すべて入力したら、[インストール]をクリックします。
WordPress(ワードプレス)のインストールが完了したら、URLにアクセスしてみましょう。
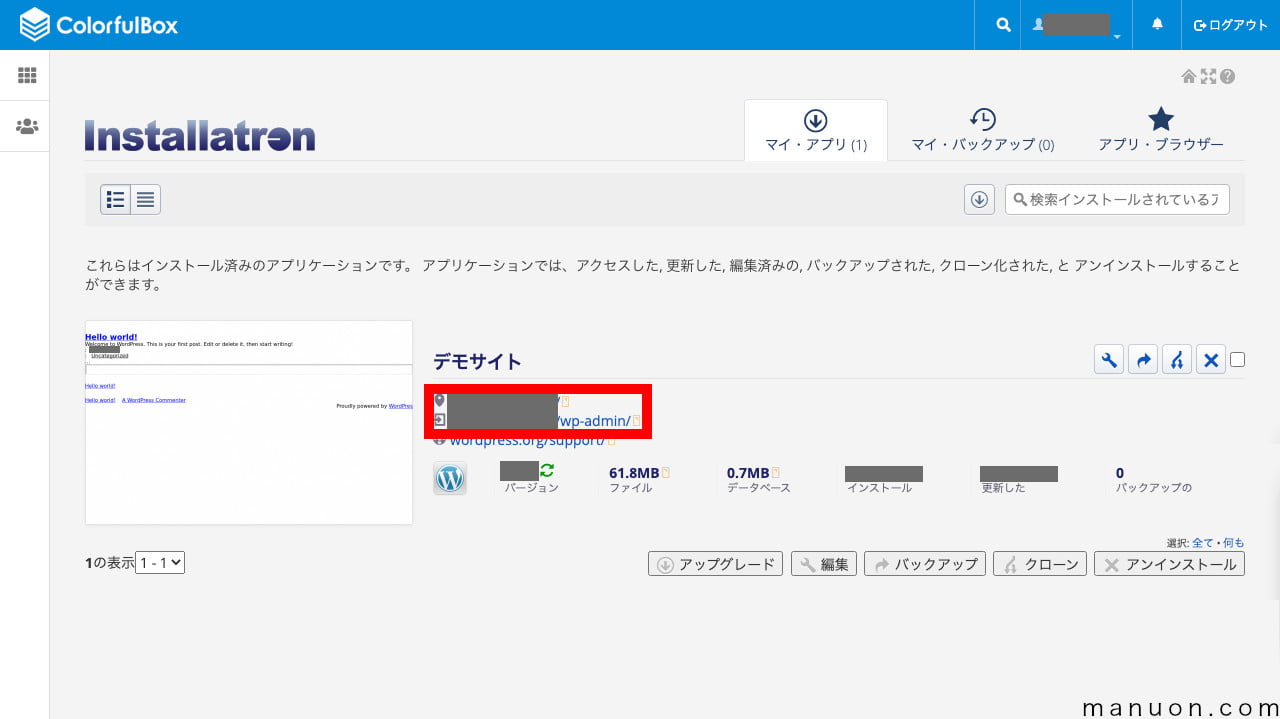
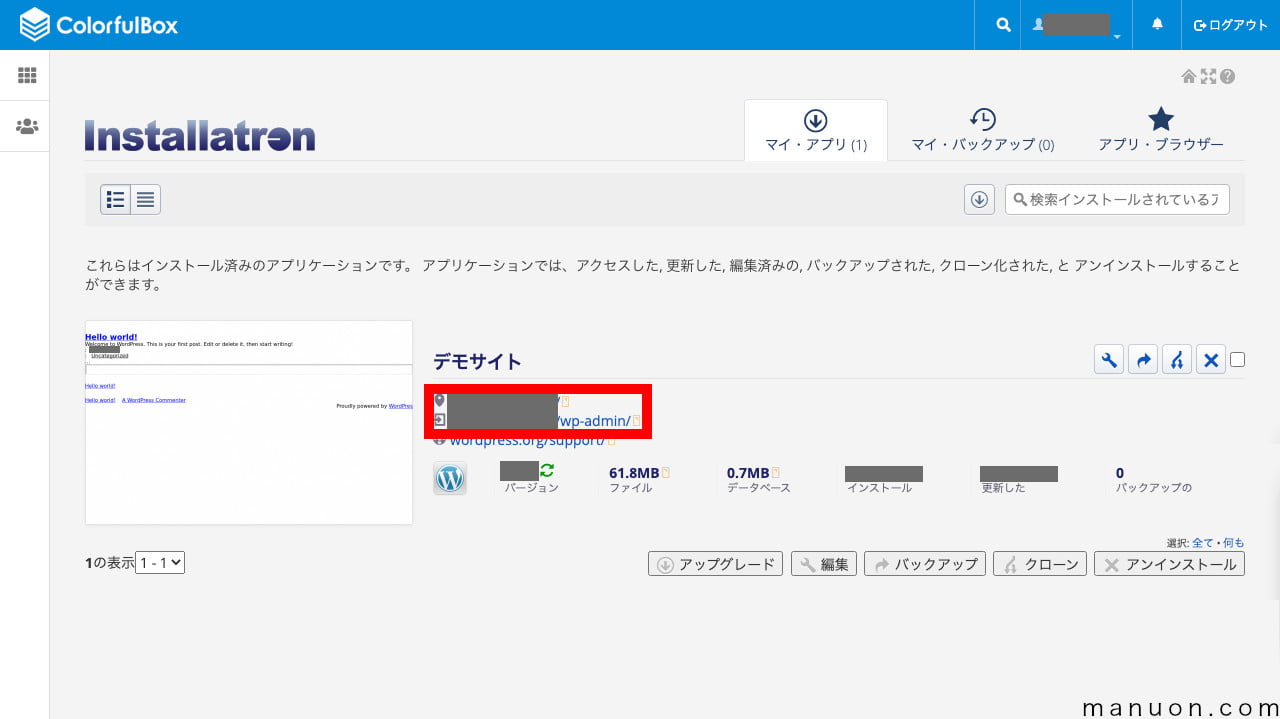
インストールが完了すると、メールが届きます。
| メールタイトル | 説明 |
|---|---|
| [Installatron] WordPress設置 | リンクをクリックしてWordPressにアクセス |
ブラウザから、WordPress(ワードプレス)の管理画面にアクセスします。
https://ドメイン名/wp-admin
ユーザー名、パスワードを入力して[ログイン]をクリックします。
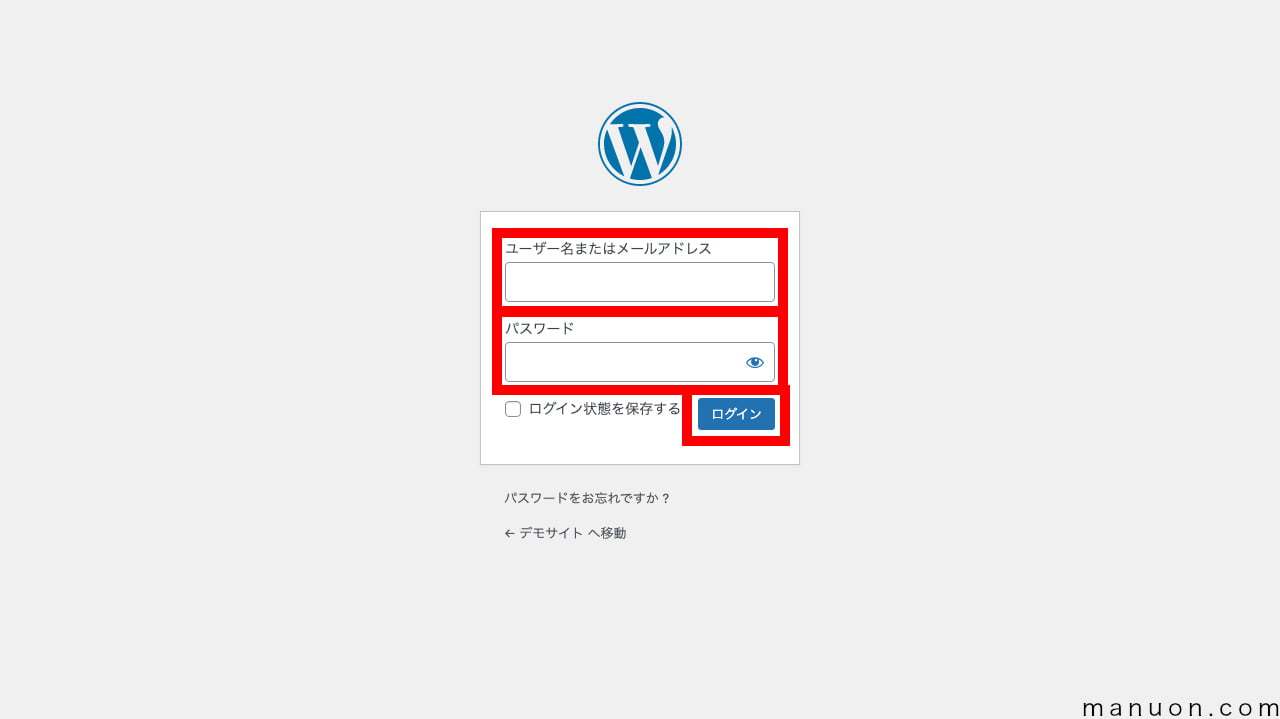
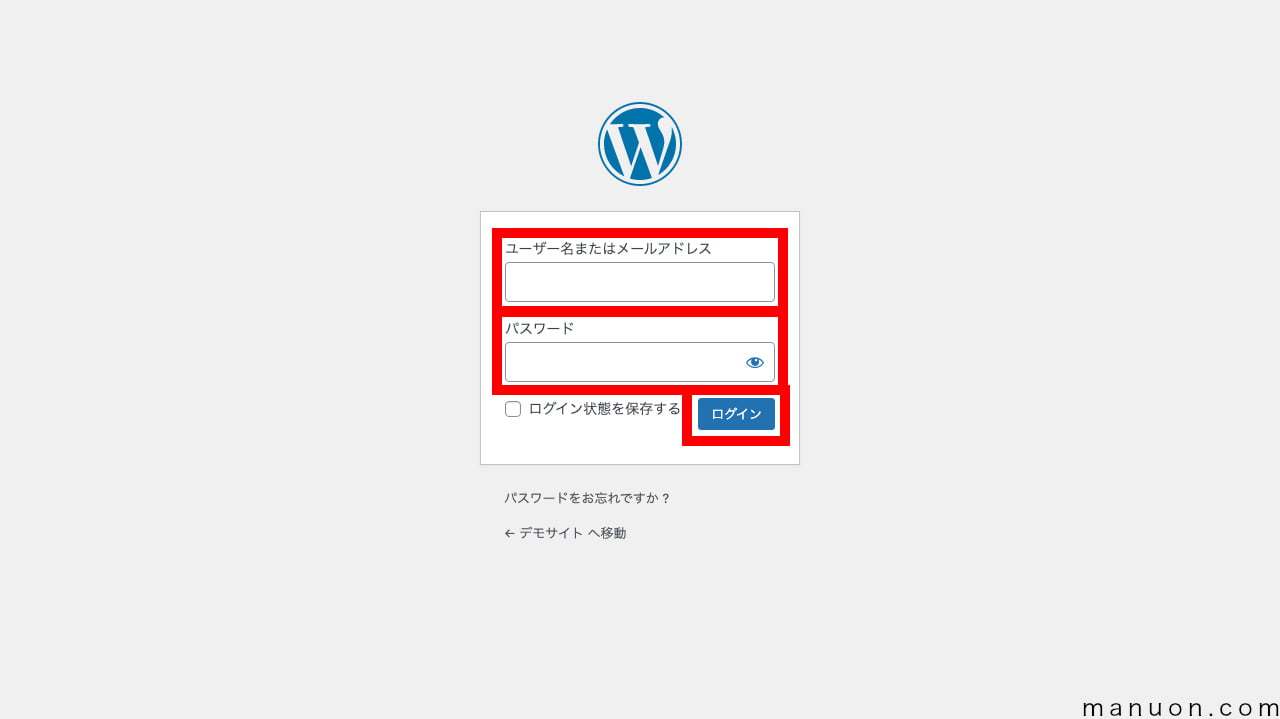
「XO Security」や「SiteGuard」などのセキュリティ対策プラグインを導入している場合、WordPress(ワードプレス)のログインURLが変更になっている場合があります。
サーバー側でSSL設定の反映が終わっていない場合、「この接続ではプライバシーが保護されません」などのようなブラウザ画面になります。
反映まで待つか、[詳細設定]からアクセスできます。(画像はChromeブラウザの場合)
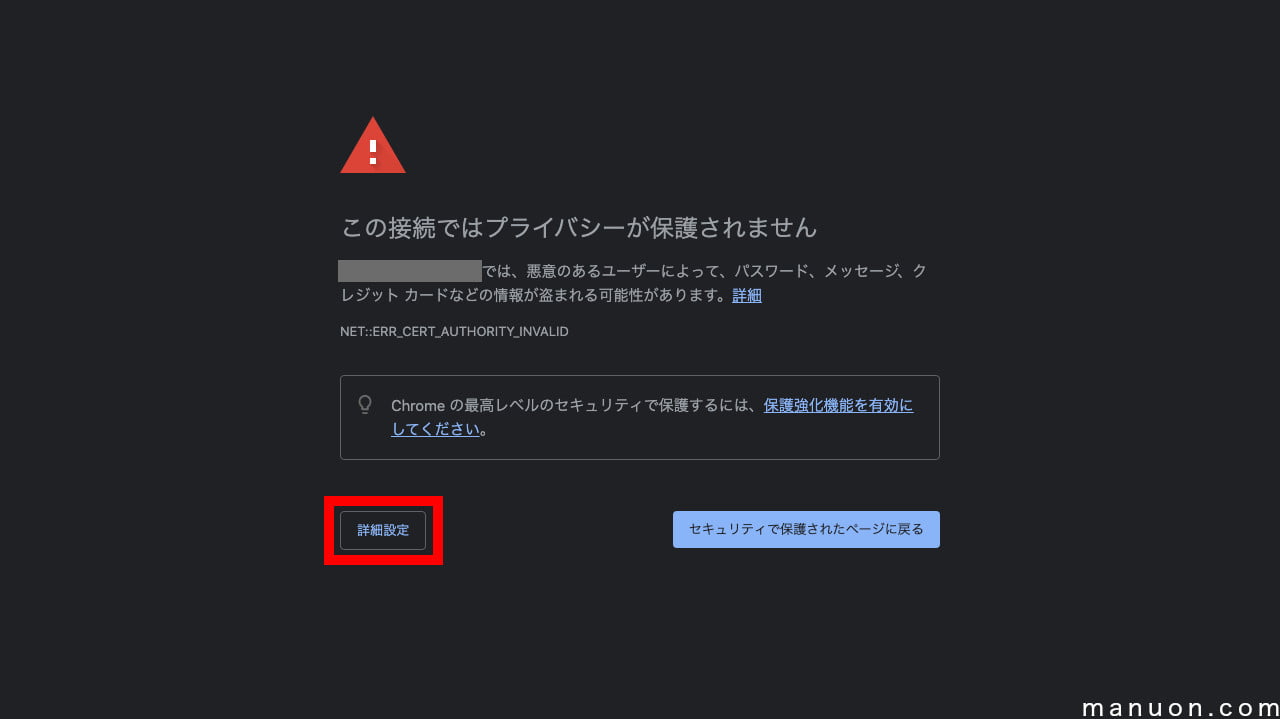
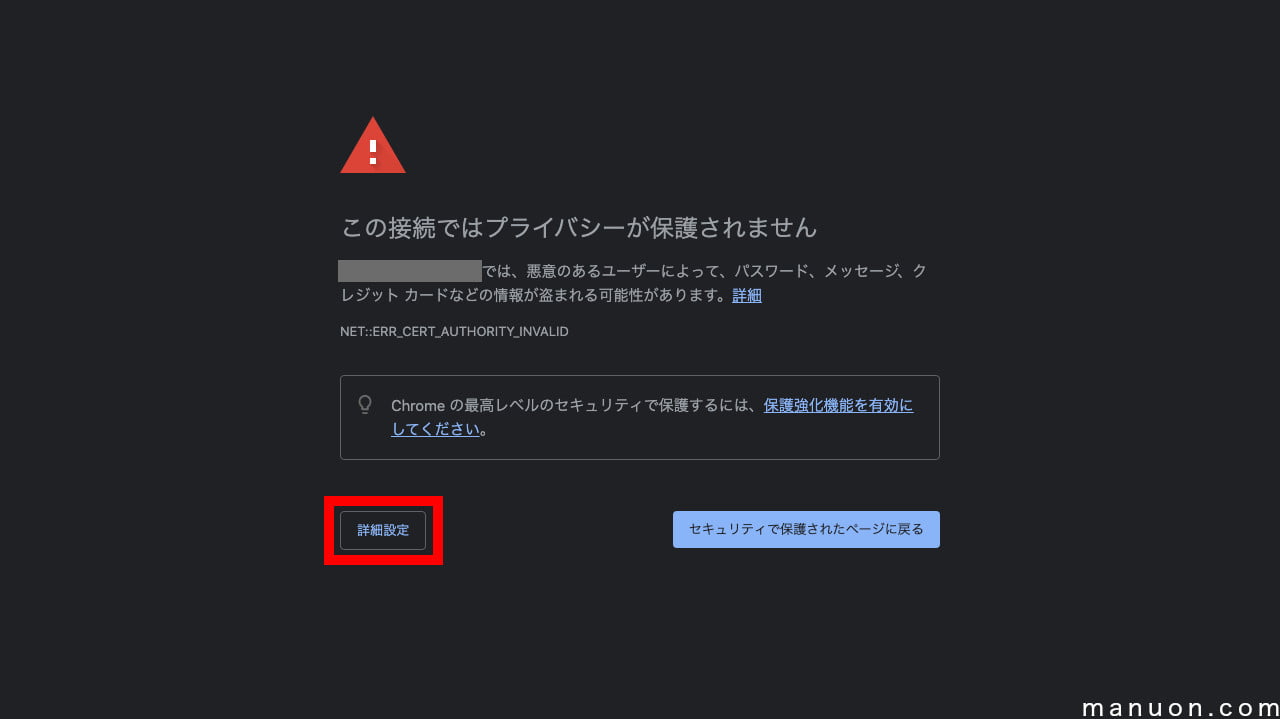
クーポンコード(プロモーションコード)は、本契約へのアップグレード時に使用します。
必ずキャンペーン期間中にアップグレードを終わらせるように注意してください。
お試し期間を過ぎると、サイト(ブログ)は削除されてしまいます。
無料お試し期間が終了する前にアップグレードしても、お試し期間が終了してからの契約となるため損することはありません。
カラフルボックス(ColorfulBox)![]()
![]()
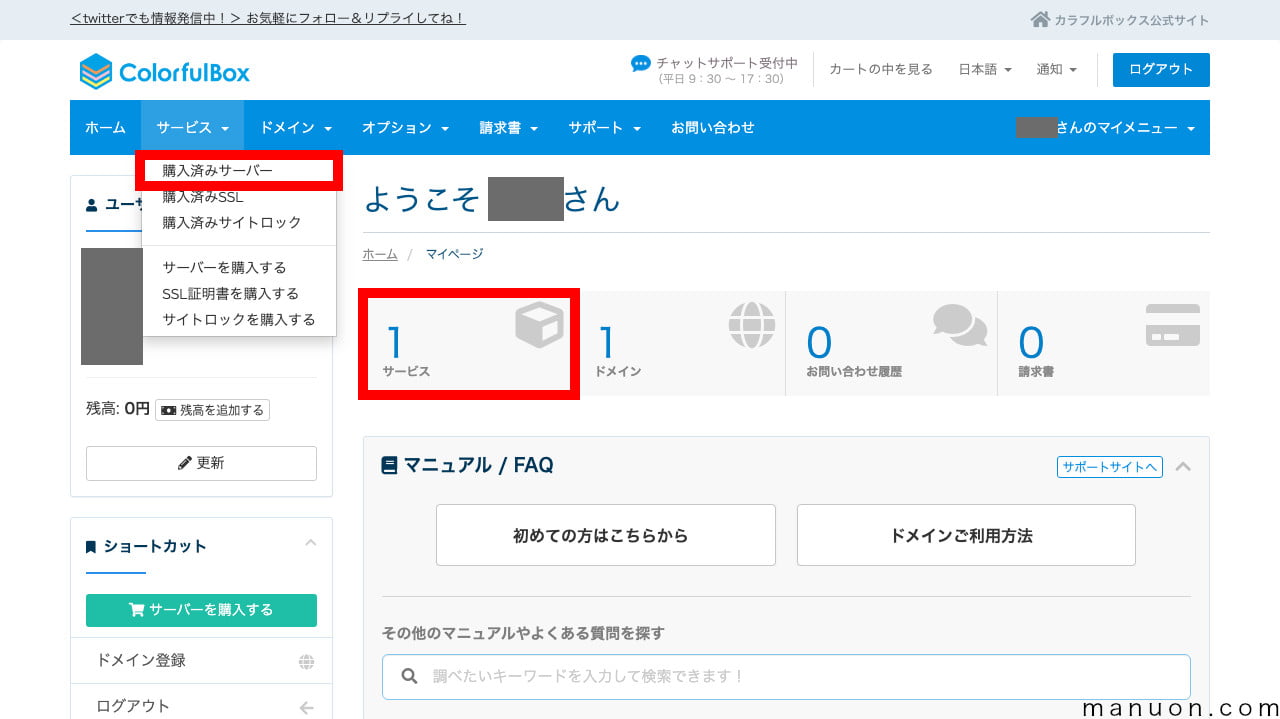
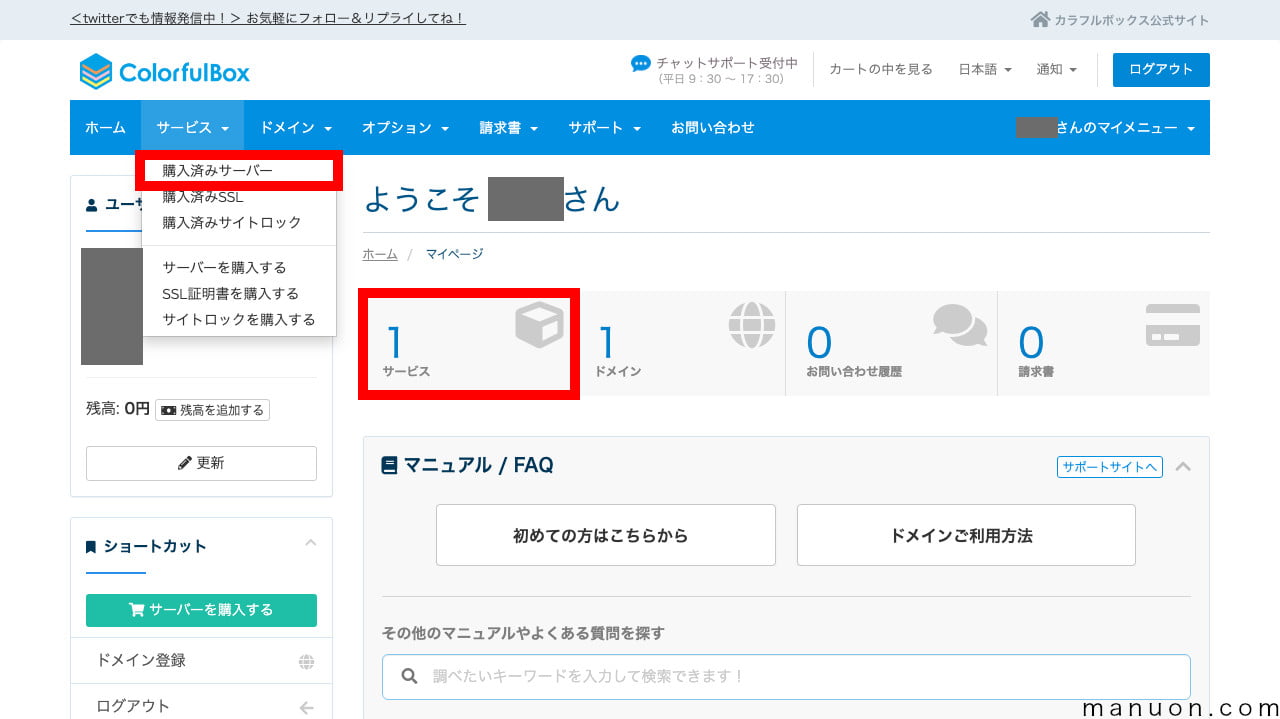
申し込んだ【30日間無料お試し】サーバーをクリックします。
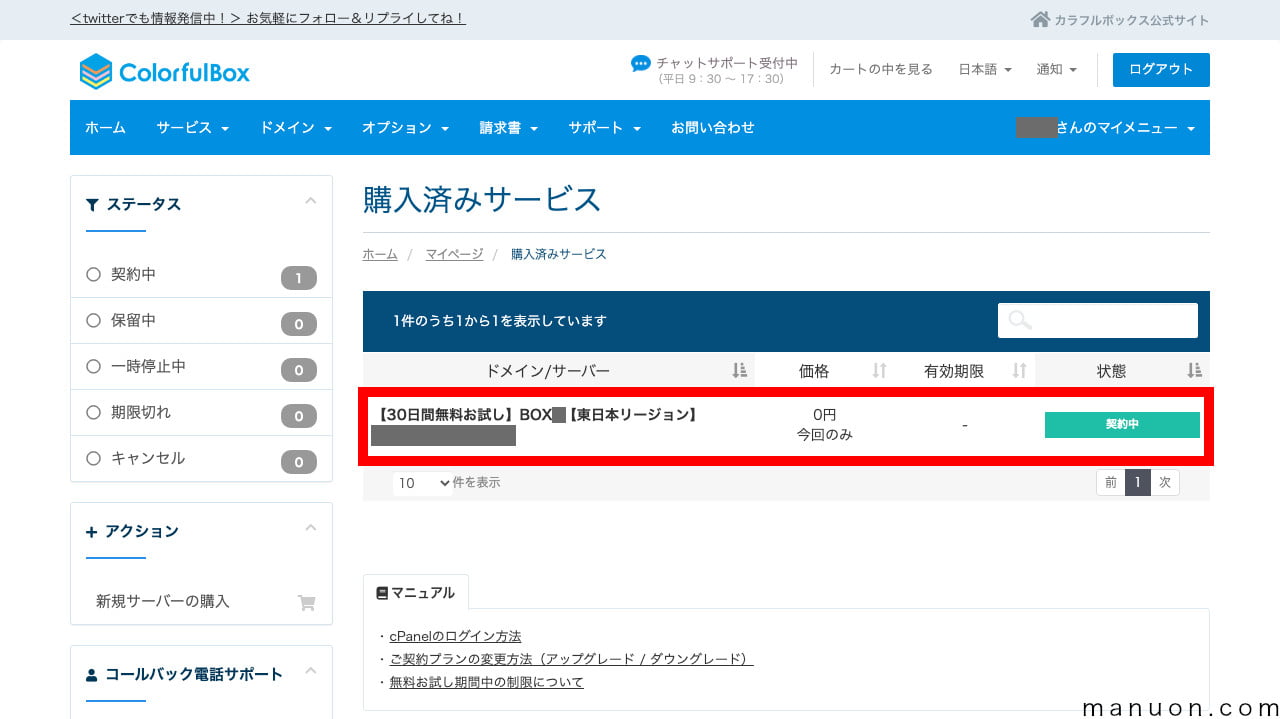
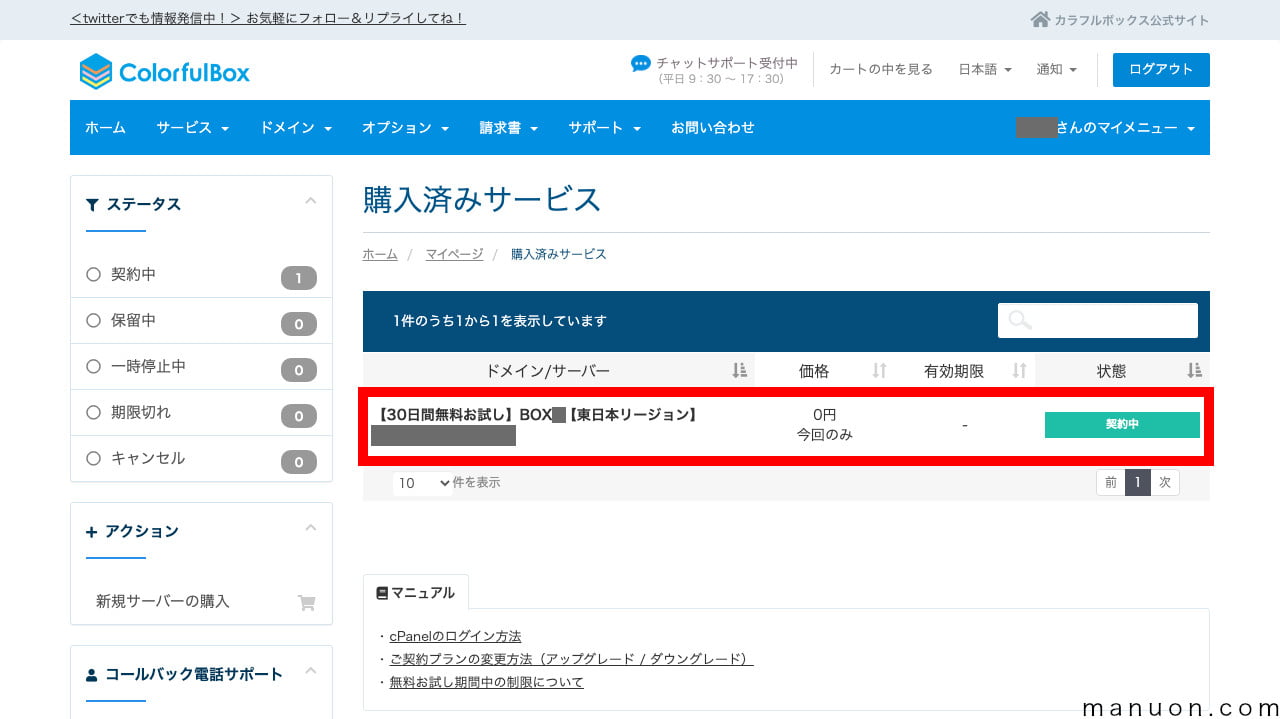
左メニューの[アップグレード/ダウングレード]をクリックします。
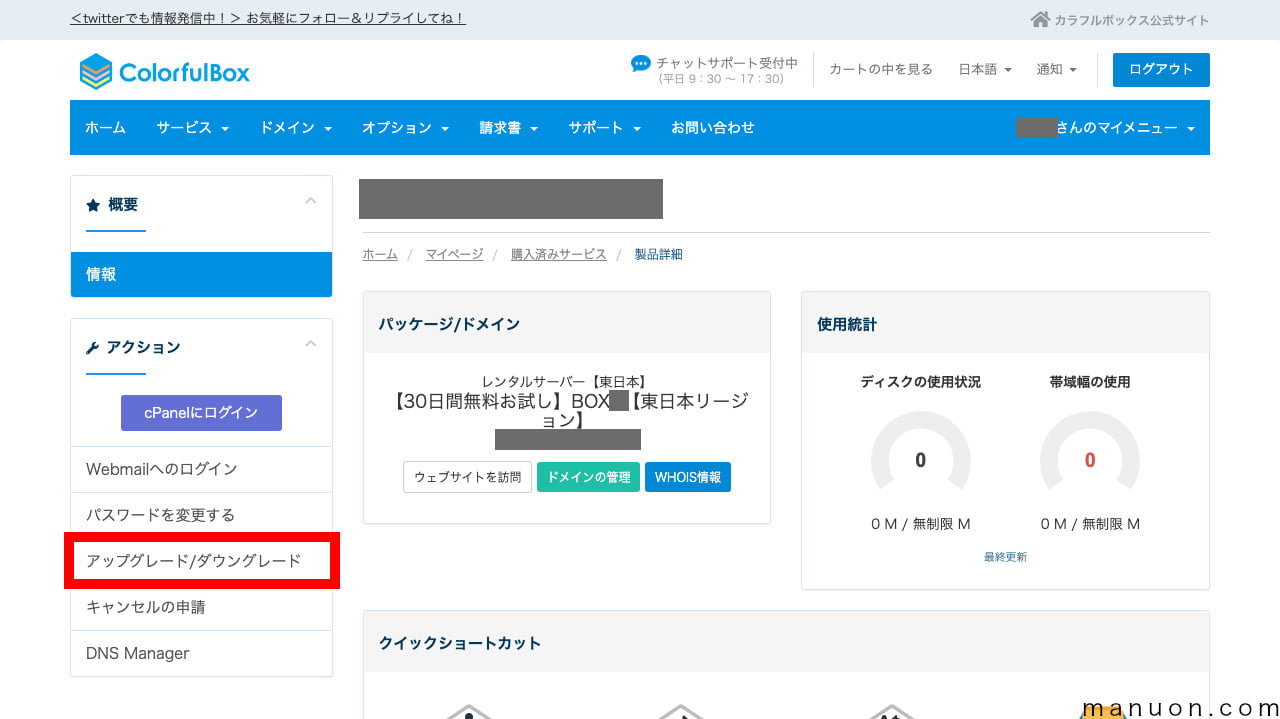
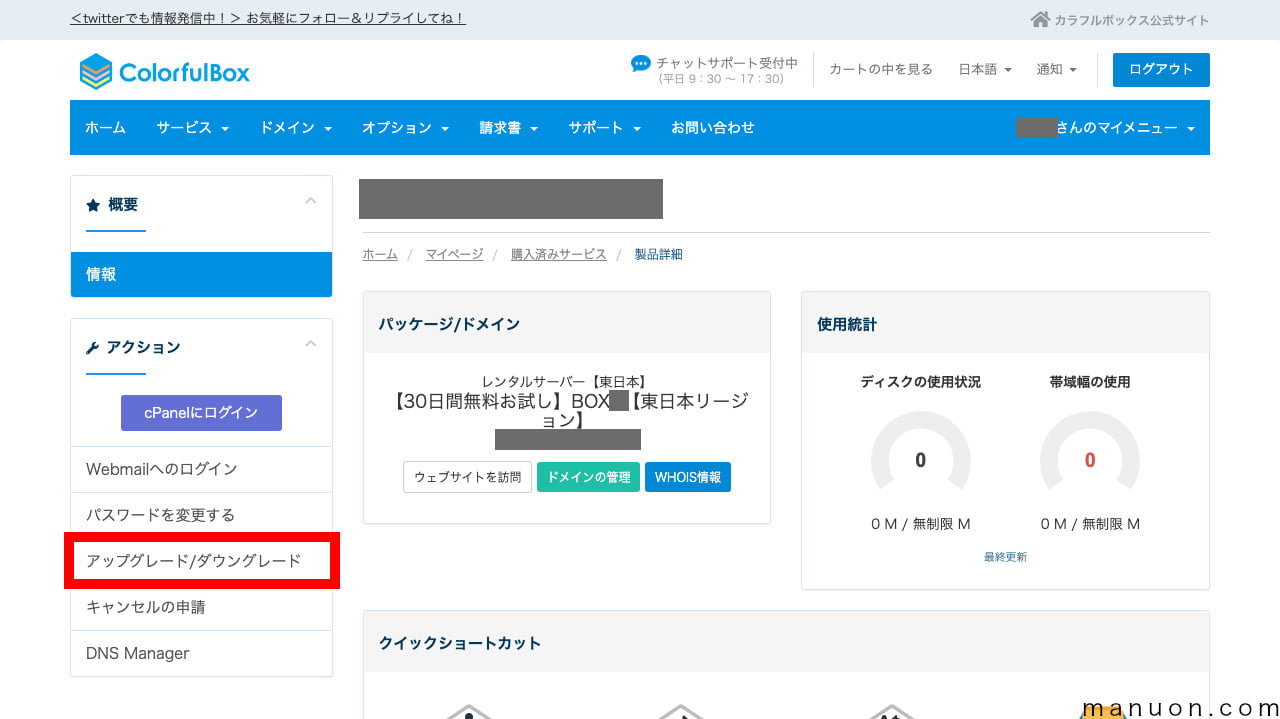
申込みたい料金プランの[製品を選択]をクリックします。
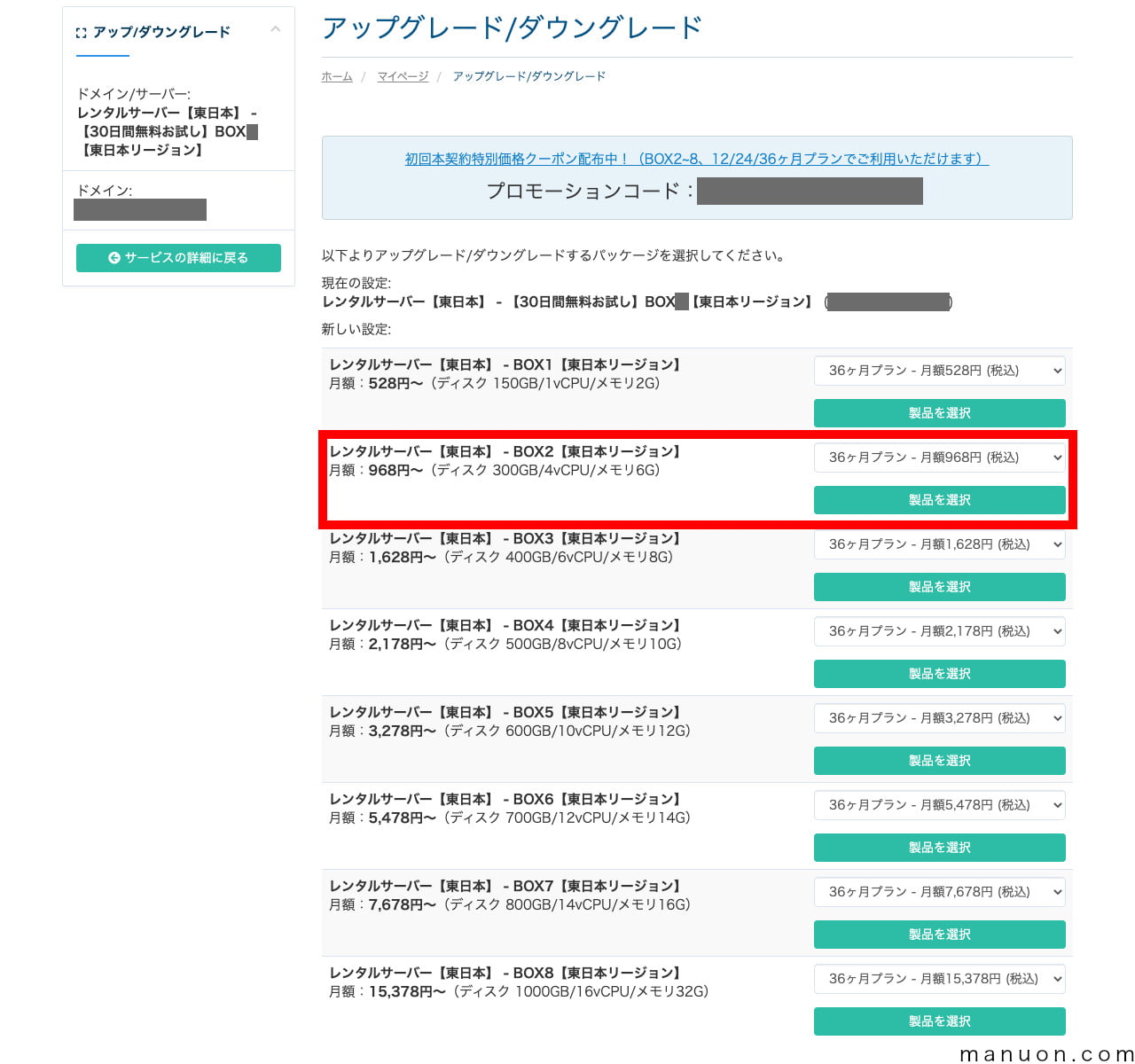
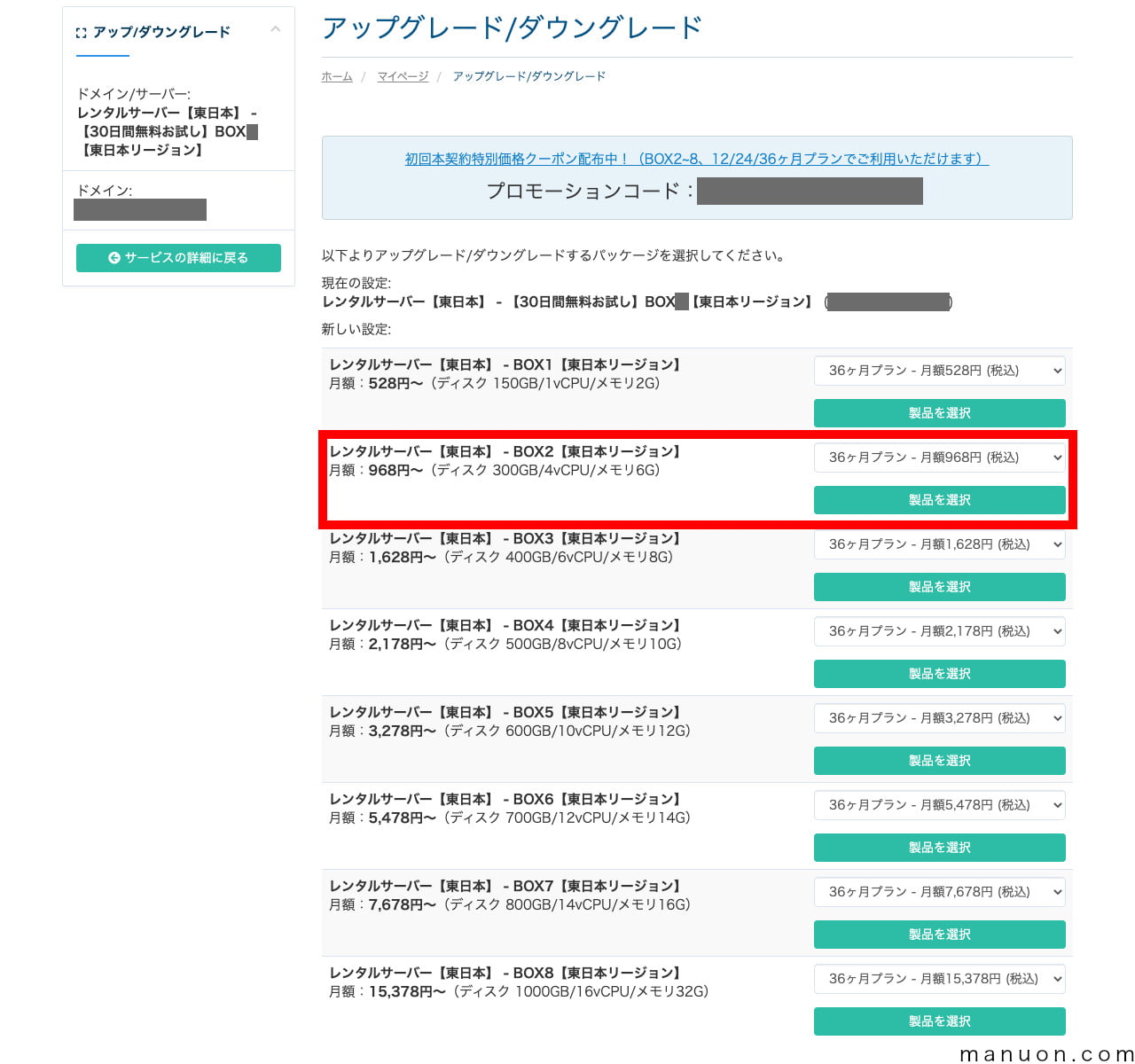
プロモーションコードは、この次の画面で入力します。
キャンペーンは、「BOX2」以上、契約期間12ヶ月以上が対象になります。
プロモーションコードを認証し、支払方法を選択して[クリックして続行]をクリックします。
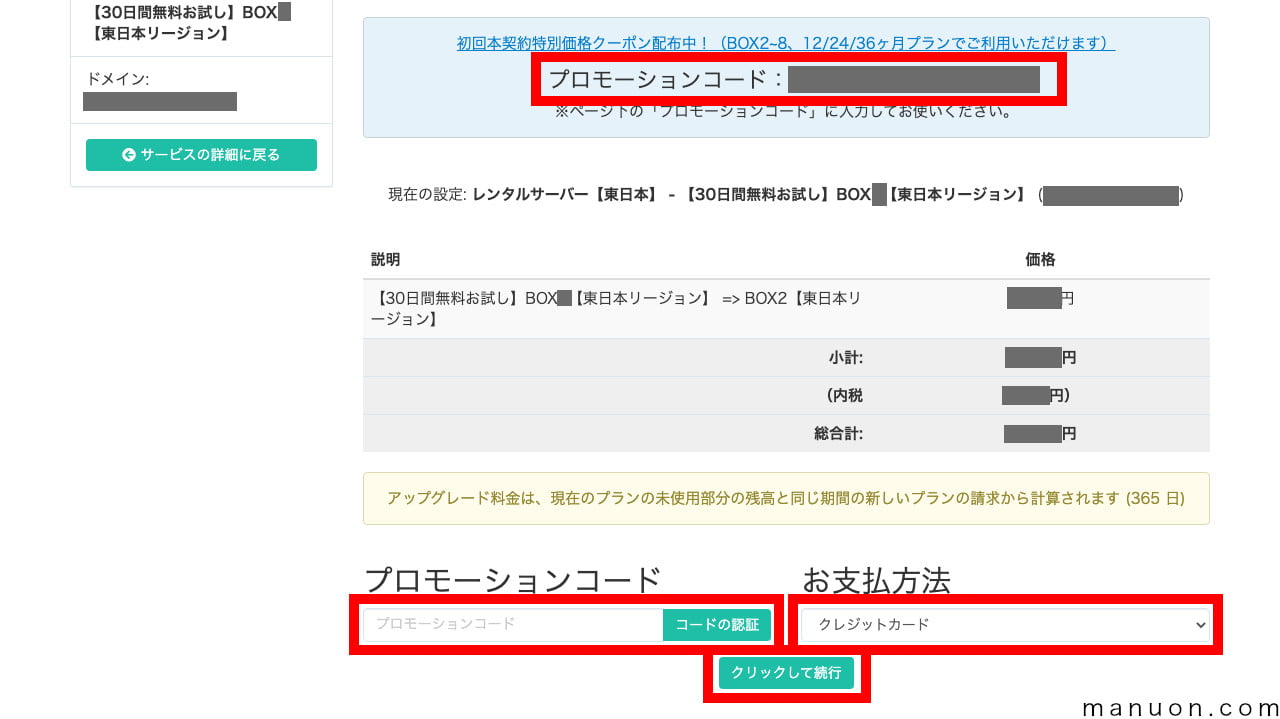
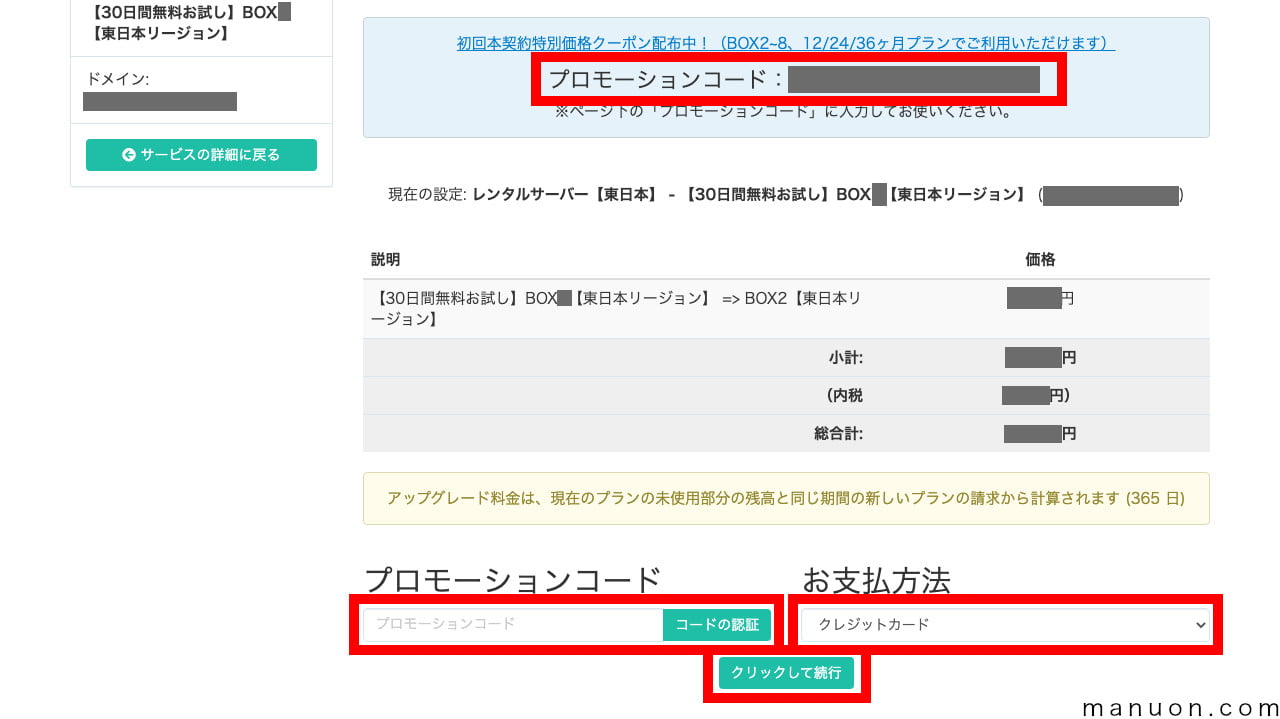
支払画面が表示されるため、選択した支払方法で支払を完了してください。(画像はクレジットカードの場合)
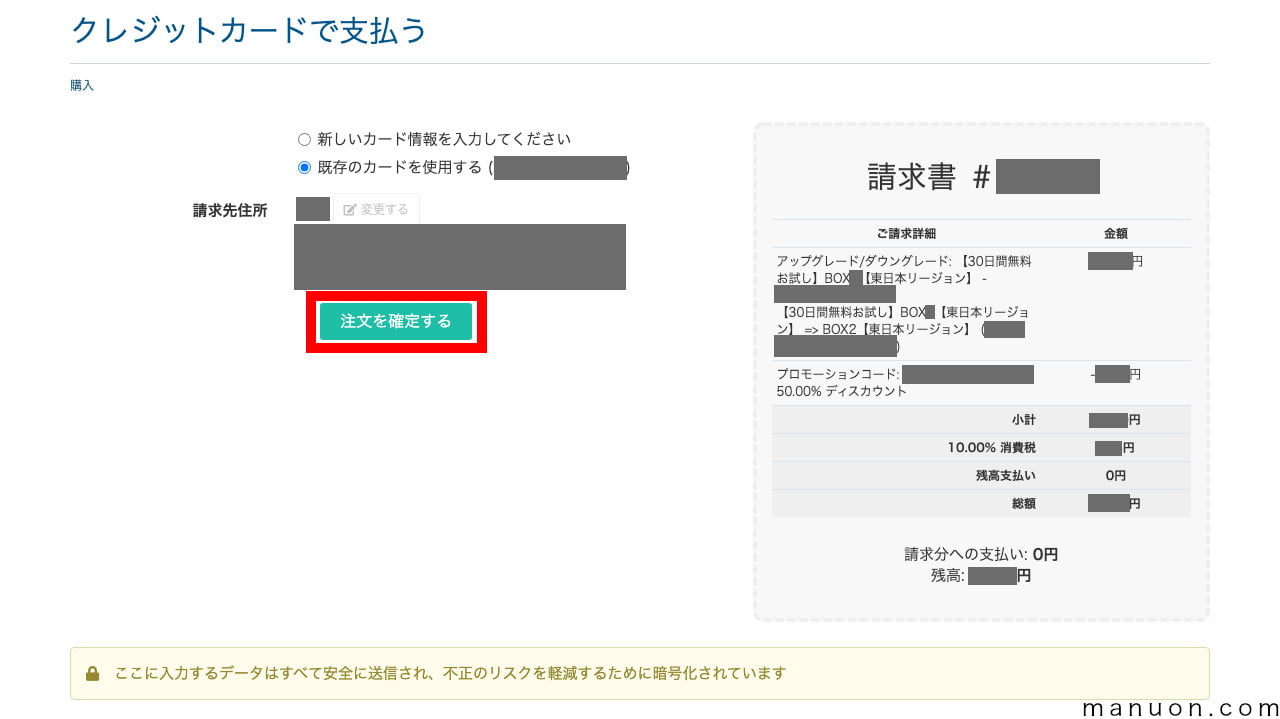
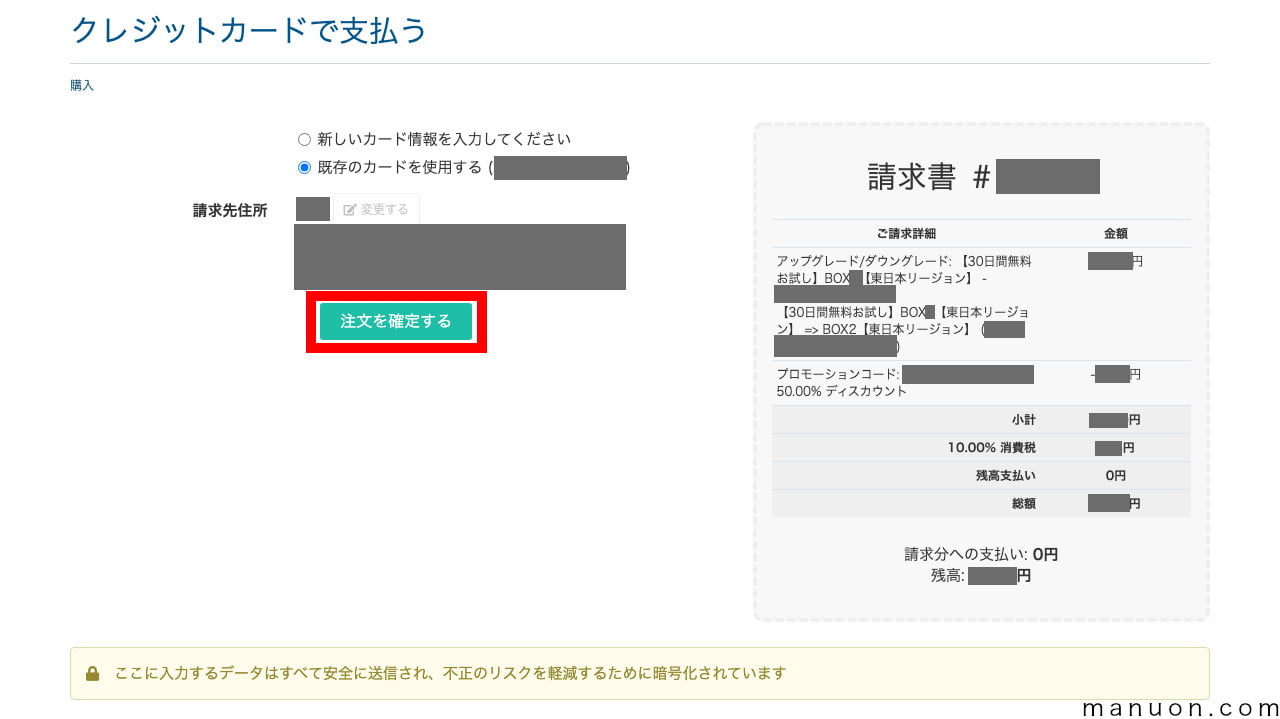
支払が完了すると、支払済みの請求書が表示されます。
セキュリティ、バックアップの設定は、最初にやっておかないと意味がありません。


WordPress(ワードプレス)は、必ずデザインテーマを導入する必要があります。
テーマ選びに悩んでいる場合は、人気シェアの調査情報やサイト事例集を活用しましょう。




デザインテーマを導入したら、WordPress(ワードプレス)の初期設定を行います。
最初にすぐやっておかないと、後戻りができないため後悔する項目ばかりです。


SSL化を完了するには、http→httpsリダイレクト設定などを行う必要があります。
その他にも、セキュリティ対策プラグインをインストールすることは必須の作業です。


Googleアナリティクス、Googleサーチコンソールの設定がまだの人は、必ず設定しておきましょう。
Googleサーチコンソールに登録するXMLサイトマップについても解説しています。
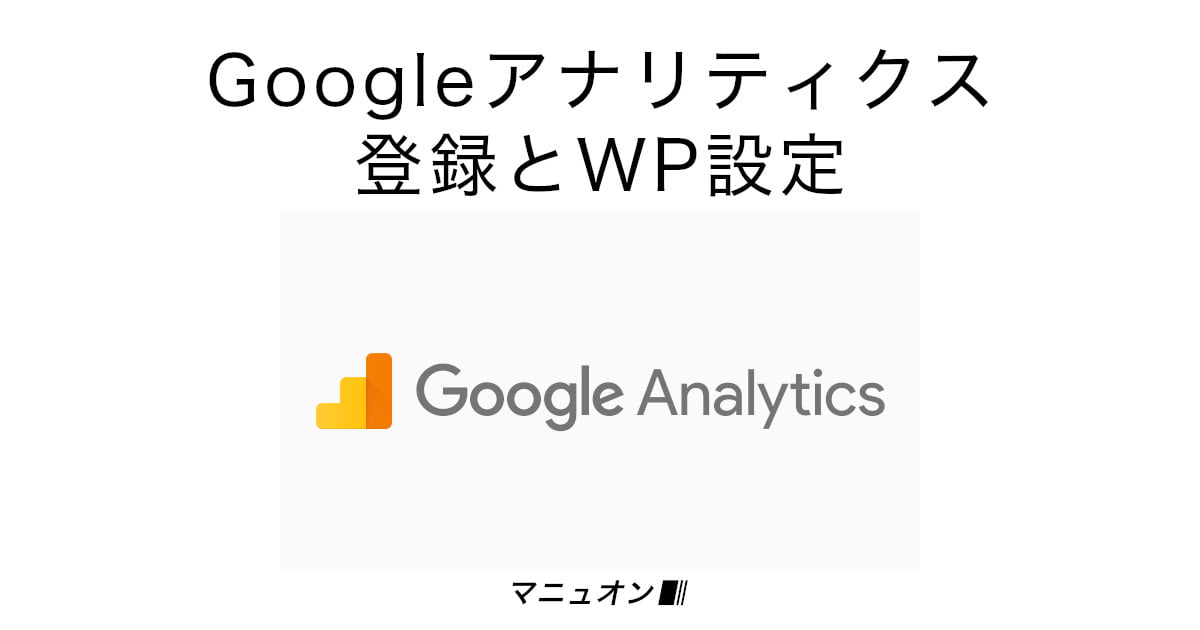
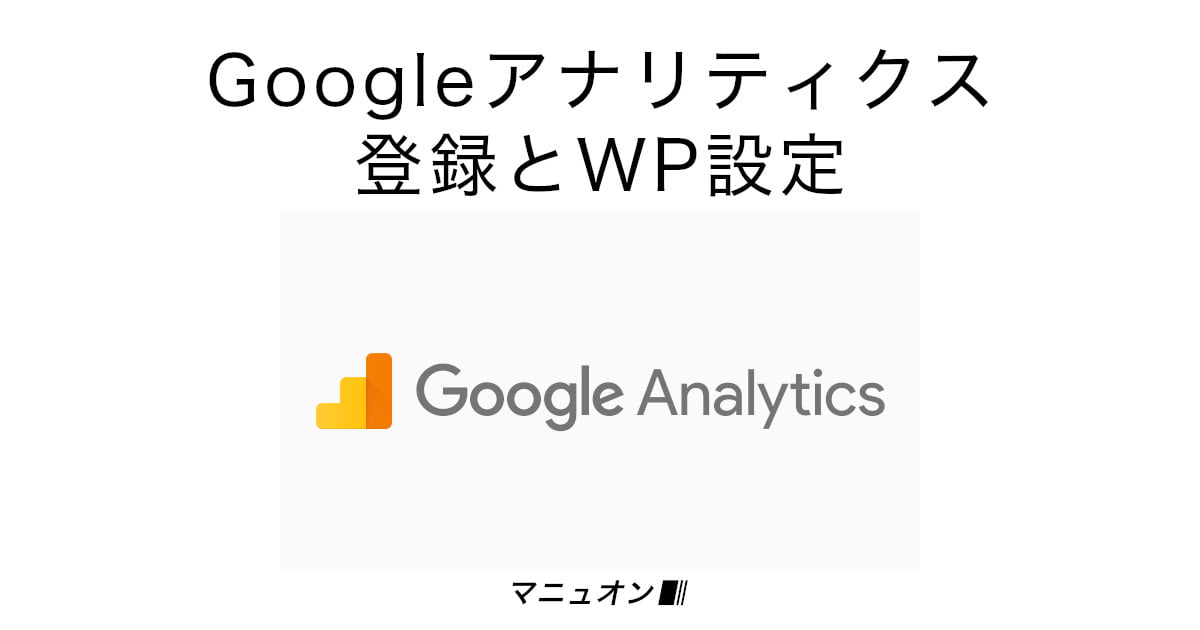


「ColorfulBox(カラフルボックス)」では、サーバーと連携する高速化プラグイン「LiteSpeed Cache」を利用できます。


いいえ、一度WordPress快速セットアップで申し込みしてしまうと、無料のサブドメインが取得できません。
1サーバーで複数サイト(複数ドメイン)を利用したい場合は、最初のサーバー申込方法に注意してください。
詳しくはこちらをご覧ください。
カラフルボックスでは、「WordPress快速セットアップ」という機能が提供されています。
申し込み(契約)と同時に、自動的にSSL設定やWordPressインストールが完了します。
詳しくはこちらをご覧ください。
いいえ、クレジットカードなどを登録していても、自動的にアップグレードはされません。
お試し期間を過ぎると、サイト(ブログ)は削除されてしまいます。
本契約へのアップグレード(移行)方法はこちらをご覧ください。
いいえ、課金期間は無料お試し期間が終了してから開始されます。
いいえ、無料お試しは、本契約にアップグレードしなければ自動的に終了します。
解約や退会処理は、特に必要ありません。
ステップに分けて、レンタルサーバー「ColorfulBox(カラフルボックス)」でWordPress(ワードプレス)を複数ドメインでインストールする方法を見てきました。
WordPress自体は自動インストールできるので、手順だけ間違えないようにしましょう。
順番を間違えそうでした。
カラフルボックス(ColorfulBox)![]()
![]()
クーポンコードは定期的に変更になるため、必ず最新のキャンペーン情報を確認するようにしましょう。
公式サイト![]()
![]()
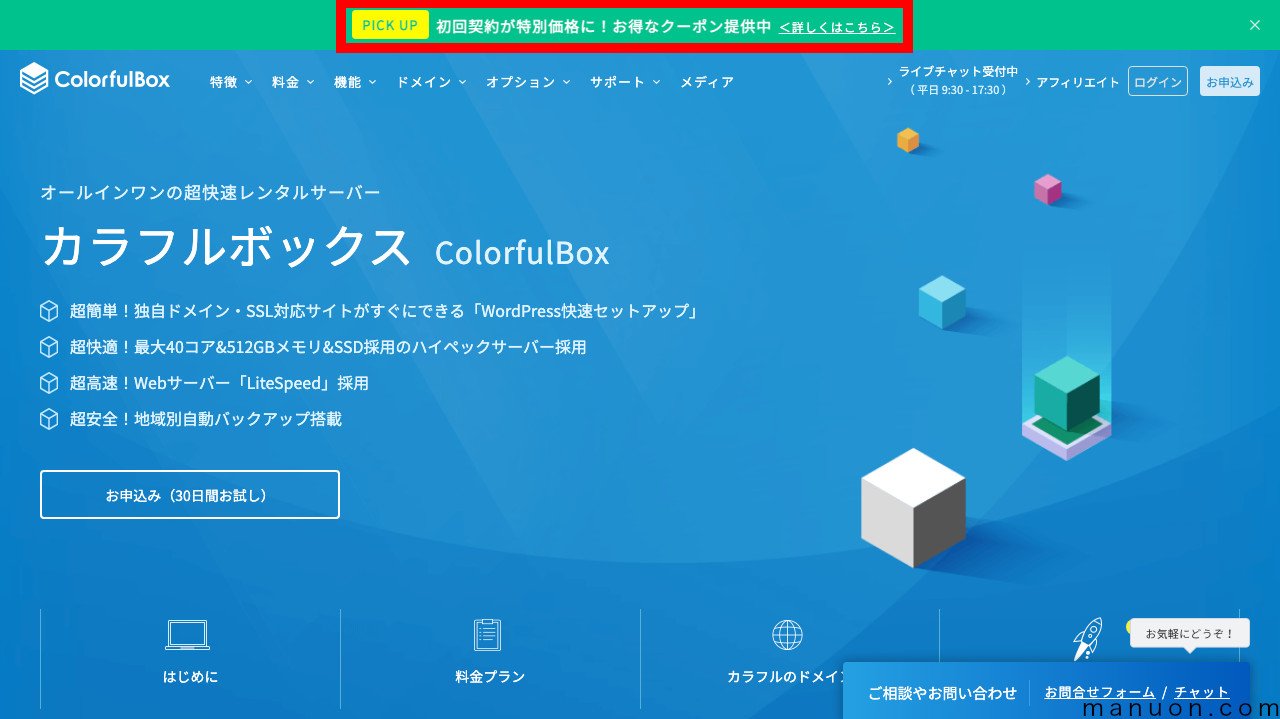
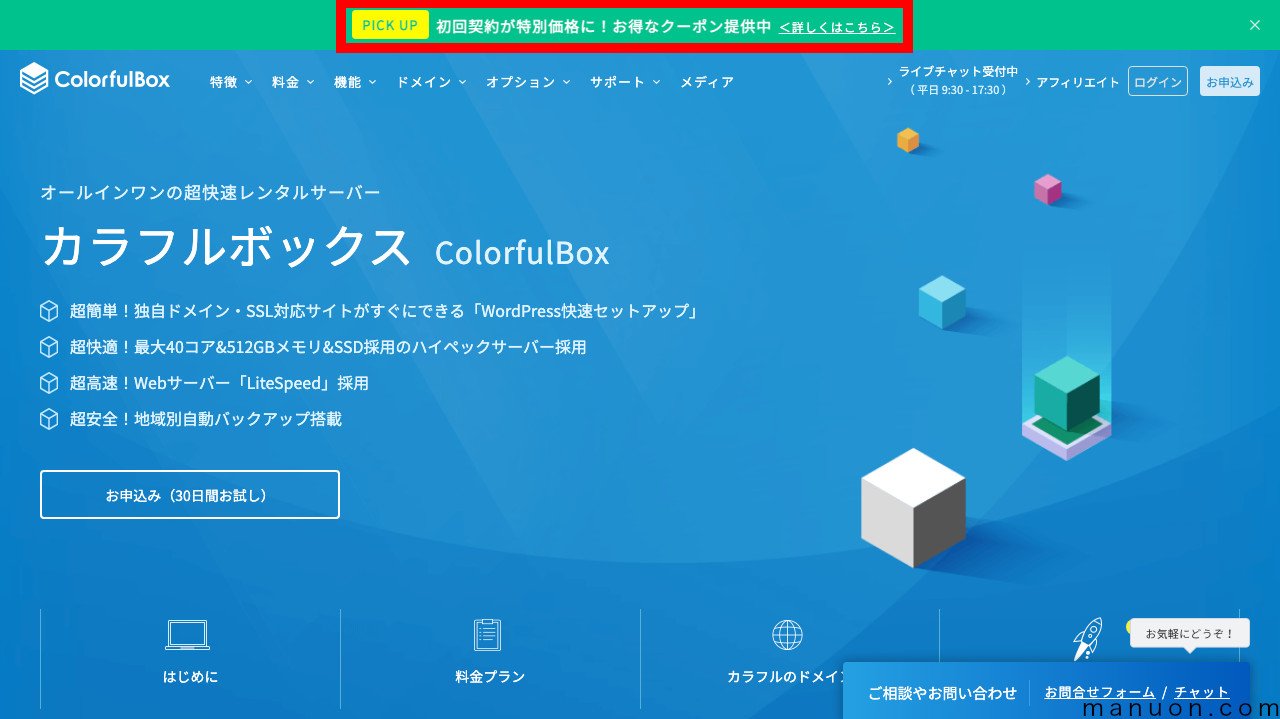
\ 30日間無料お試し/
\ 画像付きで間違えない/
サーバーの契約が完了したら、セキュリティやバックアップなどの最低限必要な設定を行います。
WordPress(ワードプレス)で作業を始める前に、次のステップに進みましょう。


| 会社名 | 株式会社カラフルラボ |
| 本社所在地 | 大阪府大阪市西区阿波座1-3-18 エッグビル本町403 |
| 設立 | 2018年1月23日 |
| その他 | 届出電気通信事業者 届出番号:E-30-04229 |
コメント