


この記事では、レンタルサーバーColorfulBox(カラフルボックス)でおすすめの初期設定のやり方を、画像を用いてわかりやすくご紹介します。
レンタルサーバー「ColorfulBox(カラフルボックス)」には、最初にやるべき必須の設定が2つあります。
ドメイン乗っ取り対策と、万一の際のバックアップ設定の2つです。
セキュリティとバックアップは、最初に設定しないと意味がありません。
なるほど!最初にやるんですね。
カラフルボックス(ColorfulBox)![]()
![]()
クーポンコードは定期的に変更になるため、必ず最新のキャンペーン情報を確認するようにしましょう。
公式サイト![]()
![]()
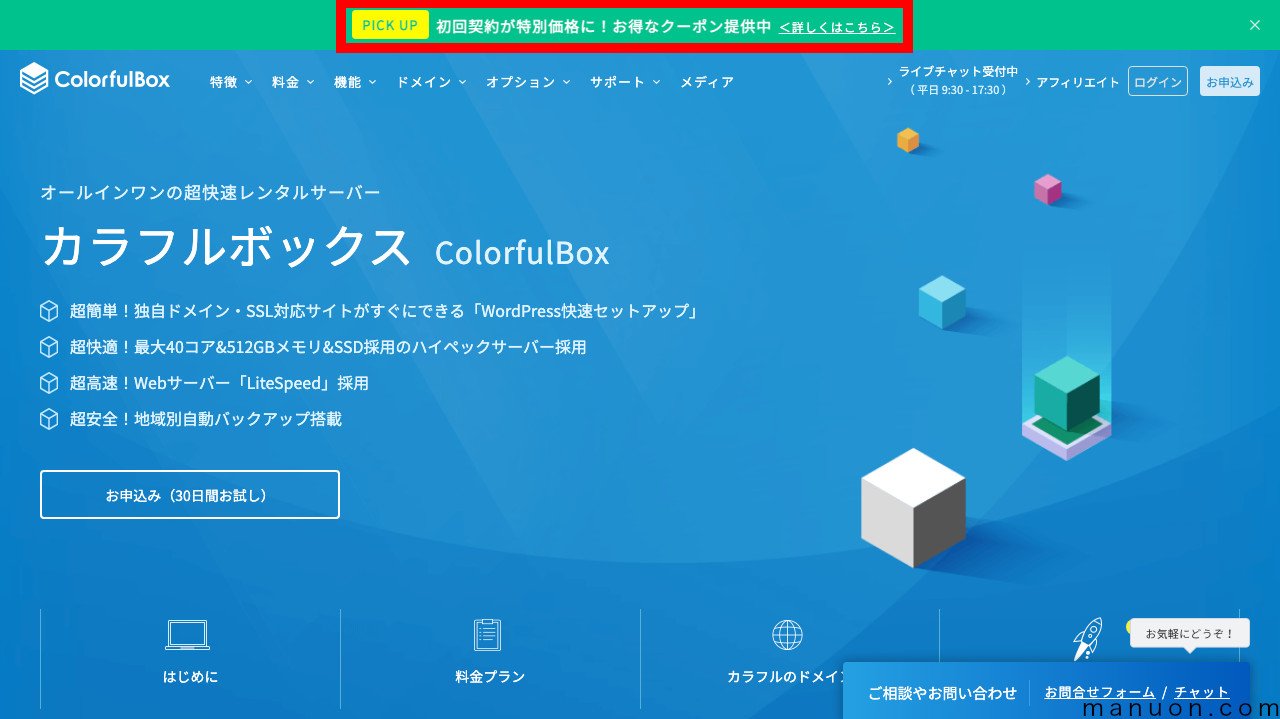
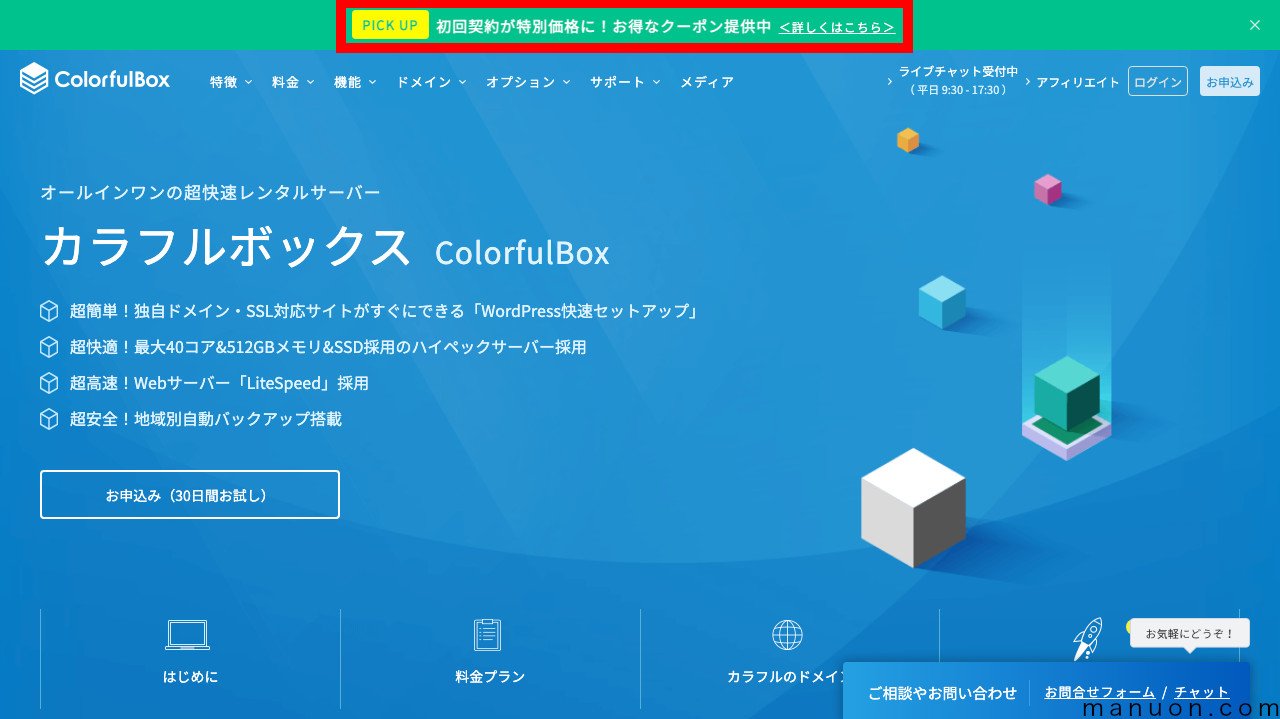
\ 30日間無料お試し/
\ 画像付きで間違えない/
この記事を最後まで読めば、レンタルサーバー「ColorfulBox(カラフルボックス)」で最低限必要な2項目を設定できます。
ぜひ最後まで進めてみてください。
事前準備がまだの方は、以下の記事に戻って作業を進めてください。


複数サイトで利用したい場合は、以下をご覧ください。


カラフルボックスの評判・口コミについては、以下のレビュー記事をご覧ください。


すでに途中まで進めている人は、目次から該当箇所に飛ぶこともできます。
\ 30日間無料お試し /
カラフルボックス![]()
![]()
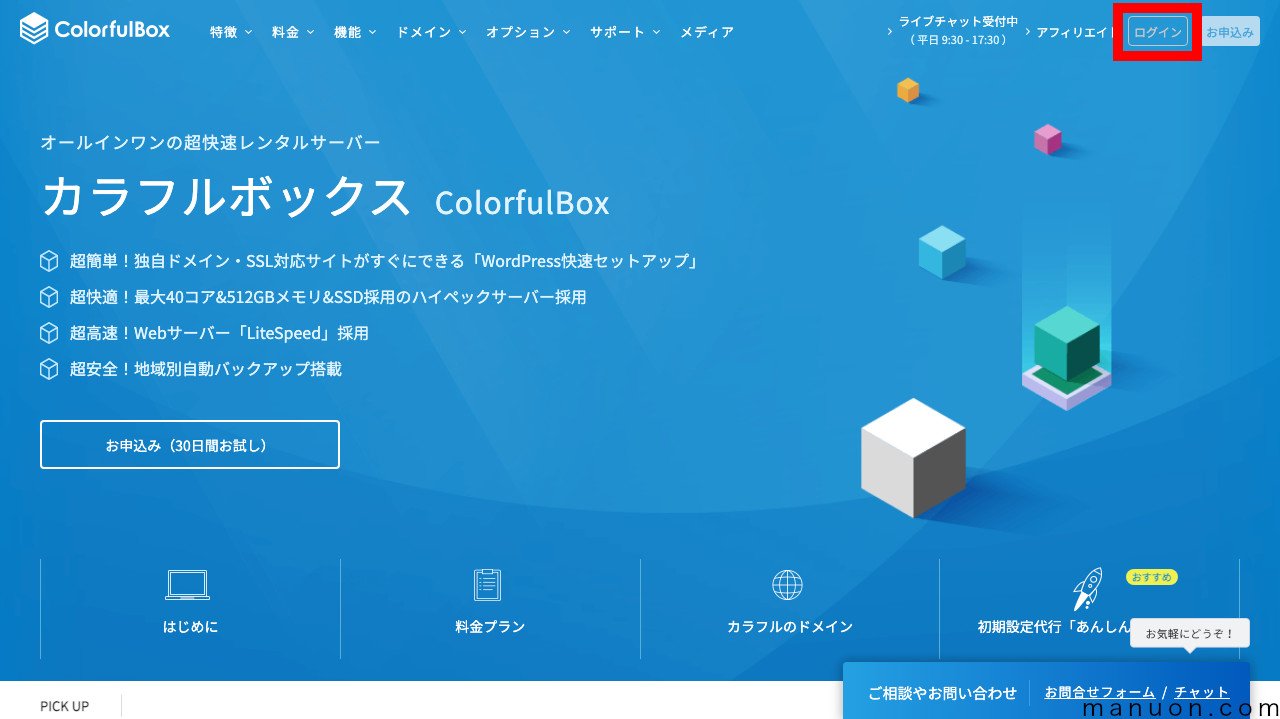
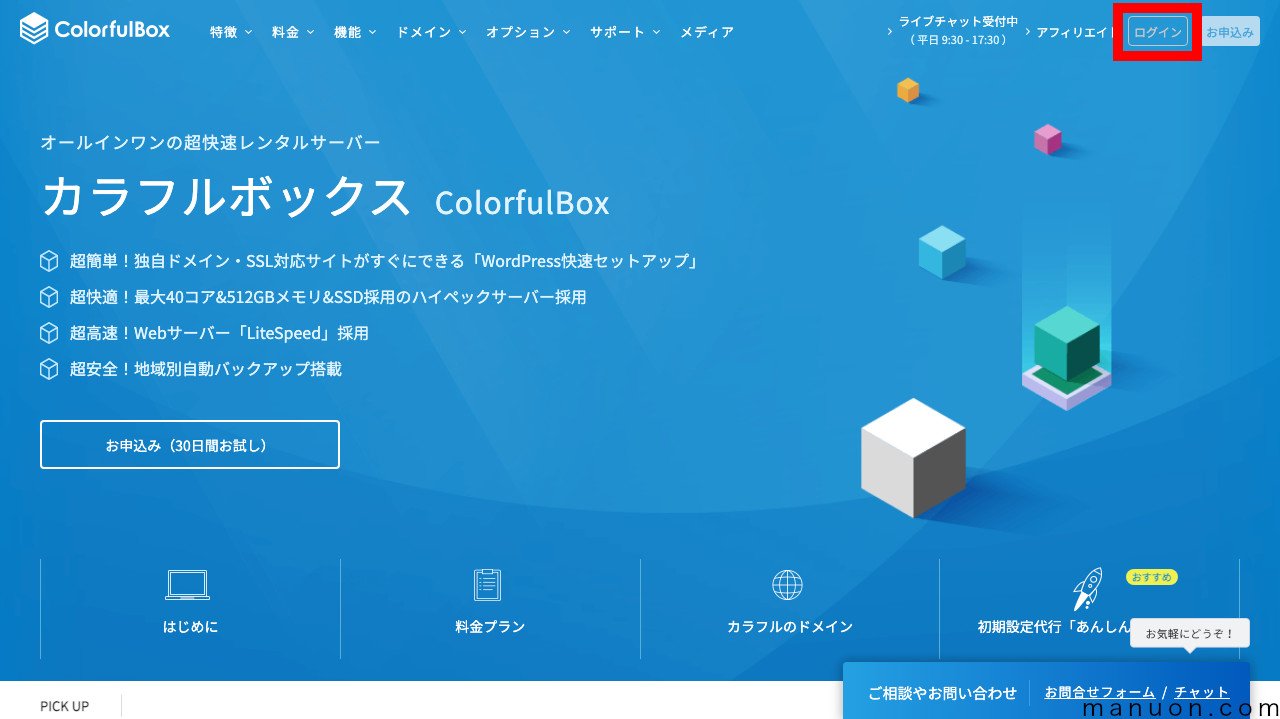
メールアドレス、パスワードを入力し、ロボット対策(reCAPTCHA)をクリックして[ログイン]をクリックします。
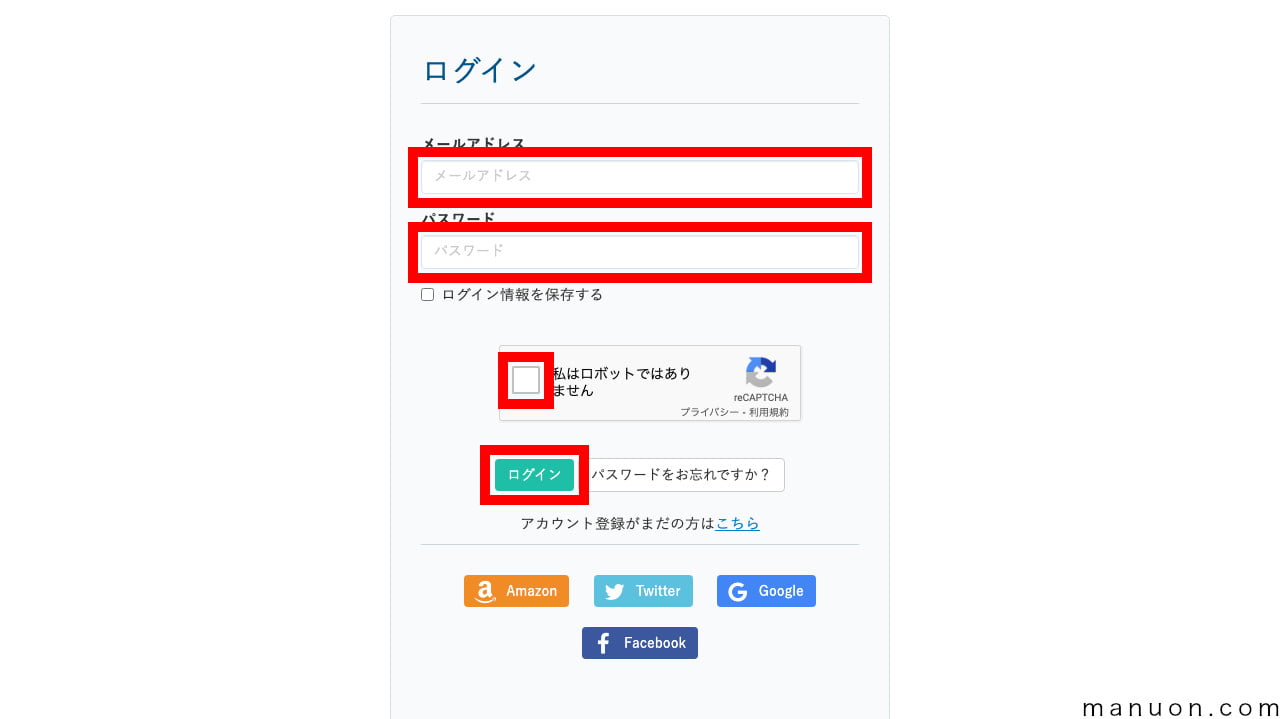
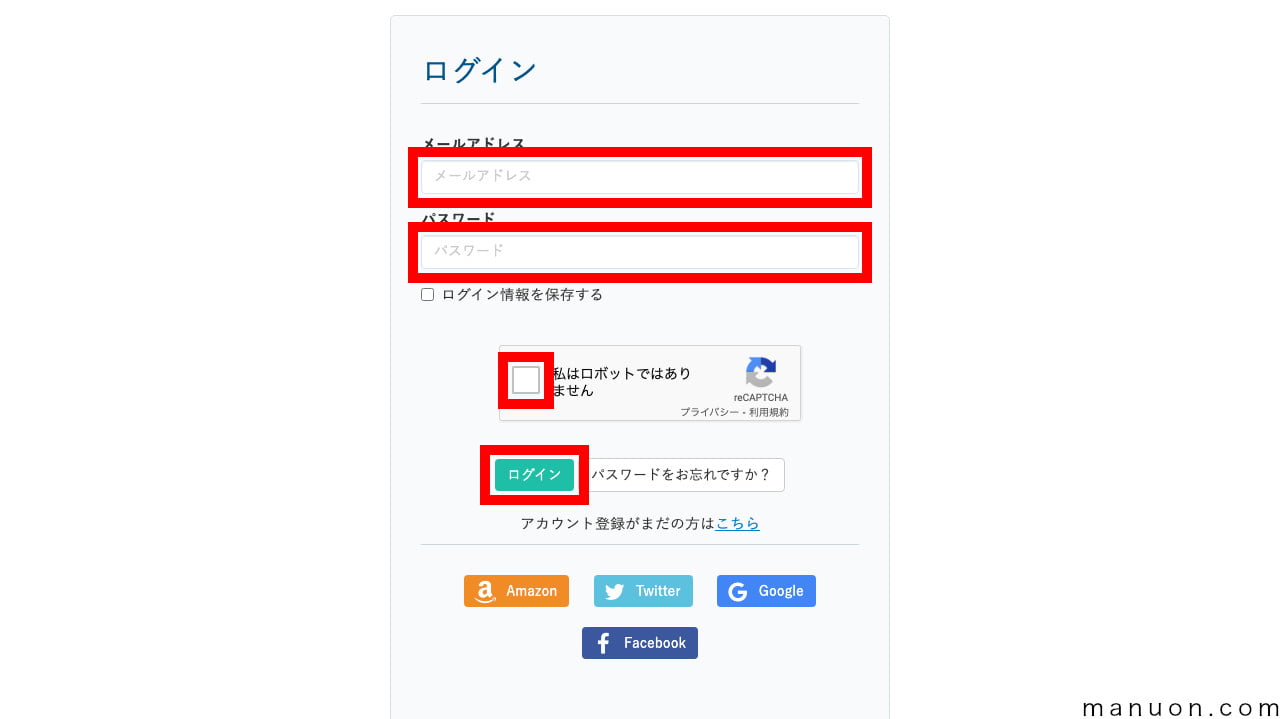
ドメイン乗っ取りの事件を、ニュースで目にした方もいるかもしれません。
> ラブライブ!公式サイト乗っ取りに使われた「ドメイン移管」の仕組みとは(ITmedia NEWS)
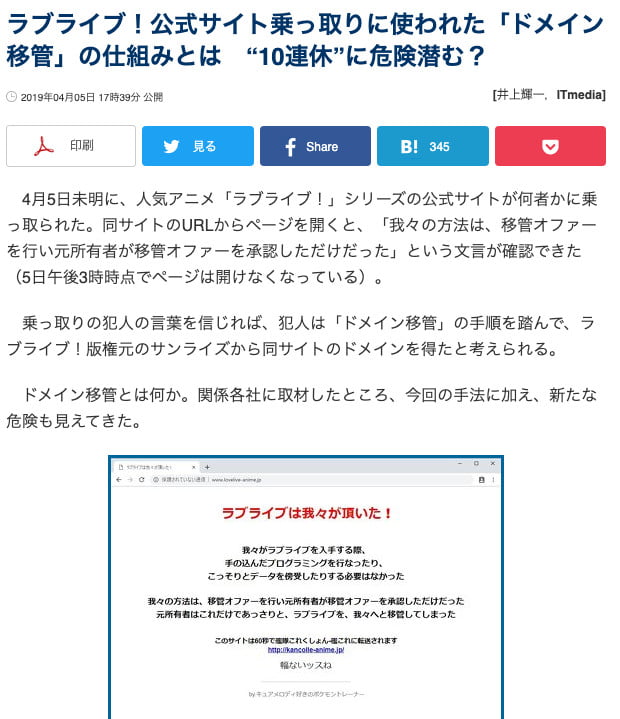
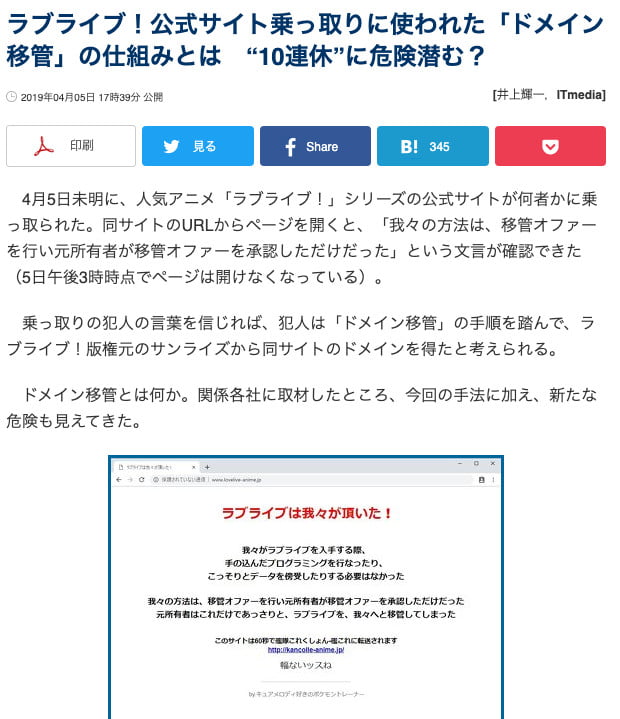
これは、ドメイン移管機能を利用したドメイン名ハイジャックの手口です。
このドメイン移管をロックする機能をドメインロック(レジストラロック)と言います。
ドメインロックは、デフォルトでは設定されていません。
ここでは、ColorfulBox(カラフルボックス)でドメインロック(レジストラロック)を設定するやり方を説明します。
ColorfulBox(カラフルボックス)のドメインの取得・管理は、以下のページをご覧ください。
ColorfulBox(カラフルボックス)にログインしたら、[ドメイン]もしくは上メニューの[登録済みドメイン]をクリックします。
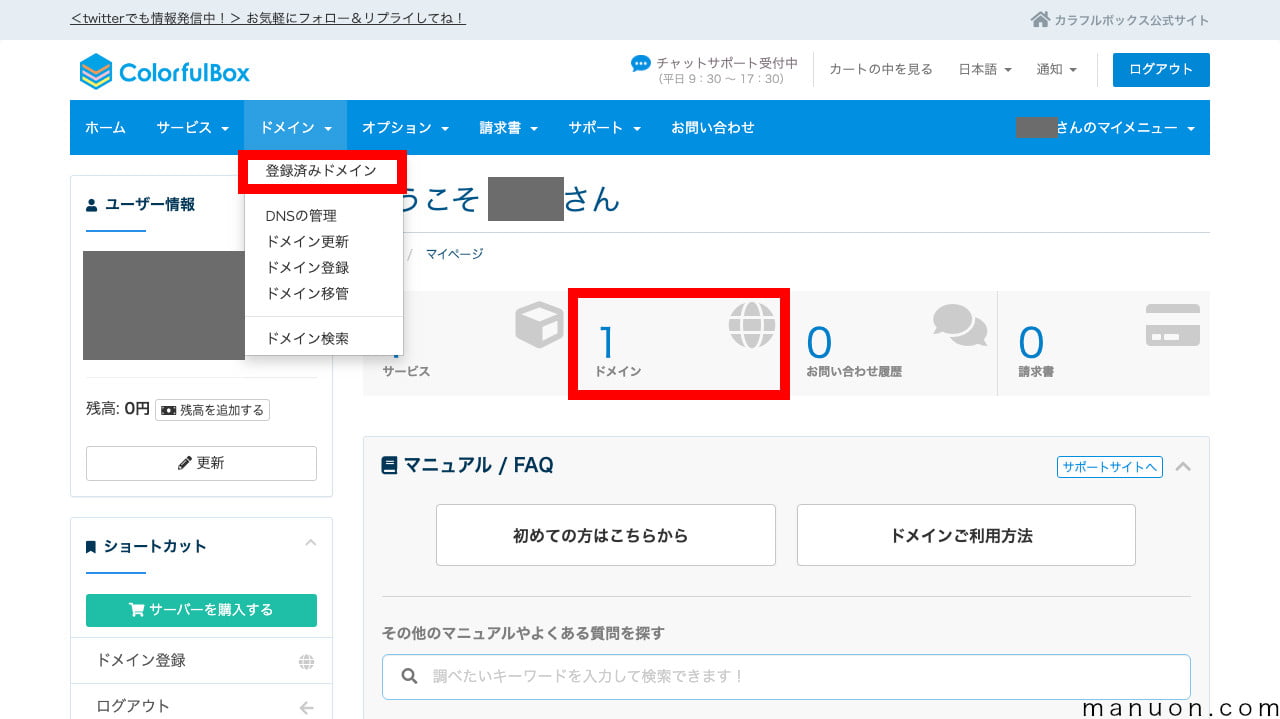
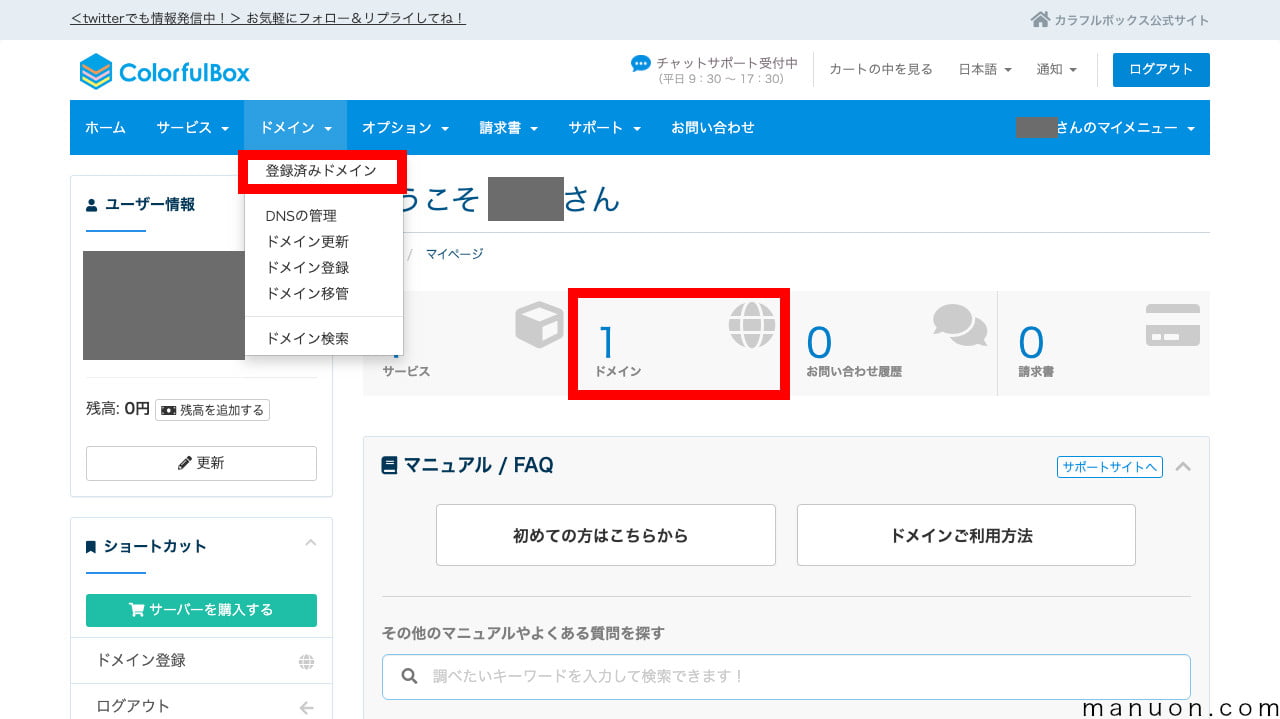
登録(取得)した独自ドメインをクリックします。
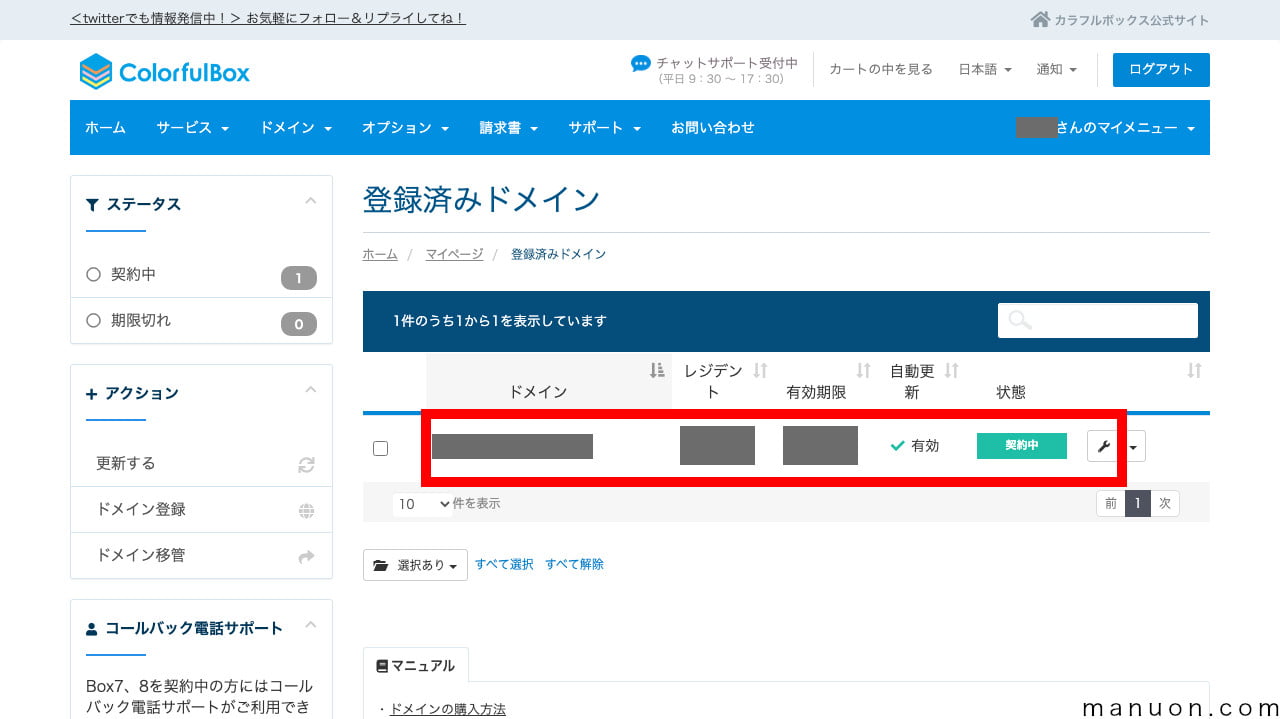
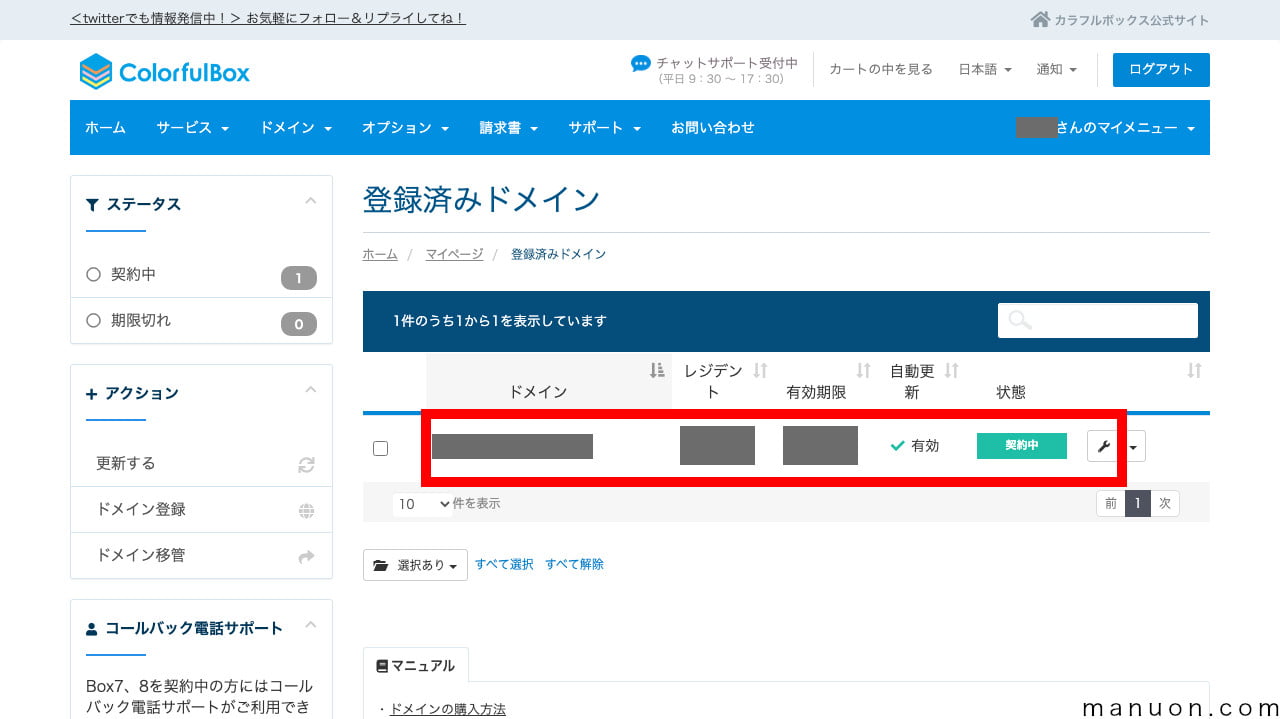
[ドメインのレジストラロックステータスを変更する]もしくは左メニューの[レジストラロック]をクリックします。
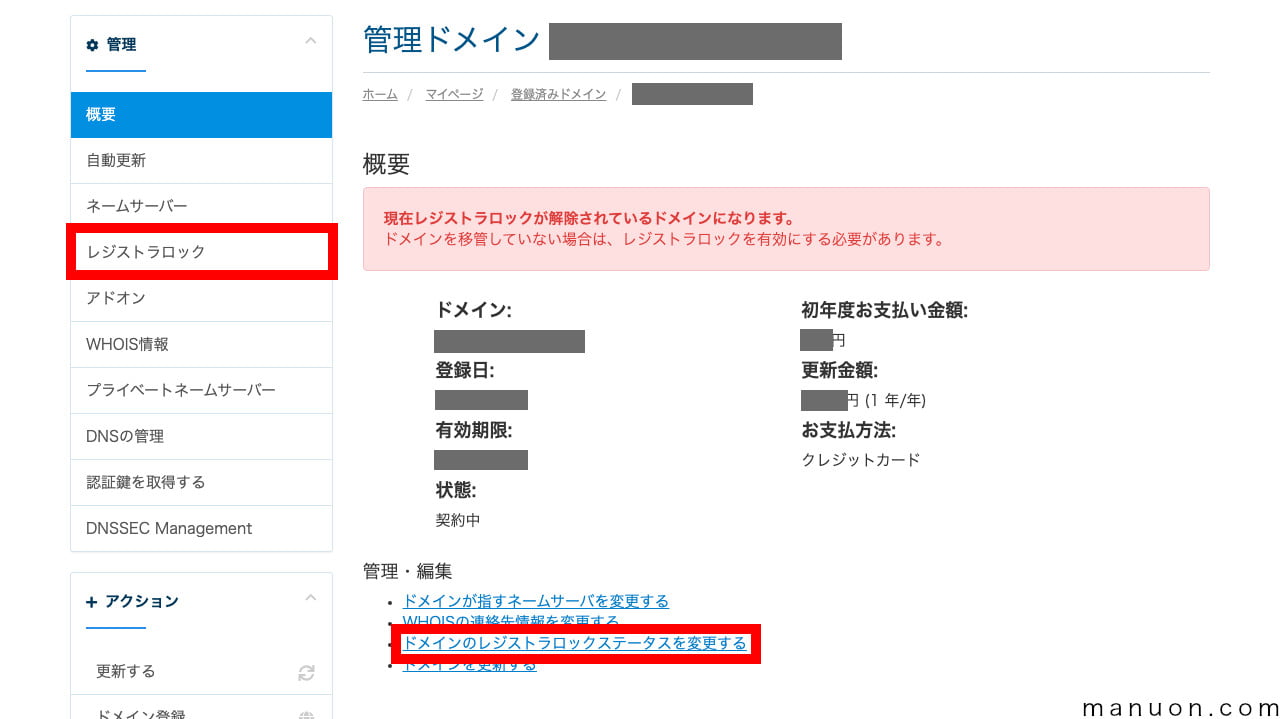
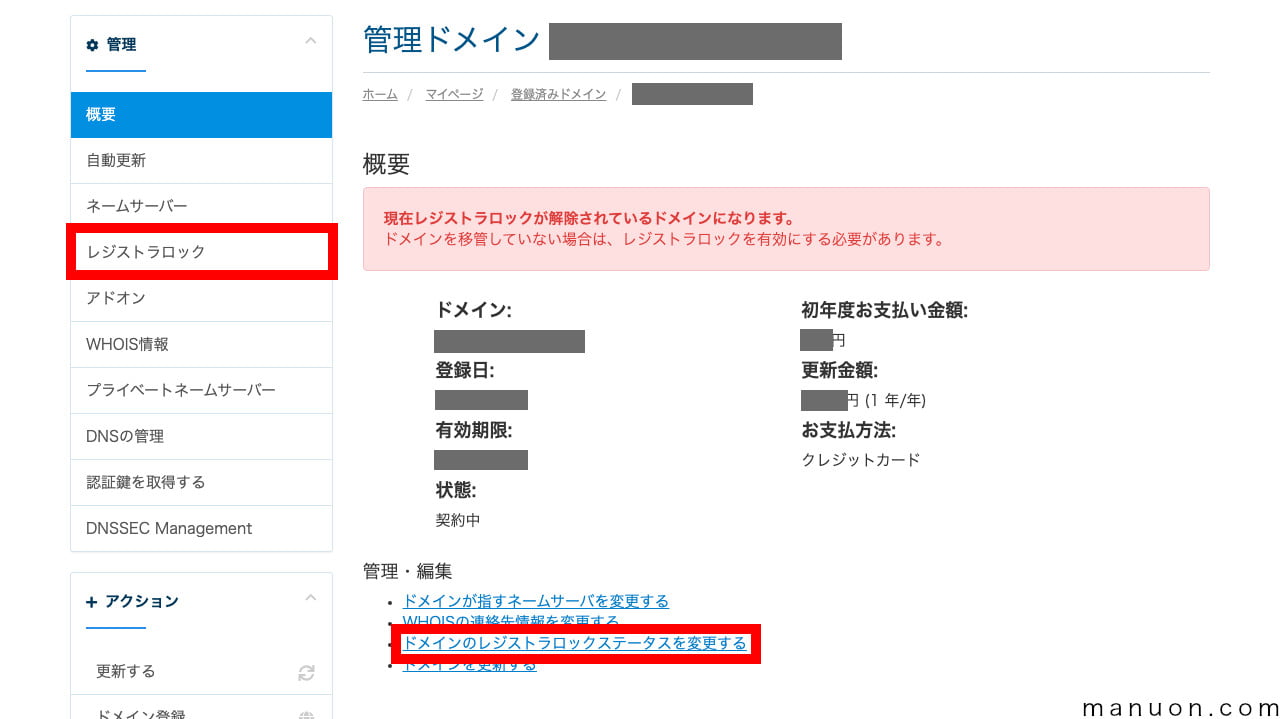
「現在レジストラロックが解除されているドメインになります。ドメインを移管していない場合は、レジストラロックを有効にする必要があります。」と表示されているので、必ずドメインロック(レジストラロック)を有効にしましょう。
[レジストラロックを有効にする]をクリックします。
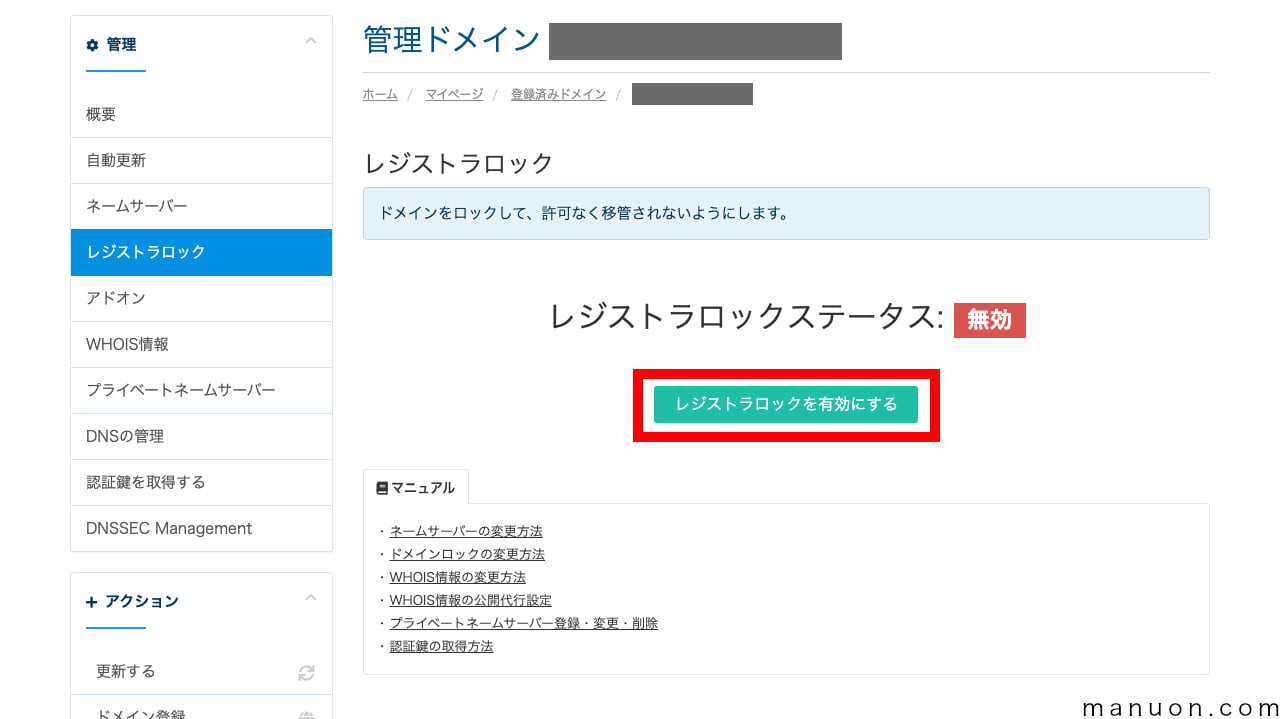
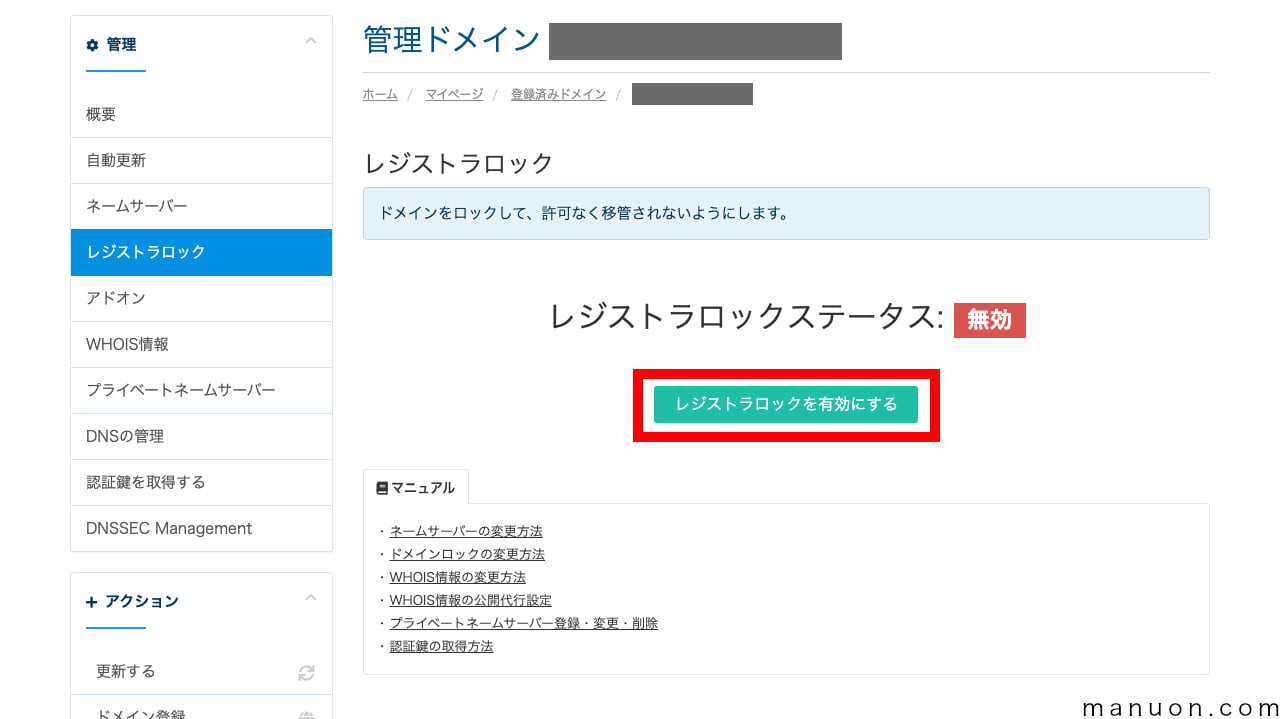
デフォルトでは「レジストラロックステータス」は[無効]になっています。
[レジストラロックを有効にする]ことで、「ドメインをロックして、許可なく移管されないようにします。」
以上で、ドメインロック(レジストラロック)によるドメイン乗っ取り対策は完了です。
実際にドメイン移管する場合は、ドメインロック(レジストラロック)を一旦解除する必要があります。
[レジストラロックを無効にする]をクリックします。
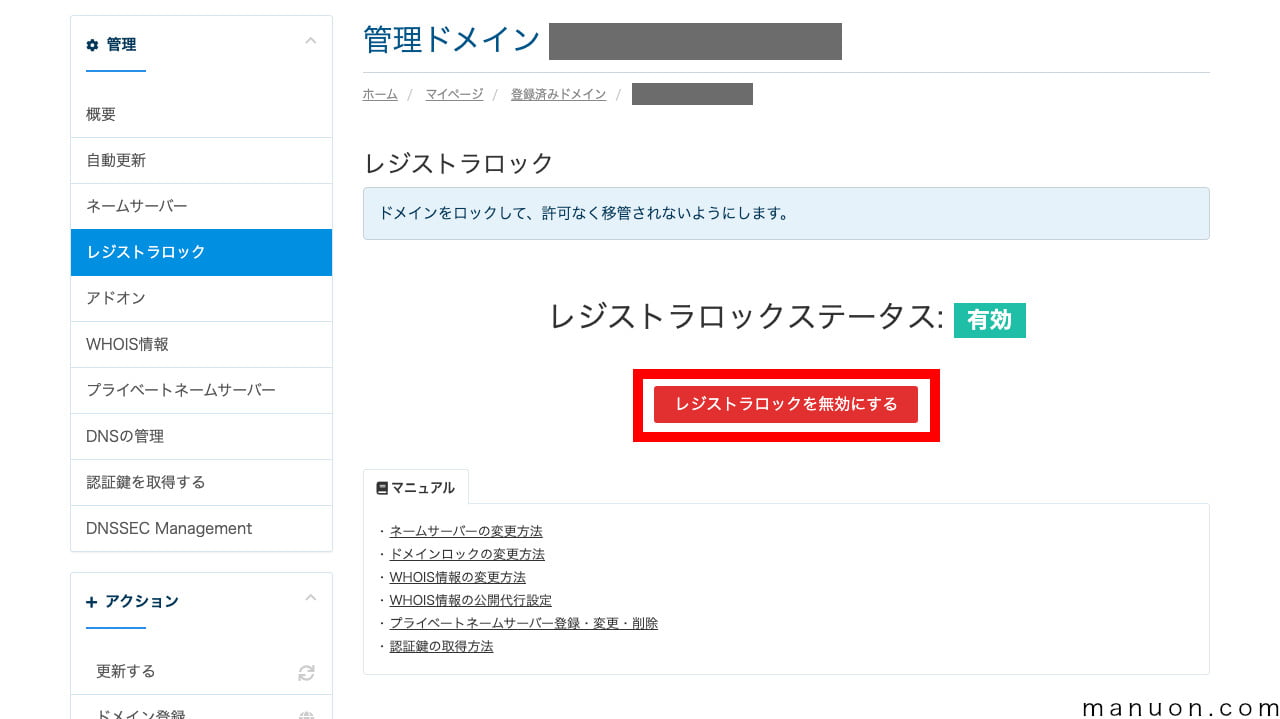
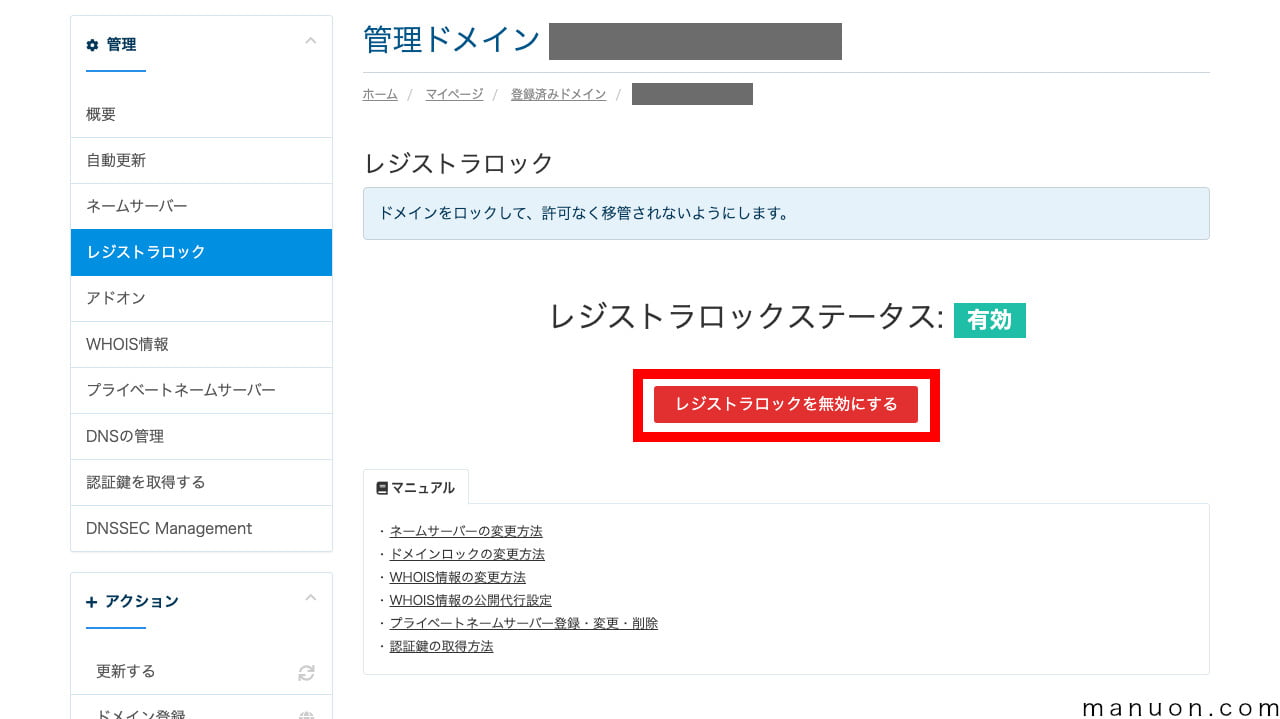
以上で、ドメイン移管する準備が整いました。
ColorfulBox(カラフルボックス)では、14日間の自動バックアップが初めから設定されています。
ただし、WordPress(ワードプレス)を手動ではなく、自動インストールした場合は、別の方法でバックアップすることが推奨されています。
簡単自動インストール(Installatron Applications Installer)を使ってインストールしたWordPressにつきましては、Installationのバックアップ機能をご利用下さい。
ColorfulBoxマニュアルページ
簡単自動インストールでインストールしたWordPressサイトをJetBackup(自動バックアップ)で復元した場合、Installatron Applications Installerが保持しているデータと整合性が取れなくなり、正常に復元出来ない場合がございますため、本マニュアルの手順での復元をお勧めいたします。
ColorfulBoxマニュアルページ
WordPress快速セットアップも、Installatronの自動インストールを利用しています。
14日間の自動バックアップの方は、最後の砦(奥の手)と考えて、推奨されるバックアップ方法を設定しておきます。
Installatronバックアップは、デフォルトでは設定されていません。
Installatronバックアップのいいところは、プラグイン不要で、バックアップ頻度や期間を自由に設定できる点です。
ここでは、ColorfulBox(カラフルボックス)でInstallatronバックアップを設定するやり方を説明します。
バックアップ機能を重視するなら、別地域(別サイト)に自動バックアップされて、簡単にバックアップ・復旧できるカラフルボックス(ColorfulBox)![]()
![]()
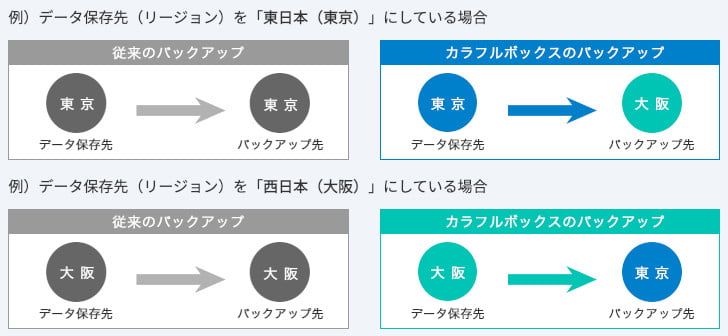
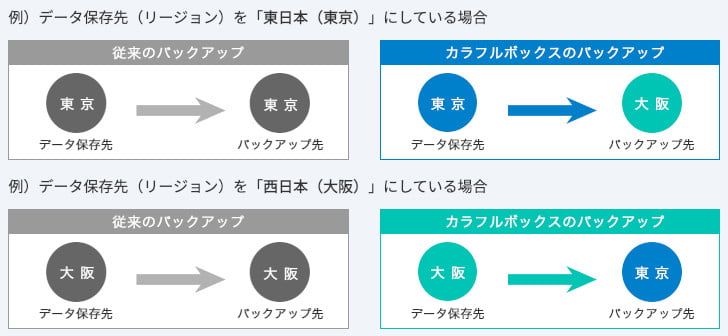
\ 安心のバックアップ機能 /
カラフルボックス(ColorfulBox)![]()
![]()
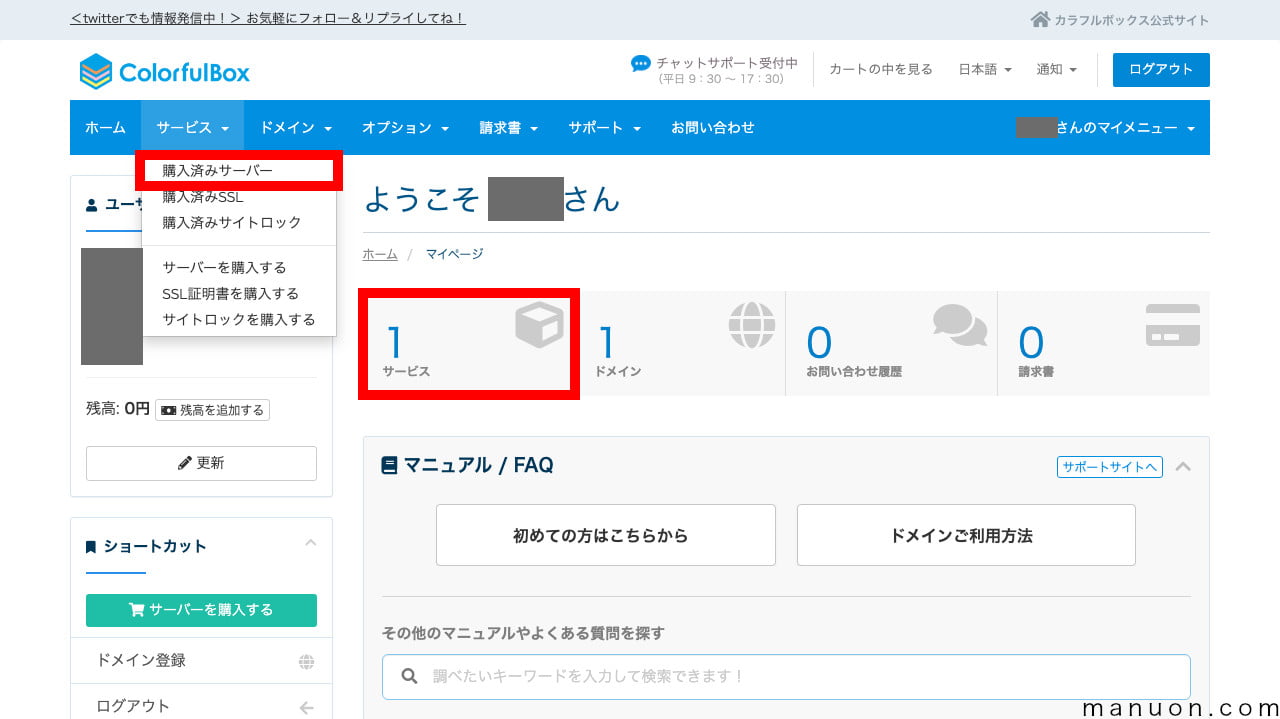
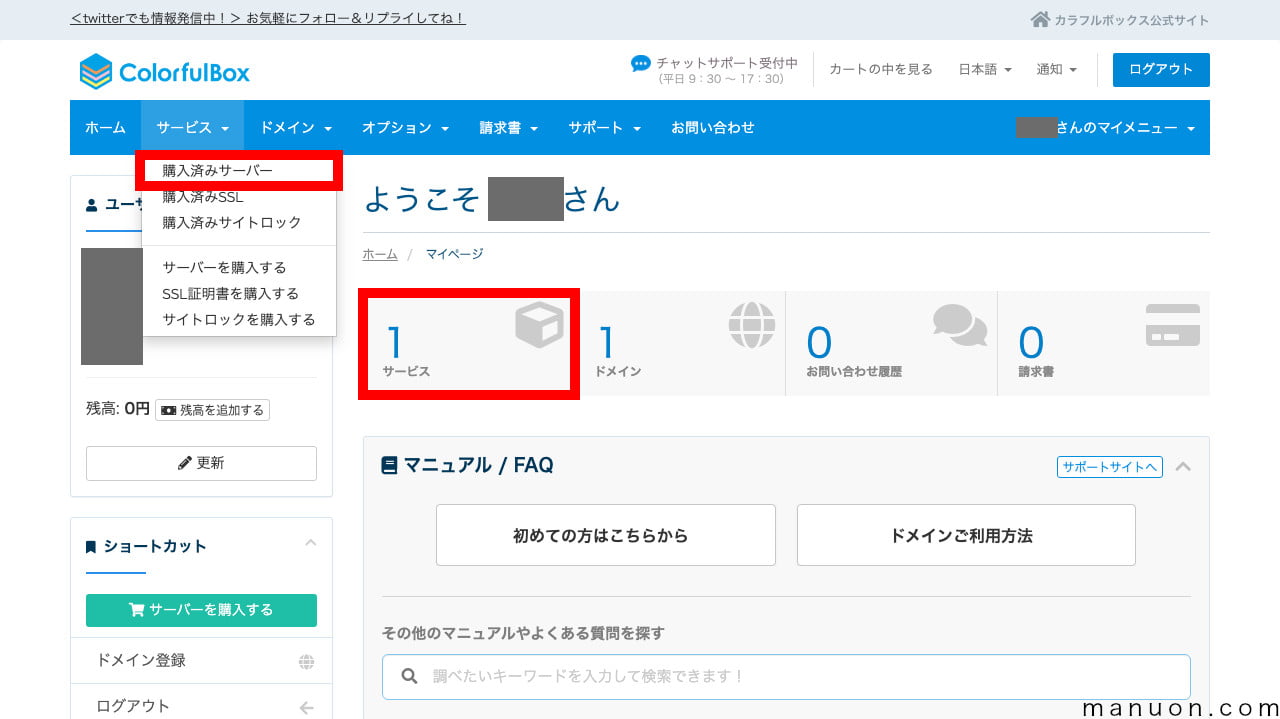
購入したサーバーをクリックします。
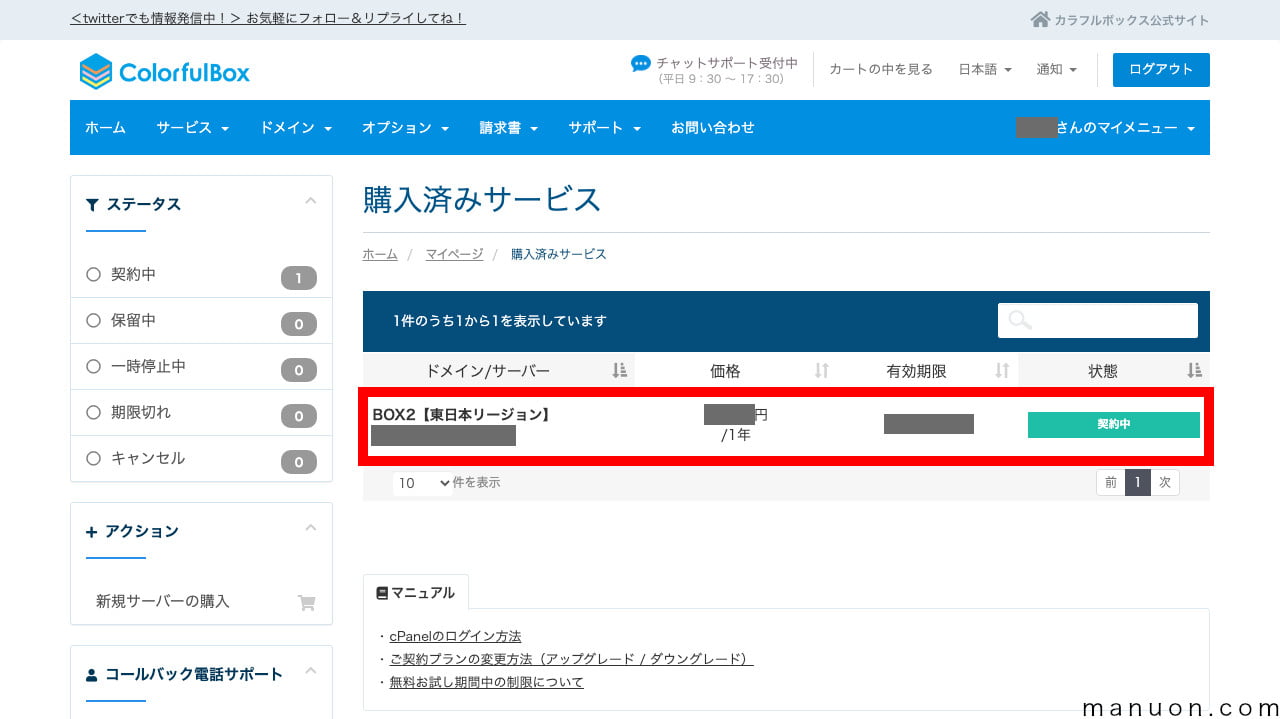
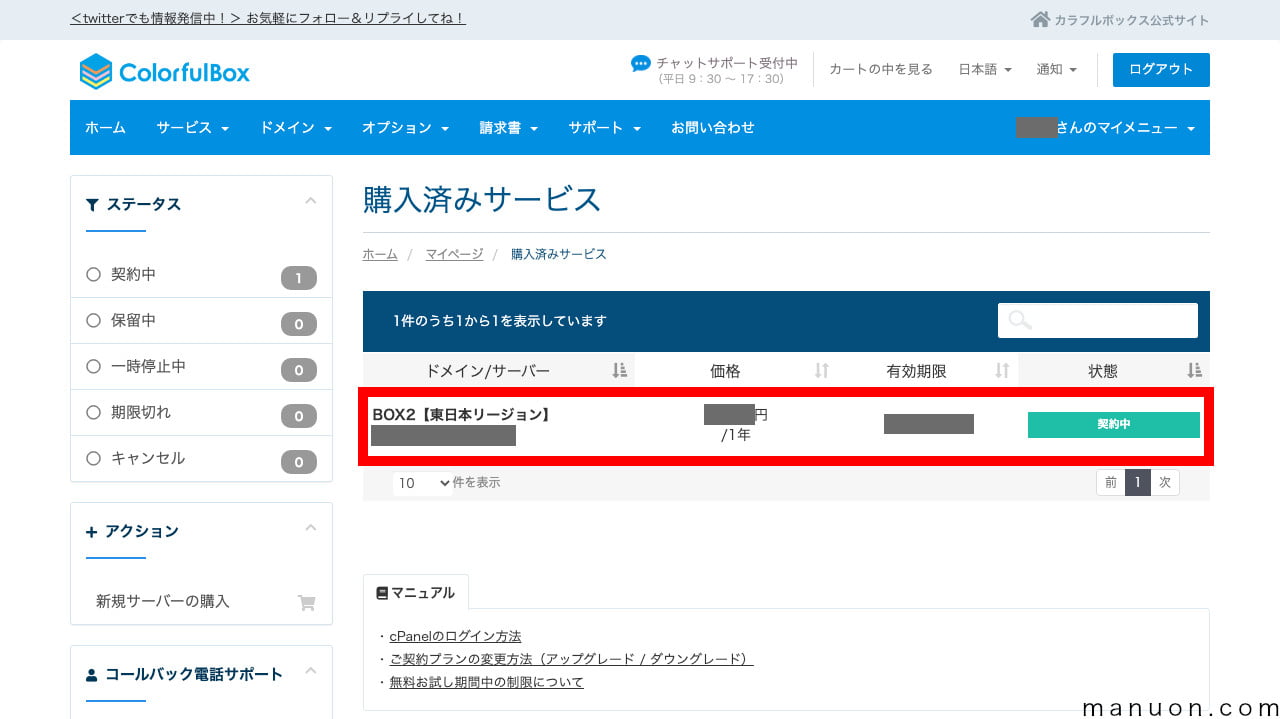
左メニューの[cPanelにログイン]をクリックします。
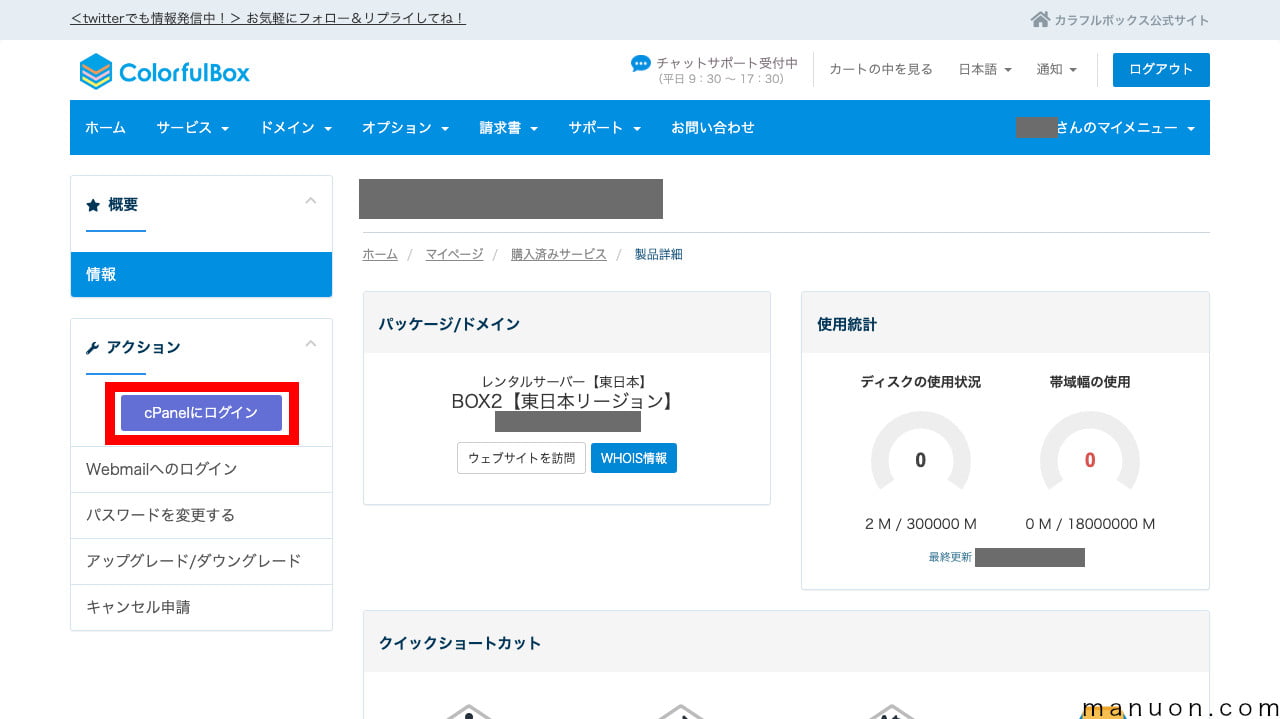
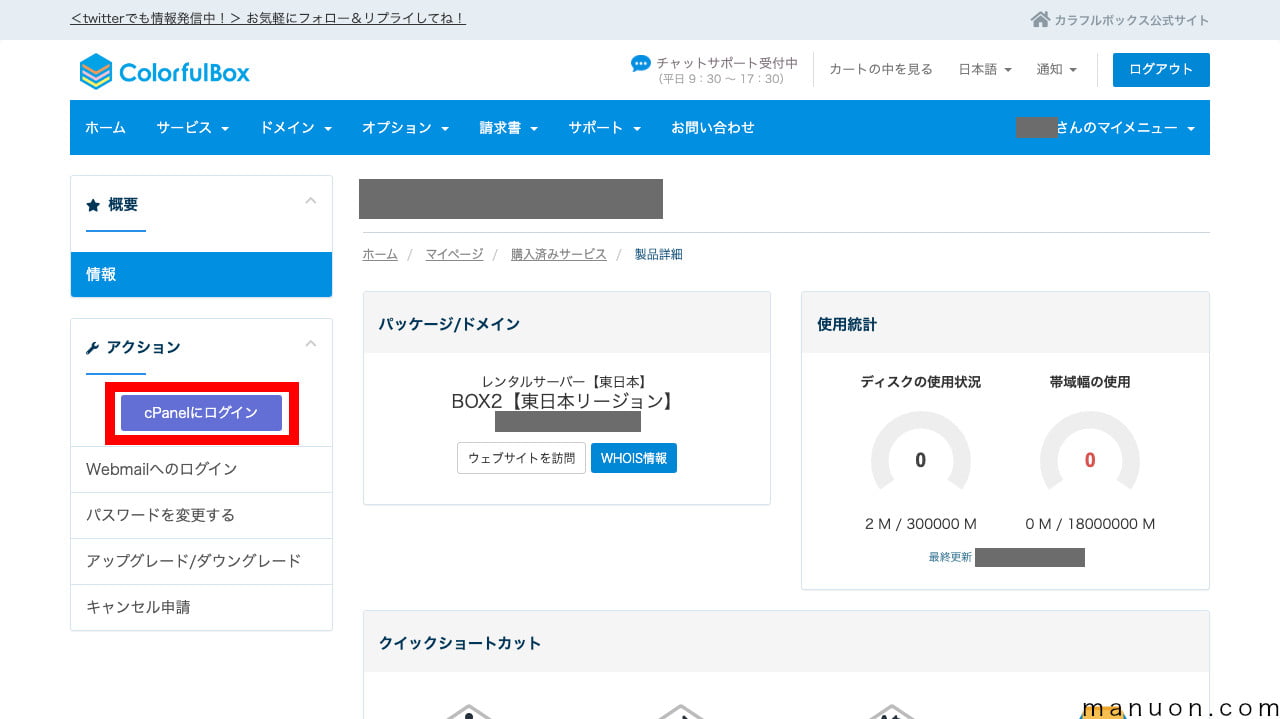
cPanel は、各サーバーの管理画面です。
カラフルボックス(ColorfulBox)のアカウント管理画面とは異なります。
cPanelにログインしたら、ページ最下部のWordPressのサイト名をクリックします。
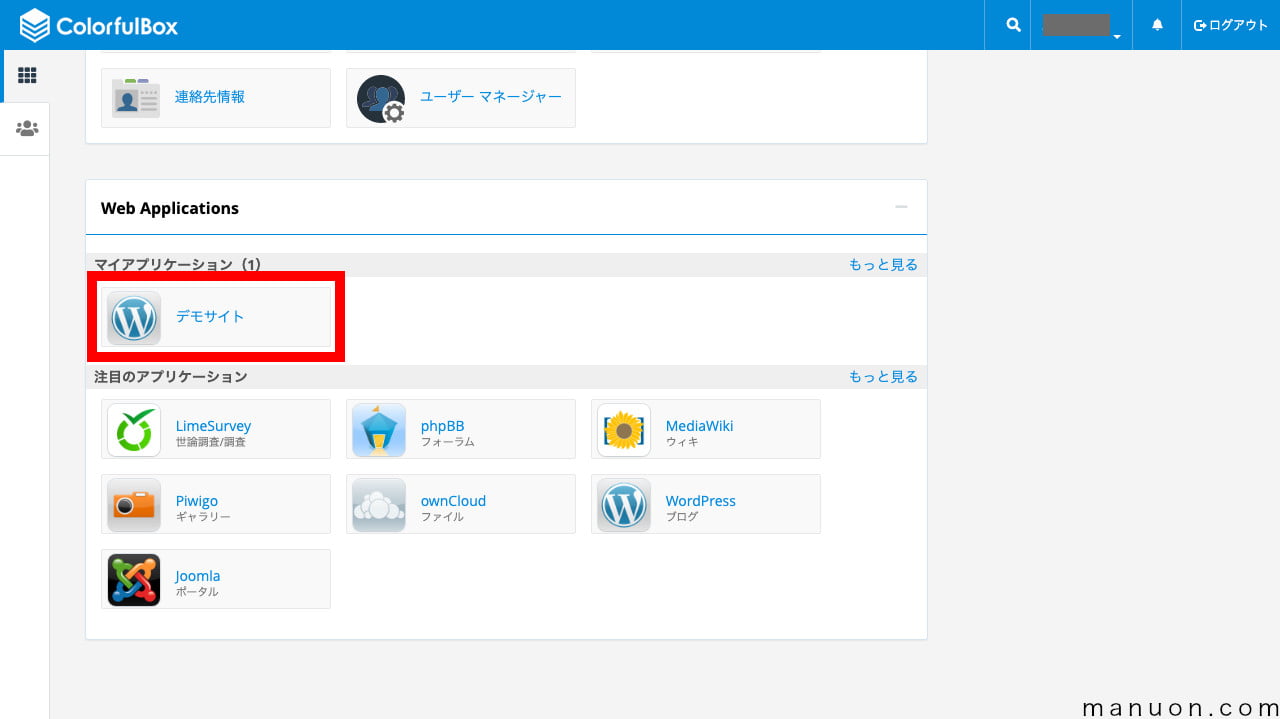
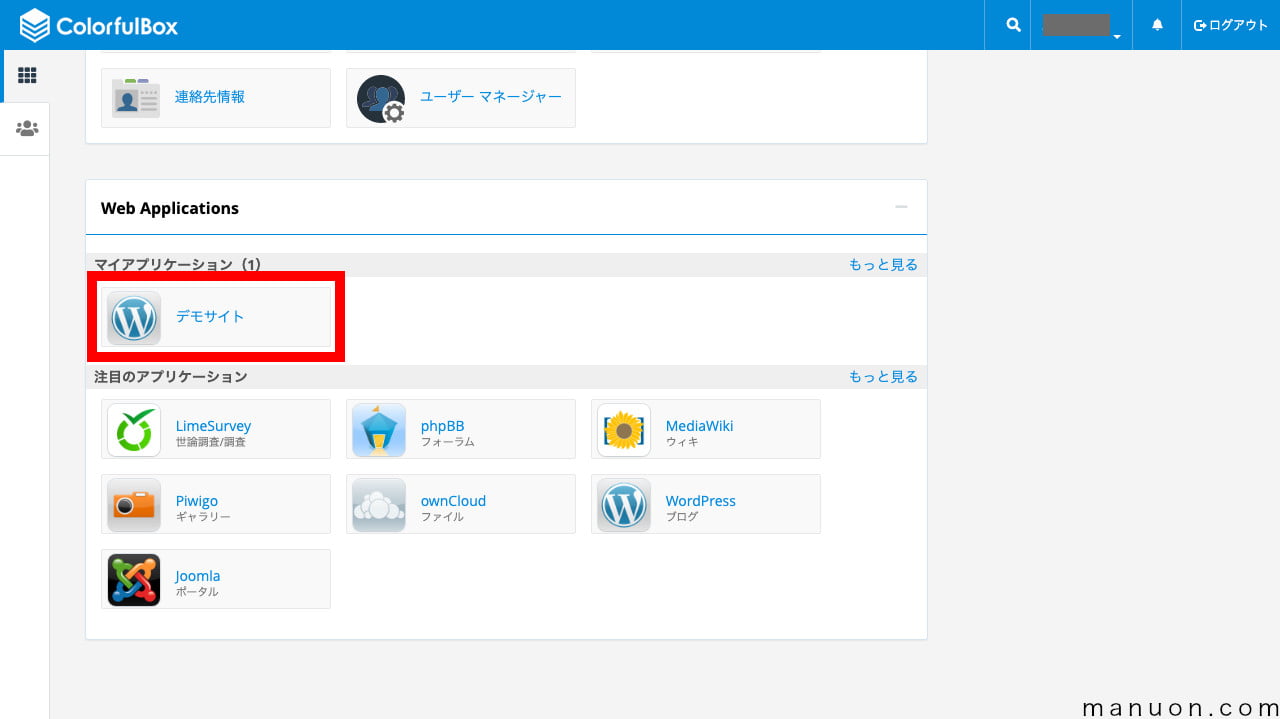
ページ最下部の自動バックアップで、[毎日]何回、[毎週]何回、[毎月]何回バックアップするかを入力し、[全て保存]をクリックします。
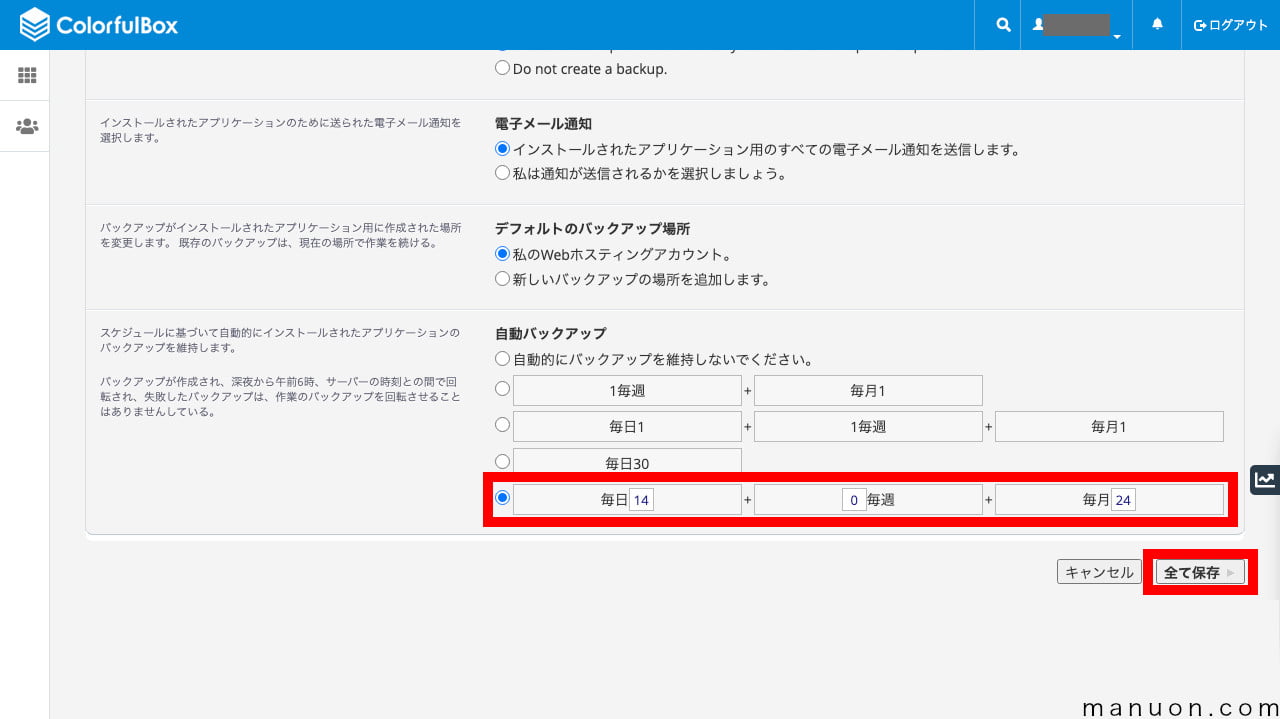
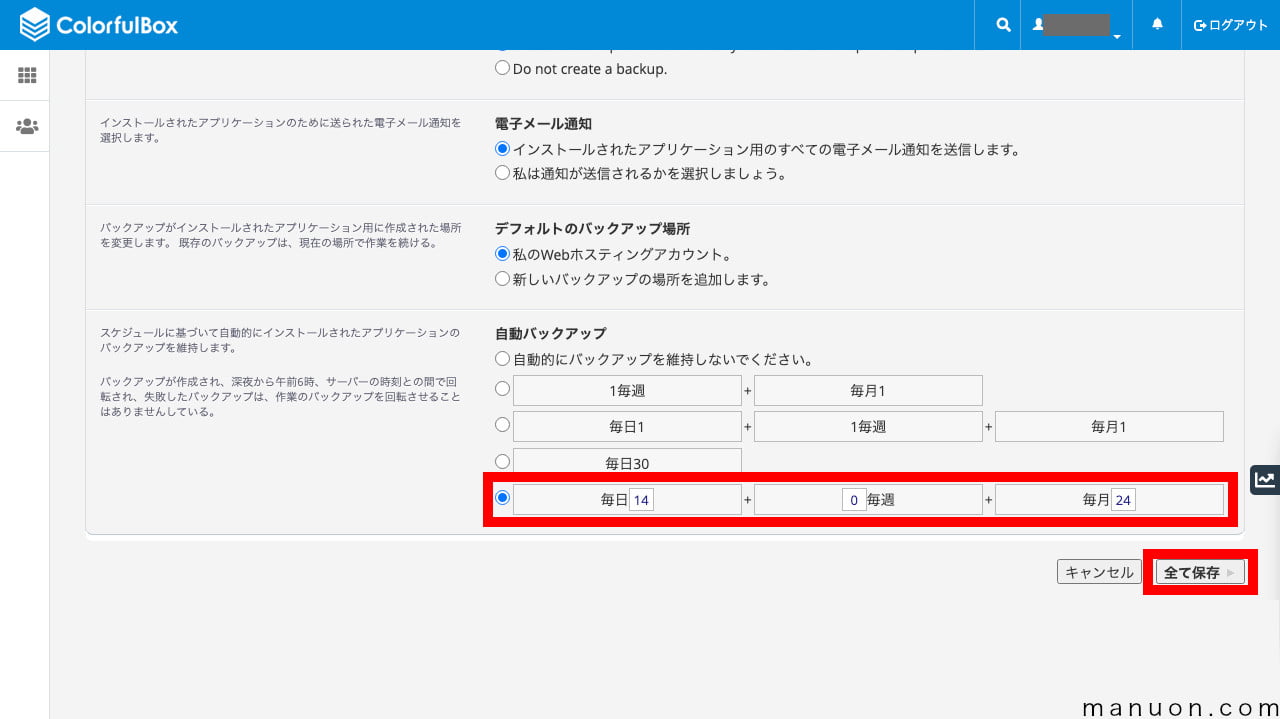
画像の例では、[毎日]を14日間(2週間)、[毎月]を24ヶ月間(2年間)バックアップする設定にしています。
[新しいバックアップの場所を追加します]を選択すると、「Dropbox」や「Google Drive」などの外部サーバーに保存することもできます。
以上で、InstallatronでWordPress(ワードプレス)を自動バックアップする設定は完了です。
バックアップされるたびに、メールアドレスあてにバックアップ完了のメール通知が届きます。
対象サイトの[→]ボタンをクリックします。
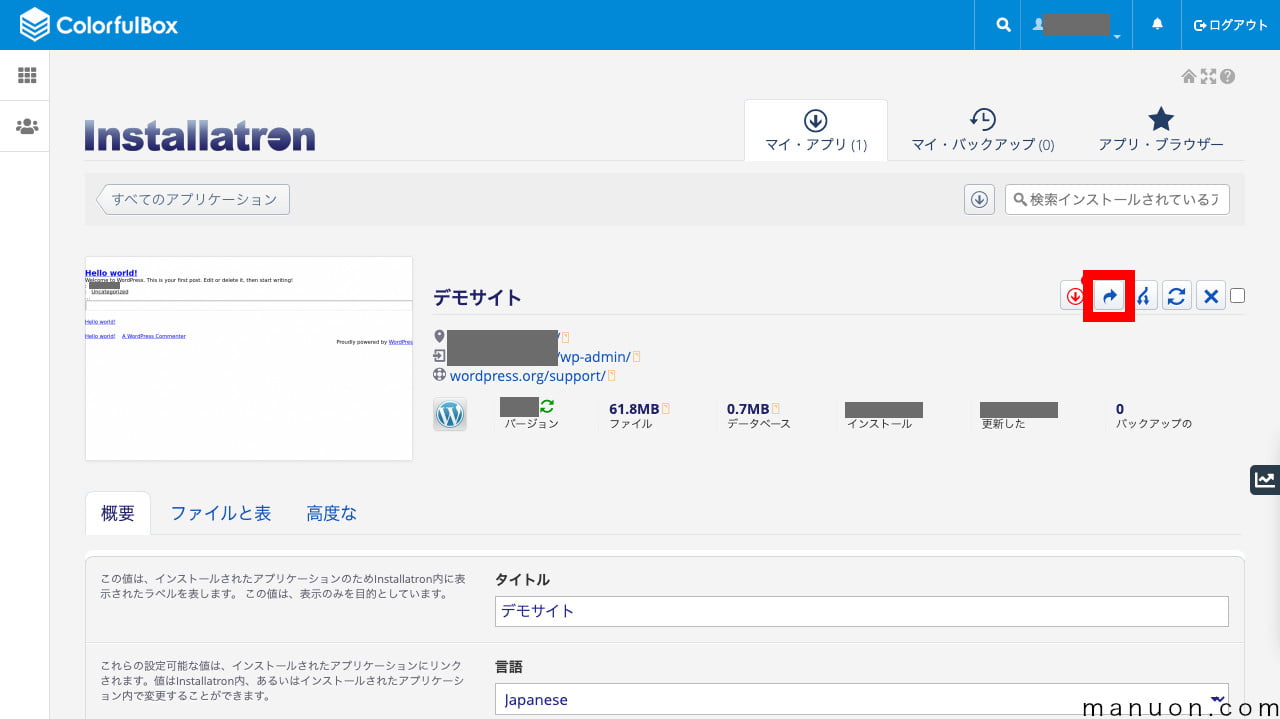
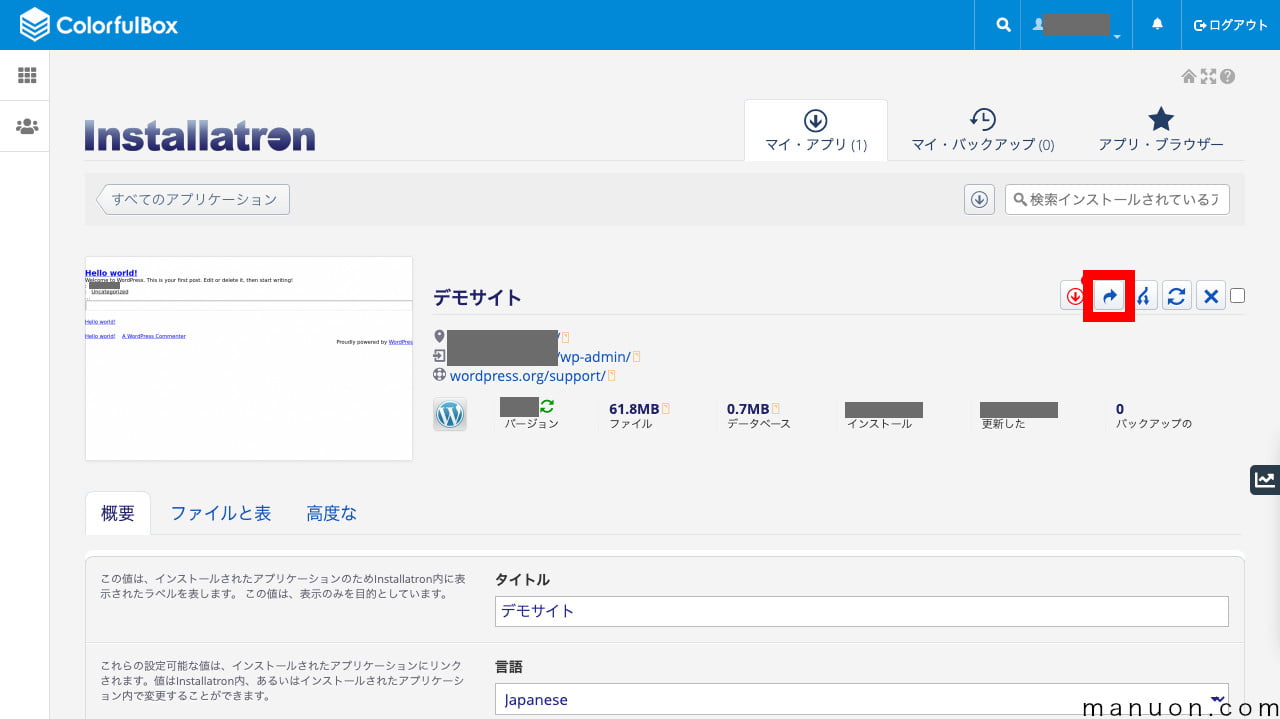
[バックアップ]をクリックします。
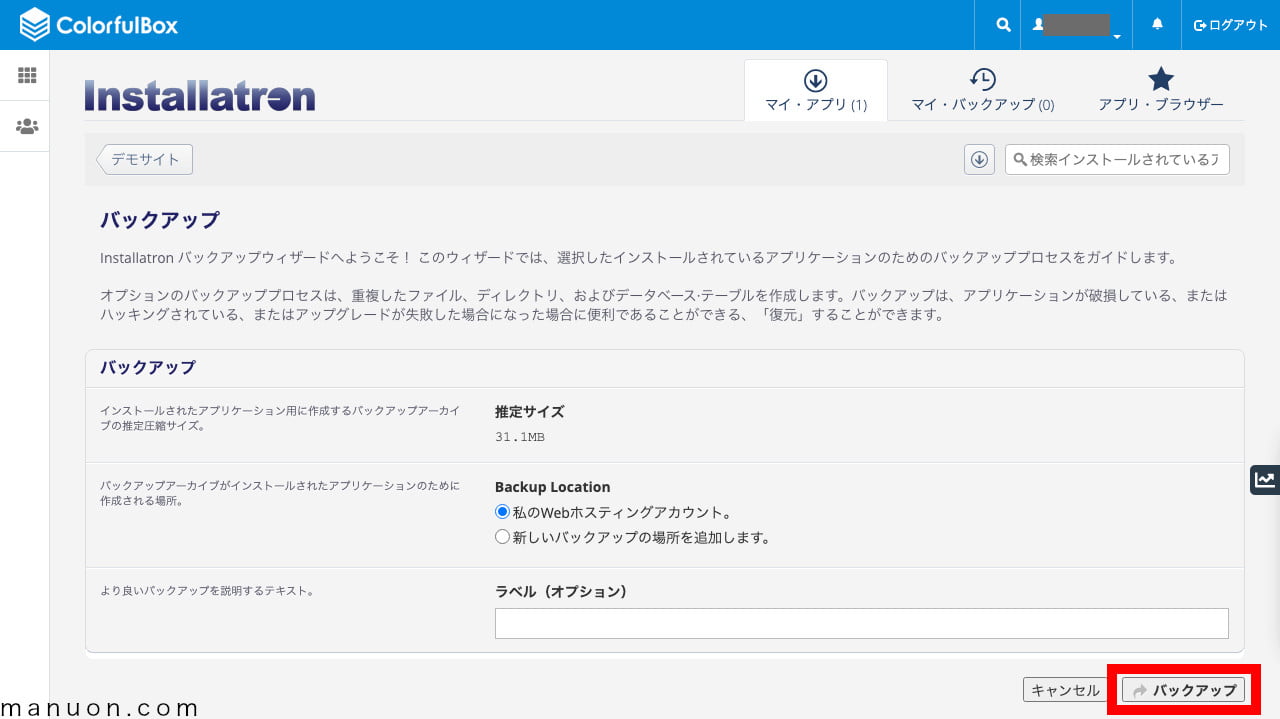
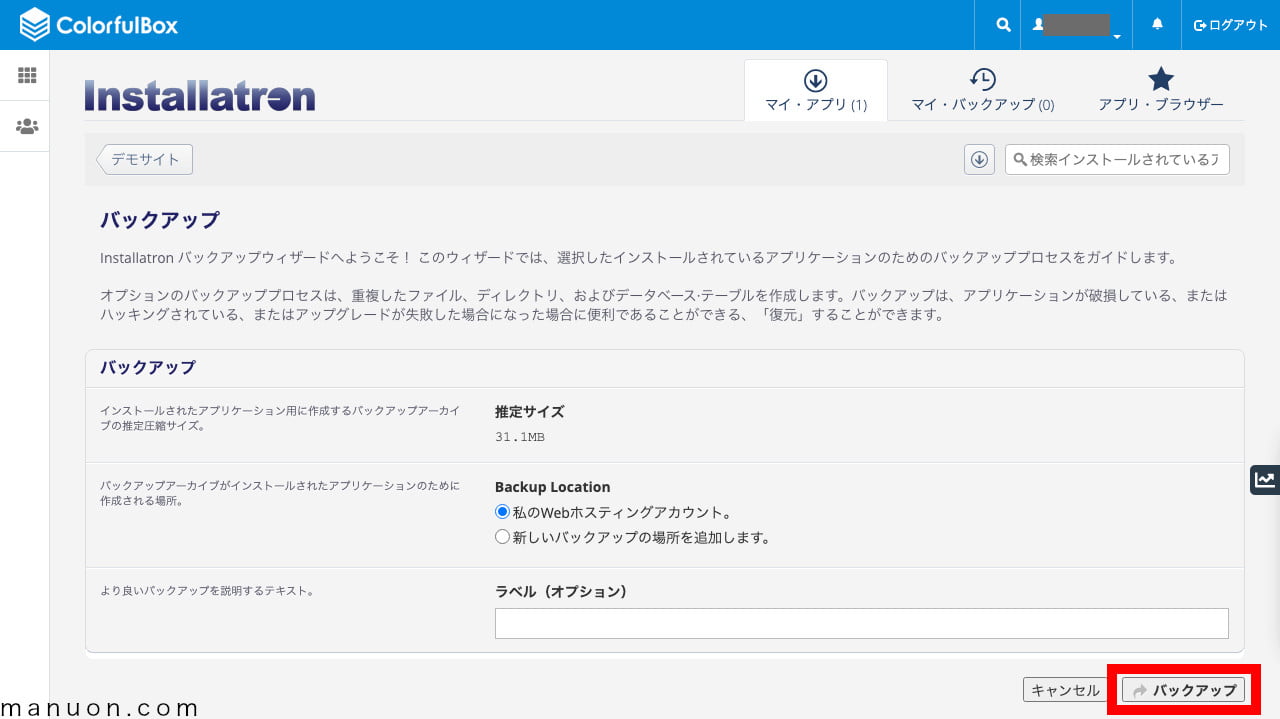
[新しいバックアップの場所を追加します]を選択すると、「Dropbox」や「Google Drive」などの外部サーバーに保存することもできます。
以上で、InstallatronでWordPress(ワードプレス)の手動バックアップは完了です。
バックアップが終了すると、メールアドレスあてにバックアップ完了のメール通知が届きます。
重要な作業の前に、手動バックアップをする癖をつけておきましょう。(本ページをブックマーク推奨)
タブメニューの[マイ・バックアップ]をクリックします。
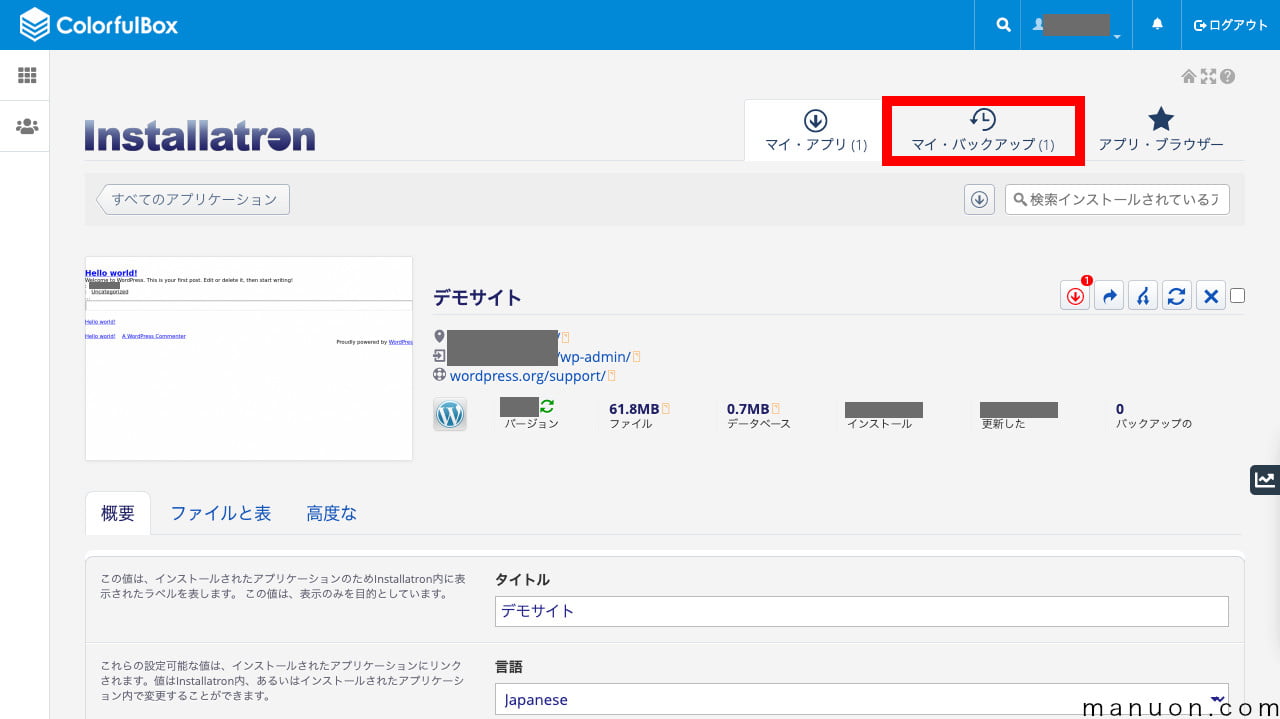
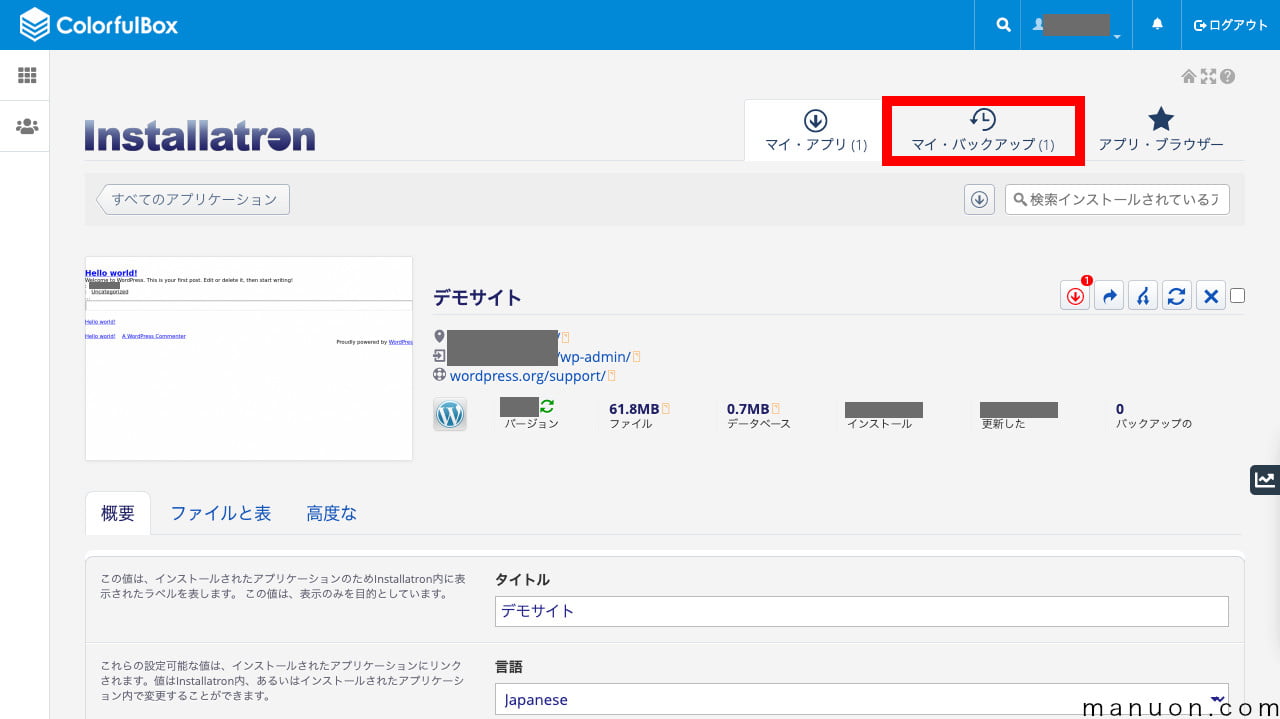
復旧(リストア)したいバックアップデータの[←]ボタンをクリックします。
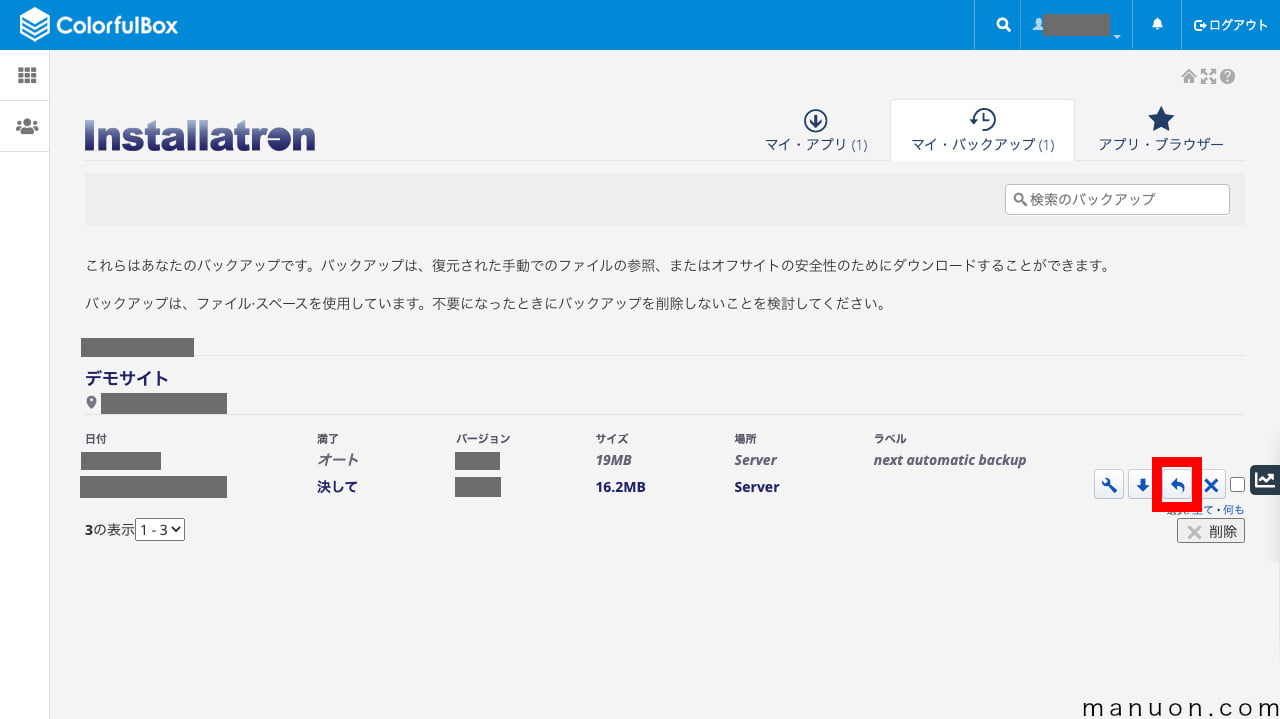
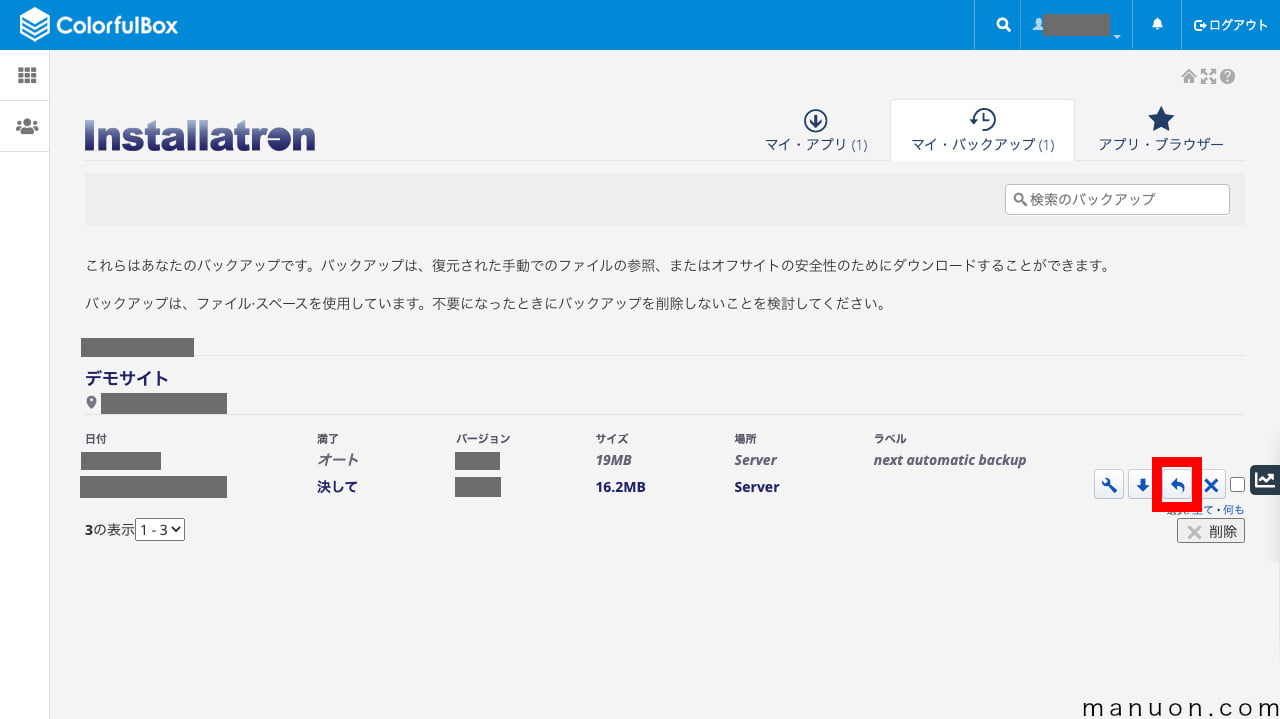
「オート」と記載されているのが自動バックアップデータで、次のバックアップ予定も表示されます。
「決して」と翻訳されているのが手動バックアップデータです。
復旧(リストア)のやり方はどちらも変わりません。
「元の場所にリストア」の[続ける]をクリックします。
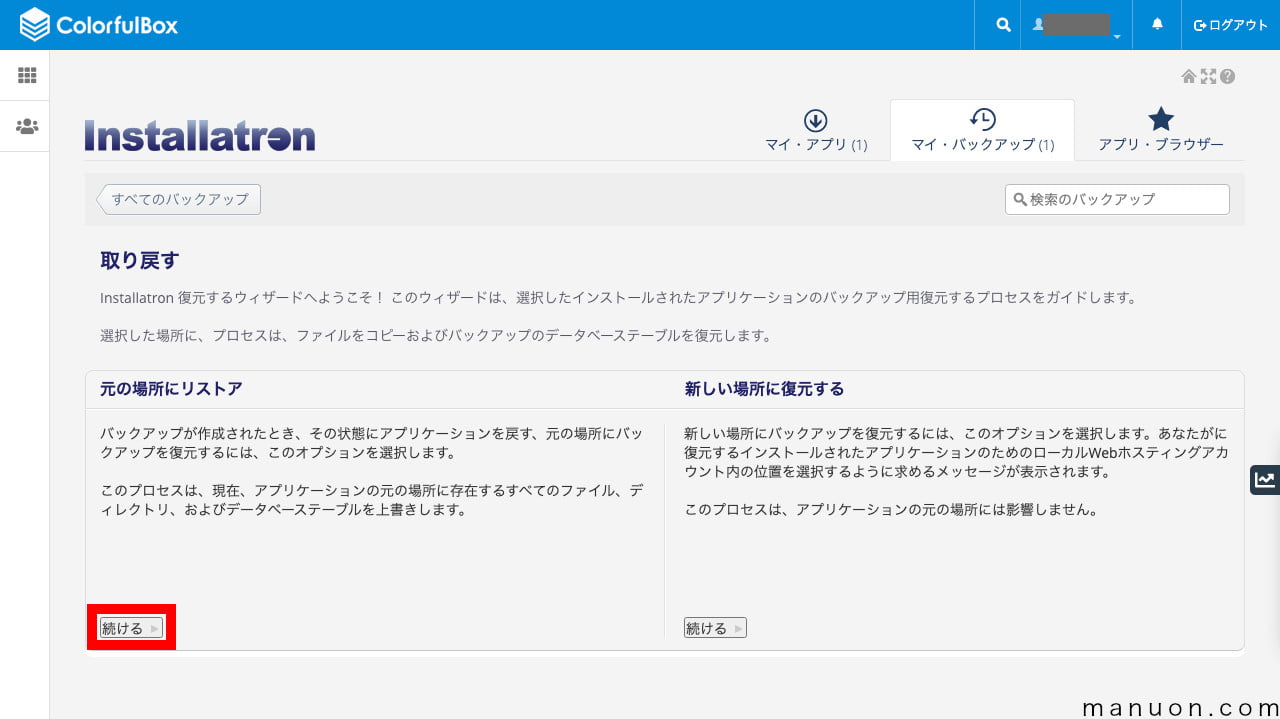
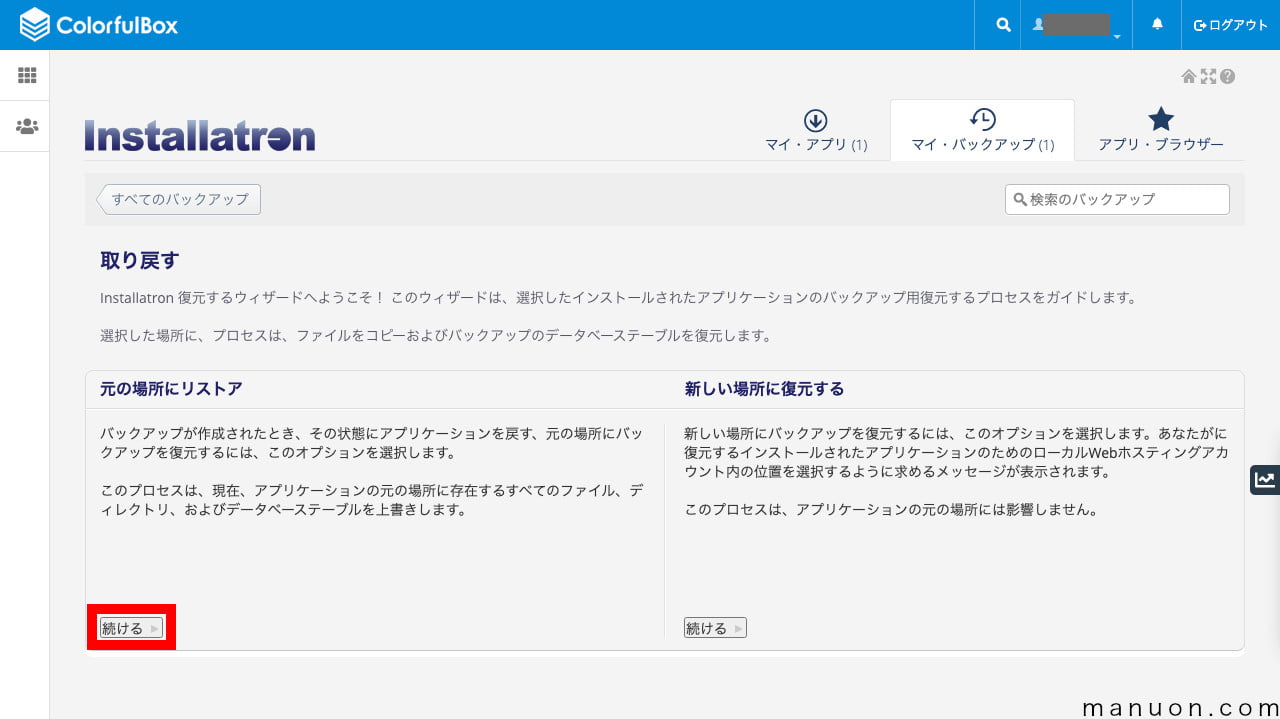
[新しい場所に復元する」の[続ける]をクリックすれば、別のURLでリストア(復元)することもできます。
復旧(リストア)するファイルを[取り戻す]をクリックします。
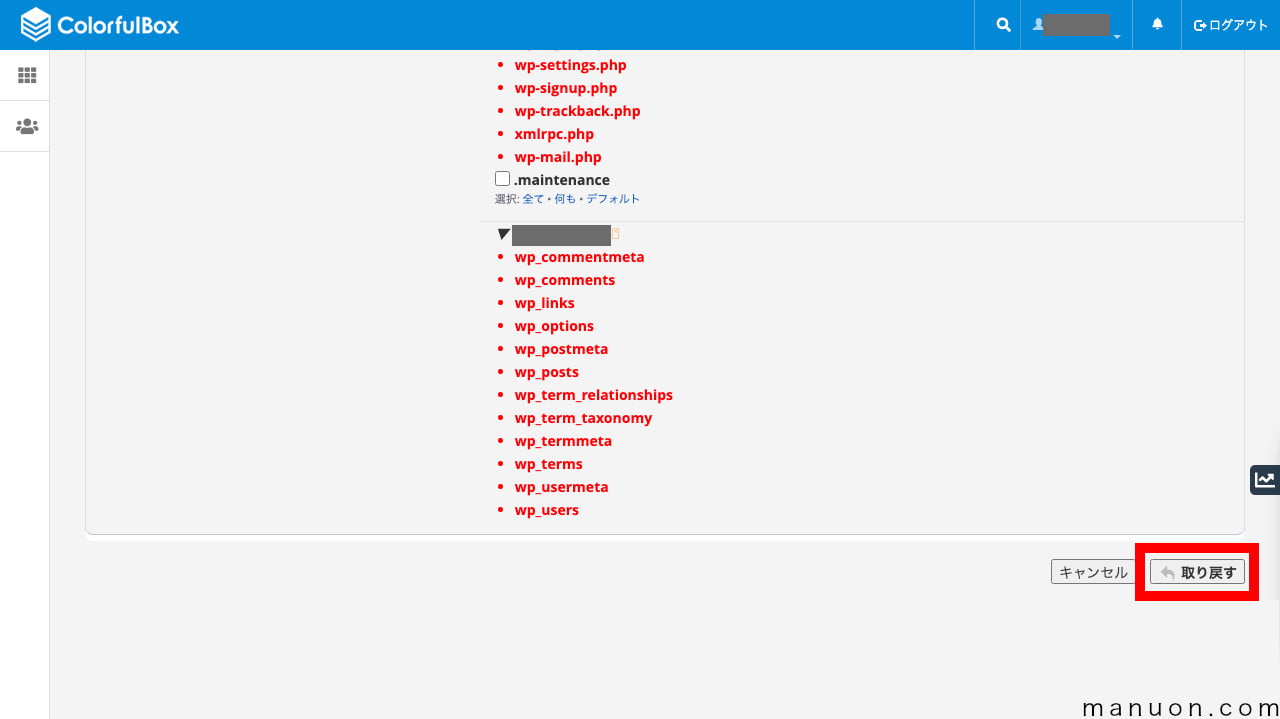
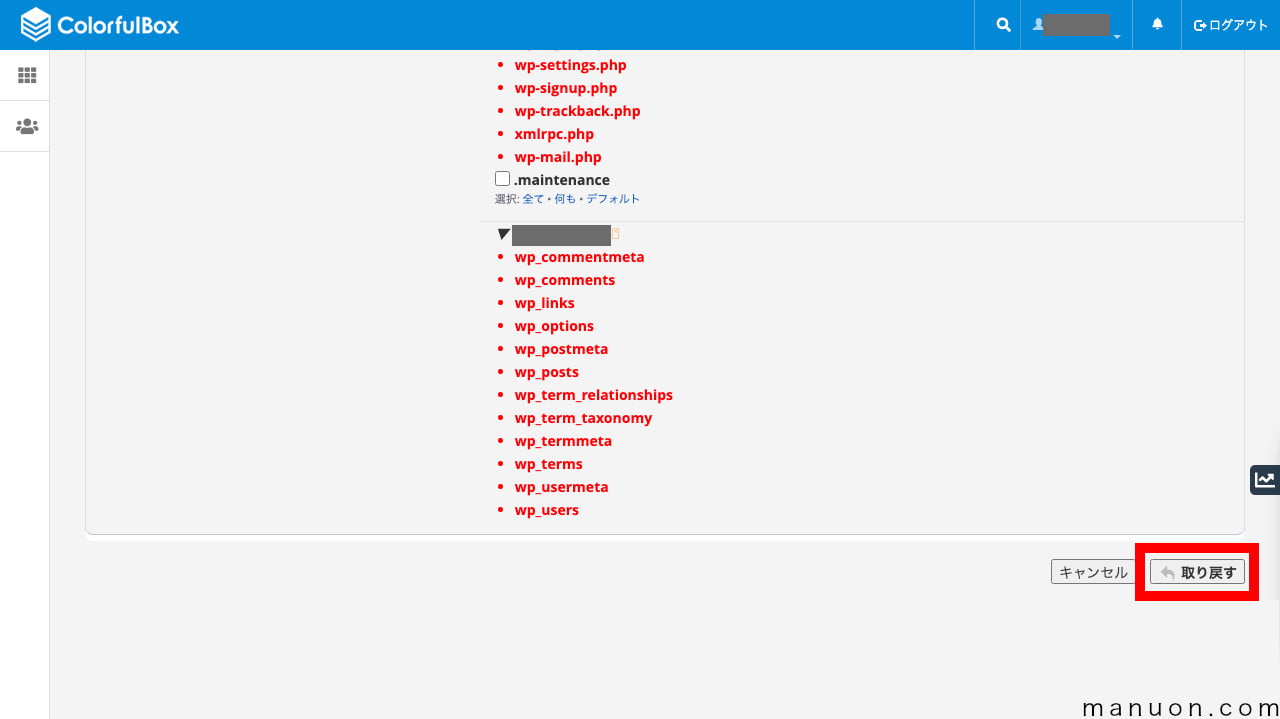
以上で、InstallatronでWordPress(ワードプレス)の復旧(リストア)は完了です。
もしものときに復旧(リストア)する方法を忘れたくない人は、本ページをブックマークしておきましょう。
ColorfulBox(カラフルボックス)では、自動的にSSL対応(https化)がされます。
> https://ドメイン名


しかし、実際にhttpアドレス(http://ドメイン名)にアクセスすると、サイト(ブログ)にアクセスできてしまいます。
SSL暗号化(https通信)されていないため、ブラウザで「保護されていない通信」、「セキュリティ保護なし」、「安全ではありません」などと表示されます。
これには、以下のような問題点が考えられます。
ちなみに、「www.」ありのURLからは、「www.」なしのURLにリダイレクト(転送)されるようになっています。
ColorfulBox(カラフルボックス)のマニュアルを見ると、cPanel機能でhttpからhttpsへリダイレクト(転送)する方法が紹介されています。
> 参考)http://からhttps://にリダイレクトをしたいのですが|ColorfulBox
しかし、cPanel機能ではトップページのみリダイレクト(転送)されるため、記事ページなどはhttpのままアクセスできてしまいます。


このままでは、SEOやセキュリティの問題が解決していません。
httpからhttpsへのリダイレクト(転送)は、通常「.htaccess」ファイルを編集する必要があります。
これはサーバー上のファイルを直接編集する方法で、ファイルマネージャー(FTP)やコマンドプロンプト・ターミナル(SSH)でコードを書く必要があります。
難しいだけでなく、間違うとサイト(ブログ)にアクセスできなくなる恐れもあるため、初心者にはおすすめできません。
ちなみに、http→httpsリダイレクト(転送)させるには、.htaccessファイルの一番上に、以下のような記述を追加します。
# BEGIN HTTP Redirect
<IfModule mod_rewrite.c>
RewriteEngine On
RewriteCond %{HTTPS} !on
RewriteRule ^(.*)$ https://%{HTTP_HOST}%{REQUEST_URI} [R=301,L]
</IfModule>
# END HTTP Redirectコード(プログラミング)なしでhttp→httpsリダイレクト(転送)させるには、プラグイン「Really Simple SSL」の利用がおすすめです。
プラグイン「Really Simple SSL」のインストールと設定は、後のステップでWordPress(ワードプレス)にログインして行います。


「ColorfulBox(カラフルボックス)」では、サーバーと連携する高速化プラグイン「LiteSpeed Cache」を利用できます。


WordPress快速セットアップは、Installatronの自動インストールを利用しています。
そのため、Installatronでバックアップ設定することが推奨されます。
はい、Installatronで手動バックアップすることができます。
重要な作業の前には、手動でバックアップを保存することをおすすめします。
ColorfulBox(カラフルボックス)は、SSL(https)で暗号化されます。
しかし、http→httpsリダイレクト(転送)が設定されていないため、「http://」にアクセスできてしまうためです。
はい、ColorfulBox(カラフルボックス)は、「https://www.」から「https://」にリダイレクト(転送)されます。
トップページ以外の記事ページなどでもリダイレクトされます。
はい、同じくcPanelを利用するmixhost![]()
![]()
そのため、ルートディレクトリのファイル一覧(Index of)を非表示にする変更する作業は必要ありません。
必須2項目の初期設定について、レンタルサーバー「ColorfulBox(カラフルボックス)」でおすすめの設定方法を見てきました。
セキュリティとバックアップの設定は、最初に必ず設定するようにしましょう。
忘れるところでした。
カラフルボックス(ColorfulBox)![]()
![]()
クーポンコードは定期的に変更になるため、必ず最新のキャンペーン情報を確認するようにしましょう。
公式サイト![]()
![]()
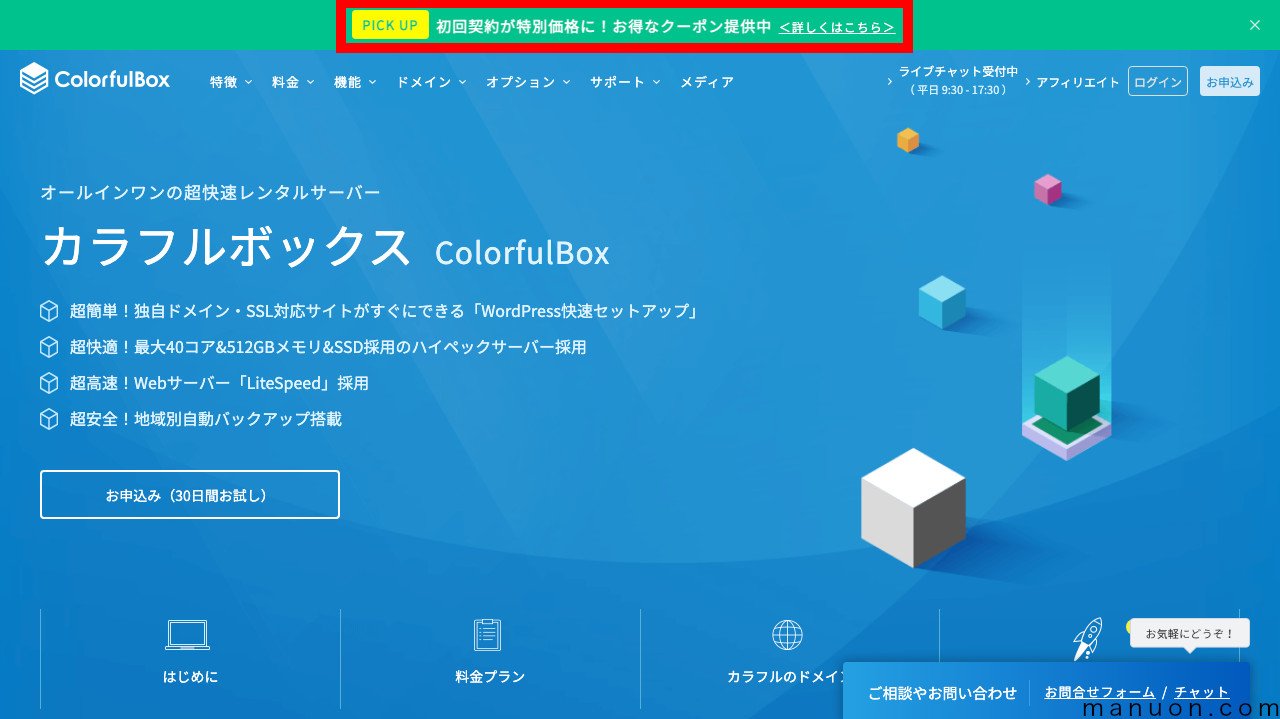
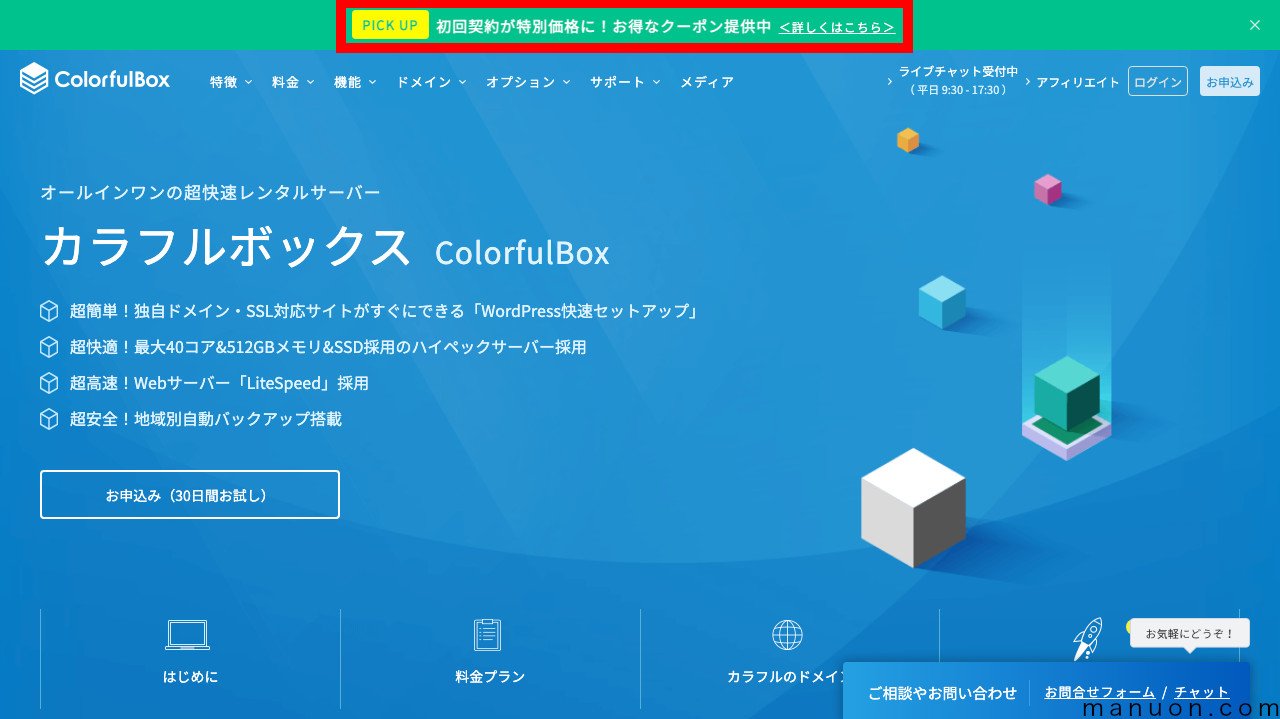
\ 30日間無料お試し/
\ 画像付きで間違えない/
これで、WordPress(ワードプレス)にログインして作業する準備が整いました。
細かい設定を行う前に、デザインや機能をテンプレートで追加できるWordPressテーマを導入しましょう。
WordPress(ワードプレス)は、必ずデザインテーマを導入する必要があります。
テーマ選びに悩んでいる場合は、人気シェアの調査情報やサイト事例集を活用しましょう。




| 会社名 | 株式会社カラフルラボ |
| 本社所在地 | 大阪府大阪市西区阿波座1-3-18 エッグビル本町403 |
| 設立 | 2018年1月23日 |
| その他 | 届出電気通信事業者 届出番号:E-30-04229 |
コメント