


この記事ではレンタルサーバー「ConoHa WING」でWordPressブログを始める方法を、画像を用いてわかりやすくご紹介します。
WordPressかんたんセットアップ機能を使用すれば、申込完了と同時にWordPress(ワードプレス)のインストールが完了します。
ConoHa WING![]() は、ブログを始めたい初心者におすすめです。
は、ブログを始めたい初心者におすすめです。
テーマを安く買うこともできます。
なるほど!お得に始められますね。
この記事を最後まで読めば、レンタルサーバー「ConoHa WING」でWordPress(ワードプレス)のインストールがすぐに完了します。
ぜひ最後まで進めてみてください。
すでに途中まで進めている人は、目次から該当箇所に飛ぶこともできます。
\ ブログ初心者向け /
ConoHa WINGに申し込む前に、料金プランやサーバー機能などの情報を確認しておきましょう。
| 公式サイト | ConoHa WING公式サイト |
| 初期費用 | 全プラン無料 |
| 月額費用 | 3段階(ベーシック/スタンダード/プレミアム) |
| 契約期間 | 3/6/12/24/36ヶ月から選択 |
| お試し/返金 | なし |
| プラン変更 | アップグレード可 / ダウングレード可 |
| WordPress | WordPressかんたんセットアップ機能 |
| Webサーバー | Nginx+Apache(.htaccess使用可) |
| 無料SSL | ◯(Let’s Encrypt) |
| バックアップ | 14日間自動バックアップ(無料) |
| アダルト利用 | × |
| 提供開始 | 2018年9月 |
| 運営会社 | GMOインターネットグループ株式会社 |
ConoHa WINGは、高速化エンジンWEXALの技術を採用したレンタルサーバーです。
WEXALとは、表示速度を最適化するために使われる高速化エンジンです。
ConoHa WINGでは、WEXALの一部の技術が採用されています。
ConoHaは、通常プランとWINGパックの2種類の料金体系になっています。
| (税込) | 通常料金 | WINGパック |
|---|---|---|
| 初期費用 | 無料 | 無料 |
| 利用料金 | 時間単位(最大1,452円/月) | 1,452円/月(割引あり) |
| キャンペーン | ×(対象外) | ◯(対象) |
| 無料期間 | なし | 初月無料 |
比較すると明らかな通り、通常利用では月額契約であるWINGパックを契約します。
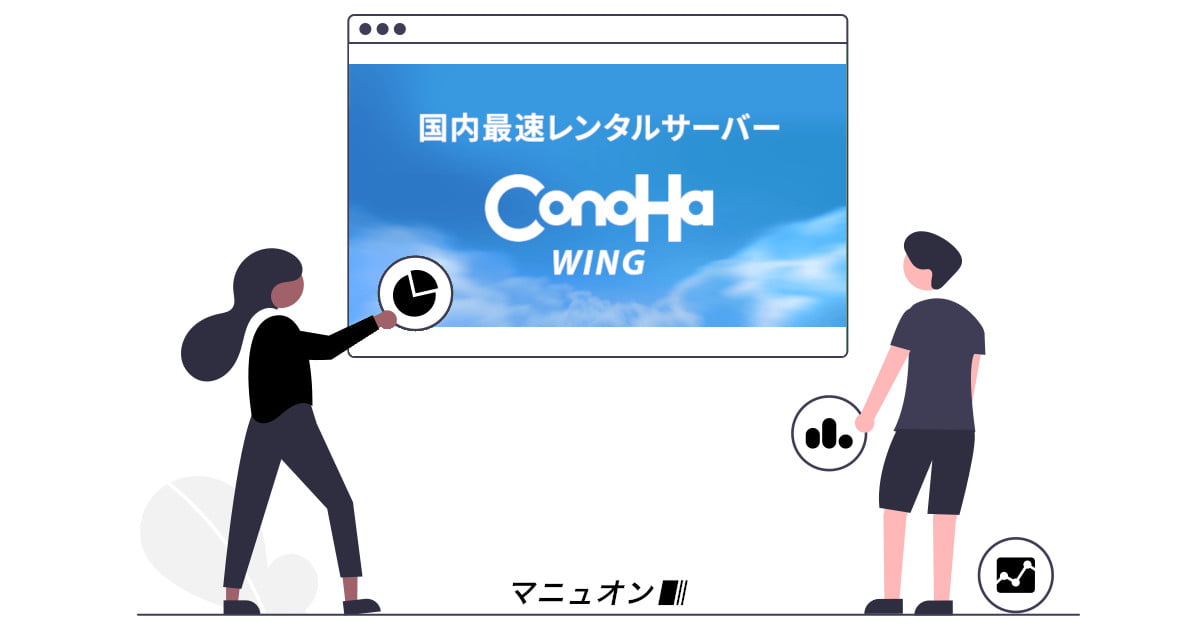
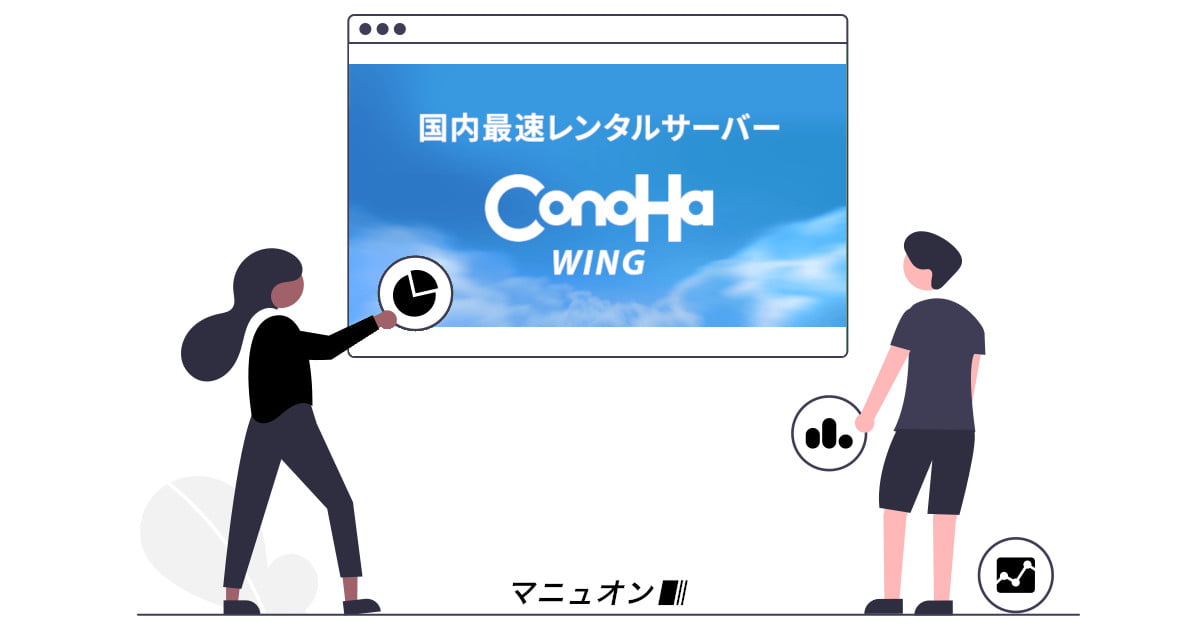
WordPressかんたんセットアップは、サーバーの申し込み(登録)と同時に、WordPressのインストールが完了するサービスです。
面倒なインストール作業、DNS設定やSSL対応(https化)が不要なため、いきなり記事を書くこともできます。
ブログ・サイトをすぐ開始
ここから、具体的な作業が始まります。(画面は基本的にPC版です。)
ConoHa WINGの公式サイトにアクセスします。
[今すぐアカウント登録]、または右上の[お申し込み]ボタンをクリックします。
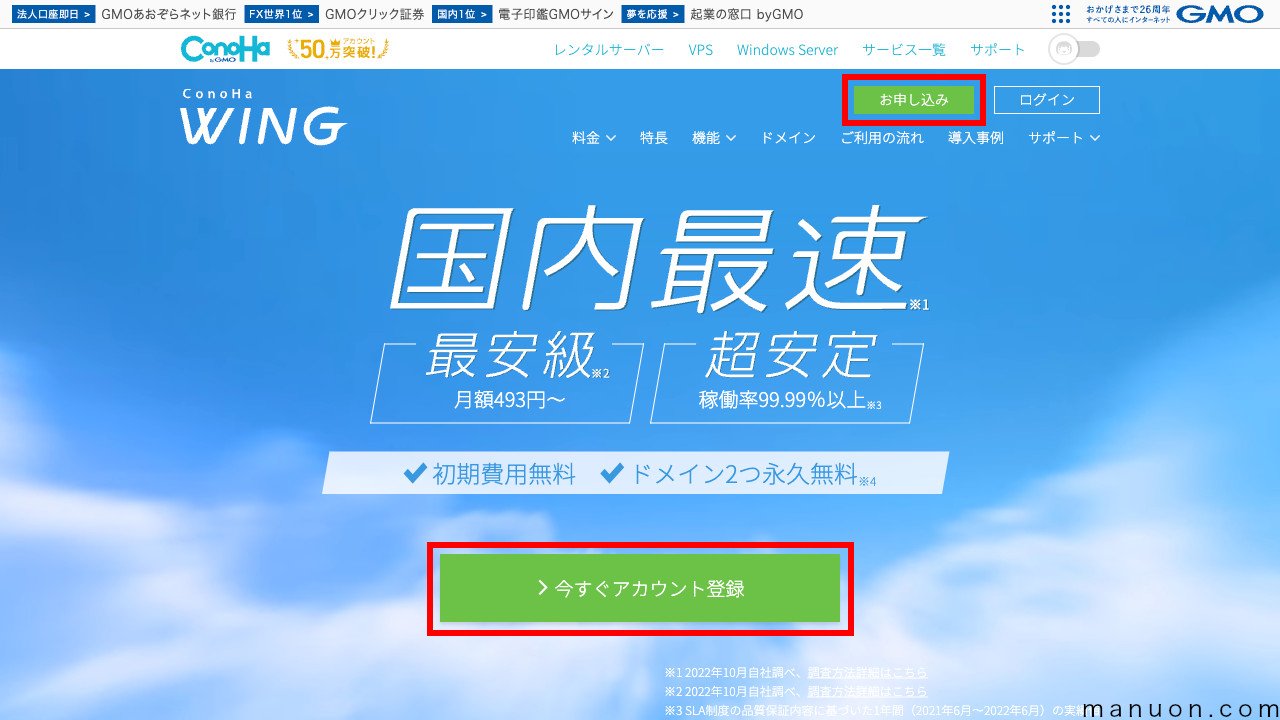
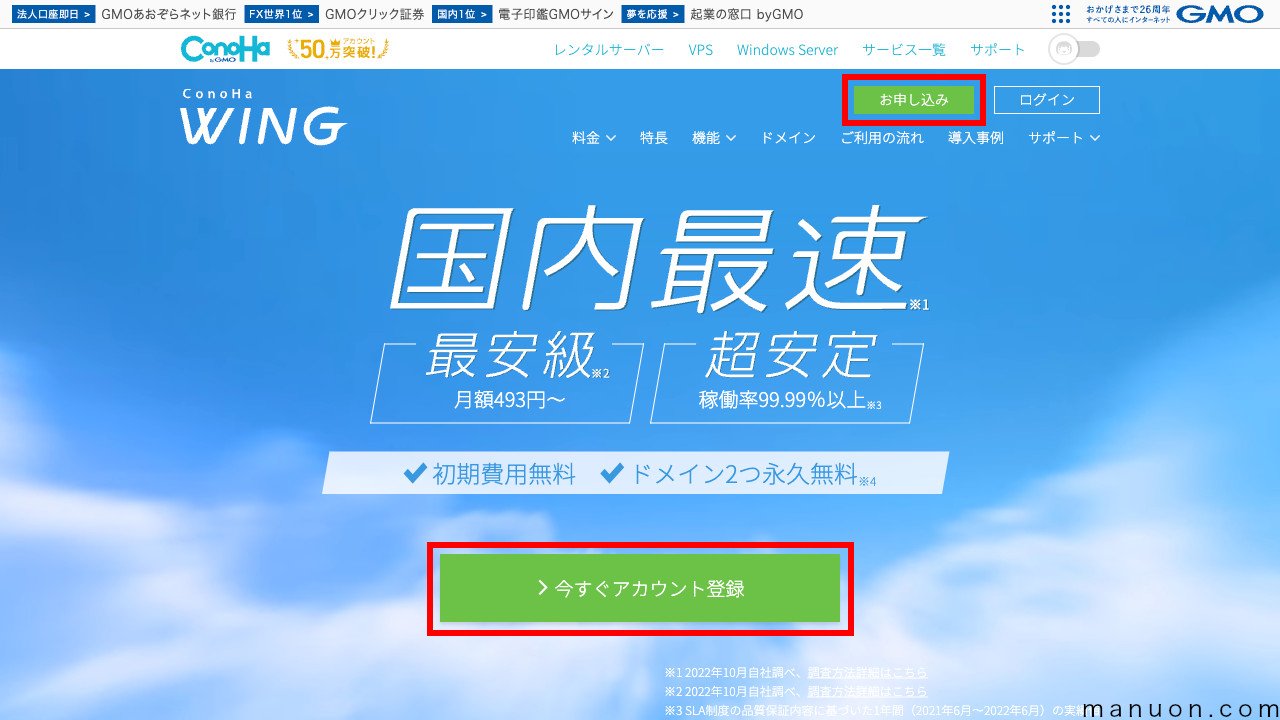
[メールアドレス]と[パスワード]を入力して[次へ]をクリックします。
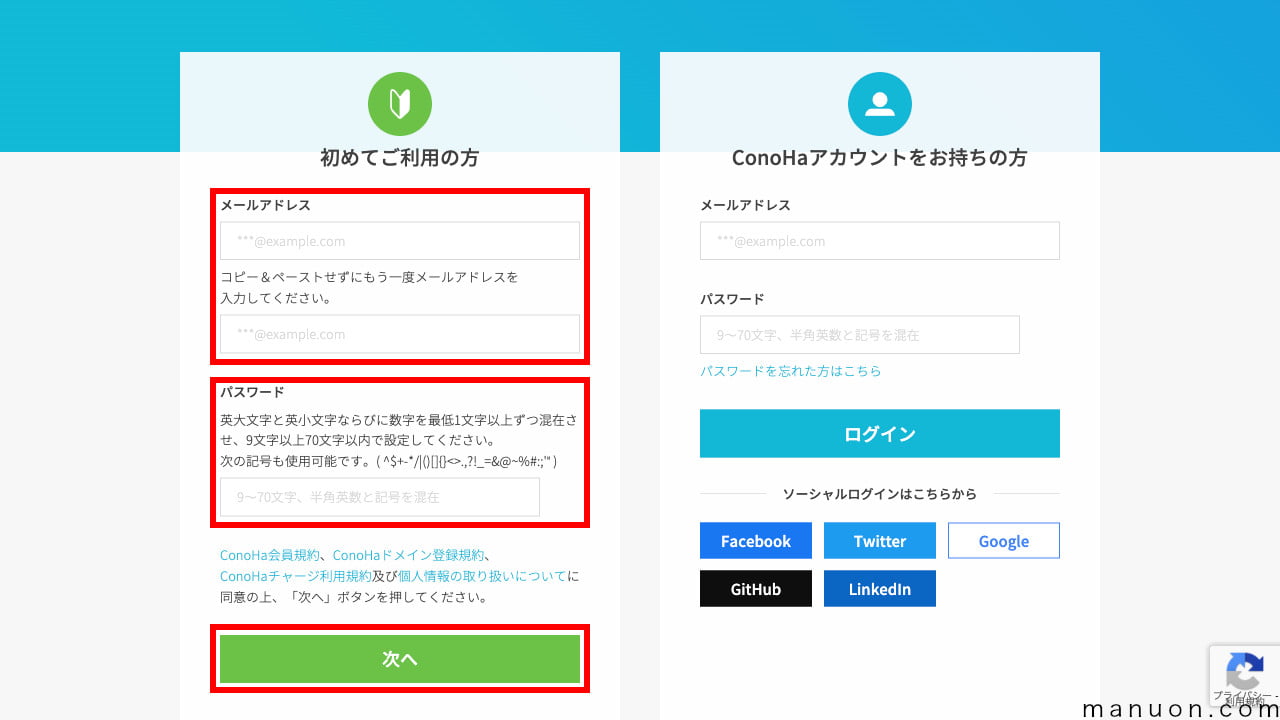
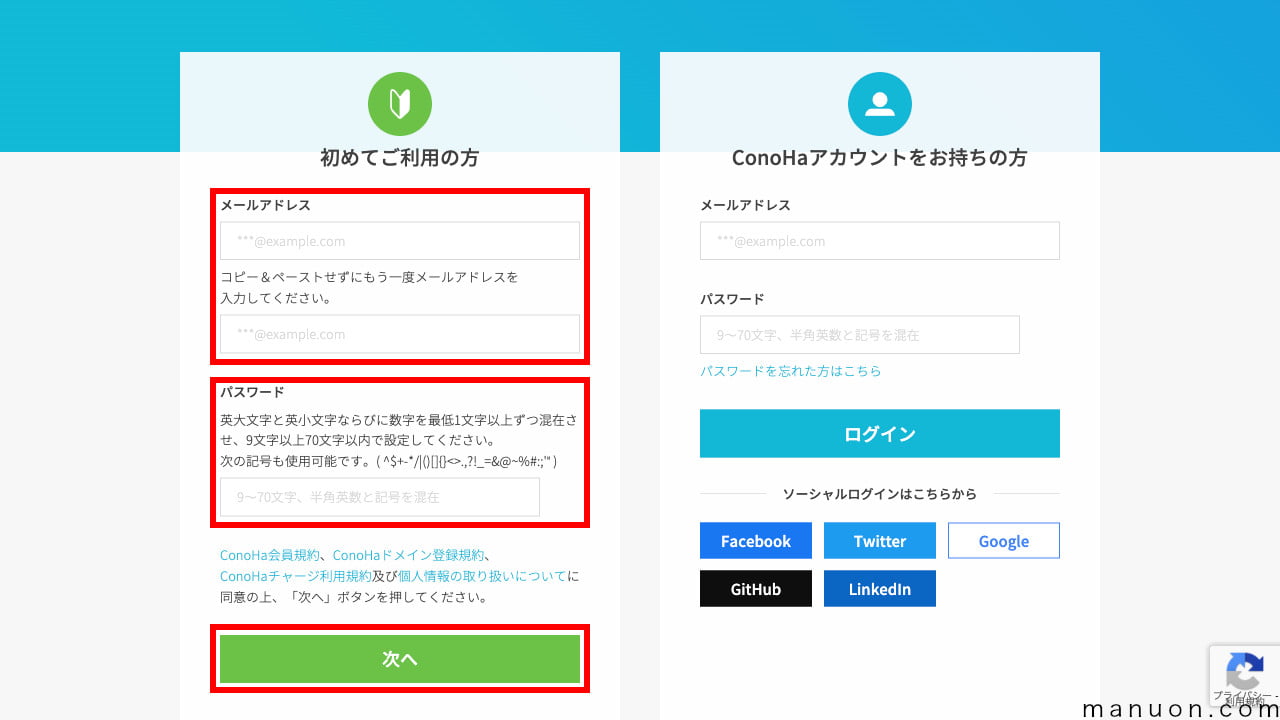
契約期間は[12ヶ月]、プランは[ベーシック]を選択し、[初期ドメイン]と[サーバー名]を入力します。
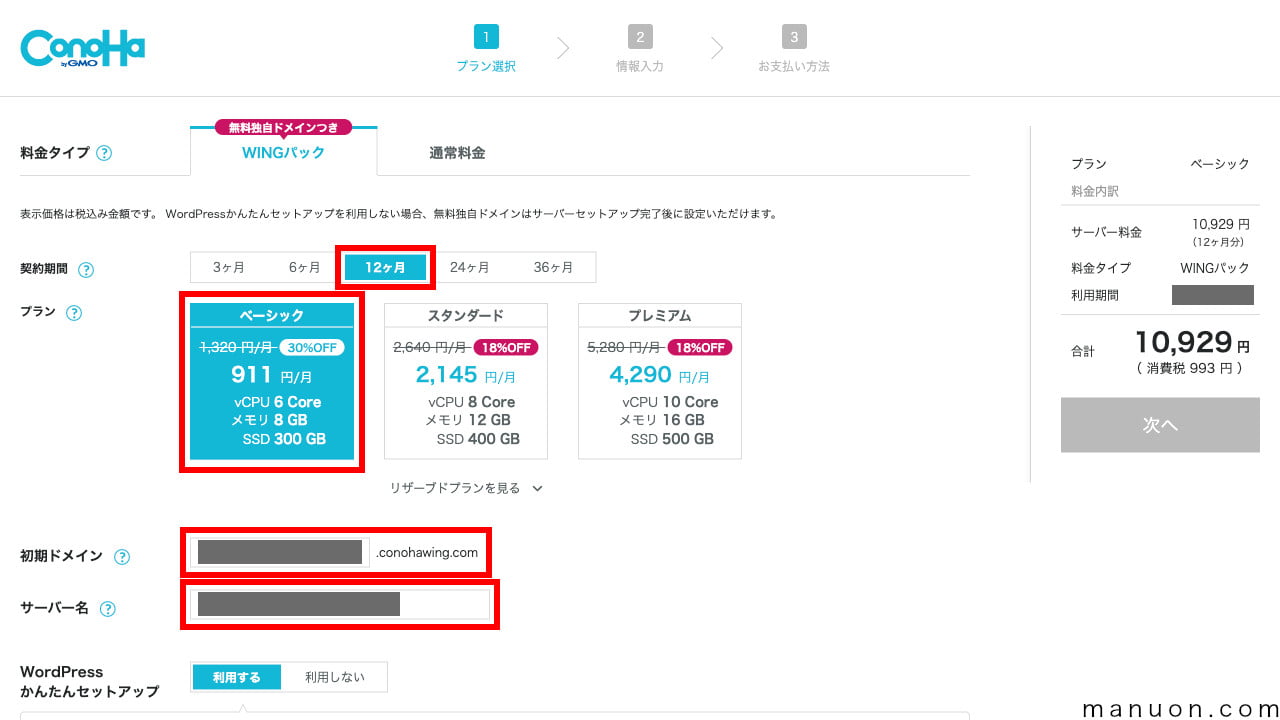
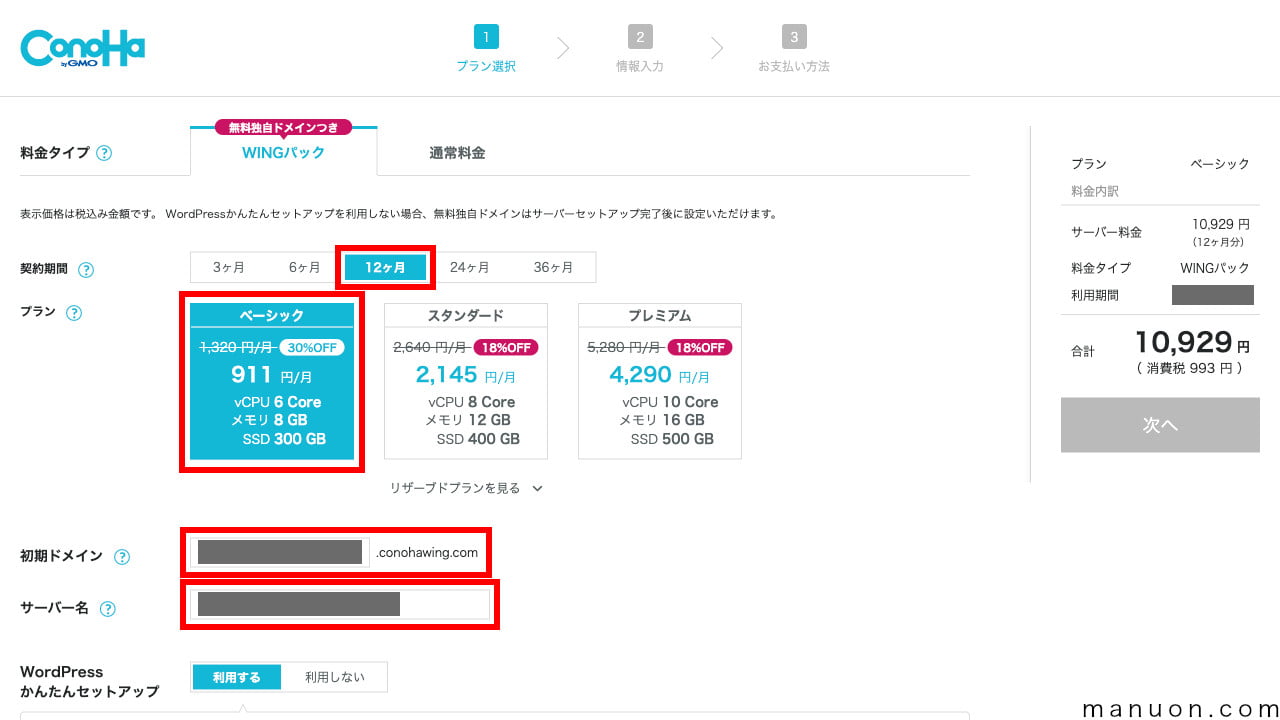
キャンペーンは、プランはスタンダードのみ、契約期間は12ヶ月以上で契約する必要があります。
初期ドメインは無料のサブドメイン「サーバーID.conohawing.com」になります。
独自ドメインを使用する場合でも、初期ドメインが払い出されます。
サーバー名はなんでもかまいません。
WordPressかんたんセットアップを[利用する]、セットアップ方法は[新規インストール]にします。
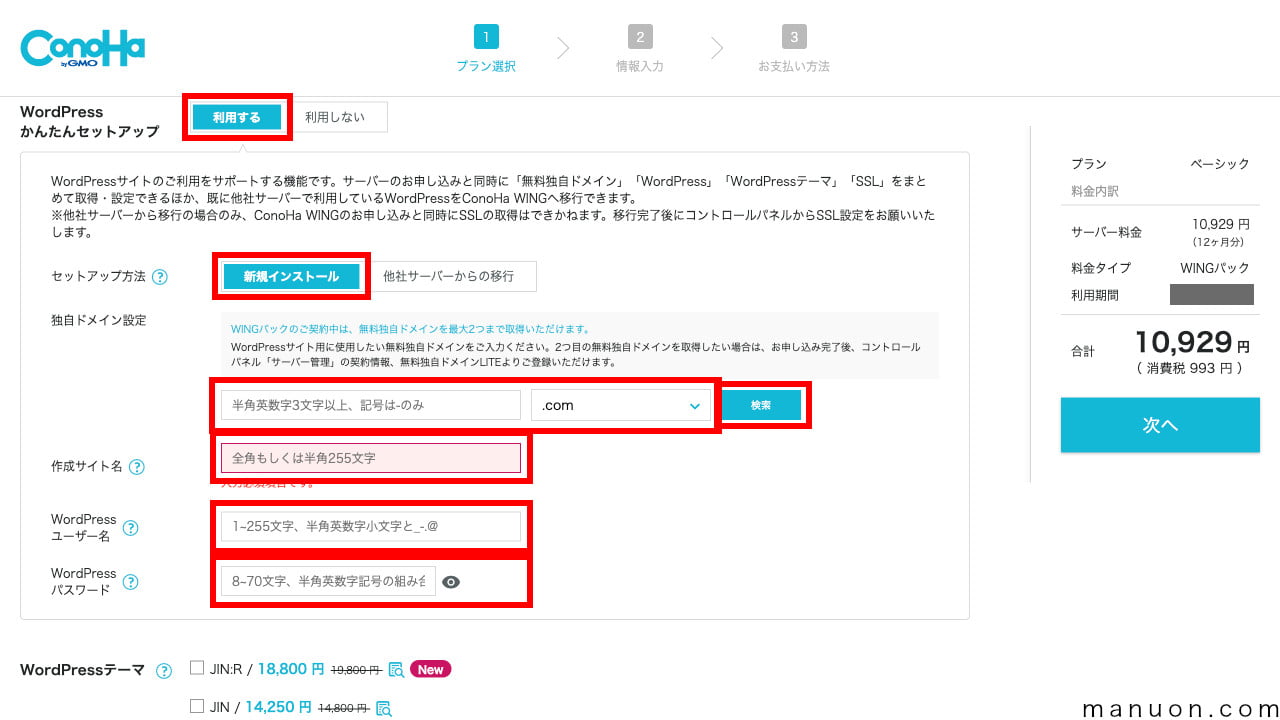
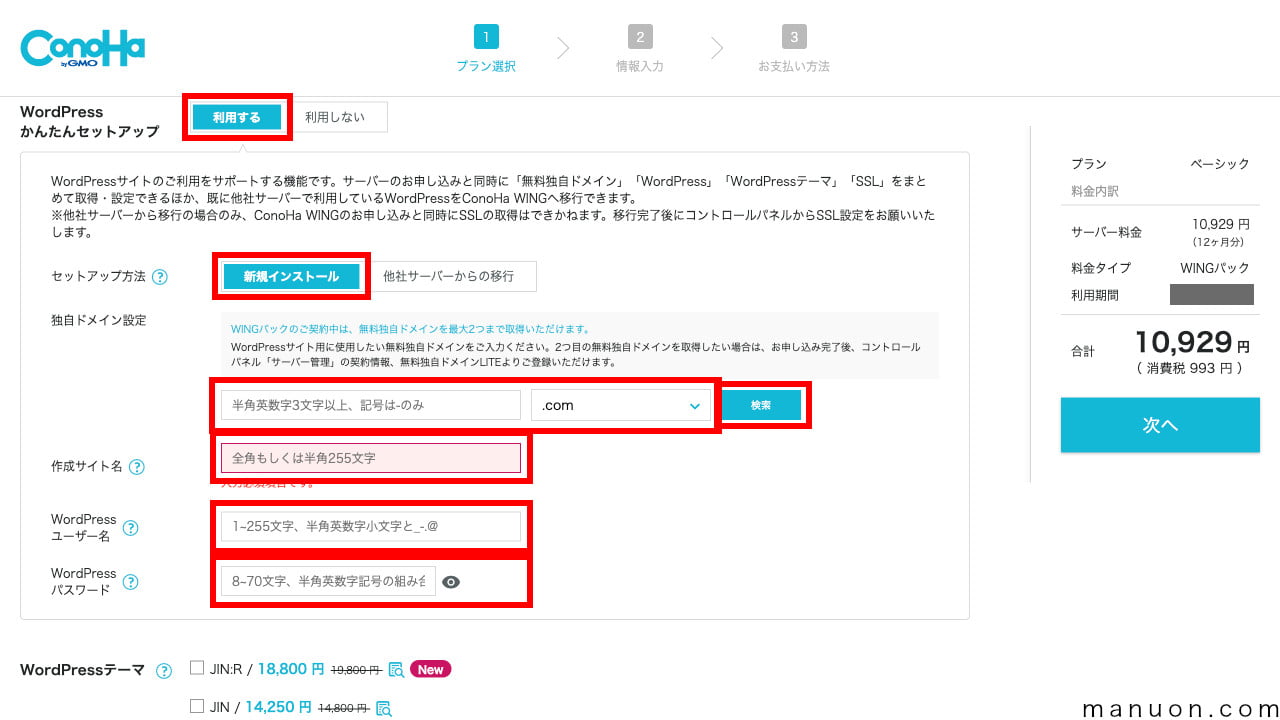
取得したいドメイン名で[検索]して、「このドメインは取得できます。」と表示されたら問題ありません。
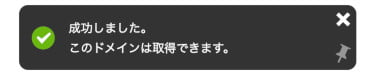
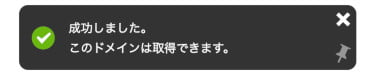
「このWordPress作成用ドメインはすでに使用されています。他のドメイン名を入力してください。」と表示されたらドメイン名を変更する必要があります。


ConoHa WINGでは、無料独自ドメインが提供されているため、ドメイン登録料やドメイン更新料がかかりません。
ドメイン名(ブログURL)がまだ決まっていない場合は、以下を参考にしてください。
[作成サイト名]、[WordPressユーザー名]と[WordPressパスワード]を入力します。
| 設定項目 | 説明 |
|---|---|
| 作成サイト名 | サイトタイトル → 検索されやすいわかりやすいタイトル |
| WordPressユーザー名 | 管理者ログインID → 推測しにくいもの |
| WordPressパスワード | 管理者パスワード → 複雑なもの |
サイトのタイトルは後で簡単に変更できるので、ここは仮でも大丈夫です。
[WordPressテーマ]を選択して[次へ]をクリックします。
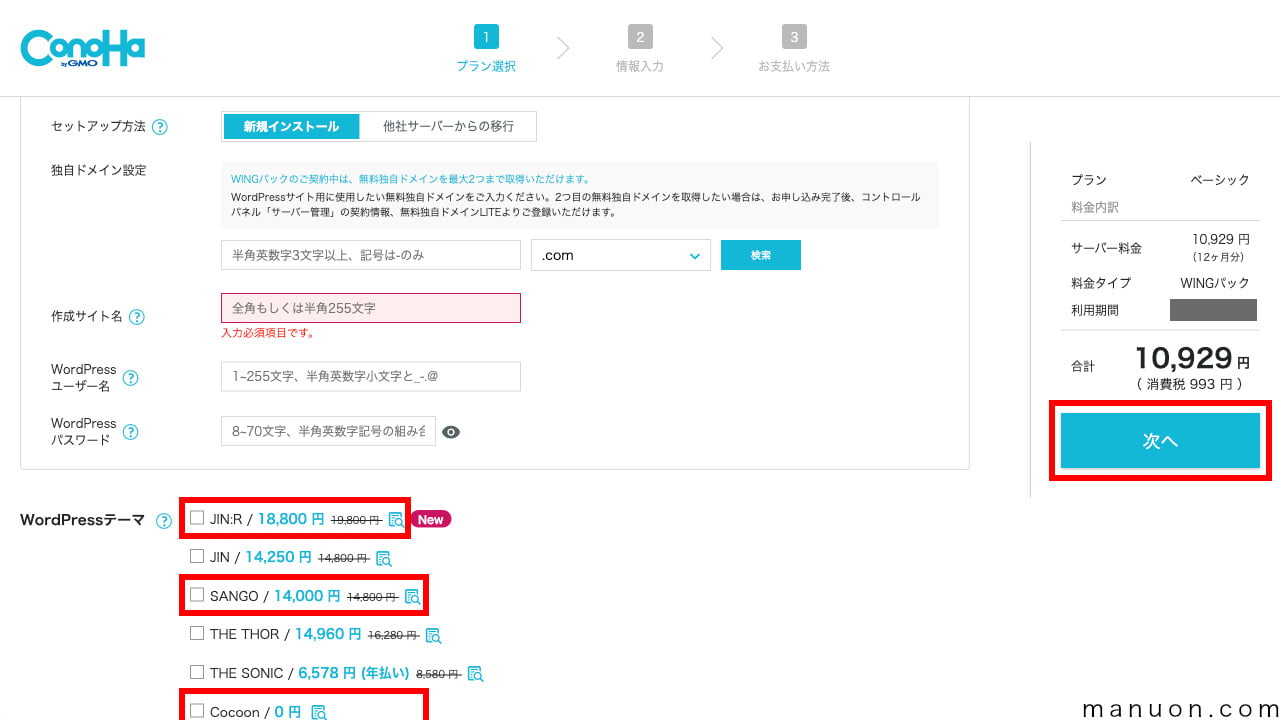
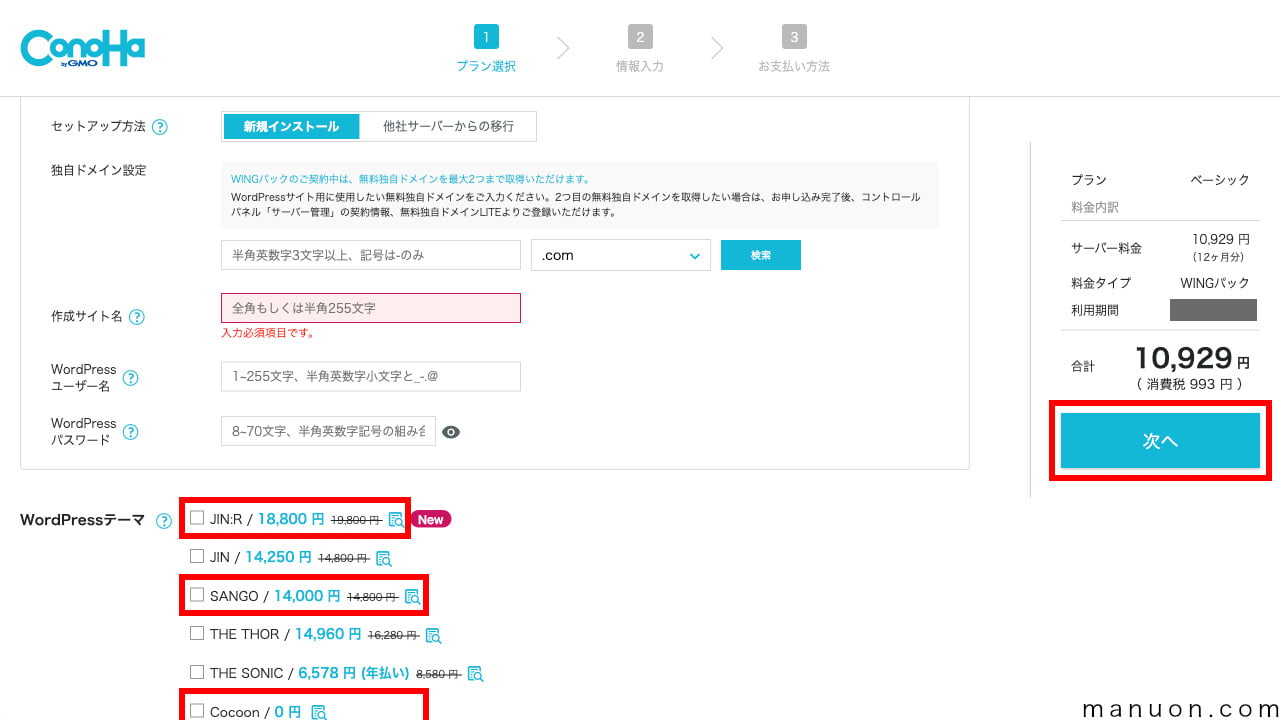
ConoHa WINGで選択できるテーマは、以下の通りです。
| テーマ名 | 主な用途 | 費用 | ブロックエディタ | おすすめ度 |
|---|---|---|---|---|
| JIN:R | ブログ | 買い切り | ||
| JIN | ブログ | 買い切り | ||
| SANGO | ブログ | 買い切り | ||
| THE THOR | ブログ | 買い切り | ||
| THE SONIC | ブログ | サブスク | ||
| Cocoon | ブログ | 無料 |


ConoHaアカウントを作るためのお客様情報を入力します。
入力が完了したら[次へ]をクリックします。
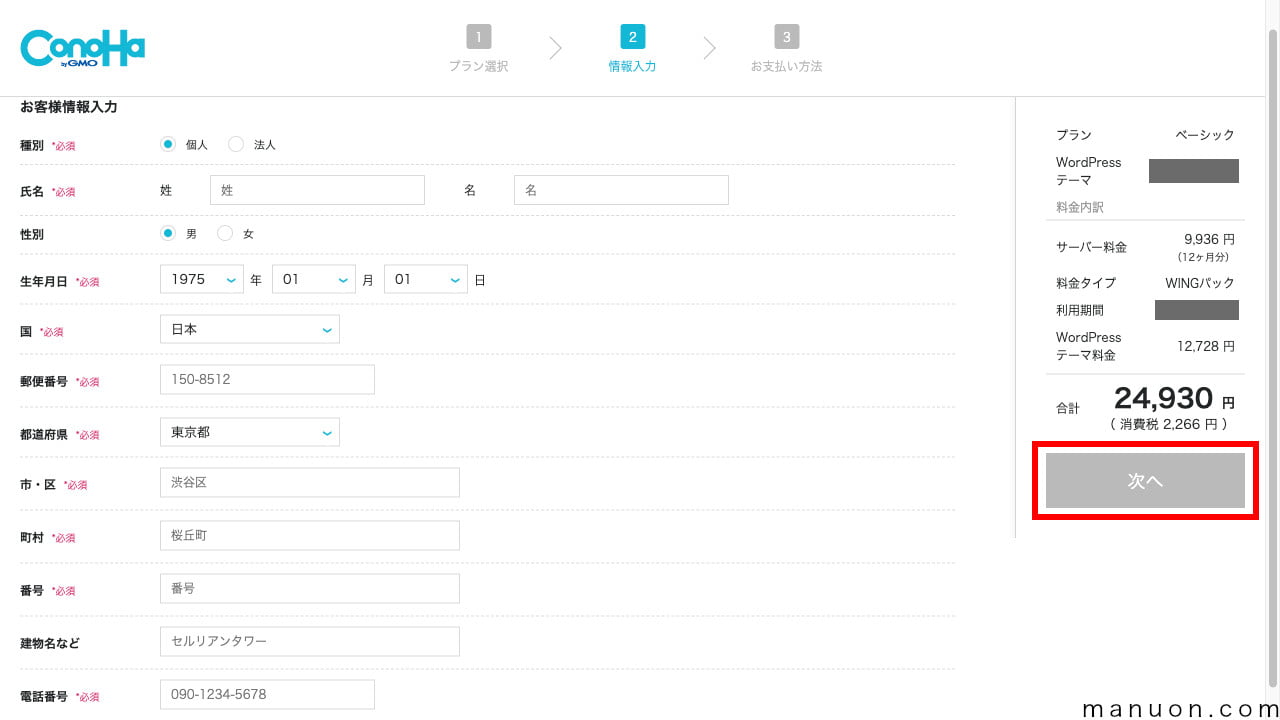
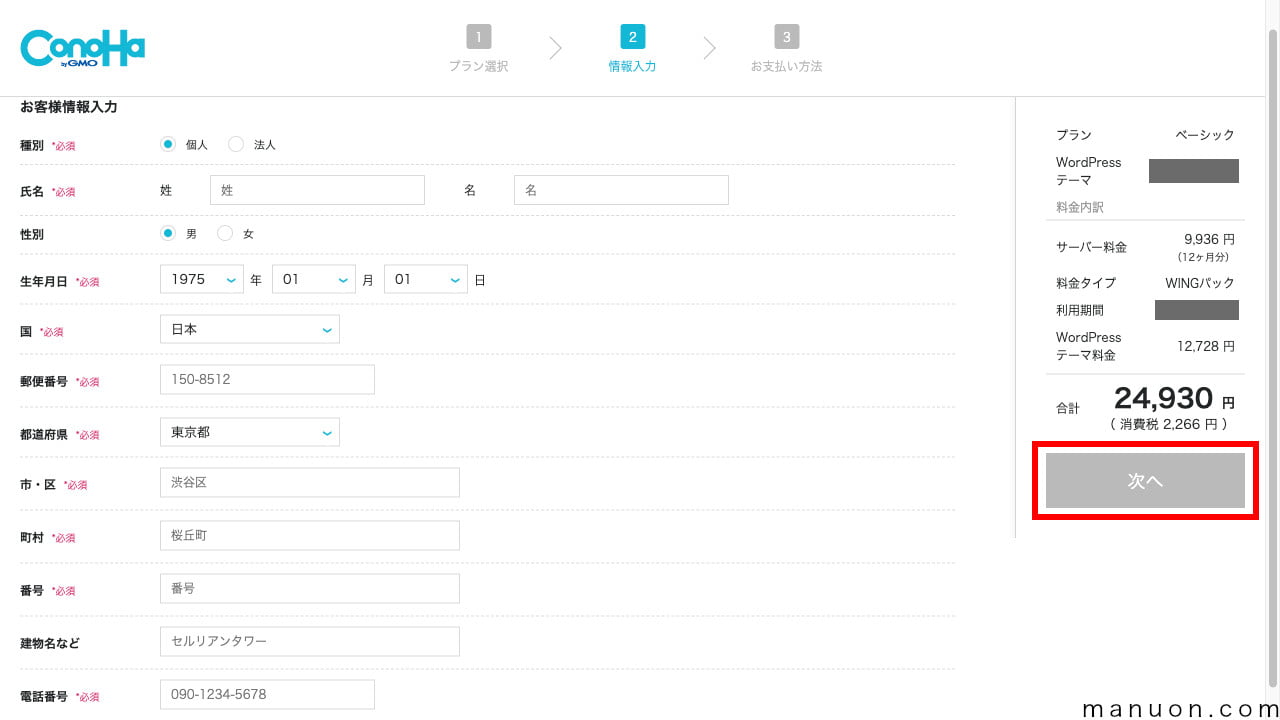
電話番号の認証を行うため、[SMS認証]をクリックします。
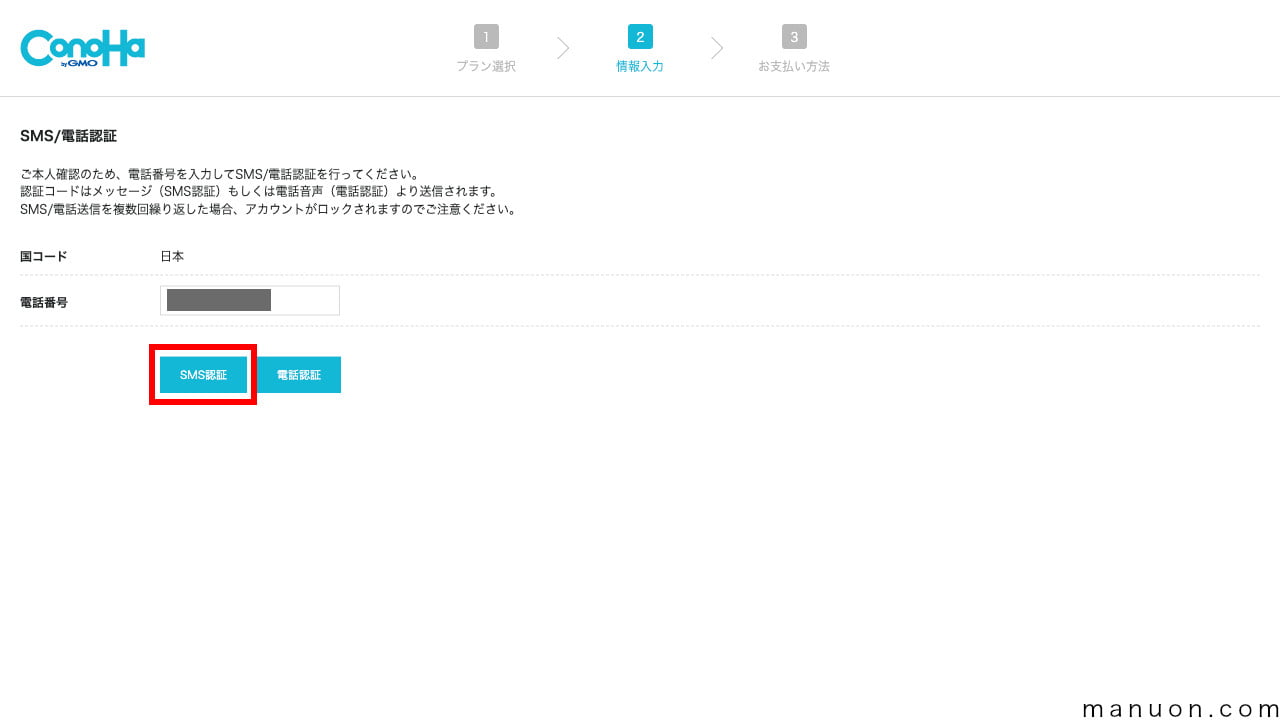
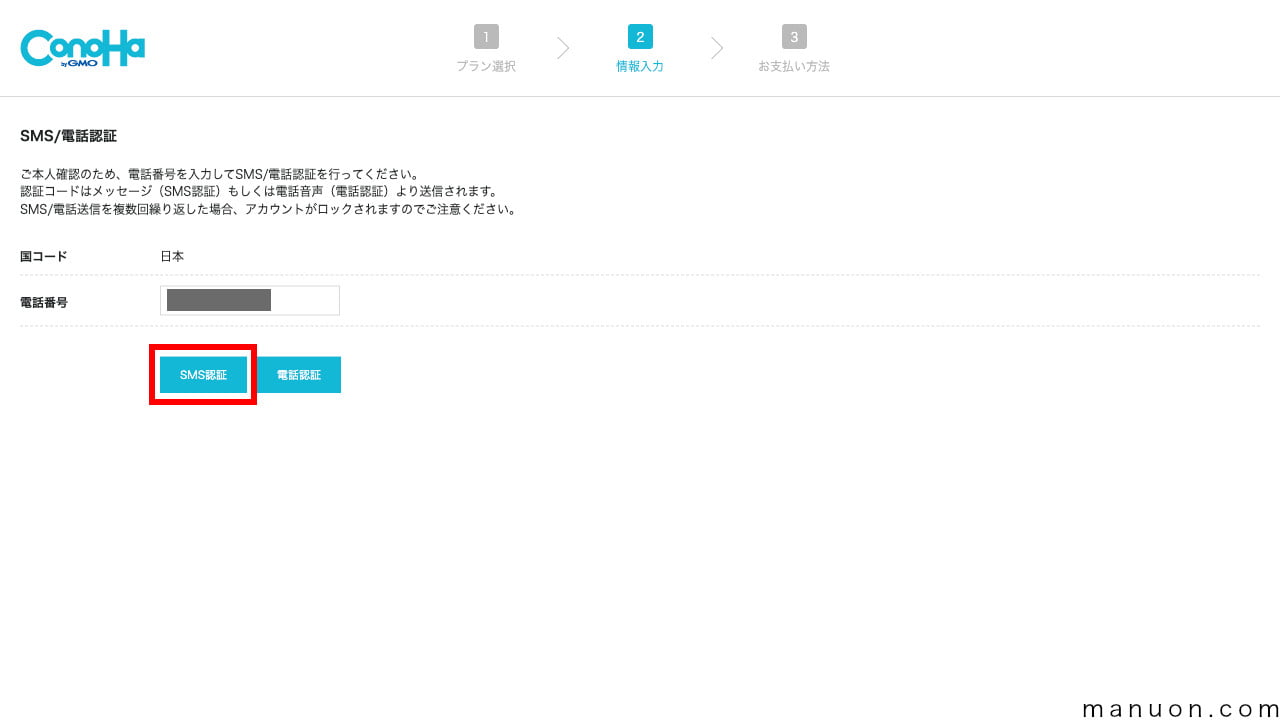
携帯電話番号ではなく固定電話番号を入力した場合は、[電話認証]を行います。
携帯電話にメッセージが届くので、[認証コード]を入力して[送信]をクリックします。
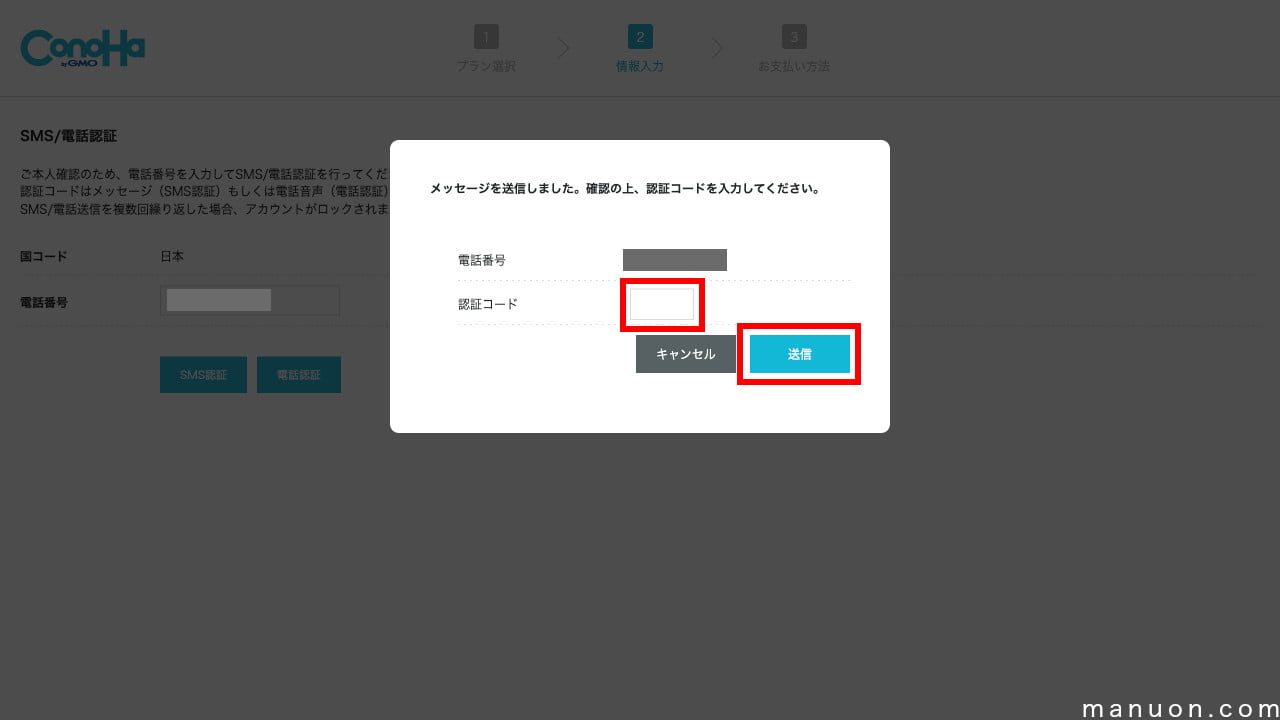
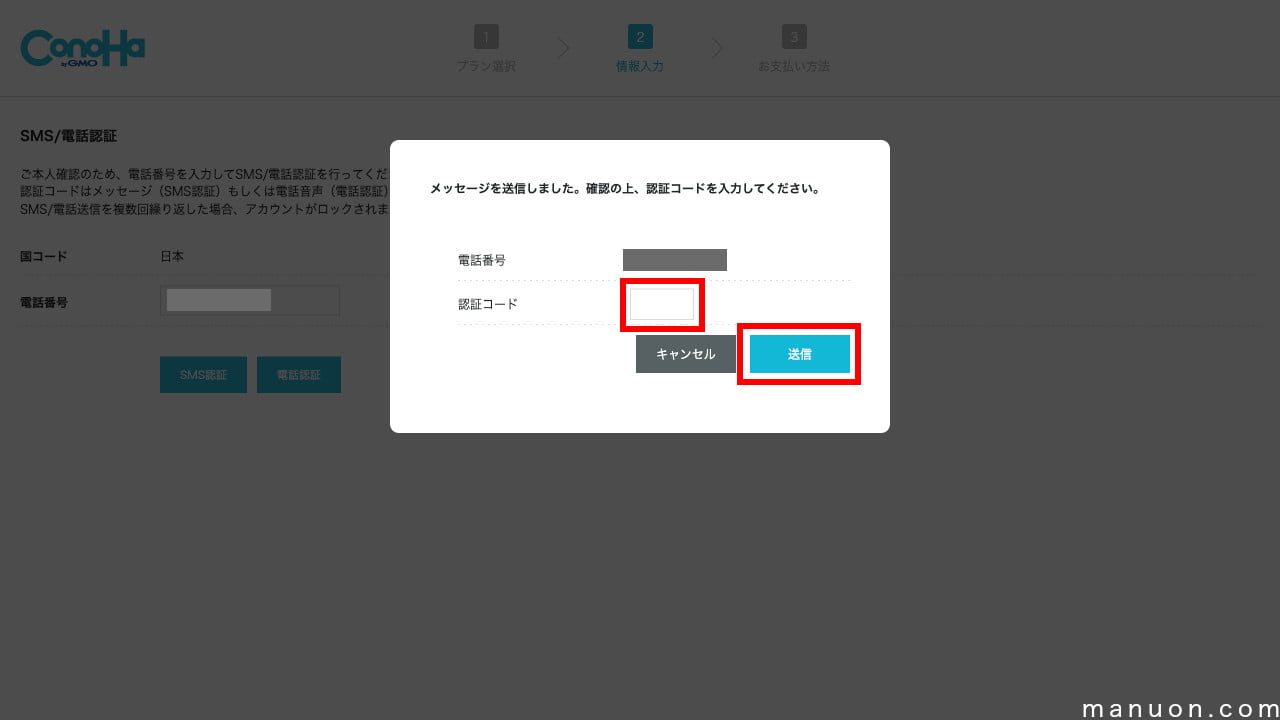
クレジットカード情報を入力します。
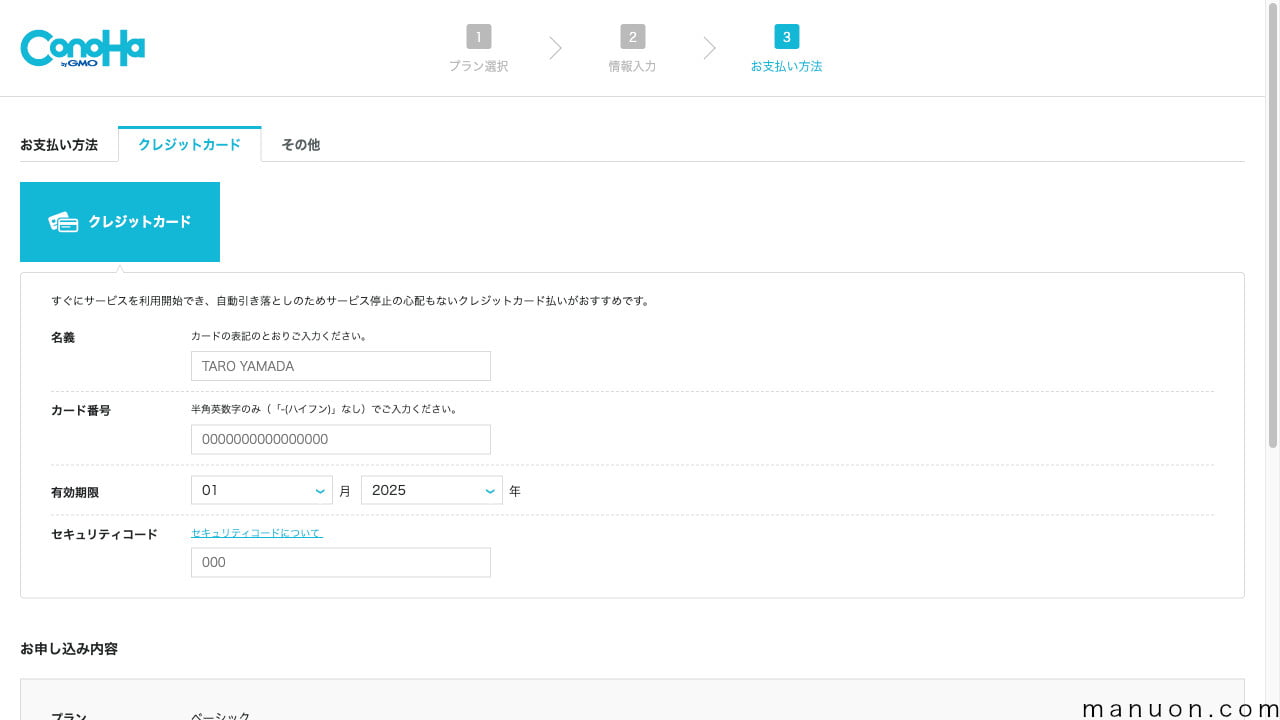
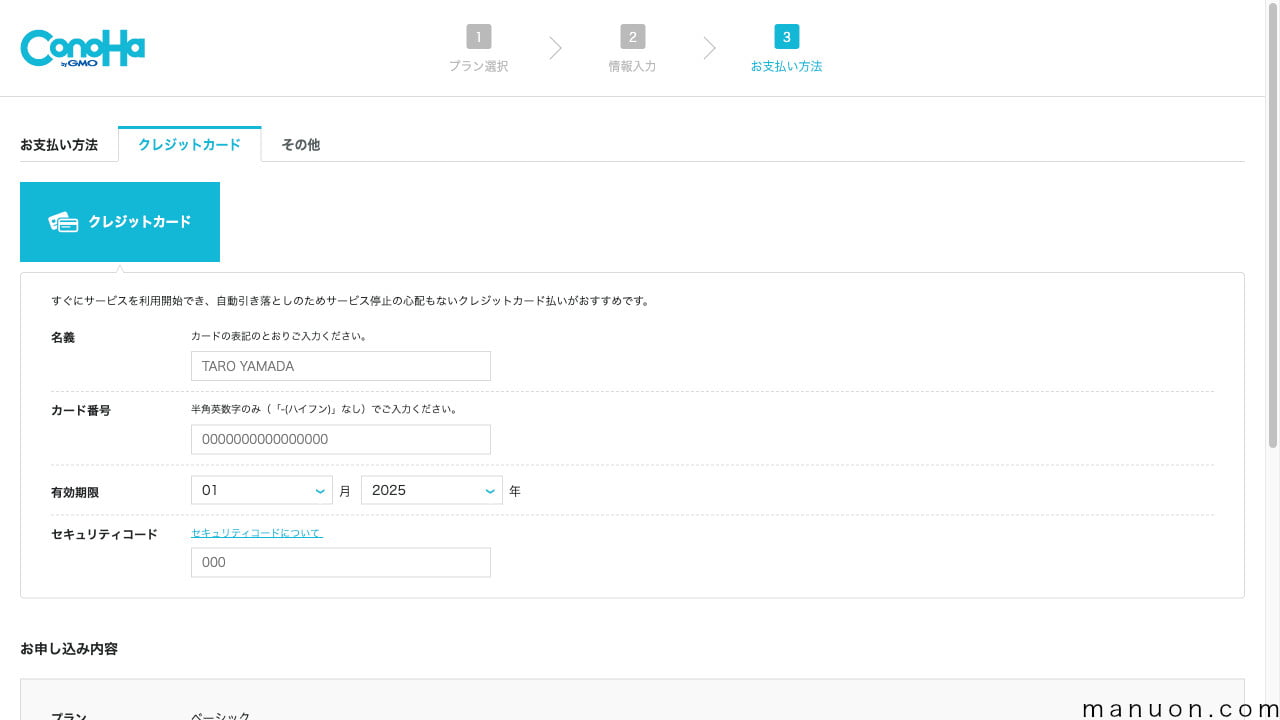
入力内容を確認して[お申し込み]をクリックします。
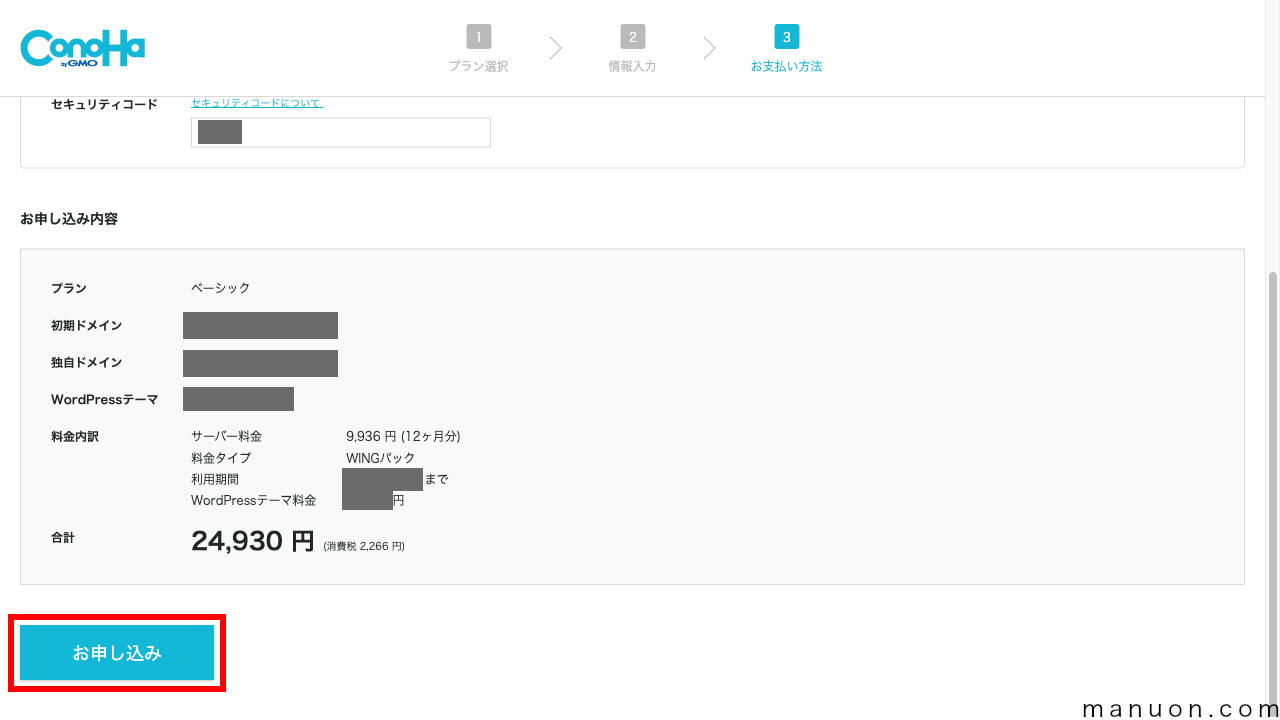
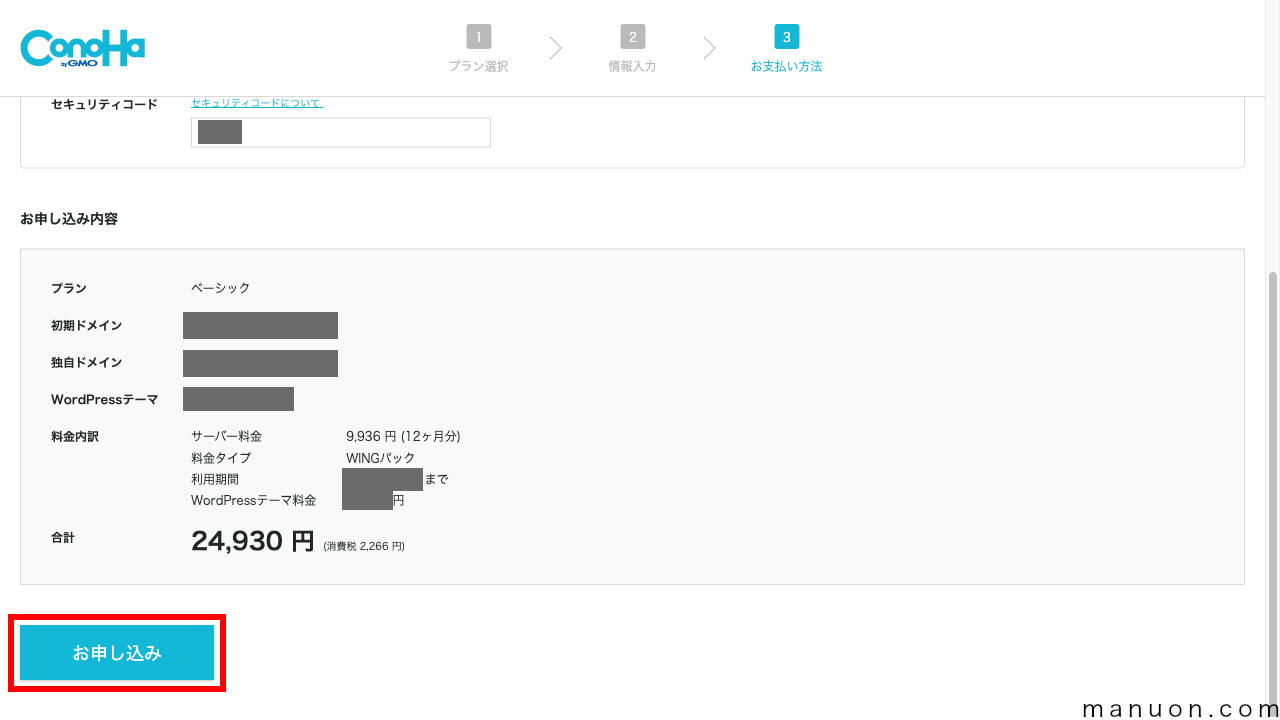
注文処理やWordPressインストールなどが完了したら、メールがいくつか届きます。
| メールタイトル | 説明 |
|---|---|
| [ConoHa] ご登録ありがとうございます | アカウント登録完了通知 |
| [ConoHa] ご利用料金のお支払いを確認しました | 支払金額などの控え |
| [ConoHa]ドメイン取得完了いたしました | 独自ドメインの取得完了通知 |
メールが届かない場合は、「迷惑メール」フォルダに自動的に振り分けられている可能性があります。
携帯メールアドレスを登録している場合、Gmailなどに変更するか、PCメールを許可する必要があります。
サーバー申し込みと同時に、WordPress(ワードプレス)のインストールまで完了しています。
さらに、少し時間がかかりますが、無料SSL(https)も自動設定されます。
この手軽さが、WordPressかんたんセットアップの大きなメリットです。
ちなみに、ConoHa WINGでは、デフォルトでWHOIS代理公開される設定になっています。
WHOIS代理公開とは、ドメインの登録者情報(所有者情報)を非公開にできる機能です。
氏名、住所、電話番号などの個人情報が公開されないようになっているので安心してください。
WordPressかんたんセットアップの直後では、まだSSL設定が完了していません。
ConoHaコントロールパネルの左メニューから[サーバー管理]→[ドメイン]と進むと、独自SSLが「設定中」となっています。
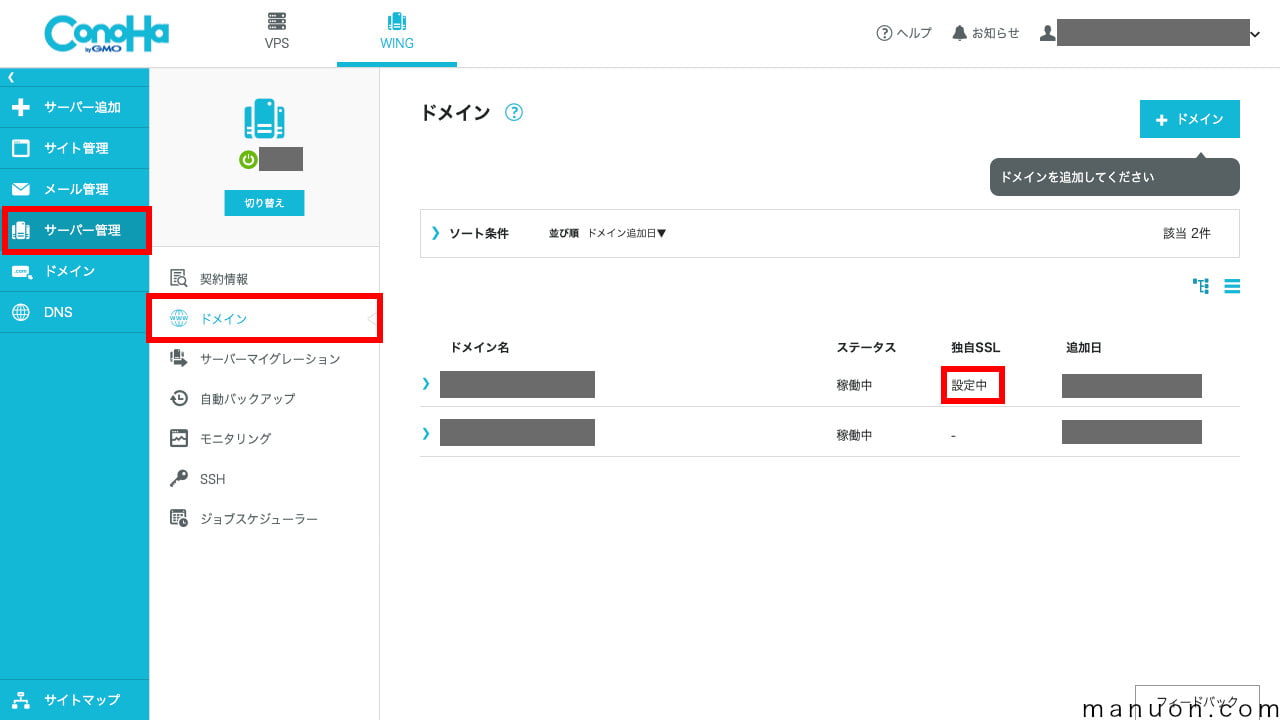
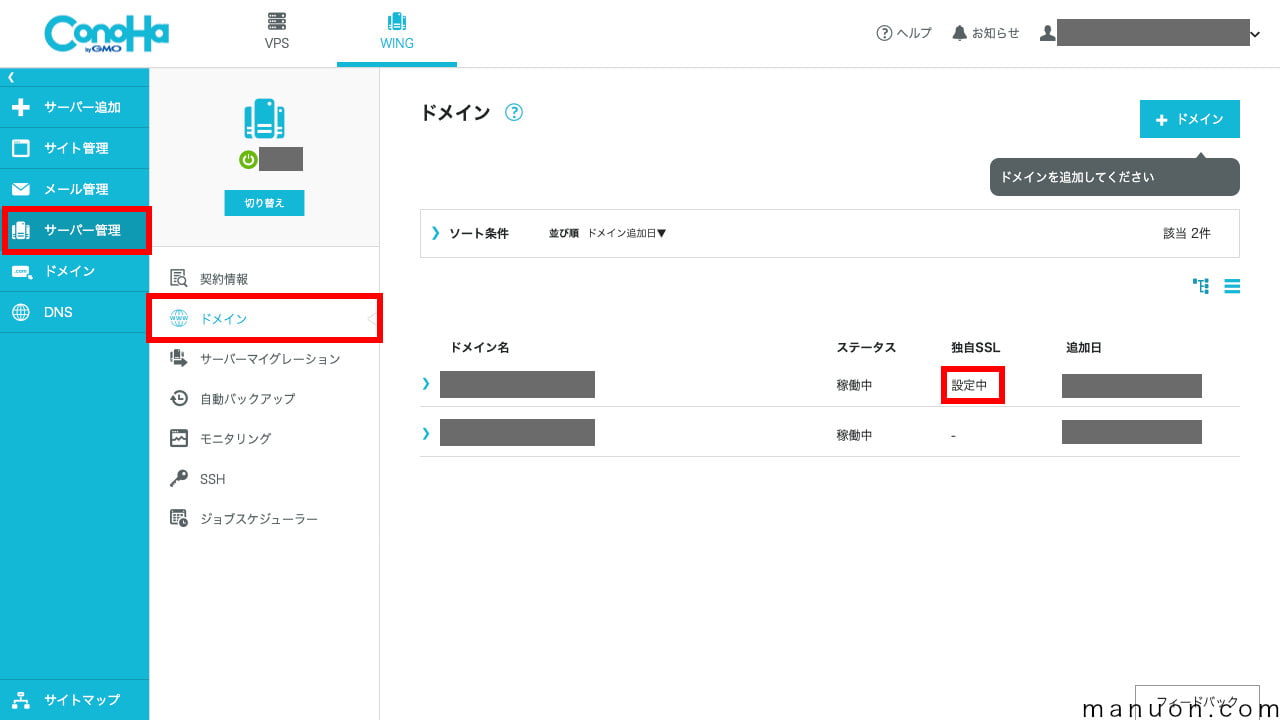
「利用中」に変わるまで待つ必要があります。
1時間〜最大24時間程度だと思っておきましょう。
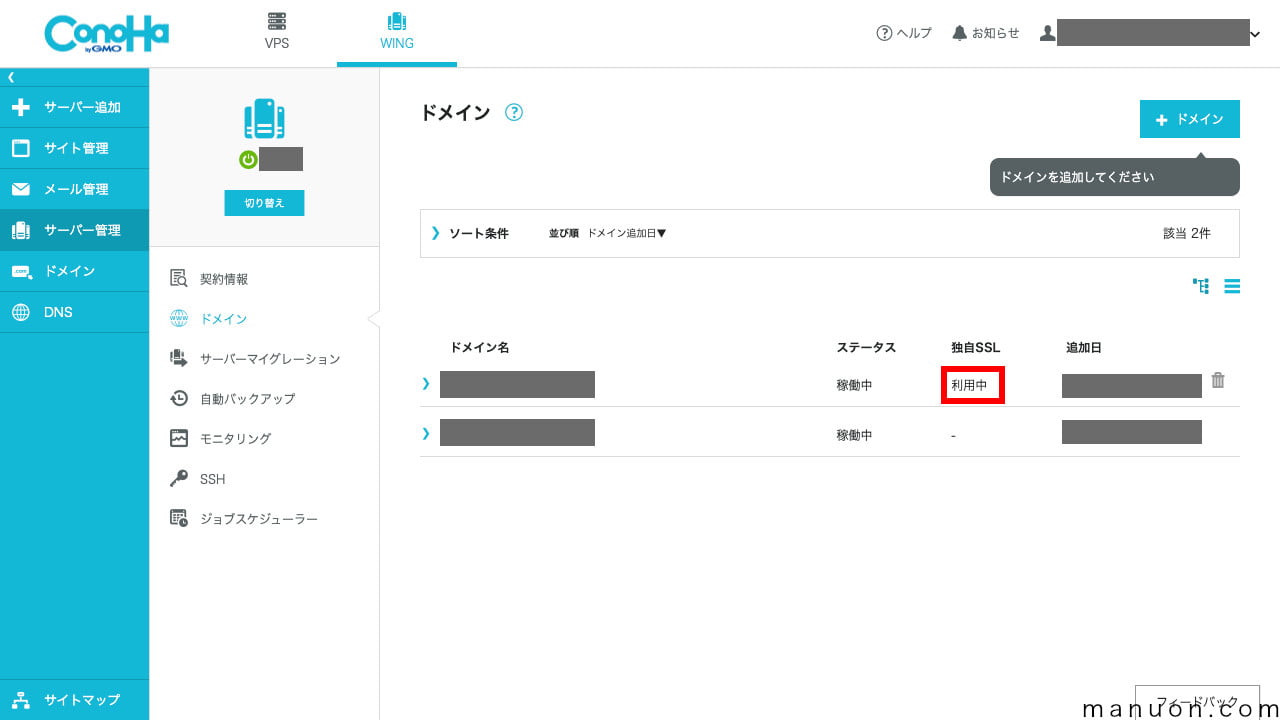
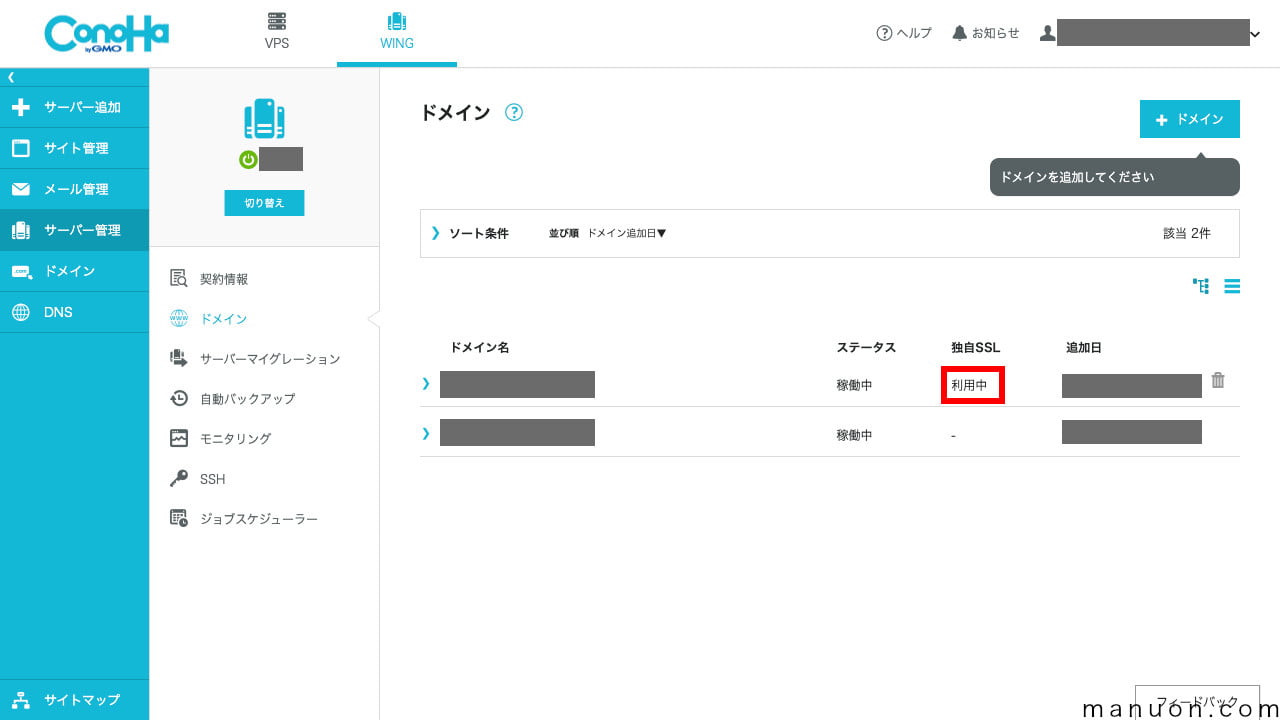
独自SSLが「利用中」に変わったら、[サイト管理]→[サイト設定]からWordPressの[かんたんSSL化]を実行しておきましょう。
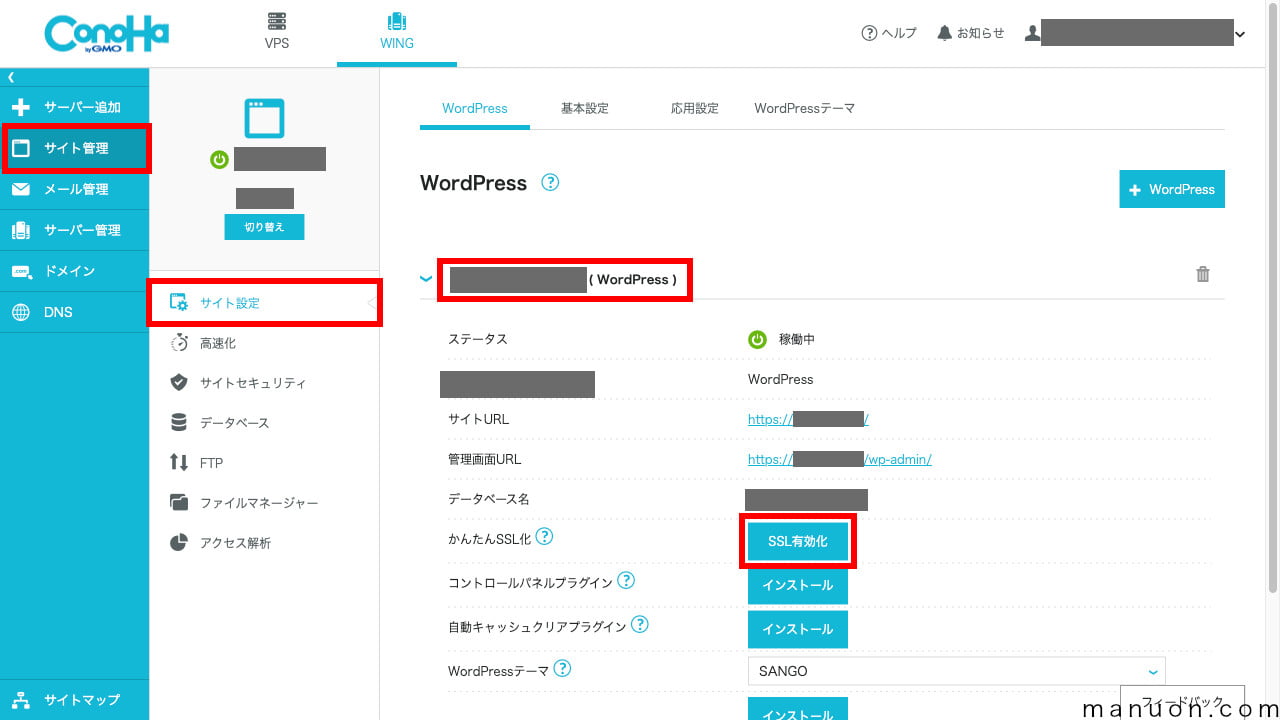
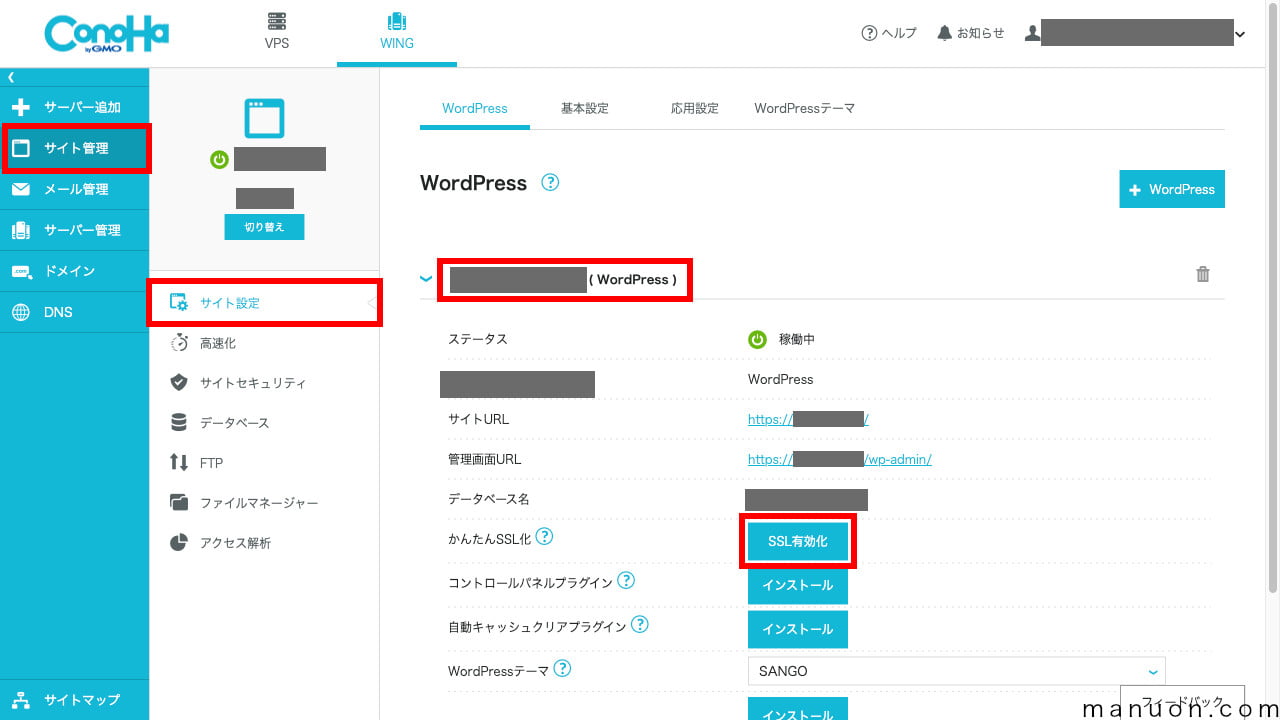
WordPress設定の[WordPress アドレス (URL)]や[サイトアドレス (URL)]をSSL化(http://からhttps://に変更)してくれます。
ブラウザから、WordPress(ワードプレス)の管理画面にアクセスします。
https://ドメイン名/wp-admin
ユーザー名、パスワードを入力して[ログイン]をクリックします。
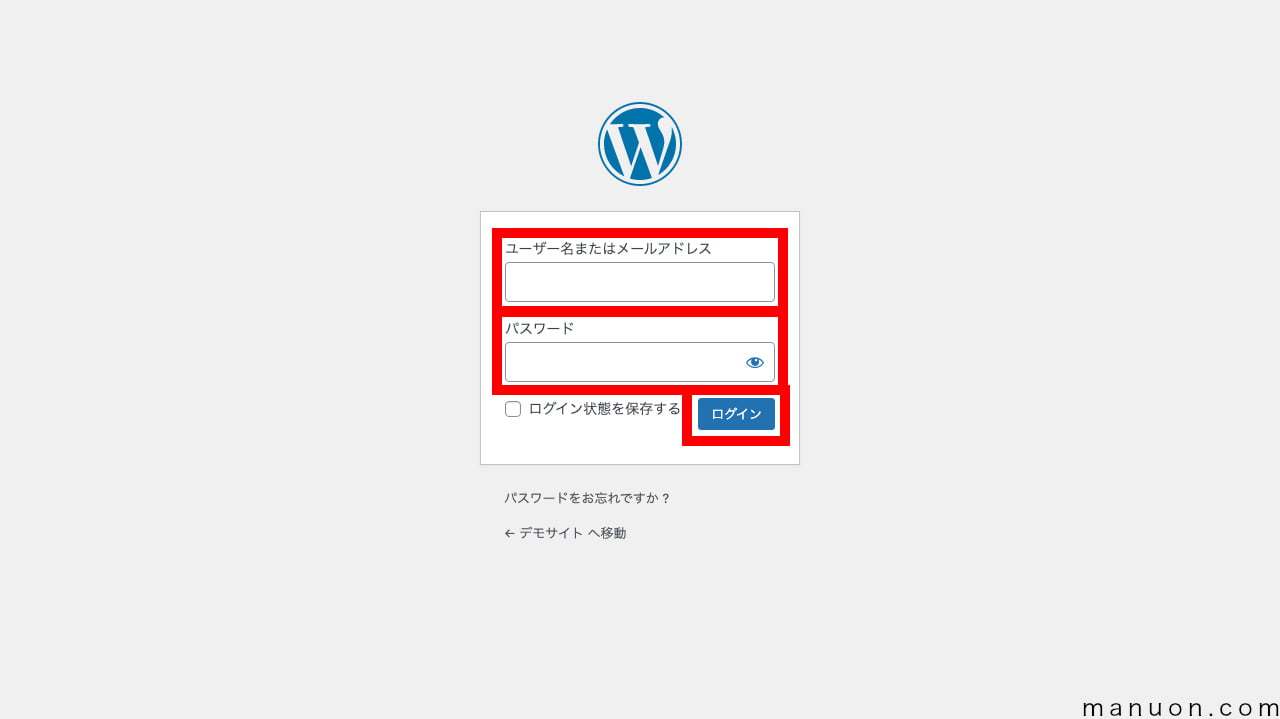
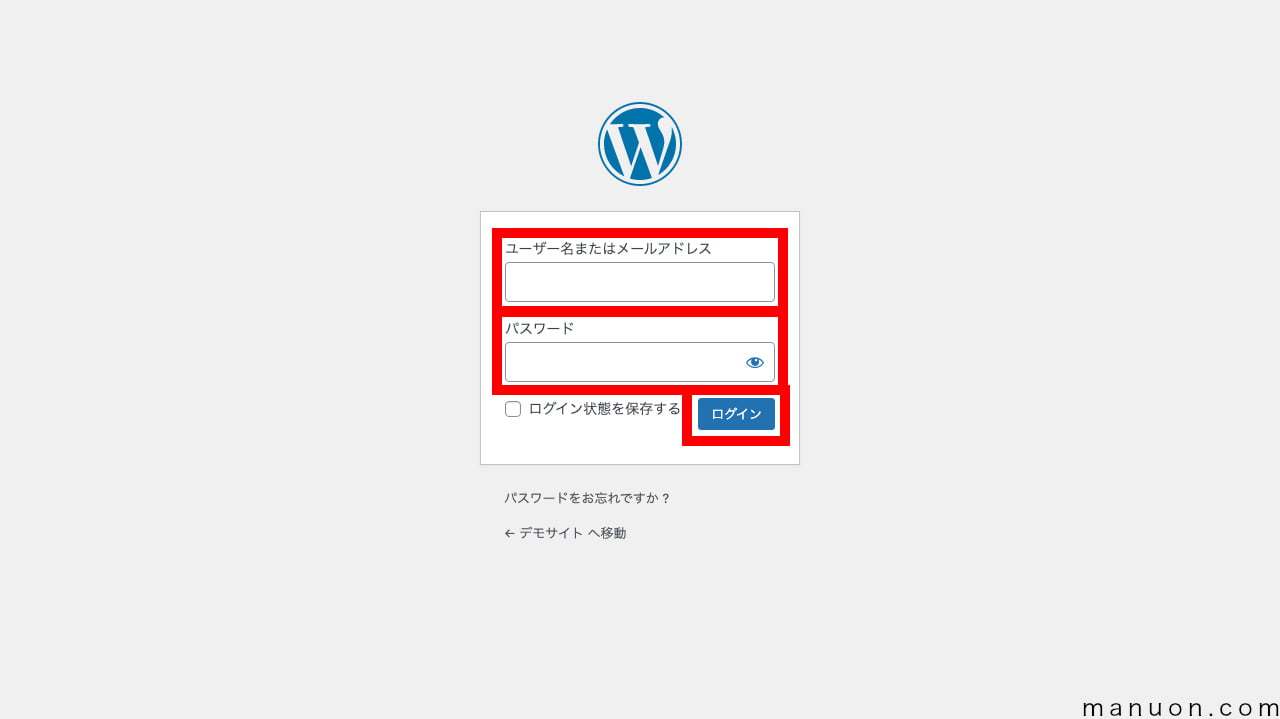
「XO Security」や「SiteGuard」などのセキュリティ対策プラグインを導入している場合、WordPress(ワードプレス)のログインURLが変更になっている場合があります。
ConoHa WINGは、設定すべき初期設定はあまりありません。
ConoHa WINGと同時に購入した場合は、WordPressテーマは自動的に有効化されています。
WordPress(ワードプレス)は、必ずデザインテーマを導入する必要があります。
テーマ選びに悩んでいる場合は、人気シェアの調査情報やサイト事例集を活用しましょう。




デザインテーマを導入したら、WordPress(ワードプレス)の初期設定を行います。
最初にすぐやっておかないと、後戻りができないため後悔する項目ばかりです。


セキュリティ対策プラグインをインストールすることは必須の作業です。
すでにSSL化プラグイン「Really Simple SSL」をインストール済みの場合は、そこだけ飛ばしてください。


Googleアナリティクス、Googleサーチコンソールの設定がまだの人は、必ず設定しておきましょう。
Googleサーチコンソールに登録するXMLサイトマップについても解説しています。
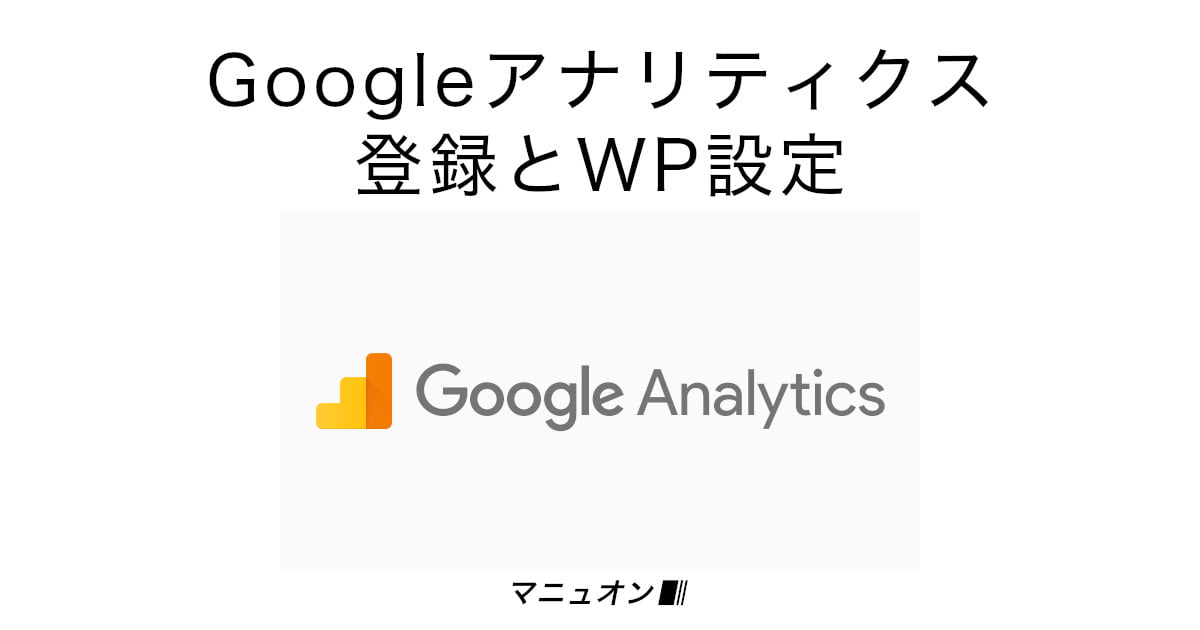
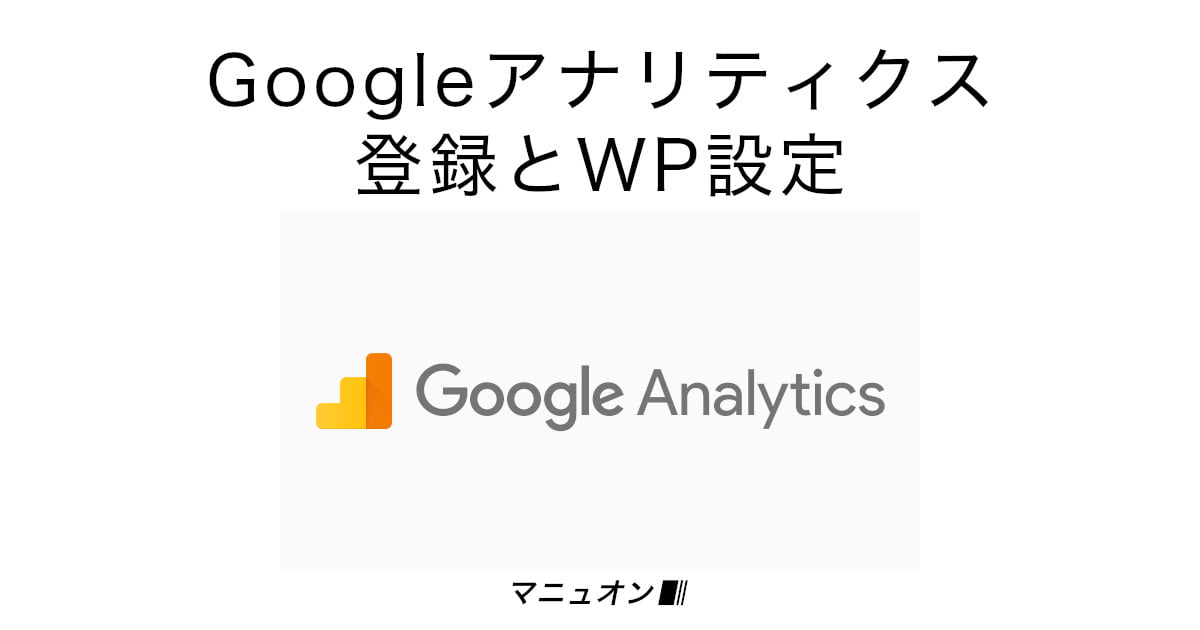


ConoHa WINGパックは月額制の料金プラン、通常料金は時間制の料金プランです。
詳しくはこちらをご覧ください。
ConoHa WINGには無料お試し(トライアル)はありません。
その代わり、初月の利用料が無料になっています。
SSLのサーバー証明書の設定には時間がかかります。
1時間〜最大24時間程度は待つ必要があります。
WordPress側のSSL化設定が完了していません。
詳しくはこちらをご覧ください。
いいえ、ConoHa WINGでは、デフォルトで移管ロックがONになっています。
特に設定は必要ありません。
WordPress(ワードプレス)を立ち上げたばかりなら、SSL対応(https化)が完了していない場合があります。
気長に待つか、ブラウザの[詳細設定]などからアクセスしてください。
WordPress(ワードプレス)をすでに利用中なら、「XO Security」や「SiteGuard」などのセキュリティ対策プラグインをインストールしている場合があります。
ログインURLが変更になっていないかご確認ください。
ステップに分けて、レンタルサーバー「ConoHa WING」でWordPress(ワードプレス)をすぐにインストールする方法を見てきました。
WordPressかんたんセットアップを利用すれば、サーバー申し込み完了と同時にWordPressがインストールされます。
意外と簡単でした。
| 会社名 | GMOインターネットグループ株式会社 |
| 本社所在地 | 東京都渋谷区桜丘町26番1号 セルリアンタワー |
| 設立 | 1991年5月24日 |
| その他 | 届出電気通信事業者 届出番号:A-04-531 |
コメント