


この記事ではシンレンタルサーバー(シンサーバー)を他社ドメインや中古ドメインでWordPressインストールする方法を、画像を用いてわかりやすくご紹介します。
「シン・レンタルサーバー」で中古ドメインや他社ドメインを使いたい場合、WordPressクイックスタートを使わずにサーバーを申し込む必要があります。
シン・レンタルサーバー![]() を複数ドメインで利用したい場合は、こちらから始めてください。
を複数ドメインで利用したい場合は、こちらから始めてください。
WordPressクイックスタートで申し込むと、10日間無料お試しも使えません。
なるほど!申し込み手順に気をつけます。
この記事を最後まで読めば、レンタルサーバー「シン・レンタルサーバー」でWordPress(ワードプレス)を他社ドメインや中古ドメインで始められます。
ぜひ最後まで進めてみてください。
すでに途中まで進めている人は、目次から該当箇所に飛ぶこともできます。
\ 速い・安い・うまい /
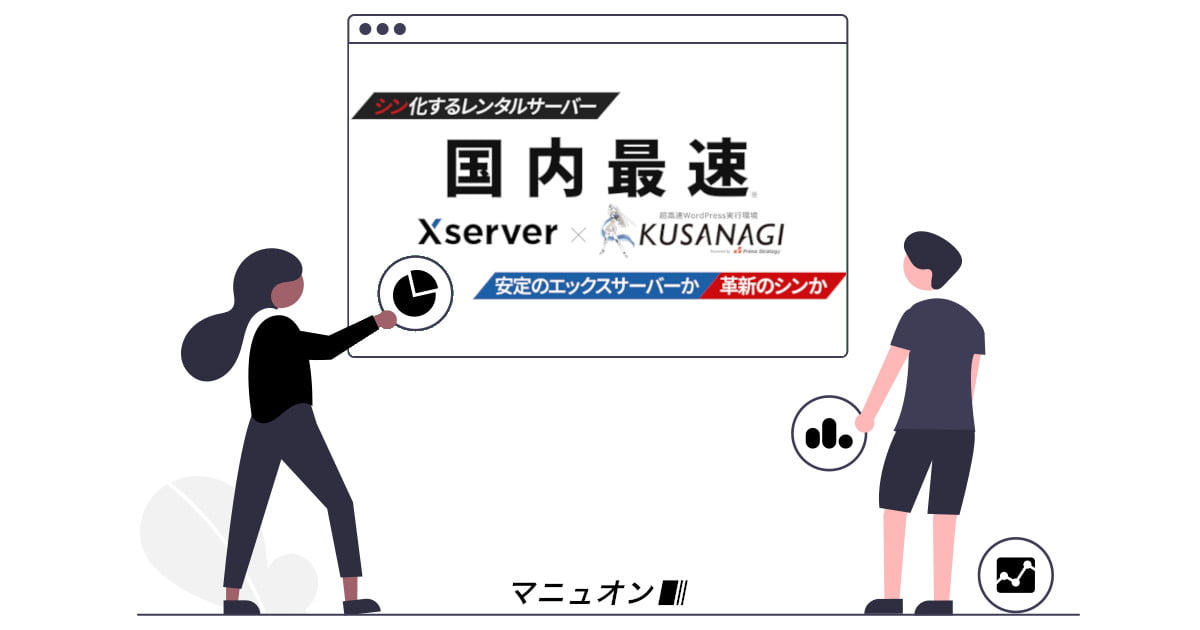
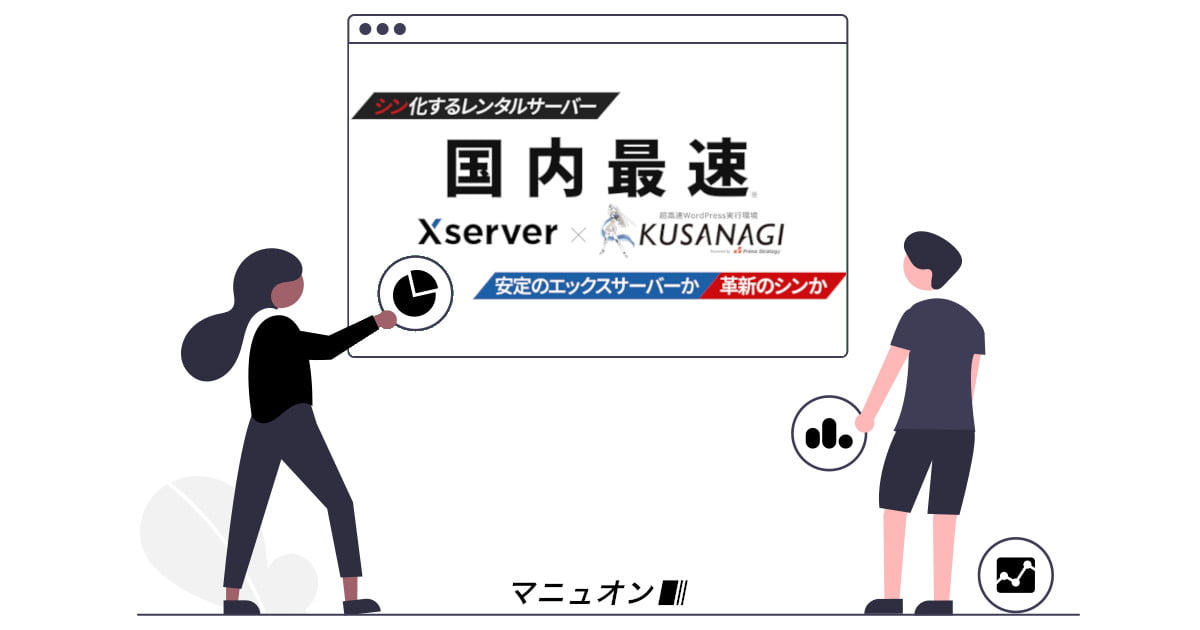
シン・レンタルサーバーのWordPressクイックスタートは、サーバーの申し込みと同時にWordPressのインストールが完了するサービスです。
ただし、新規ドメインの取得(登録)が前提になっていて、中古ドメインや他社ドメインは使用できなくなっています。
自分で取得した既存ドメインを利用したい場合は、WordPressクイックスタートを利用せずにサーバーを申し込むようにしましょう。
WordPressクイックスタートを使用しないなら、10日間無料お試しから始められます。
WordPressクイックスタートで簡単にインストールしたい場合は、以下を参考にしてください。
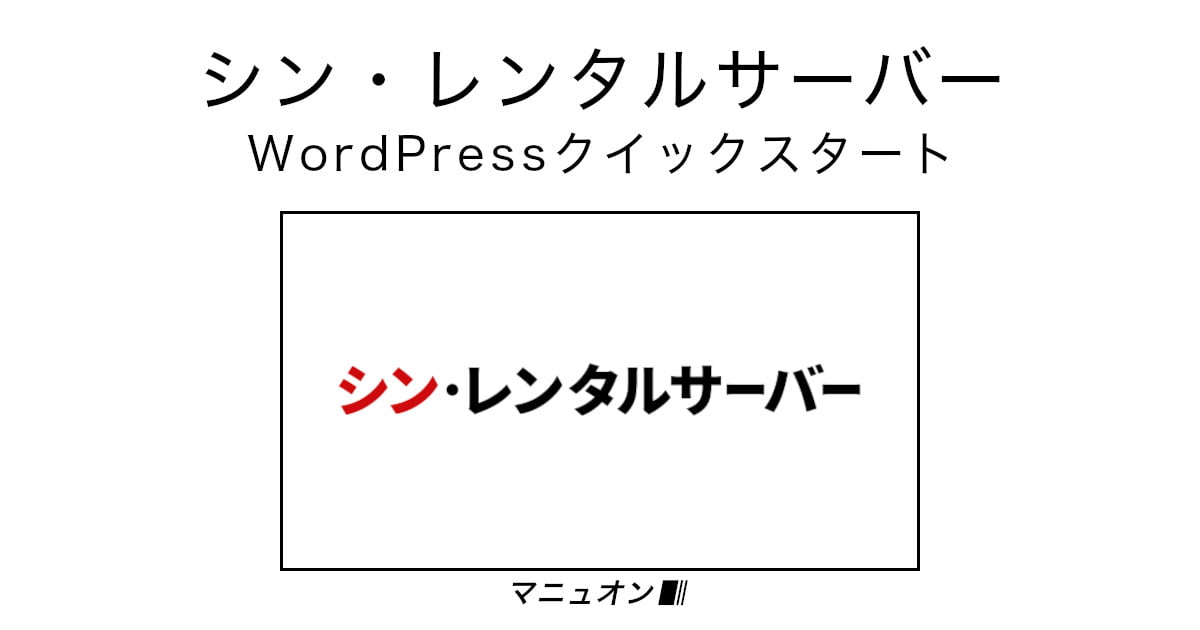
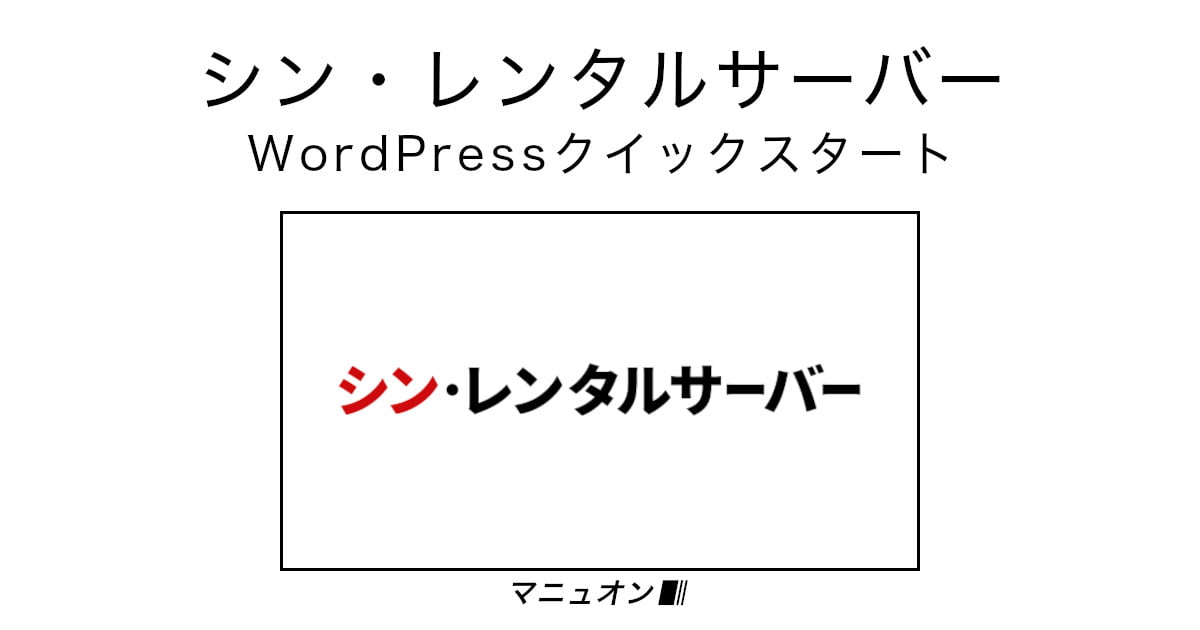
シン・レンタルサーバーの公式サイトにアクセスします。
右上の[お申し込み]ボタンをクリックします。
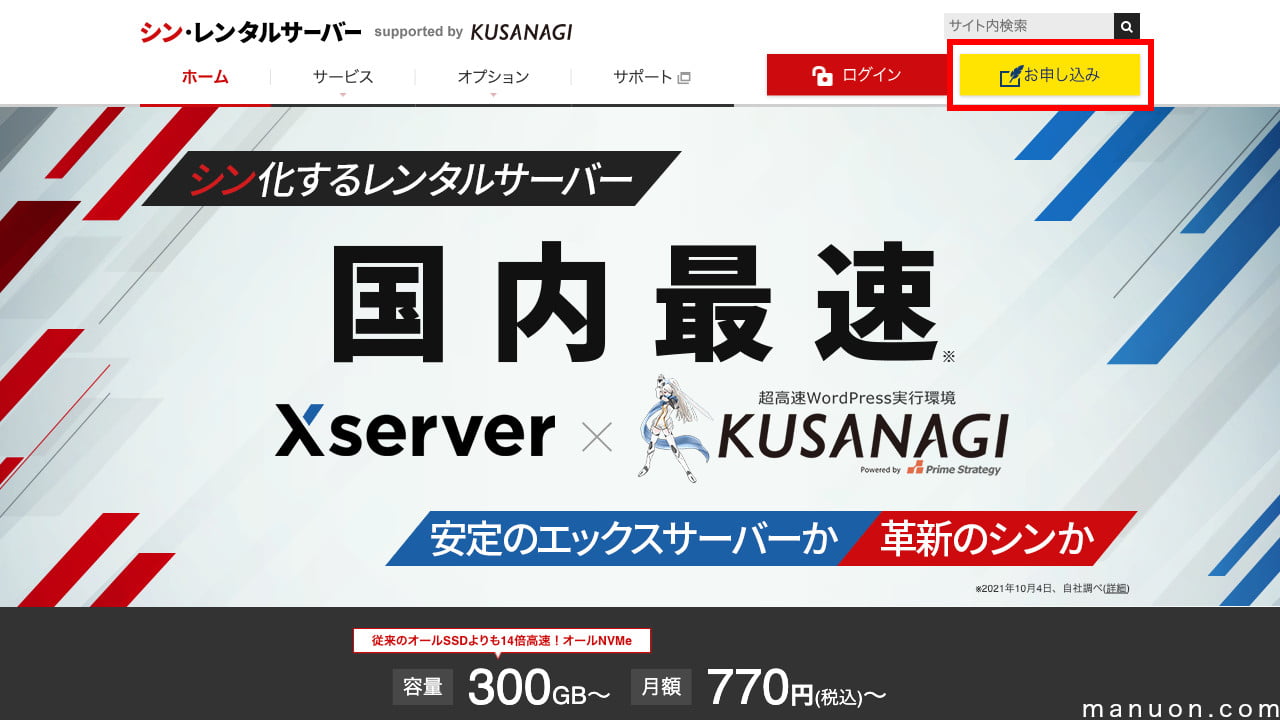
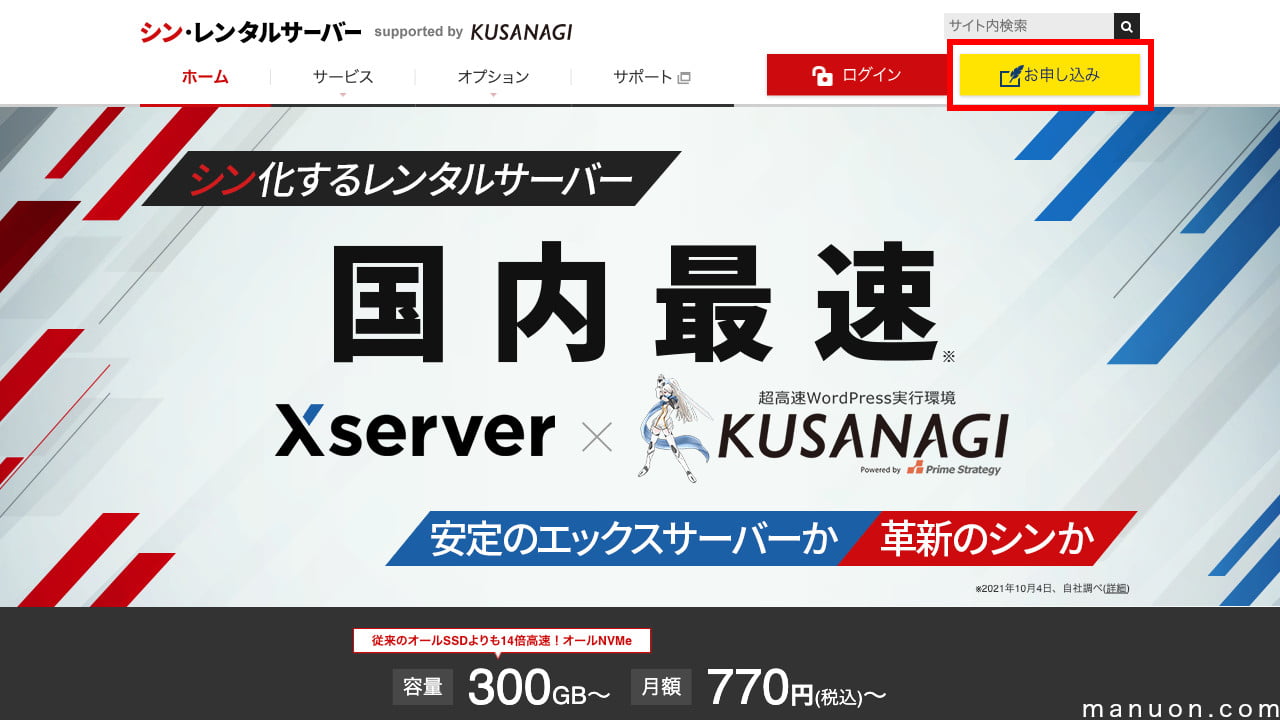
[すぐにスタート!新規お申込み]をクリックします。
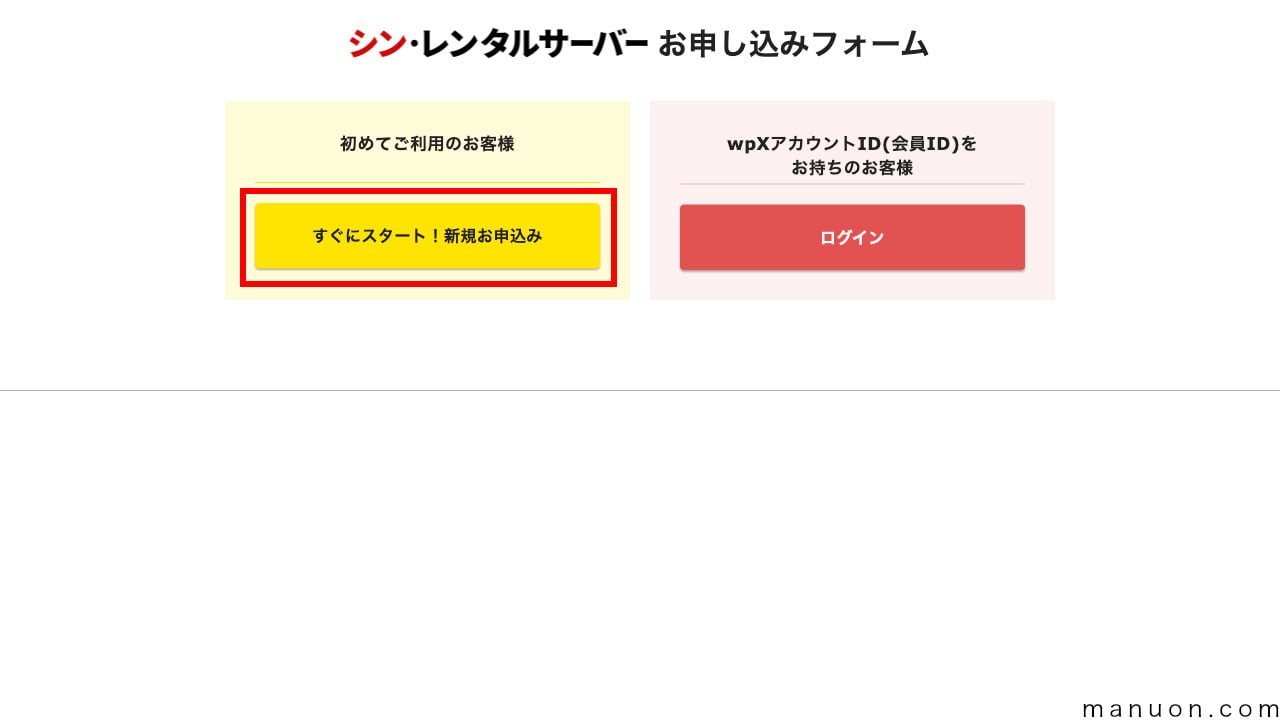
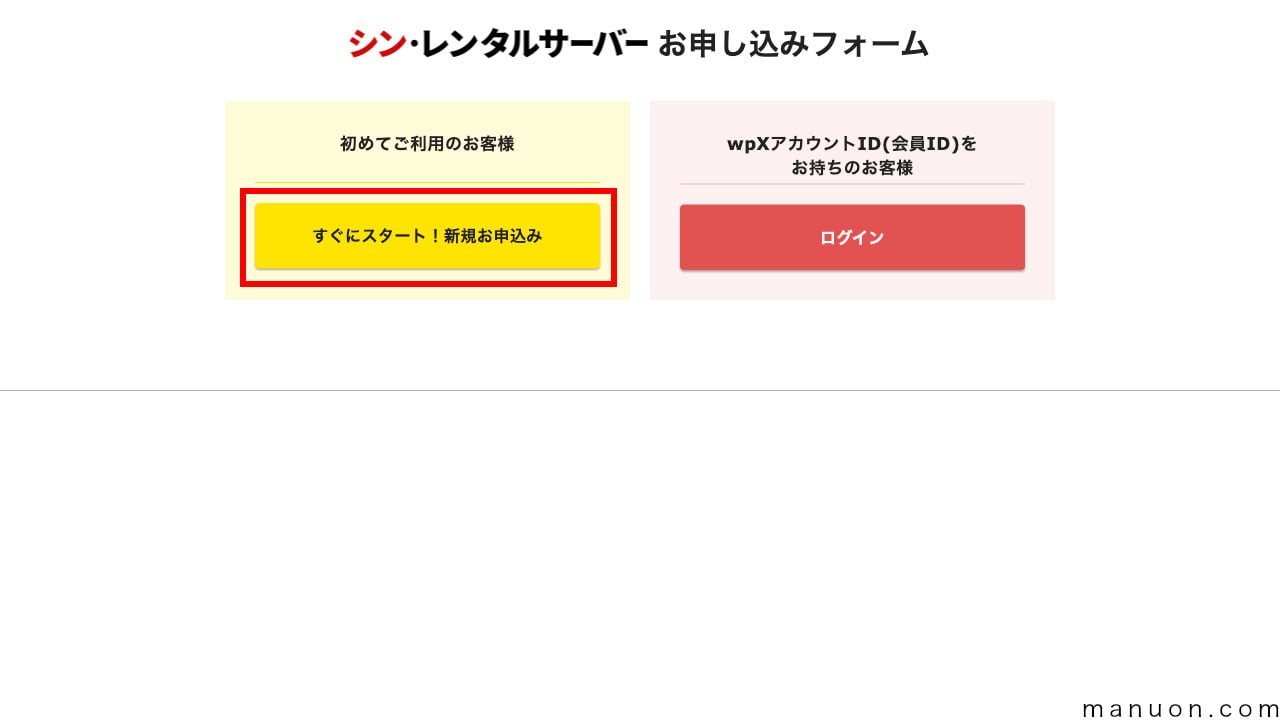
すでにシン・アカウントID(wpXアカウントID)を持っている場合は、[ログイン]ボタンからサーバー管理画面で[追加申し込み]を行なってください。
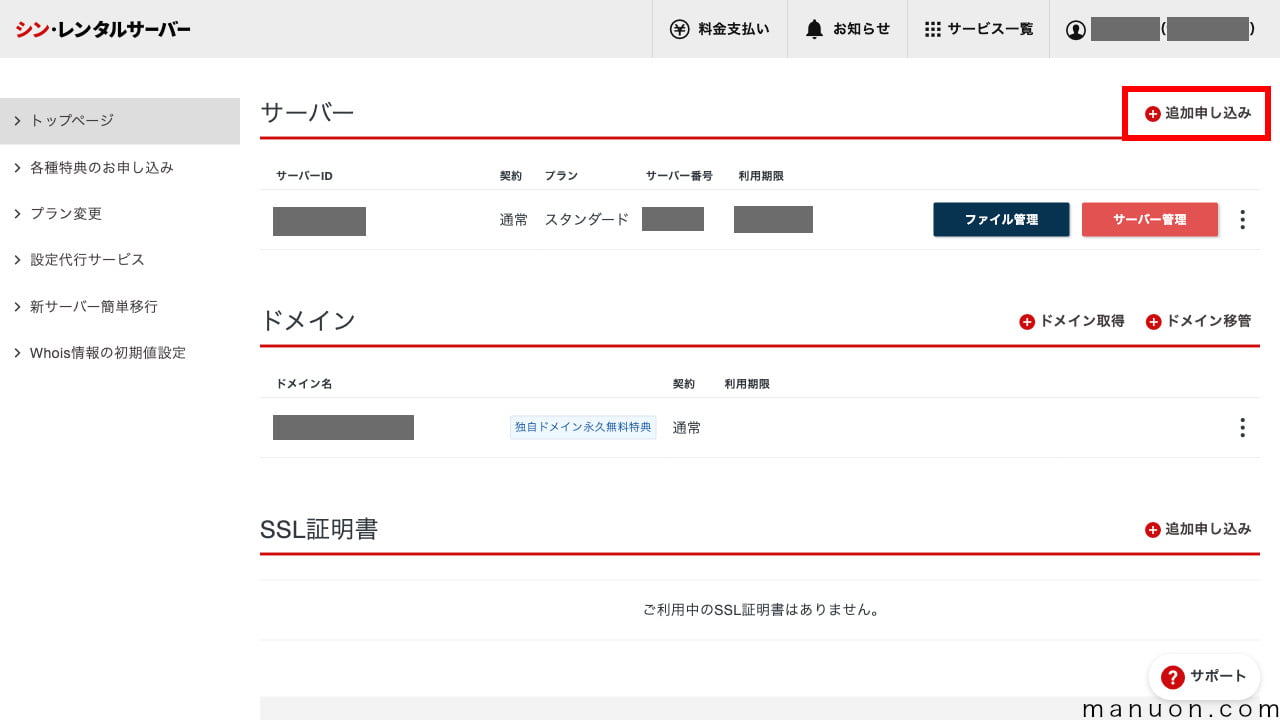
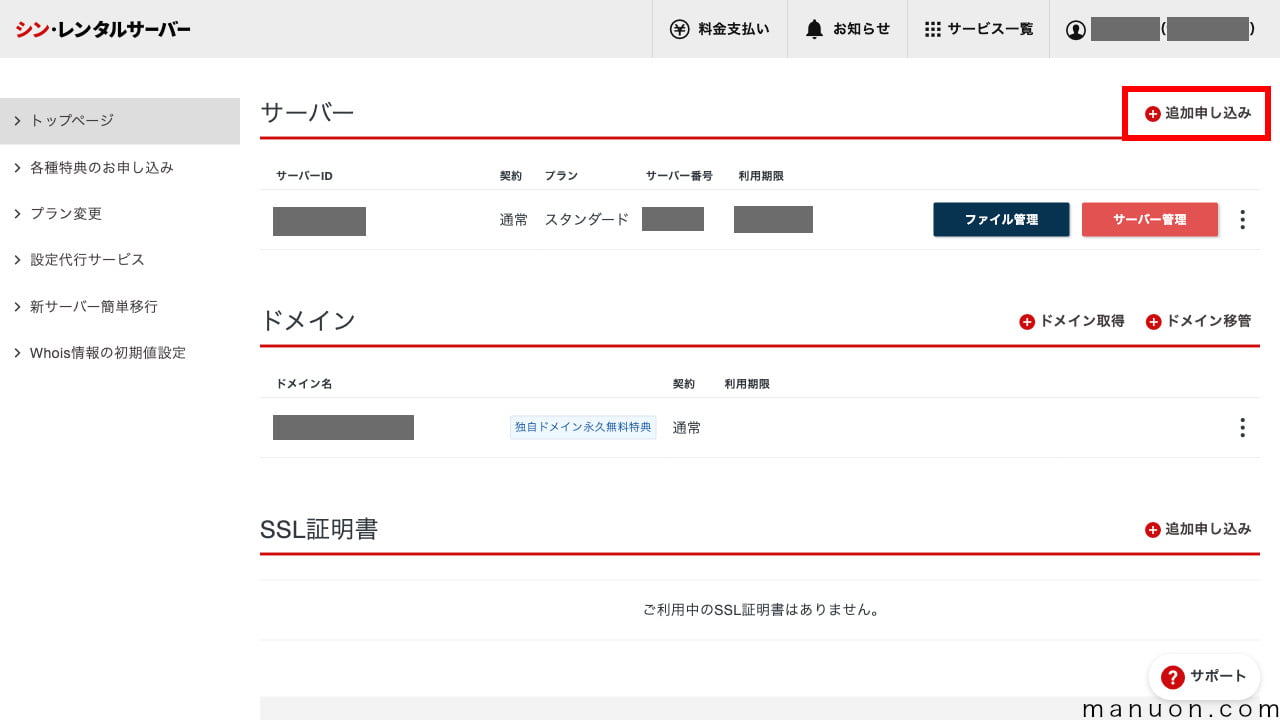
サーバーIDを変更するため、[自分で決める]をクリックします。
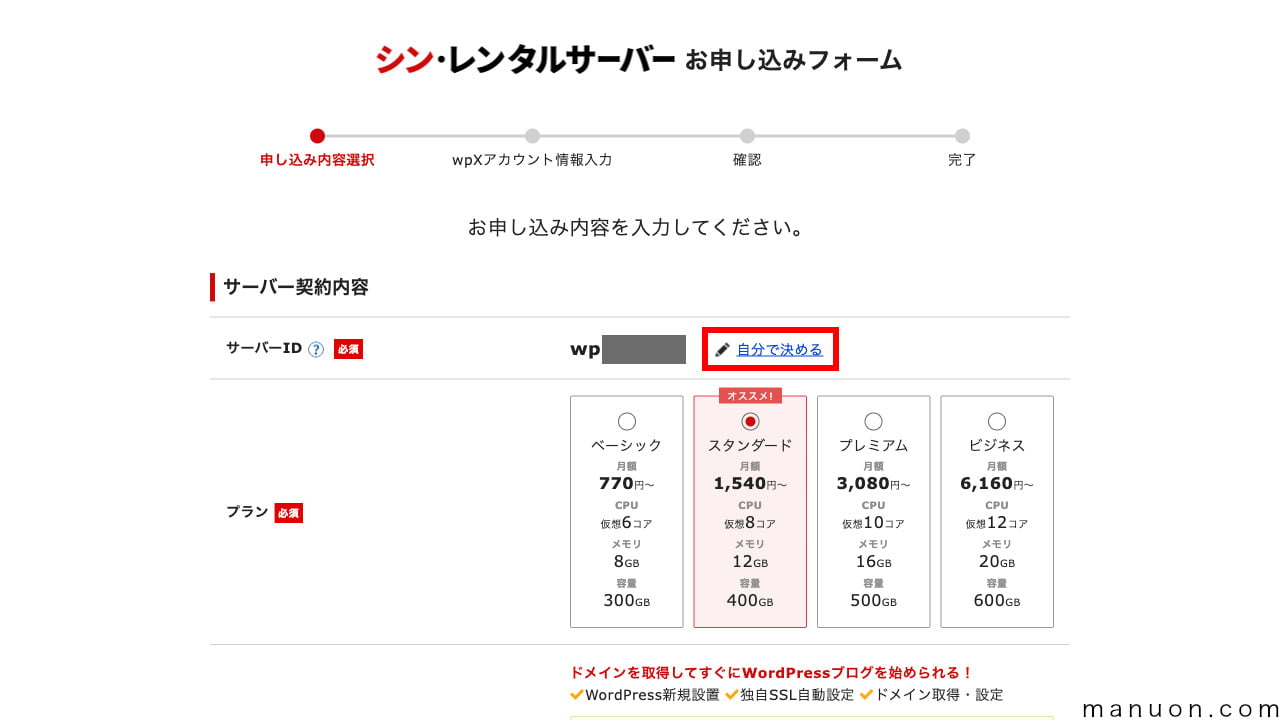
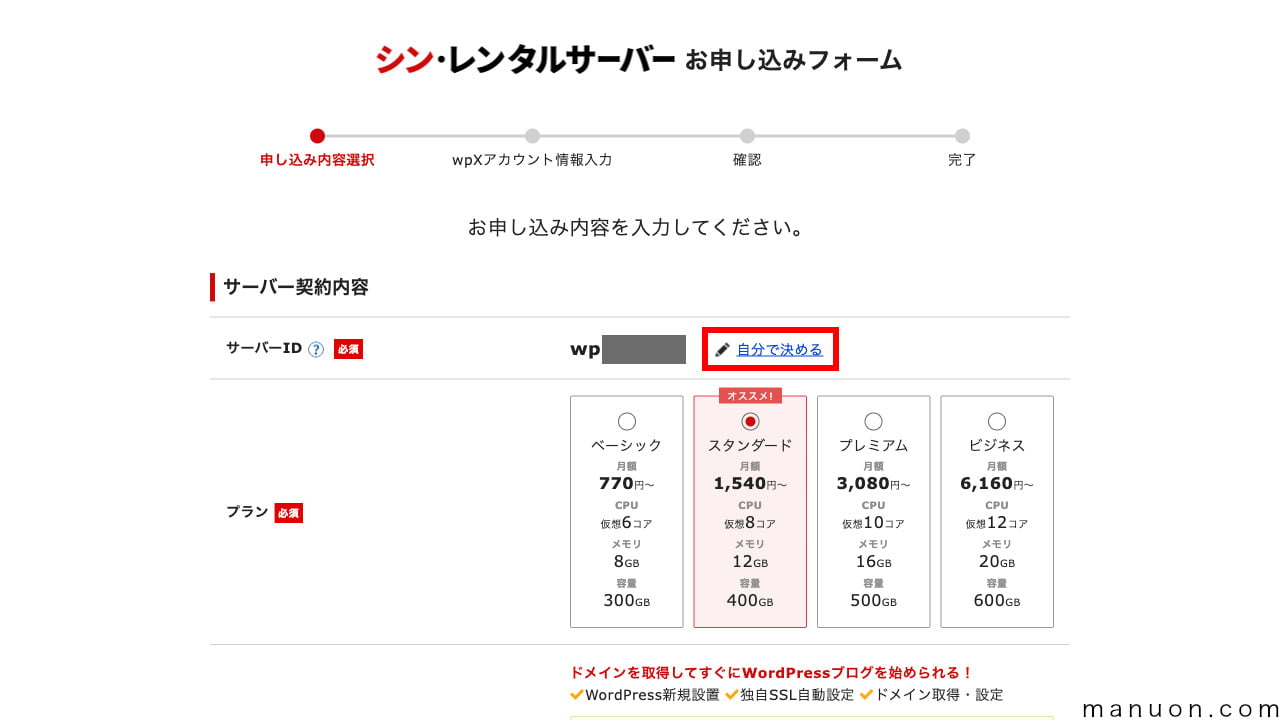
サーバーIDは無料のサブドメイン「サーバーID.wpx.jp」になります。
独自ドメインを使用する場合でも、好きなサブドメイン(サーバーID)に変更することができます。
好きな[サーバーID](無料サブドメイン)を入力します。
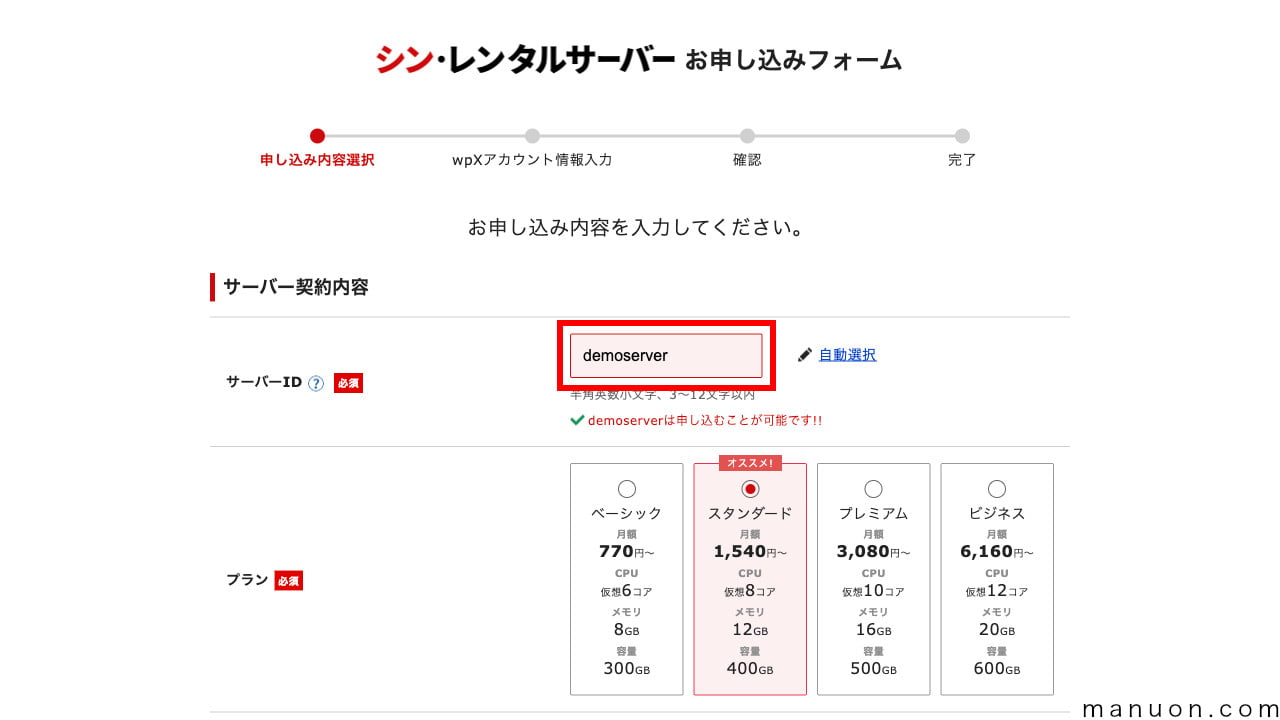
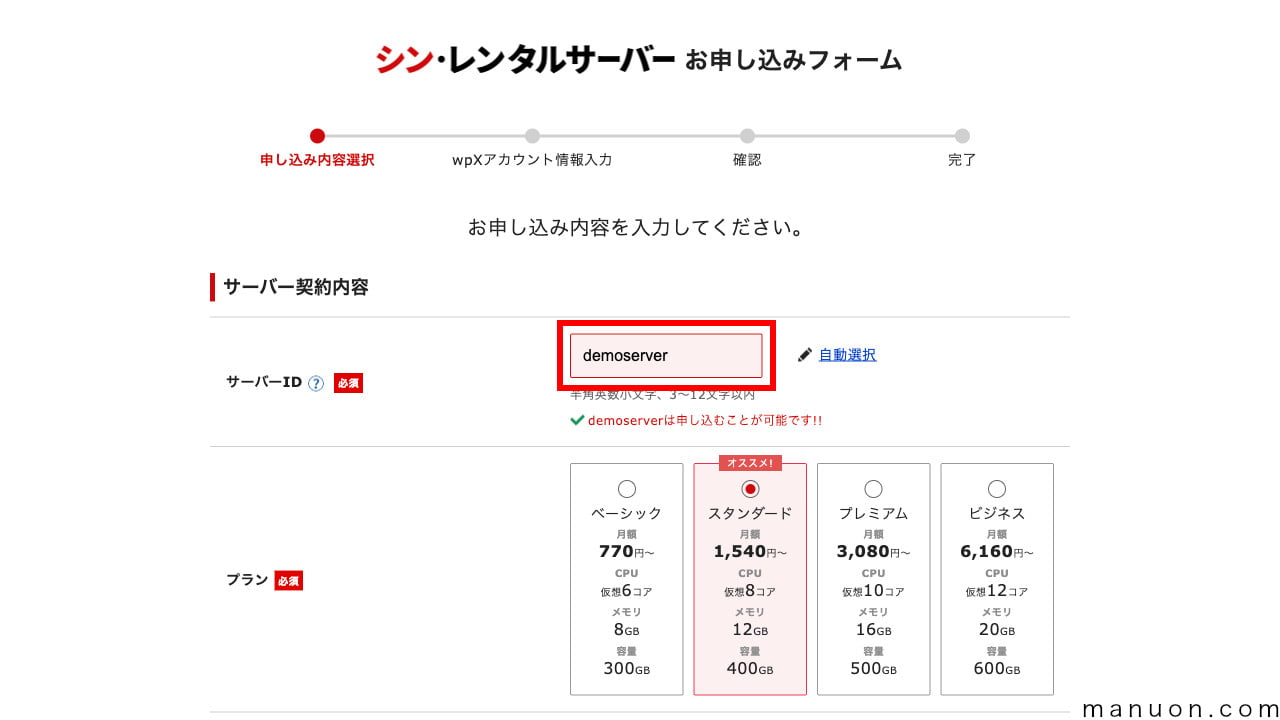
取得できるサーバーID(無料サブドメイン)であれば、「申し込むことが可能です!!」と表示されます。
すでに使用されているサーバーID(無料サブドメイン)の場合、「ご希望のサーバーIDはご利用いただけません。」と表示されます。
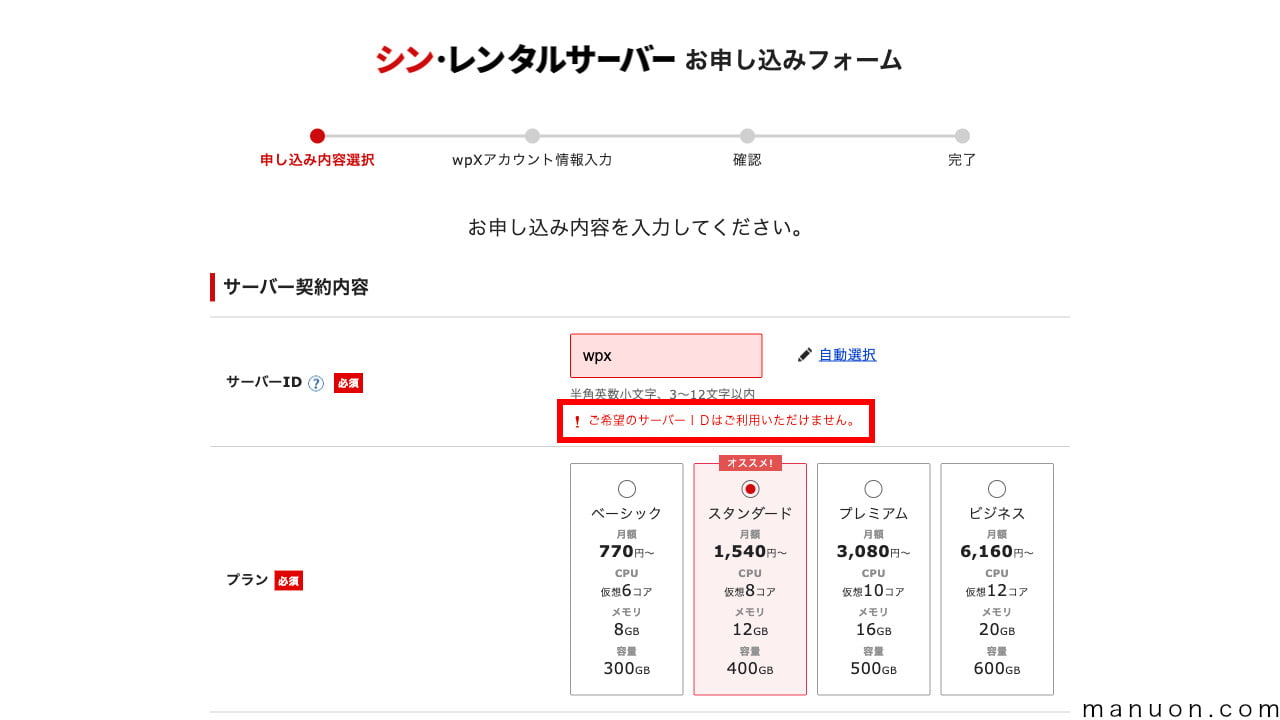
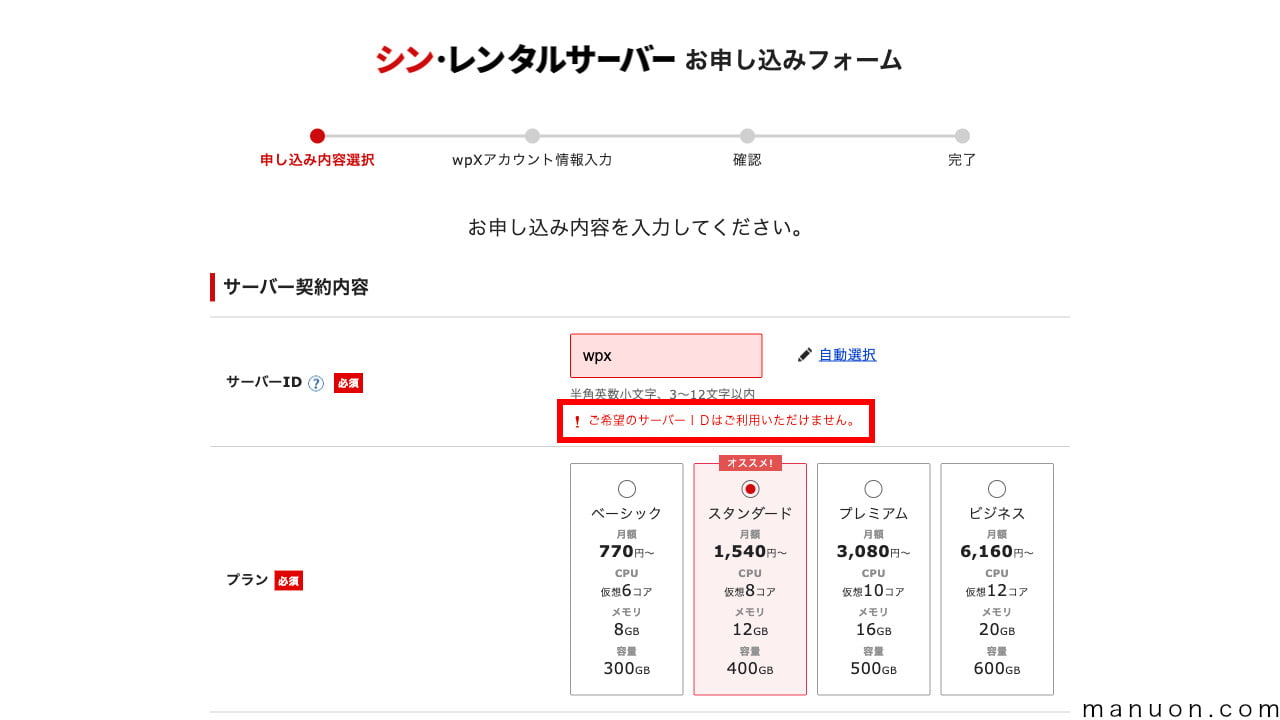
取得できるサーバーID(無料サブドメイン)に変更して作業を進めてください。
[プラン]を選択します。(画像はベーシック)
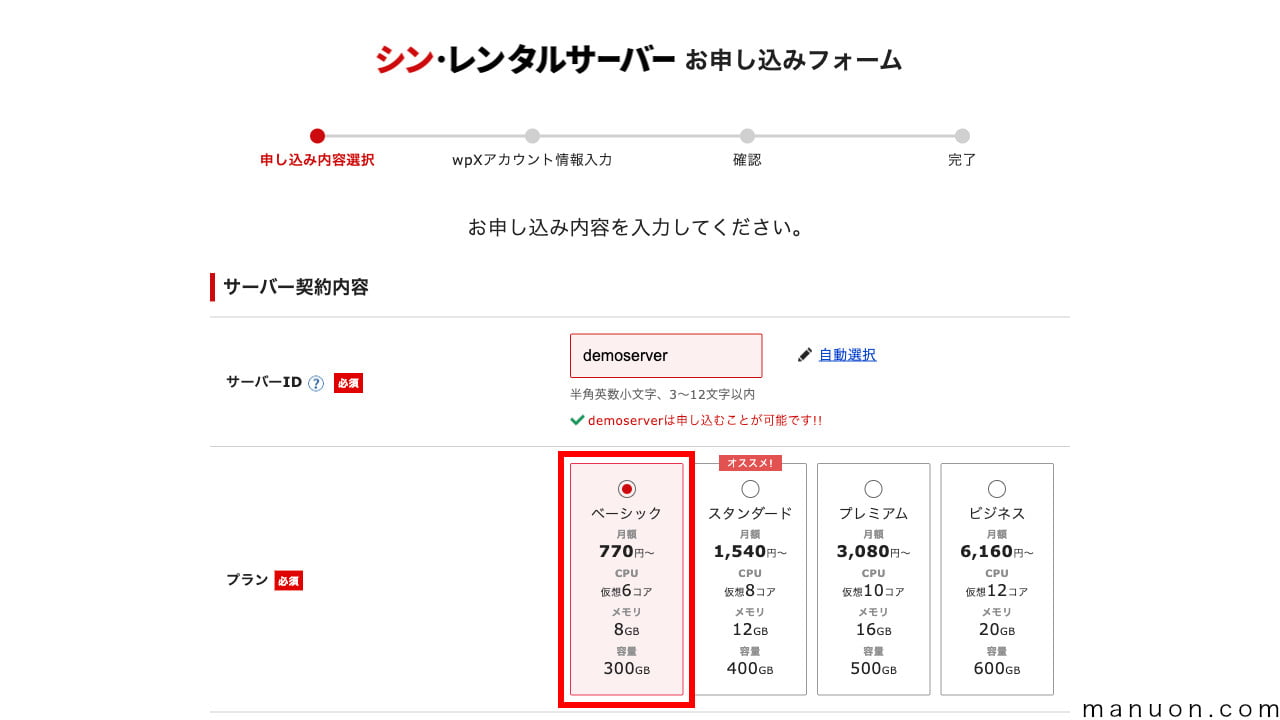
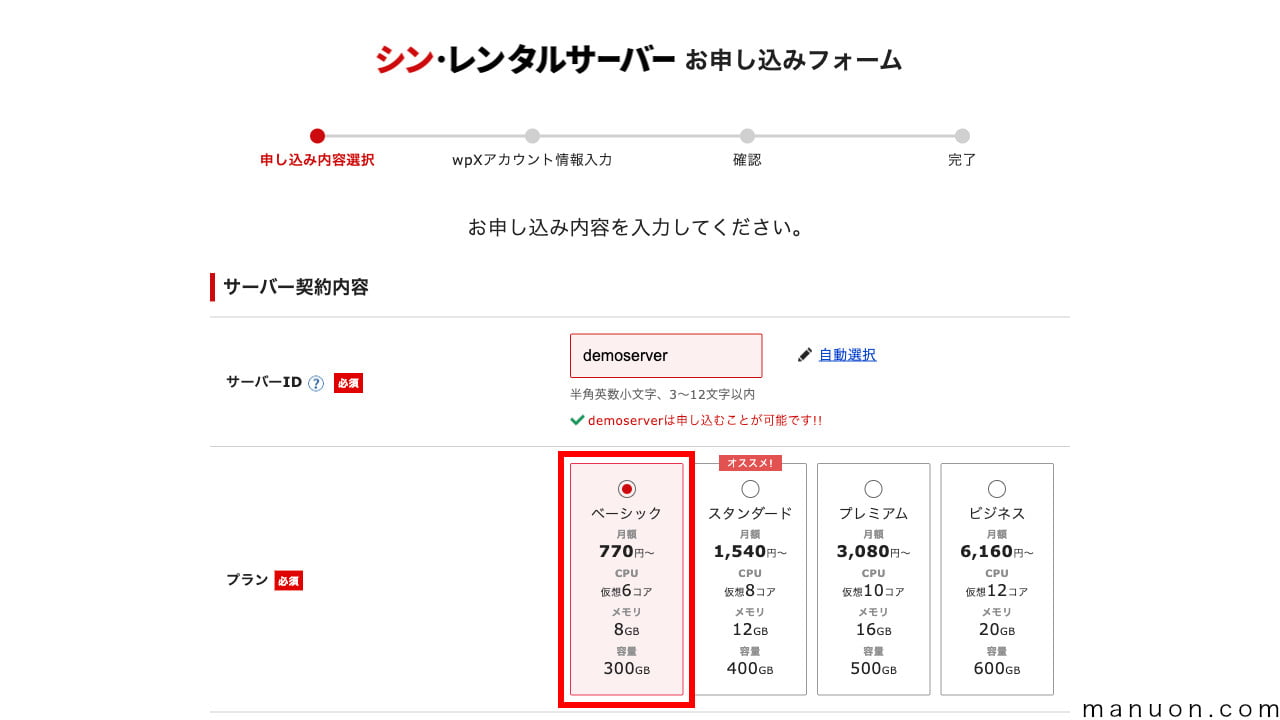
料金プランは「ベーシック」から始めても大丈夫です。
ただし、SEOでページ表示速度の重要性が増しているため、「スタンダード」以上がおすすめではあります。
私は「スタンダード」を契約しています。
[WordPressクイックスタート]の利用するをOFFに変更して[シン・アカウント(wpXアカウント)の登録へ進む]をクリックします。
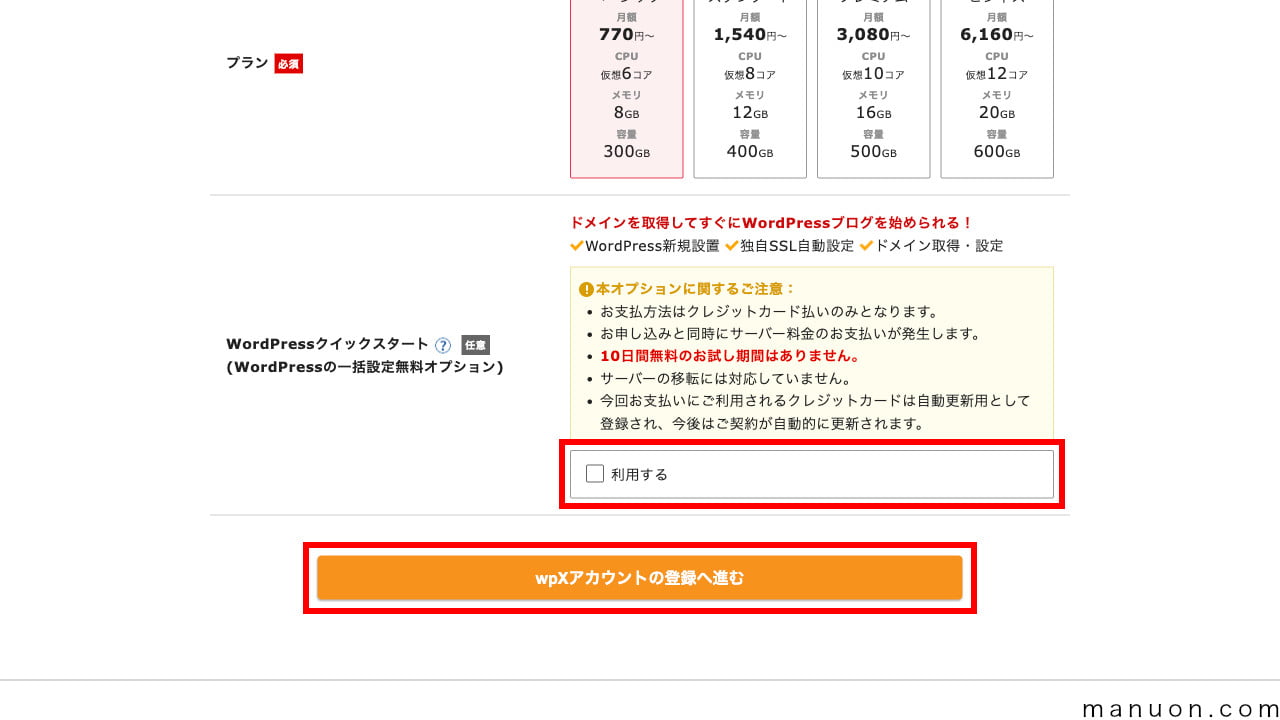
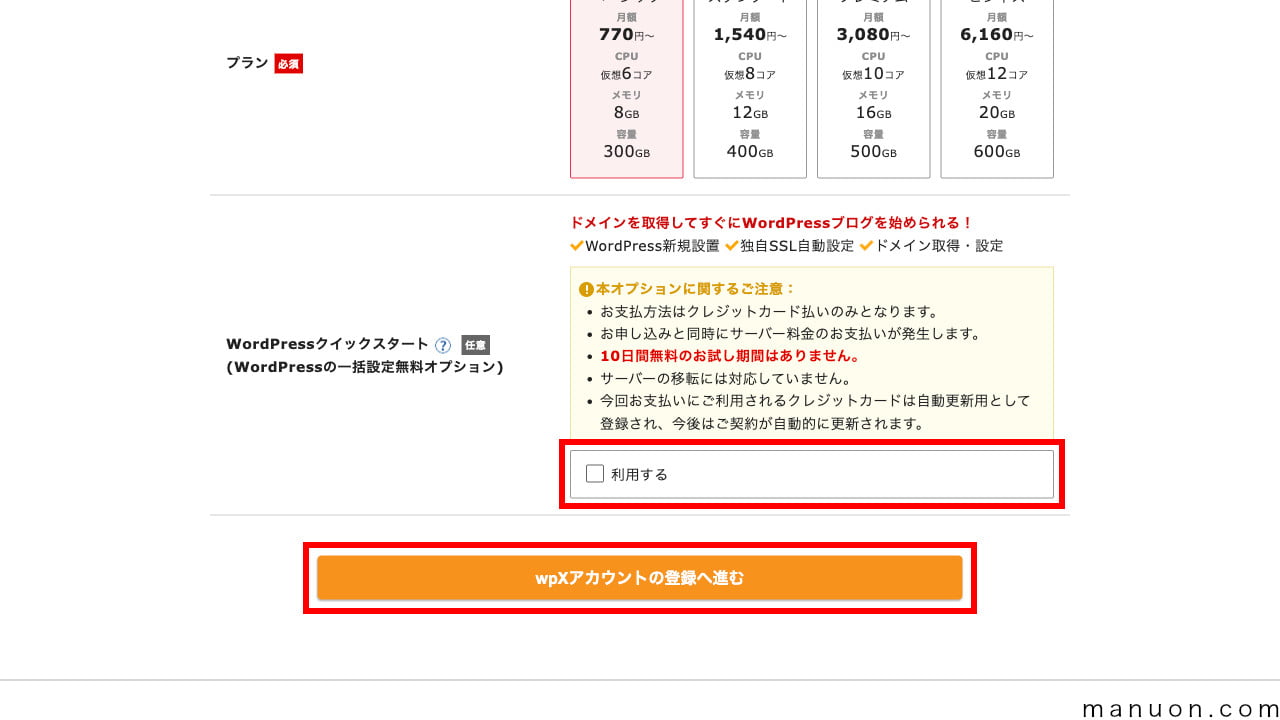
シン・アカウントID(wpXアカウントID)を作るためのお客様情報を入力していきます。
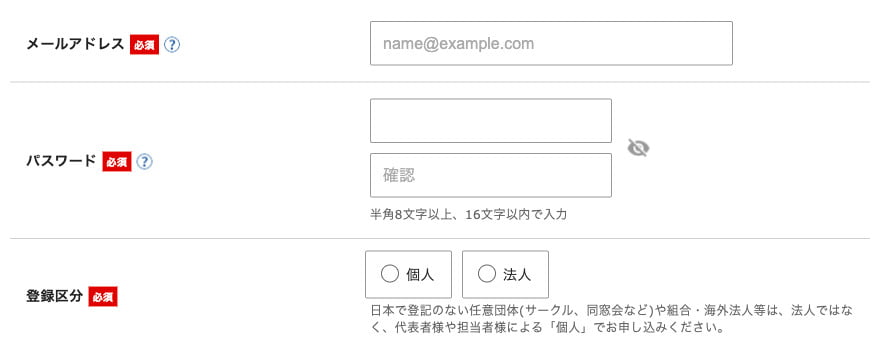
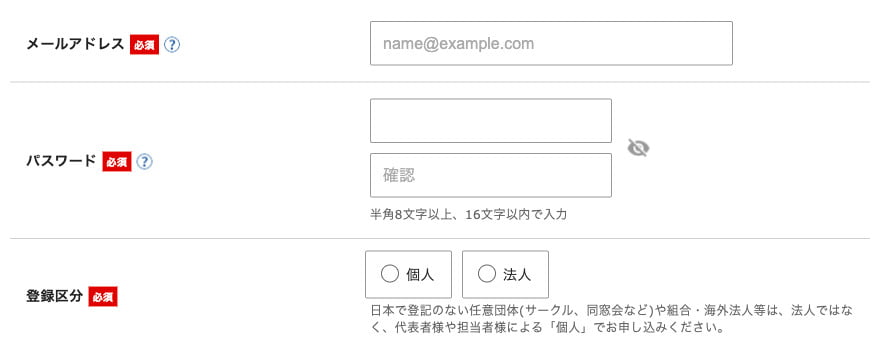
| ID情報 |
|---|
| メールアドレス |
| パスワード |
| 登録区分 |
個人情報を入力します。
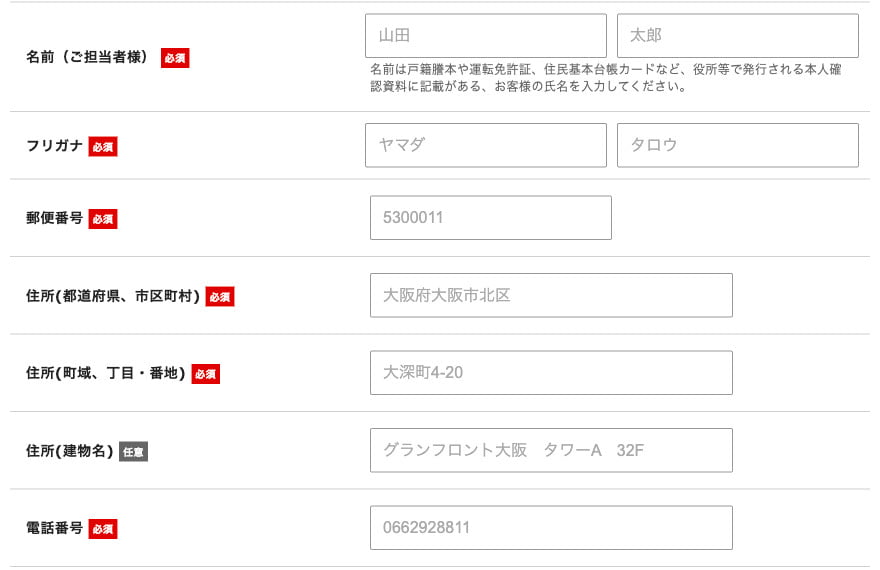
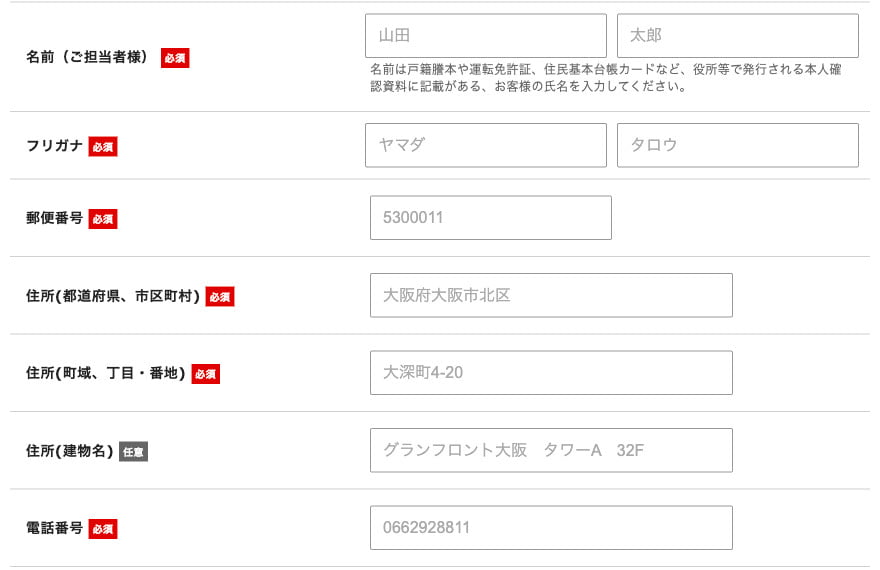
| 個人情報 |
|---|
| 名前(担当者名) |
| フリガナ |
| 郵便番号 |
| 住所 |
| 電話番号 |
すべて入力したら、「利用規約」「個人情報の取扱について」に[同意する]をチェックして[次へ進む]をクリックします。
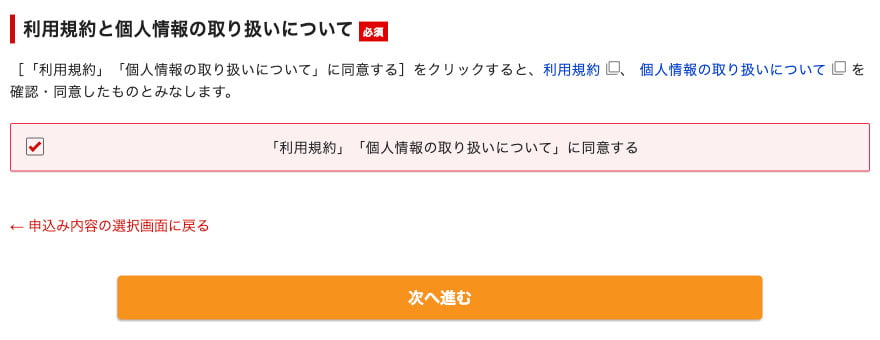
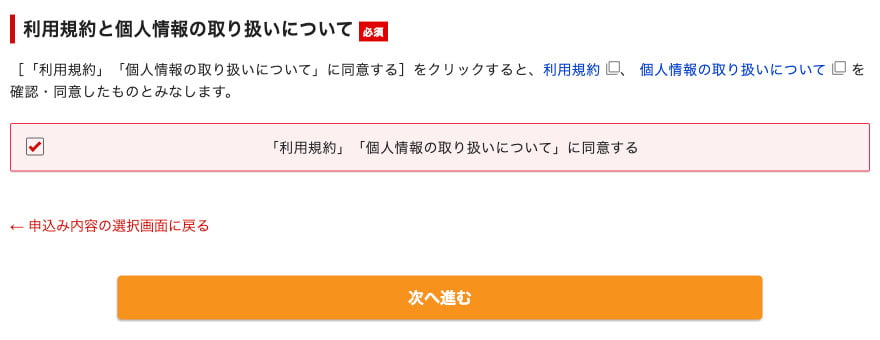
以下のタイトルのメールが届きます。
【シン・アカウント】ご登録メールアドレス確認のご案内
メールに記載された6桁の[認証コード]をコピーします。
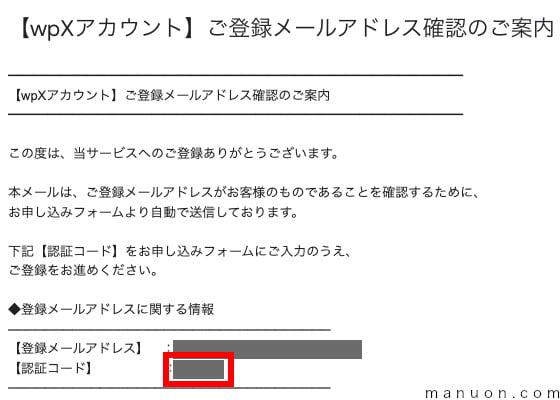
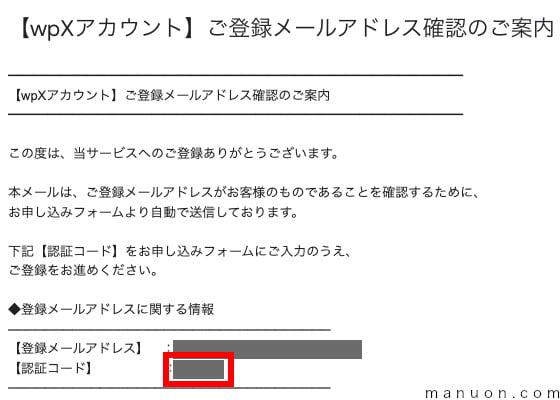
メールが届かない場合は、「迷惑メール」フォルダに自動的に振り分けられている可能性があります。
コピーした[認証コード]を貼り付け(ペースト)して[次へ進む]をクリックします。
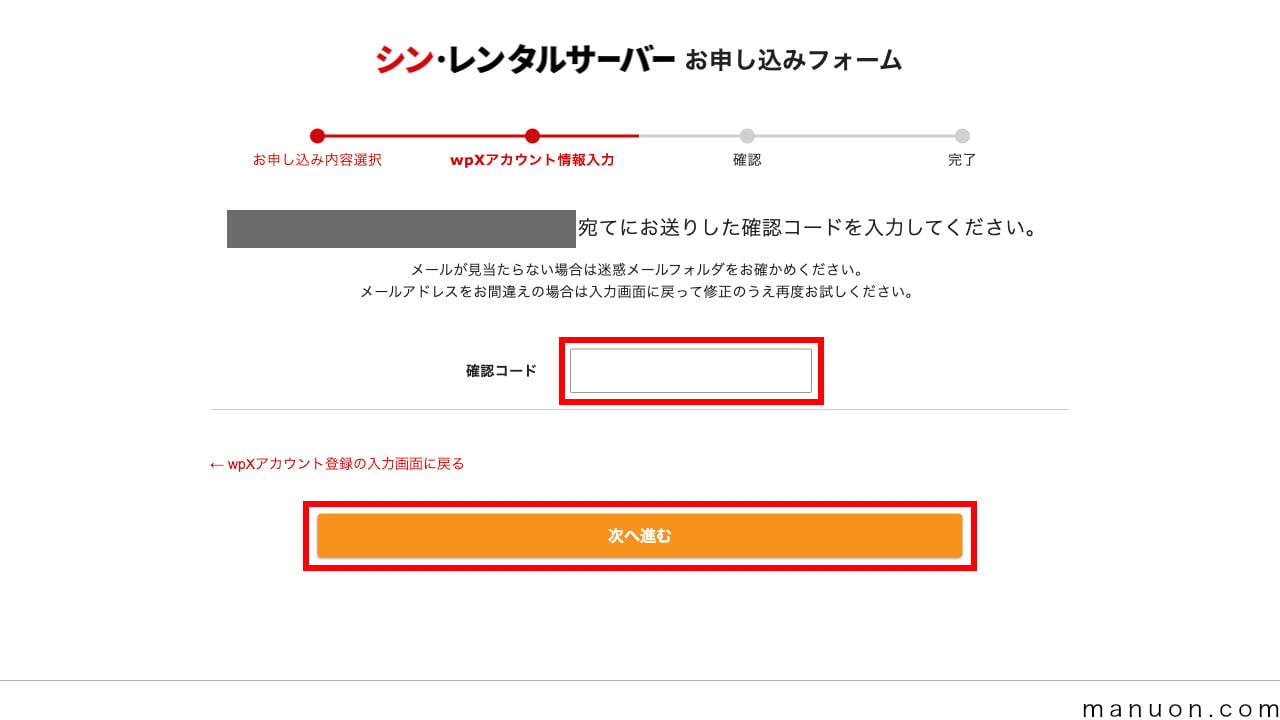
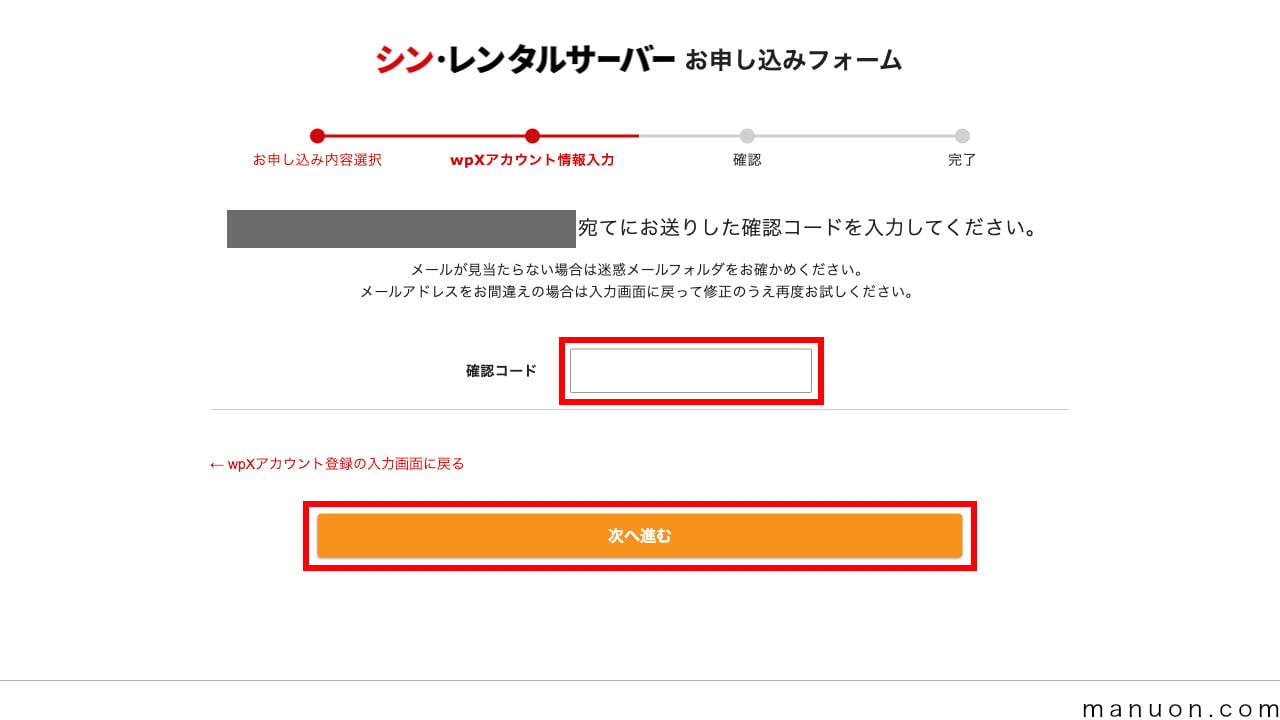
入力内容を確認して[この内容で申込みする]をクリックします。


完了ページが表示されたら、お申し込みは完了です。
右上の[×]マークをクリックして、ポップアップ画面を閉じます。
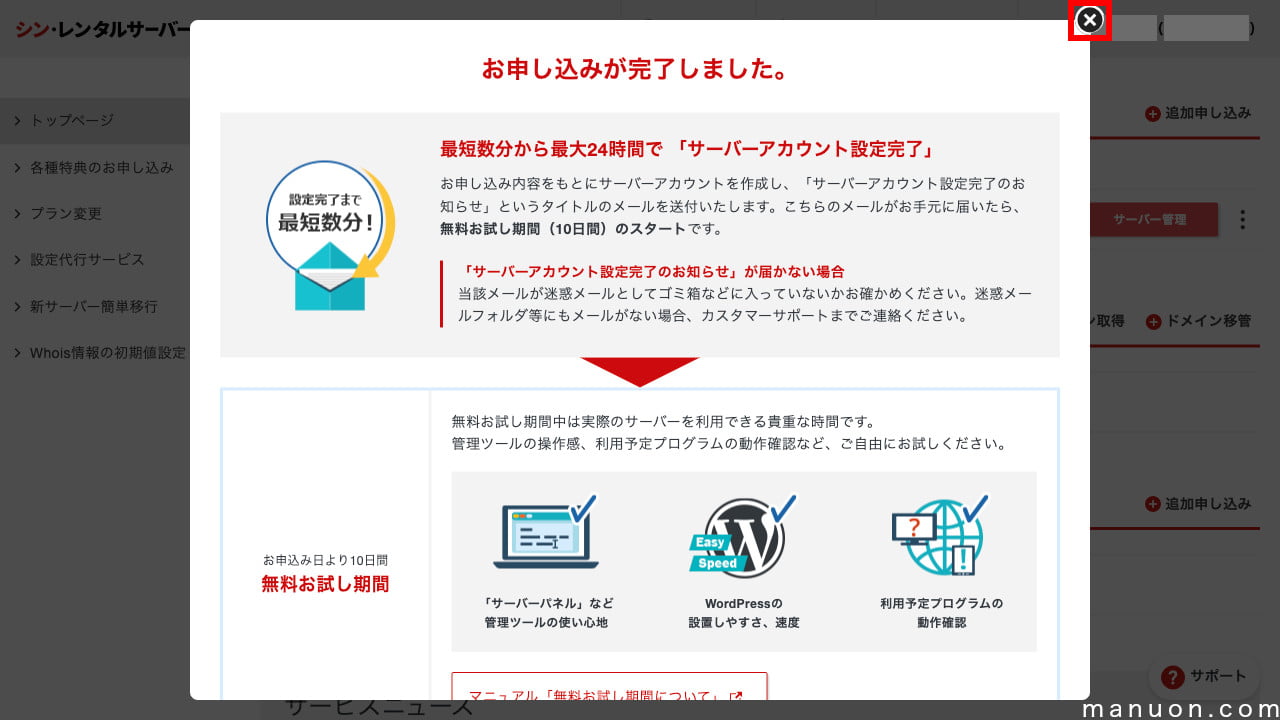
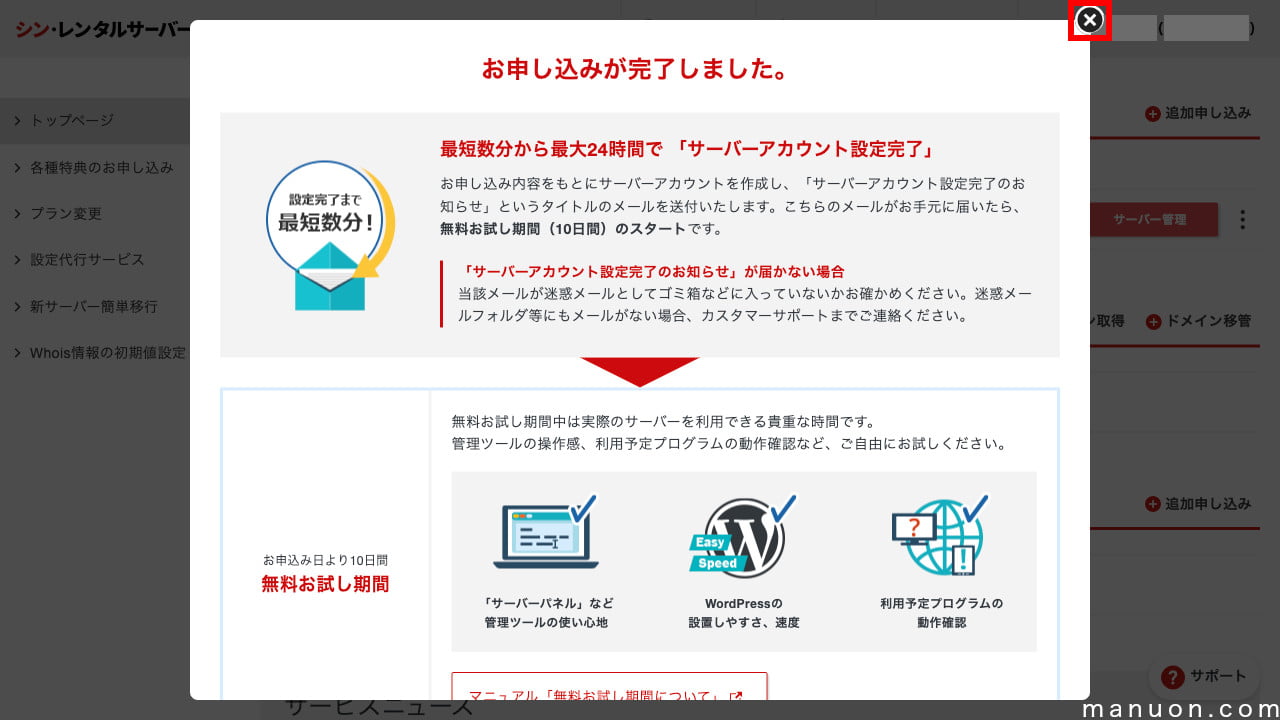
注文処理が完了したら、以下のタイトルのメールが届きます。
| メールタイトル | 説明 |
|---|---|
| 【シン・アカウント】■重要■サーバーアカウント設定完了のお知らせ[試用期間] | サーバーの設定完了通知 |
メールが届かない場合は、「迷惑メール」フォルダに自動的に振り分けられている可能性があります。
携帯メールアドレスを登録している場合、Gmailなどに変更するか、PCメールを許可する必要があります。
シン・レンタルサーバーでは、ドメイン追加した後に、WordPress(ワードプレス)をインストールします。
シン・レンタルサーバーでは、ドメインを追加する際に無料独自SSLが自動設定されます。
ただし、シン・レンタルサーバーやエックスサーバーでは、SSL設定(サーバー証明書作業)を失敗することが多いです。
シン・レンタルサーバーやエックスサーバーでは、SSL設定にWeb疎通確認が必要になっています。
そのため、ネームサーバーの変更から反映まで数時間〜最大24時間程度待ってから作業を行う必要があります。
また、他社ネームサーバーを使用する場合に、DNS認証が必要になっています。
エックスサーバーのネームサーバーを使用することが推奨されています。
他社ドメインを移管する方法は、WHOIS代理公開を一時的に外さないといけないため、個人情報が公開されるリスクがあります。
手順も複雑になるため、初心者にはおすすめしません。
他社サービスの管理画面で作業を行います。
ドメインを管理しているドメインサービスやレンタルサーバーの管理画面から、ネームサーバーを以下に変更してください。
| ネームサーバー1 | ns1.wpx.ne.jp |
| ネームサーバー2 | ns2.wpx.ne.jp |
| ネームサーバー3 | ns3.wpx.ne.jp |
やり方は「サービス名 ネームサーバー変更」などで検索してみてください。
ネームサーバーとは、ドメインと(サーバーの)IPアドレスなどを紐付け(名前解決)するためのサーバーです。
ドメイン名を管理するシステムをDNS(Domain Name System)ということから、DNSサーバーとも呼びます。
ネームサーバーの変更後、必ず数時間〜24時間程度時間をあけてから、次の作業に進んでください。
反映されているかどうかは、以下のサイトで[dig]コマンドを実行することで確認できます。
事前にシン・レンタルサーバーのIPアドレスを確認してから、他社サービスの管理画面で作業を行います。
シン・レンタルサーバー![]()
![]()
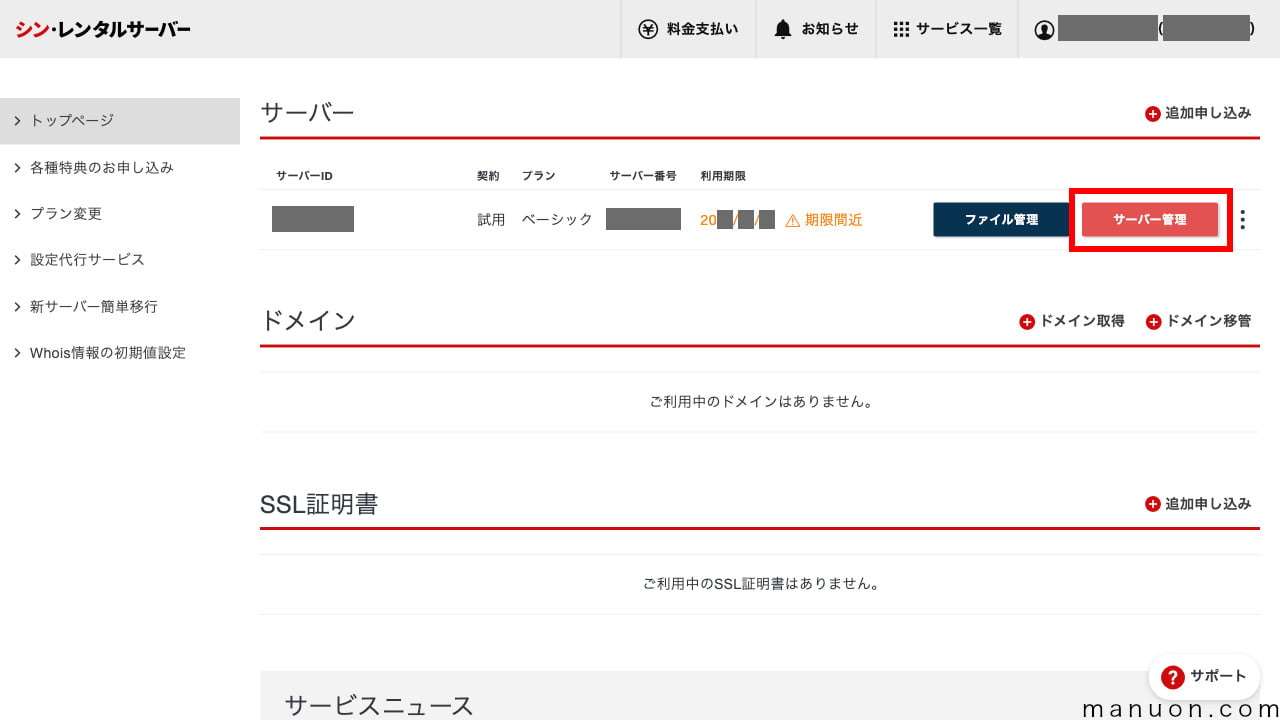
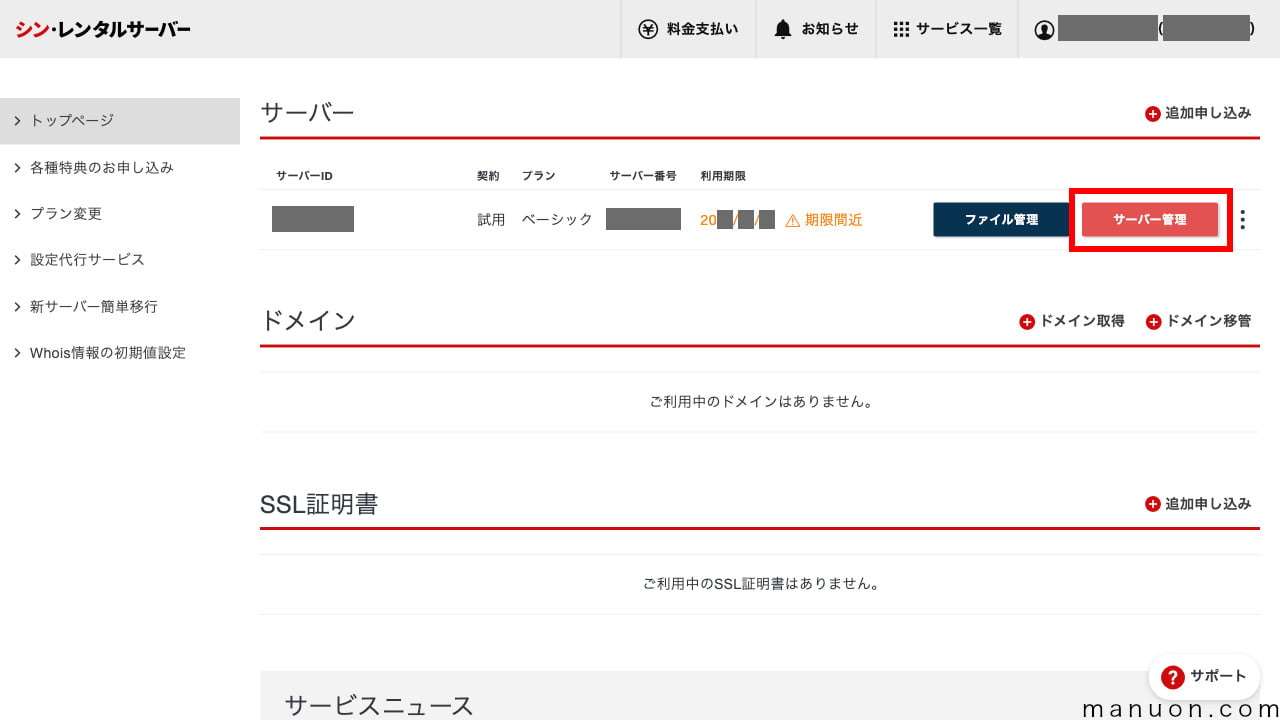
サーバーパネルにアクセスしたら、アカウントの[サーバー情報]をクリックします。
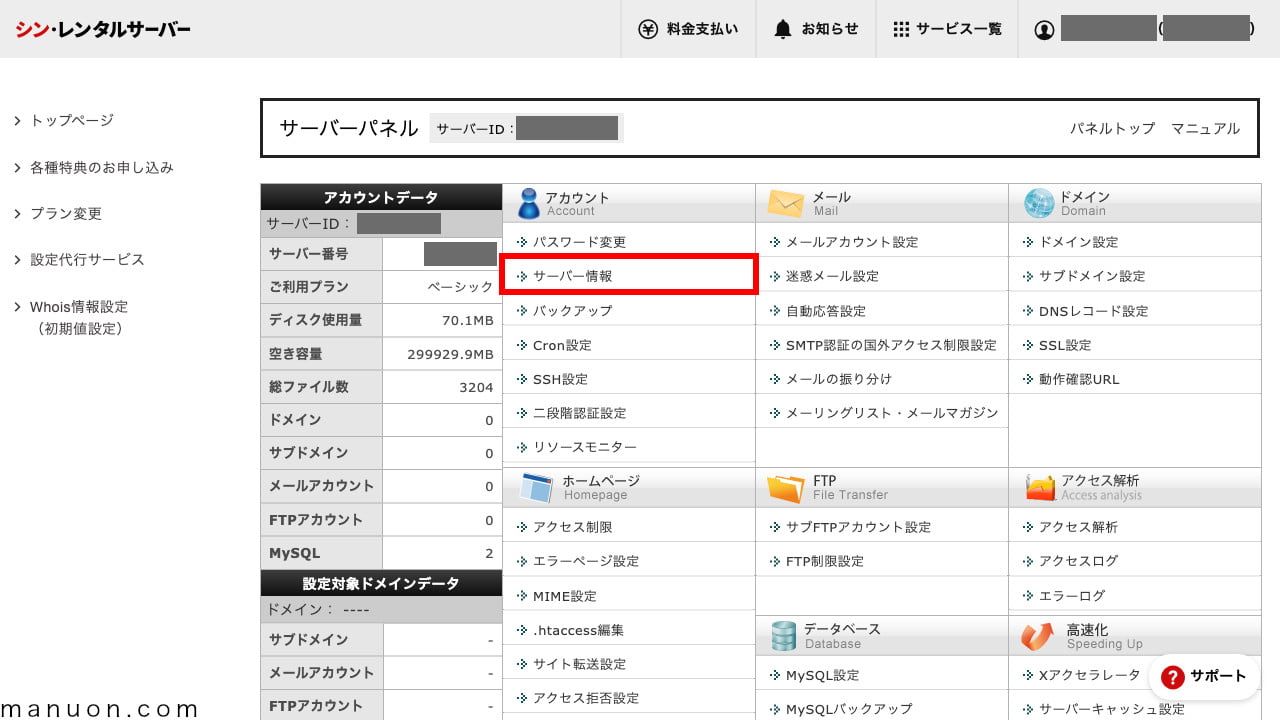
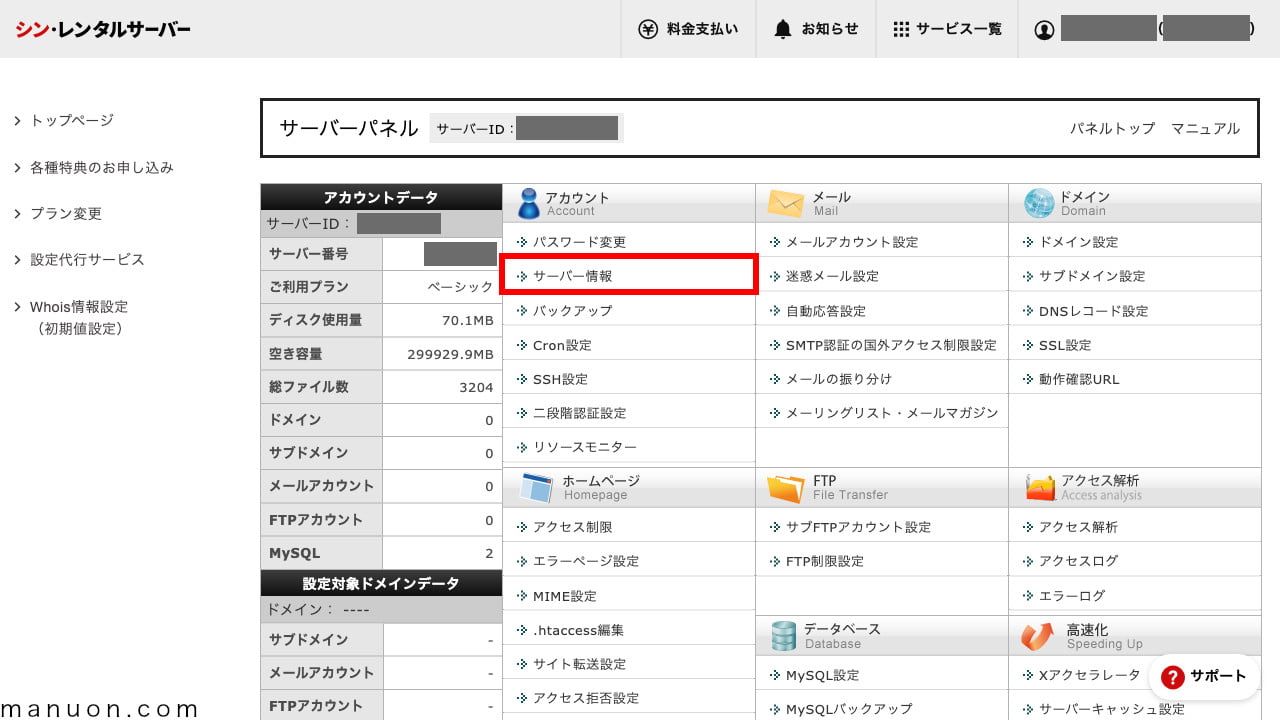
サーバー情報から[IPアドレス]を控えて(コピーして)おきます。
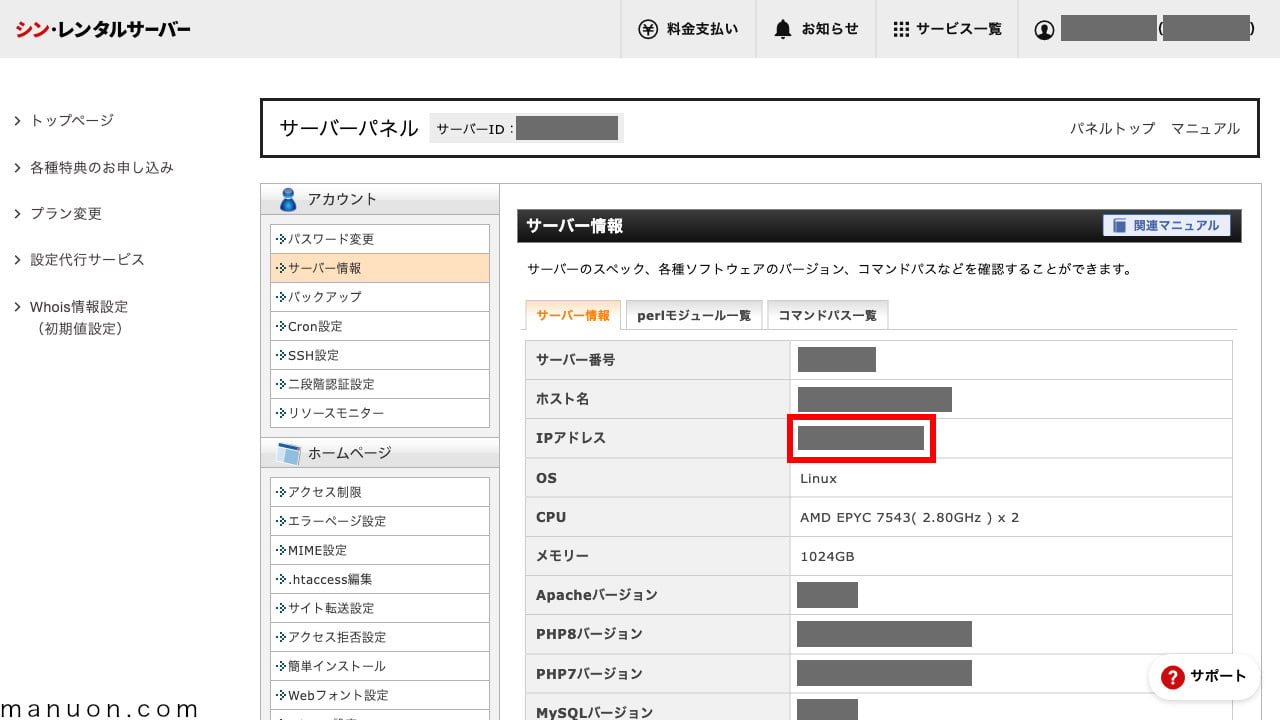
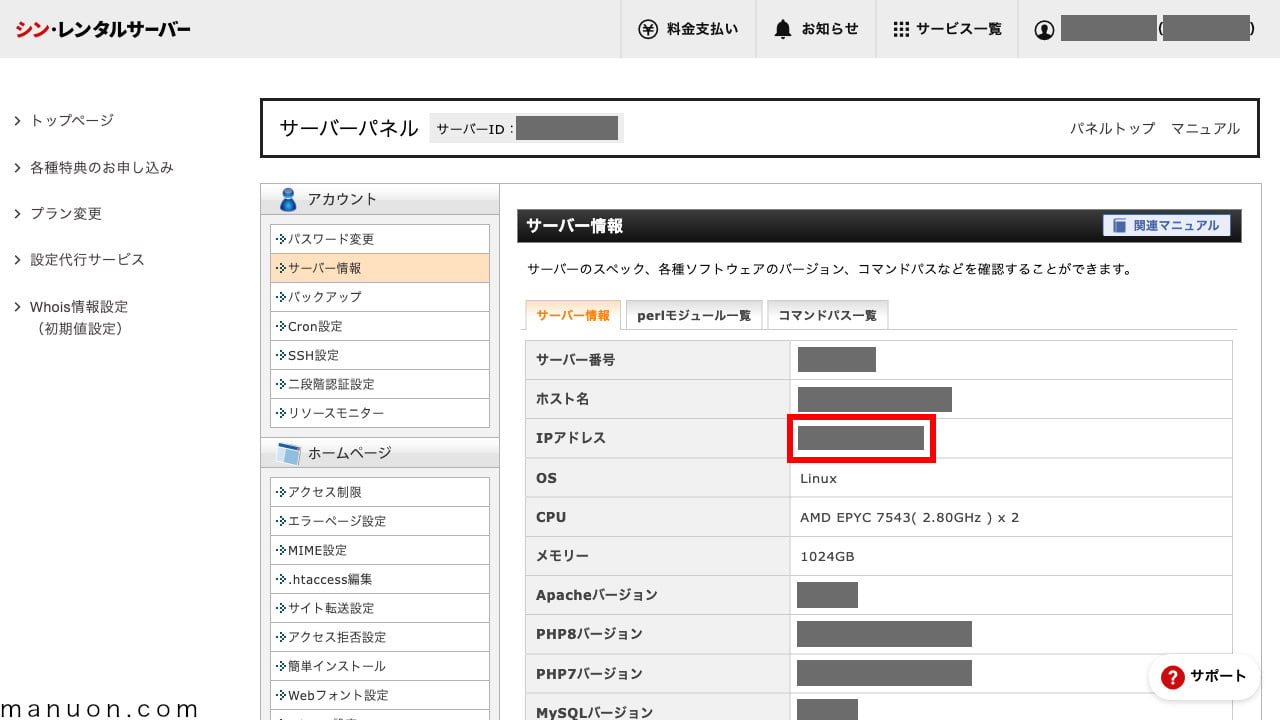
ネームサーバーを管理しているドメインサービスやレンタルサーバーの管理画面から、DNS設定を以下に変更してください。
| ネーム | タイプ | データ |
|---|---|---|
| ドメイン名 | A | サーバーのIPアドレス |
| *.ドメイン名 | A | サーバーのIPアドレス |
| www.ドメイン名 | A | サーバーのIPアドレス |
やり方は「サービス名 DNS設定」などで検索してみてください。
DNS設定の変更後、必ず数時間〜24時間程度時間をあけてから、次の作業に進んでください。
反映されているかどうかは、以下のサイトで[dig]コマンドを実行することで確認できます。
必ずネームサーバーの変更、DNS設定の反映が完了するまで時間を空けてから作業してください。
シン・レンタルサーバーに独自ドメインを追加するには、以下のいずれかを完了させておく必要があります。
シン・レンタルサーバーでは、ドメイン追加した後に、WordPress(ワードプレス)をインストールします。
シン・レンタルサーバー![]()
![]()
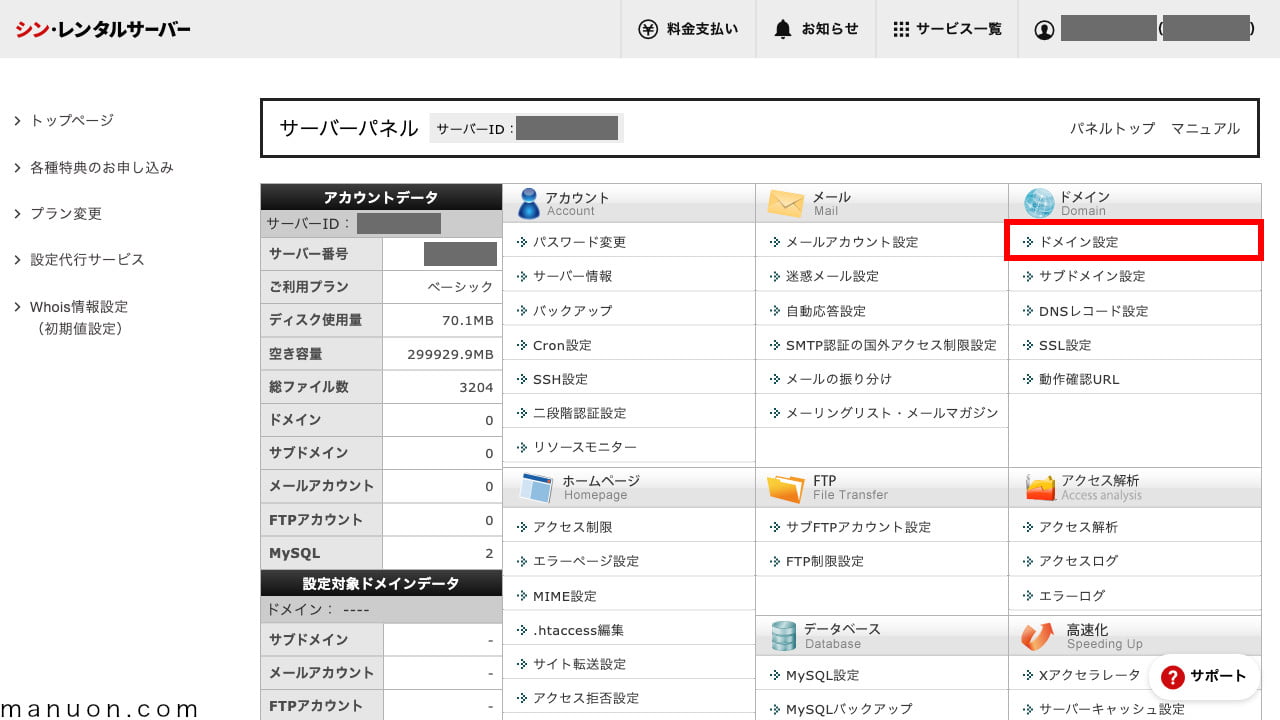
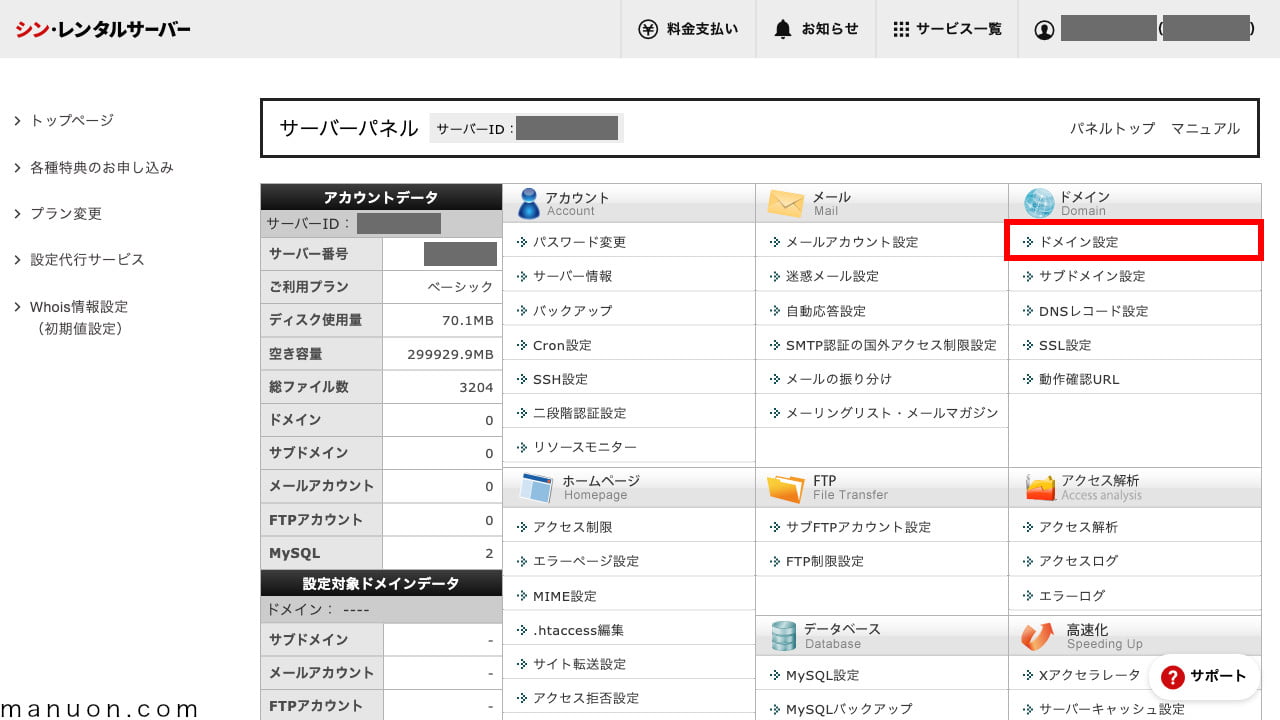
[ドメイン設定追加]をクリックします。
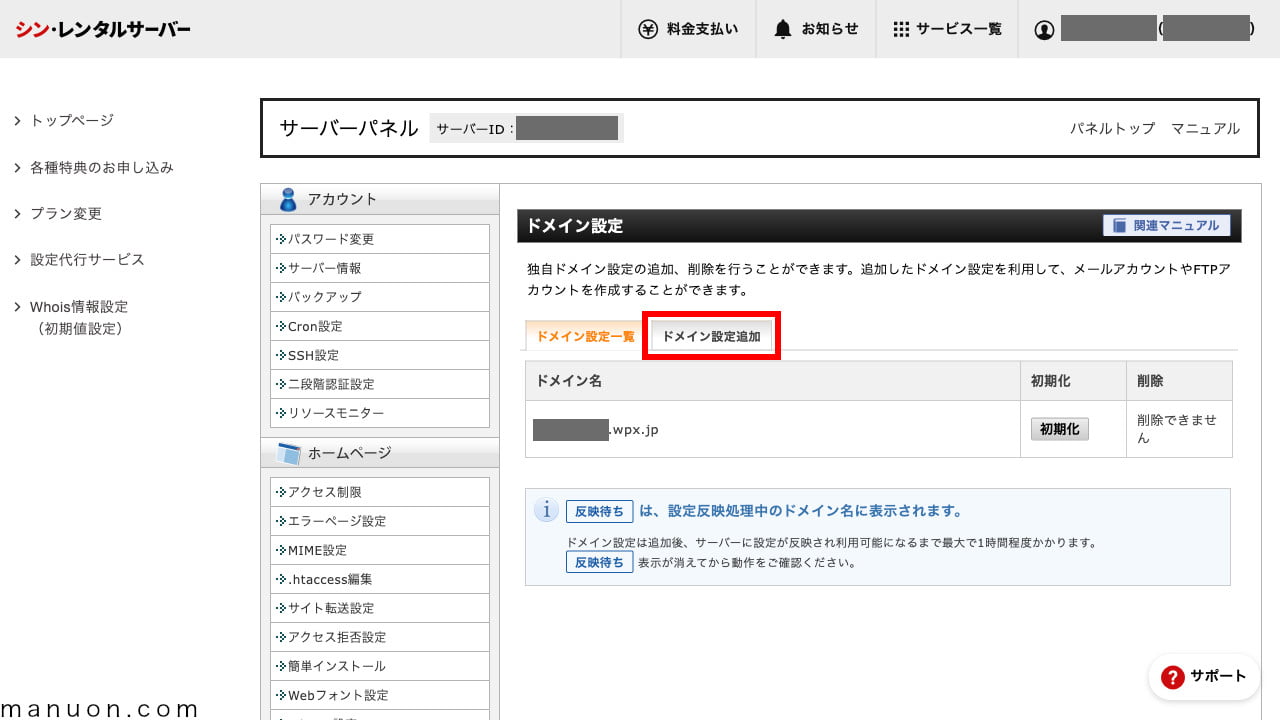
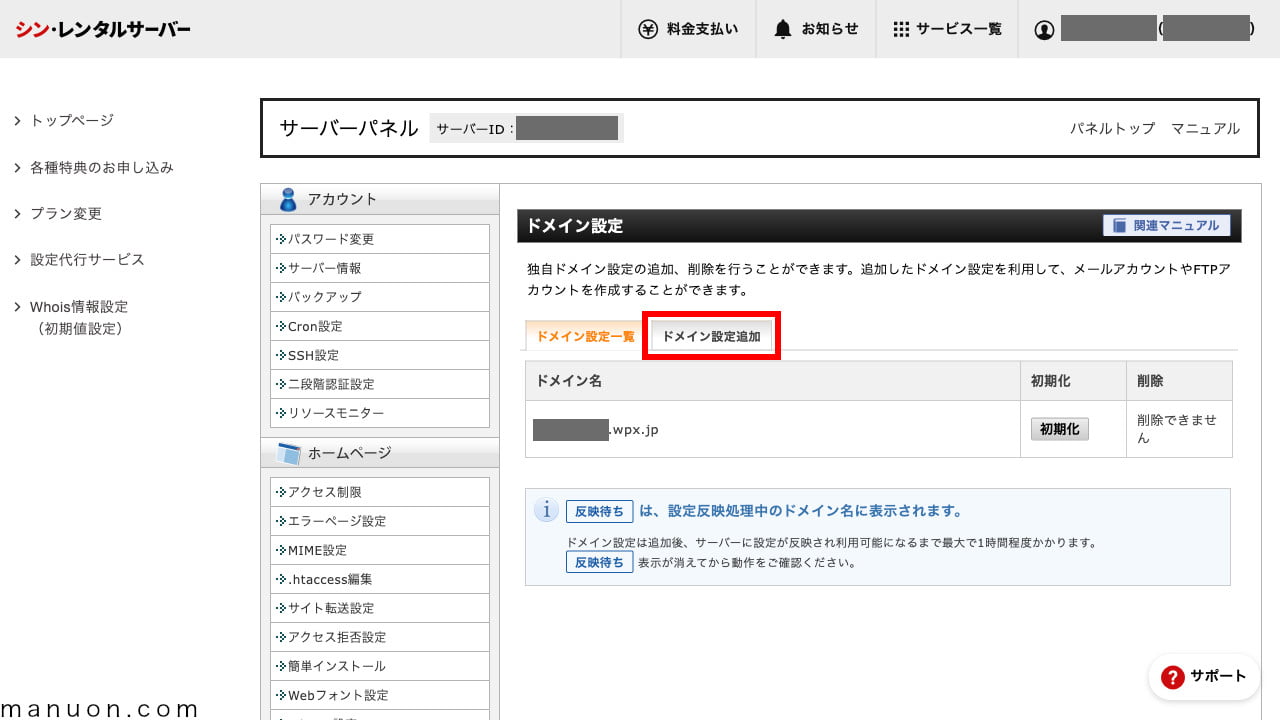
独自ドメインはまだありませんが、「サーバーID.wpx.jp」という無料サブドメインが設定されていることがわかります。
シン・レンタルサーバーに紐付け(追加)したい[ドメイン名]を入力して[確認画面へ進む]をクリックします。
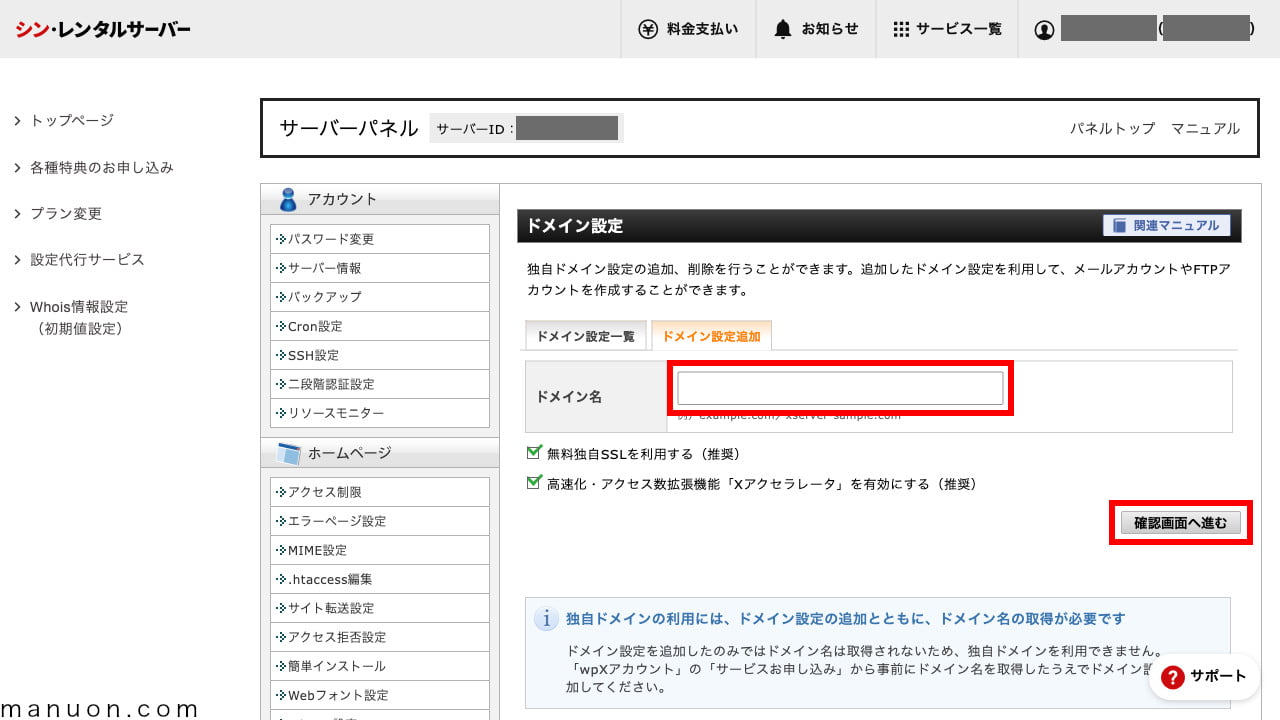
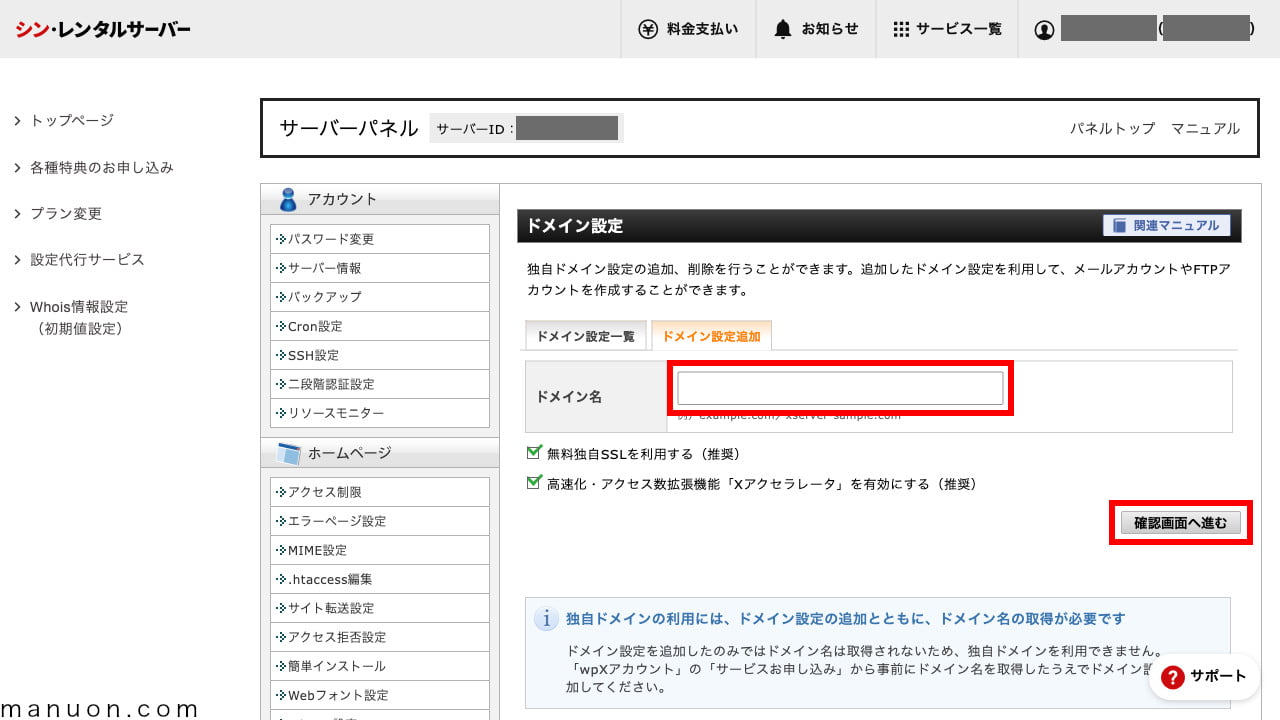
無料独自SSLは、自動のSSL設定(SSL証明書作業)です。
前項でネームサーバーの変更、DNSの設定を行なっていないとSSL設定が失敗します。
高速化・アクセス数拡張機能「Xアクセラレータ」は、サーバー側のキャッシュ機能です。
会員サイトやECサイトなどでなければ、基本的にON(有効化)を推奨します。
追加するドメイン名を確認して[追加する]をクリックします。
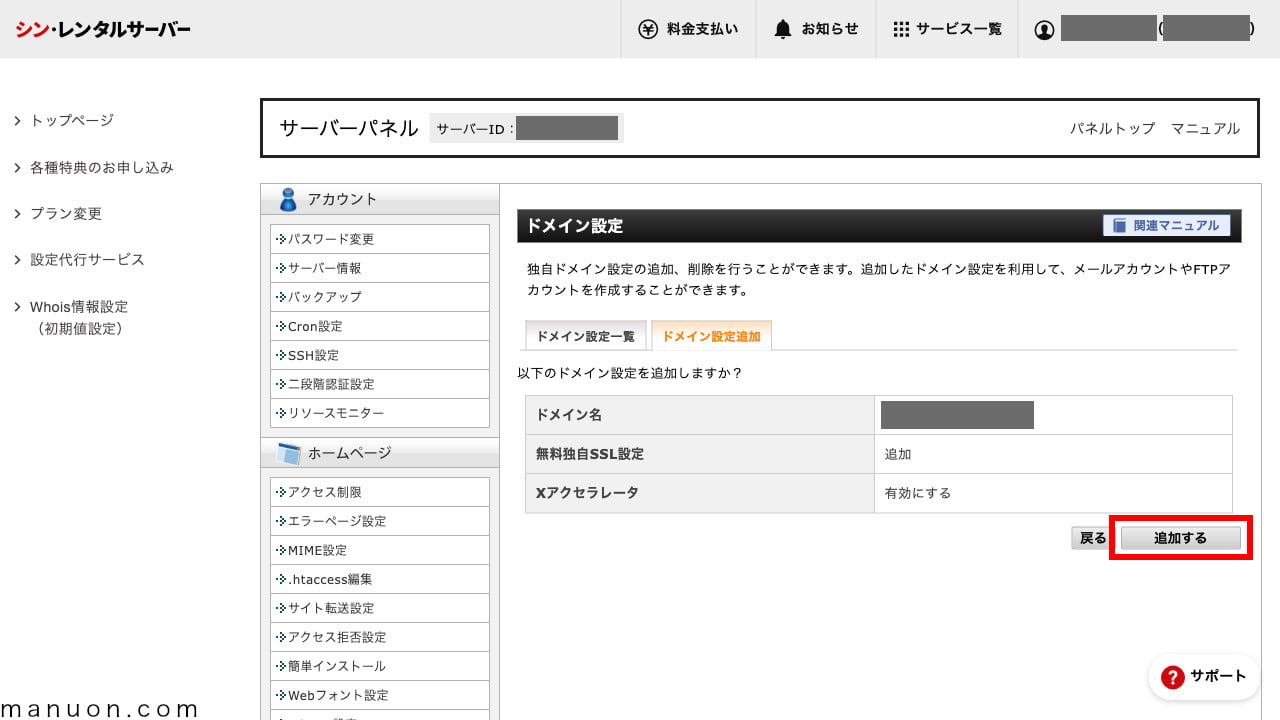
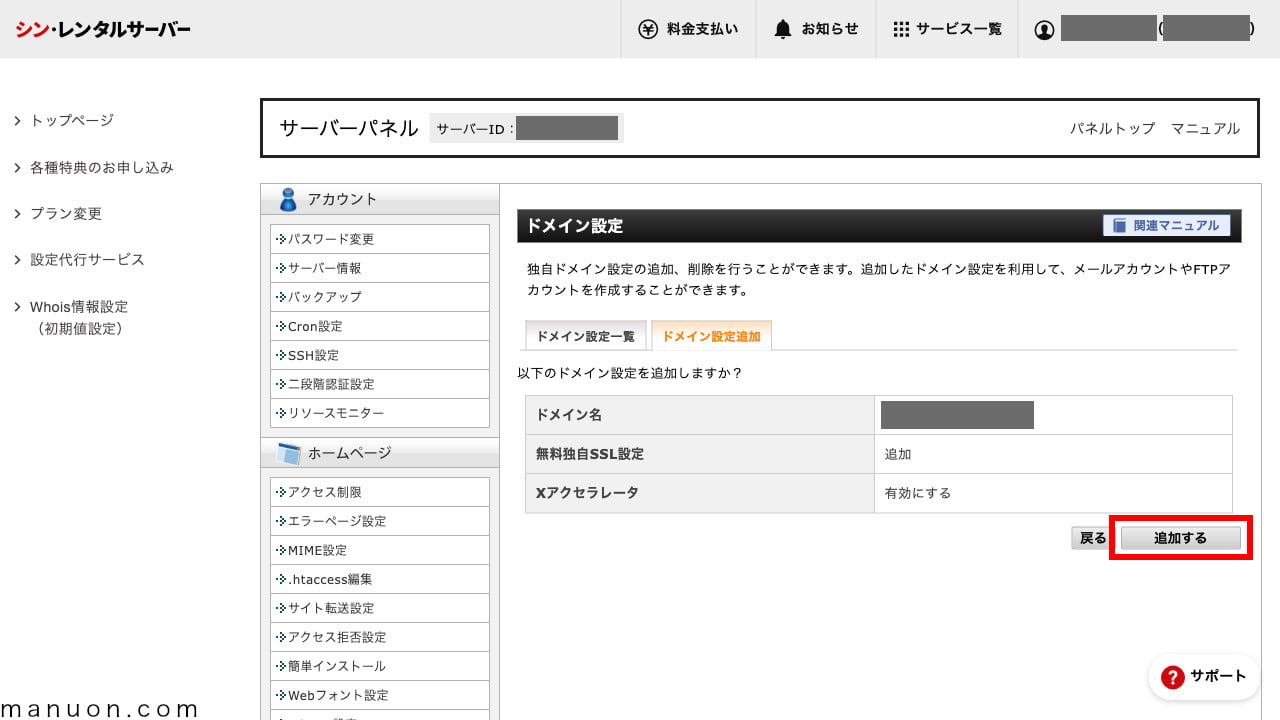
「NS相違」や「ネームサーバーがシン・レンタルサーバー指定のものになっていません」と表示される場合、ネームサーバーが他社サーバーのままでシン・レンタルサーバーのものに切り替わっていません。
すでにネームサーバーの切り替えを行っている場合は、そのまま待っているといずれ消えます。
いつまでたっても消えない場合は、設定を間違っていることになります。
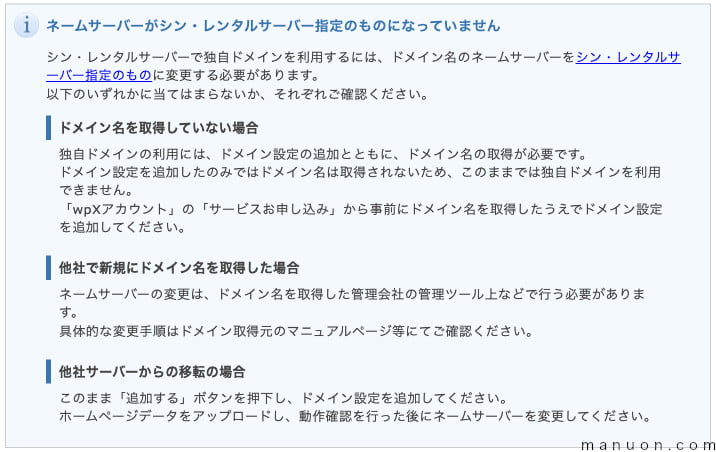
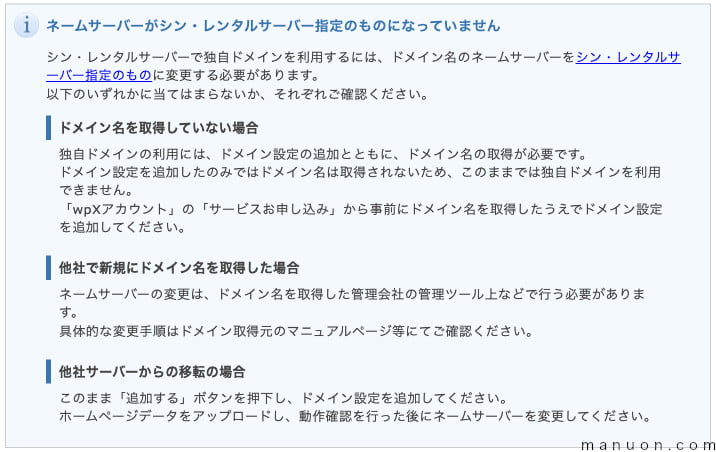
しばらく待って成功すると、以下の画面になります。
無料独自SSL設定が「設定済」になっていれば、次のステップに進みます。
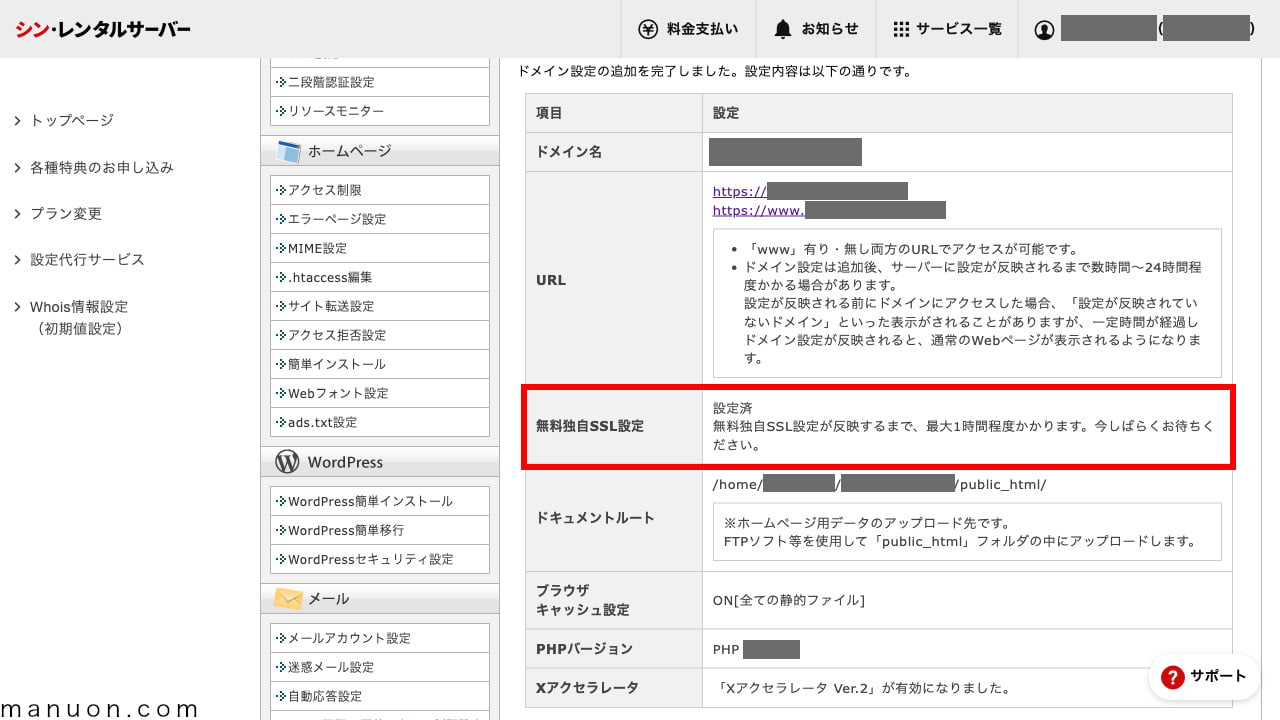
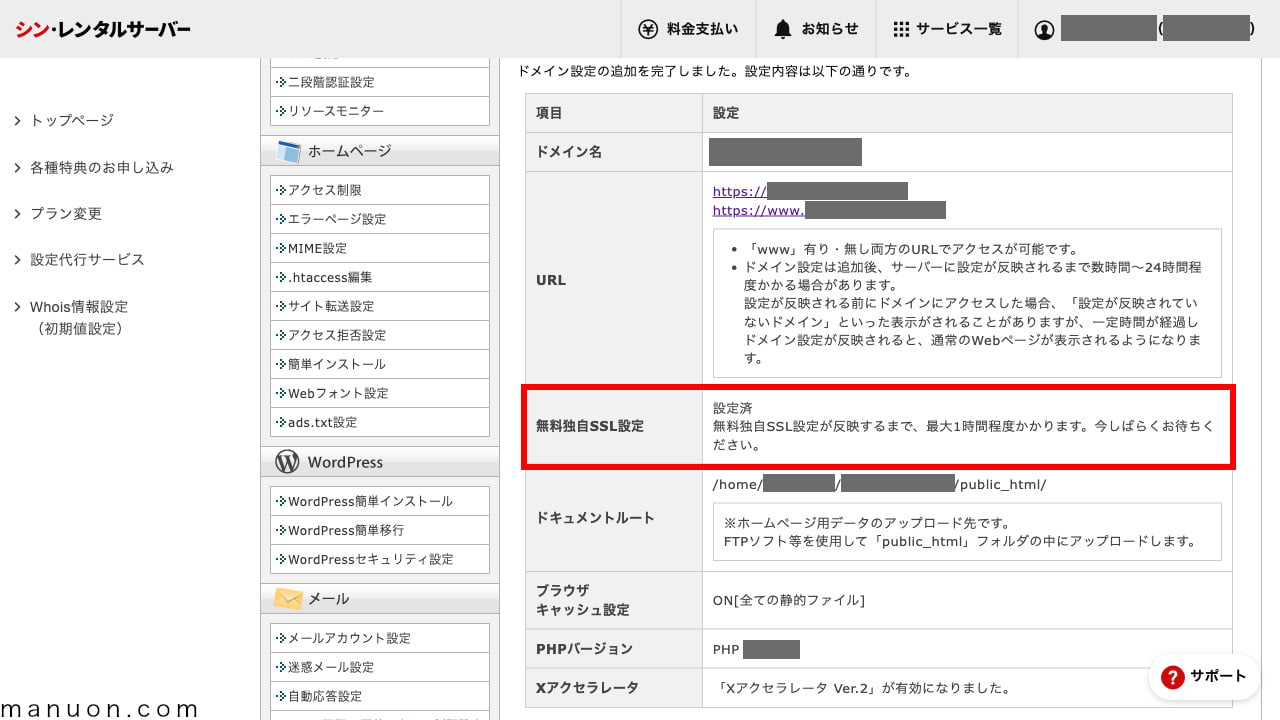
SSL設定が失敗した場合、「無料独自SSLの設定に失敗しました」とSSLエラーが表示されます。


SSL失敗時の対処法は、以下の記事でも詳しく解説しています。
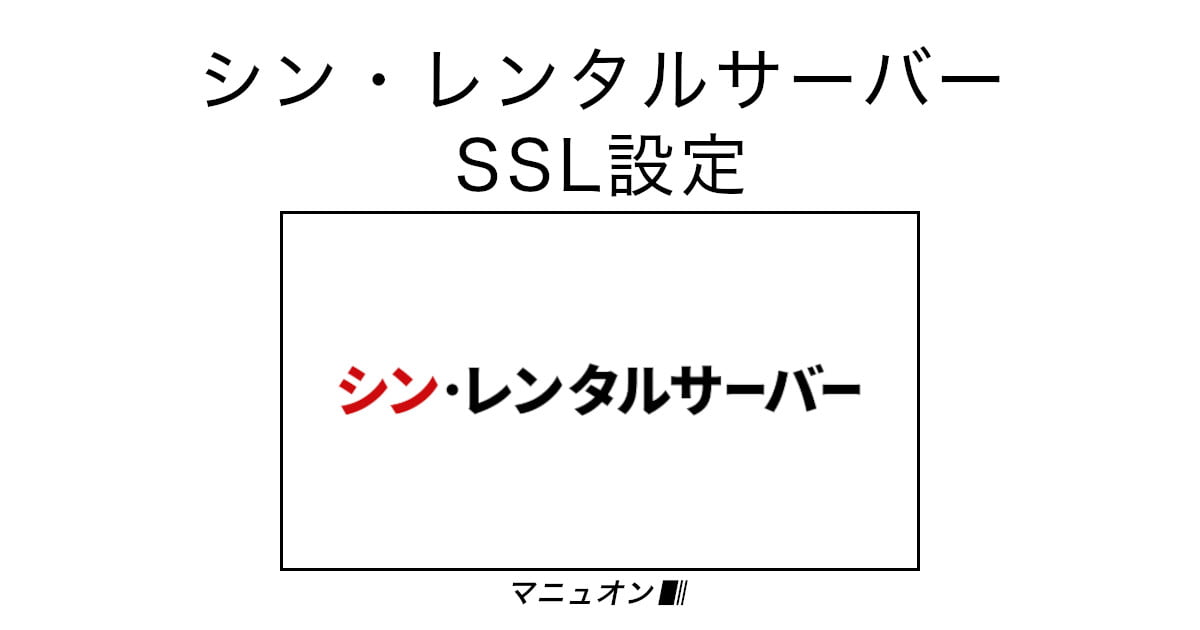
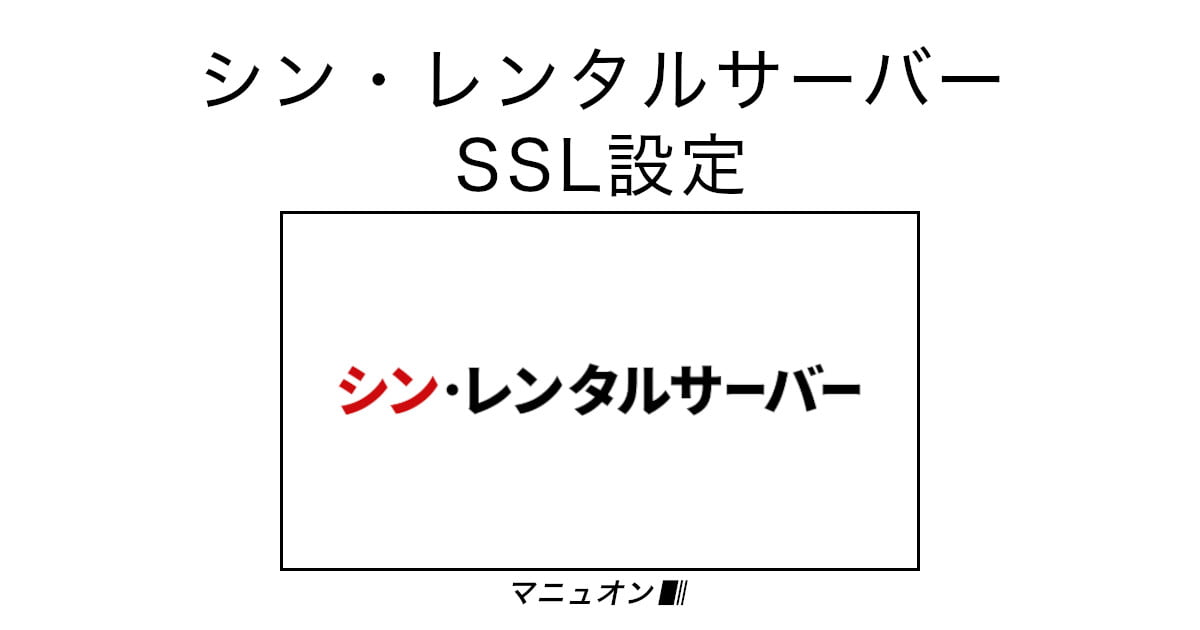
[ドメイン設定一覧]をクリックして戻ると、追加したドメインが「反映待ち」になっています。
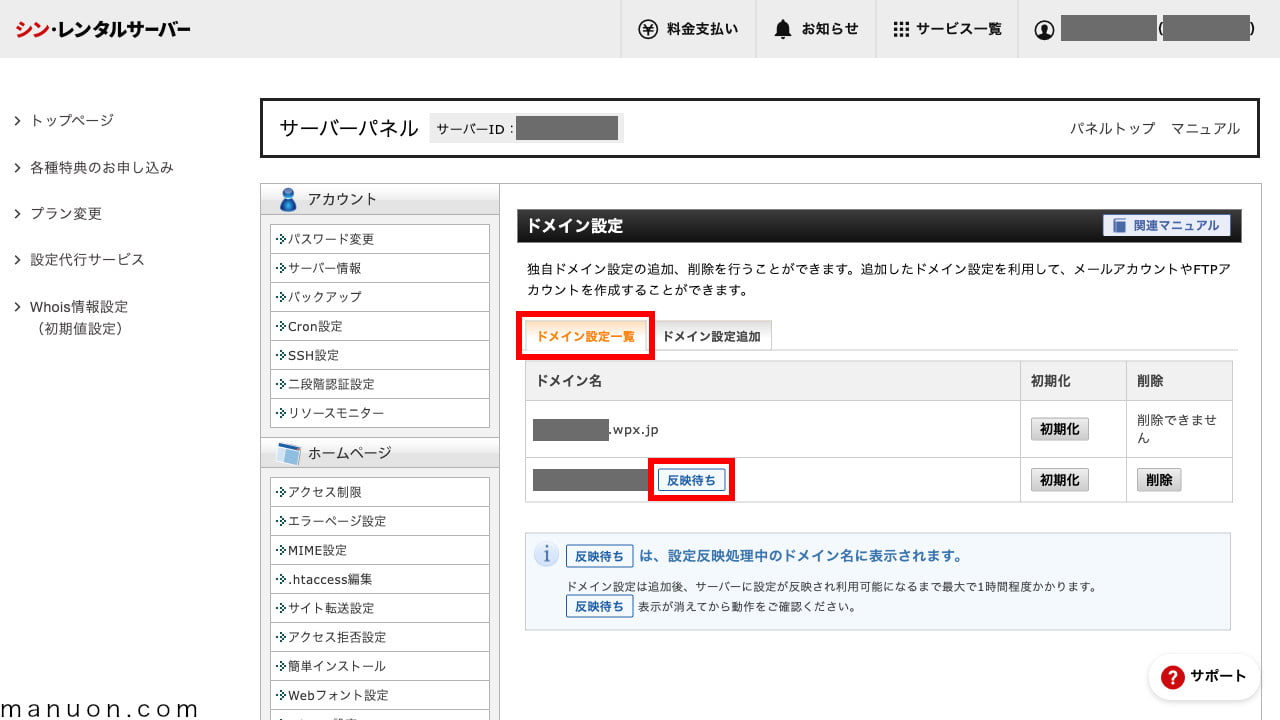
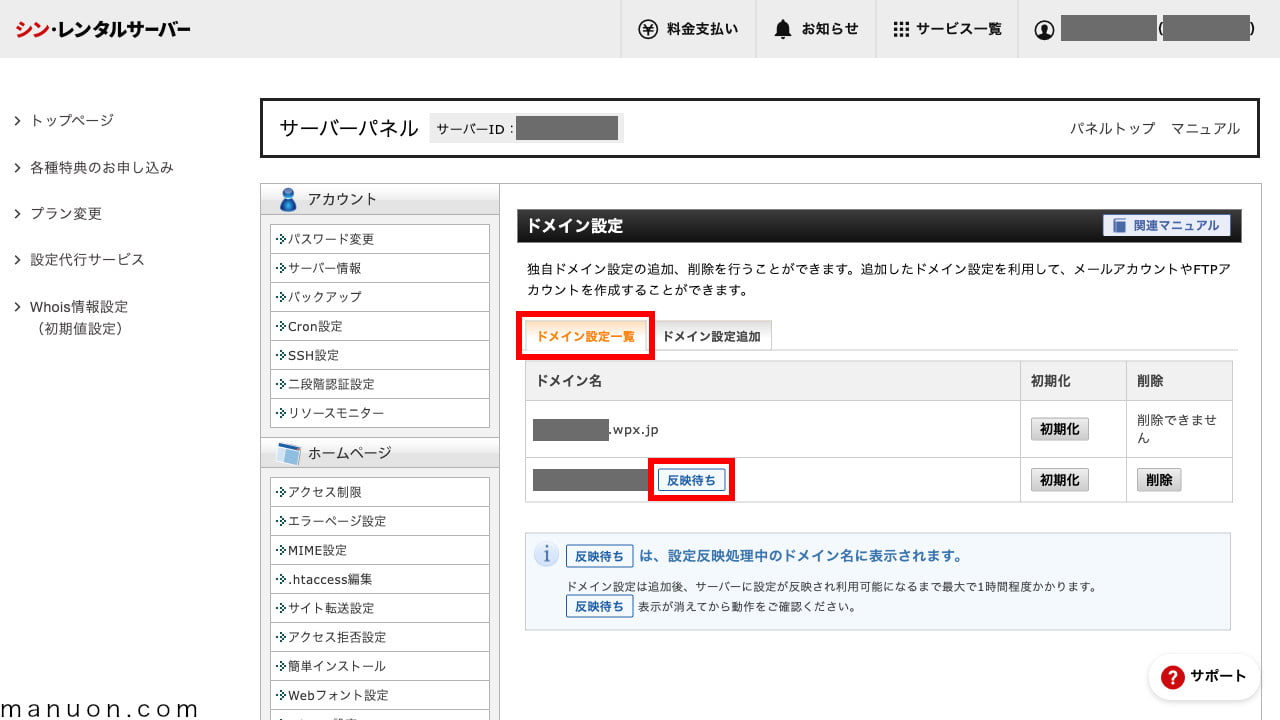
しばらく待ってブラウザを更新して「反映待ち」が消えたら、次のステップに進みます。
シン・レンタルサーバー![]()
![]()
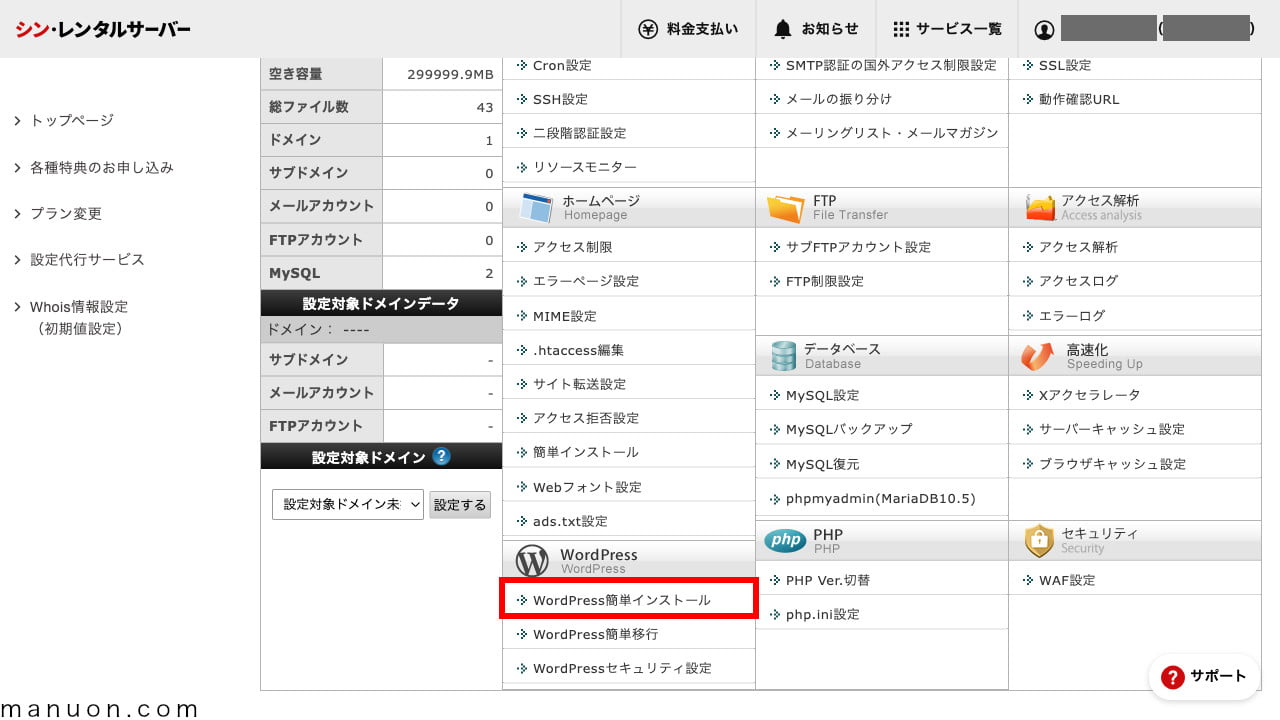
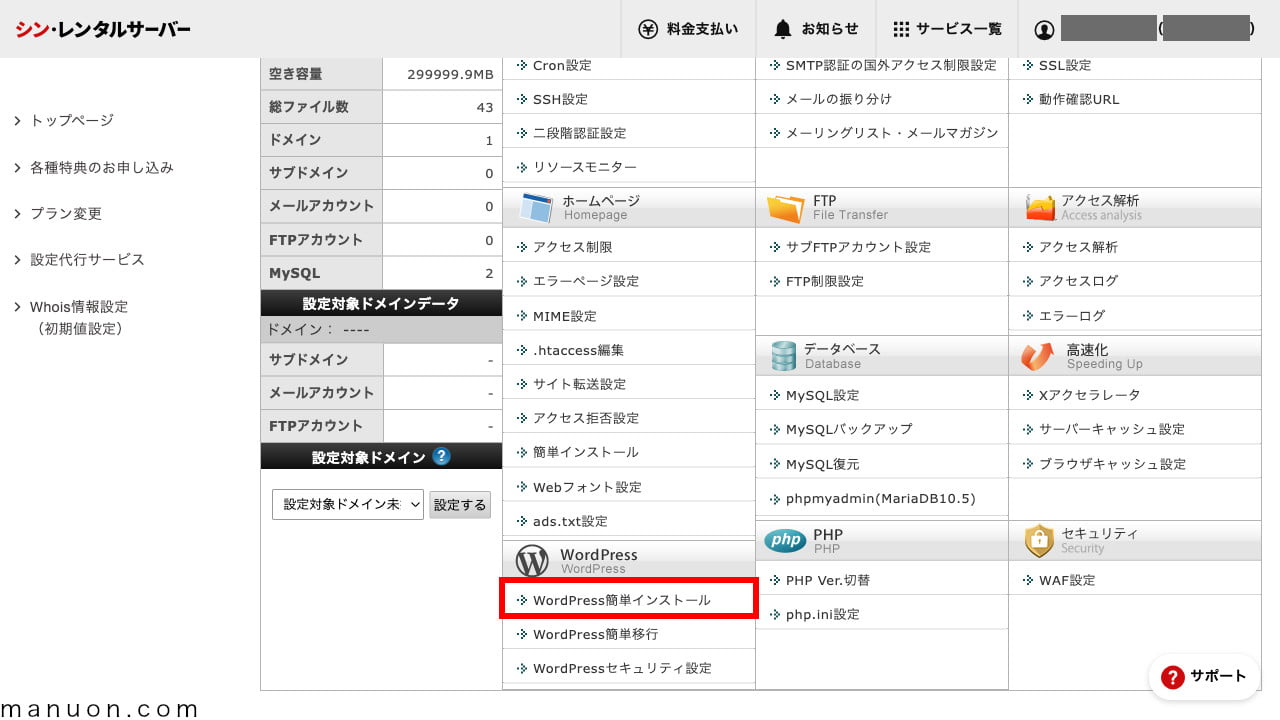
WordPressをインストールする独自ドメインの[選択する]をクリックします。
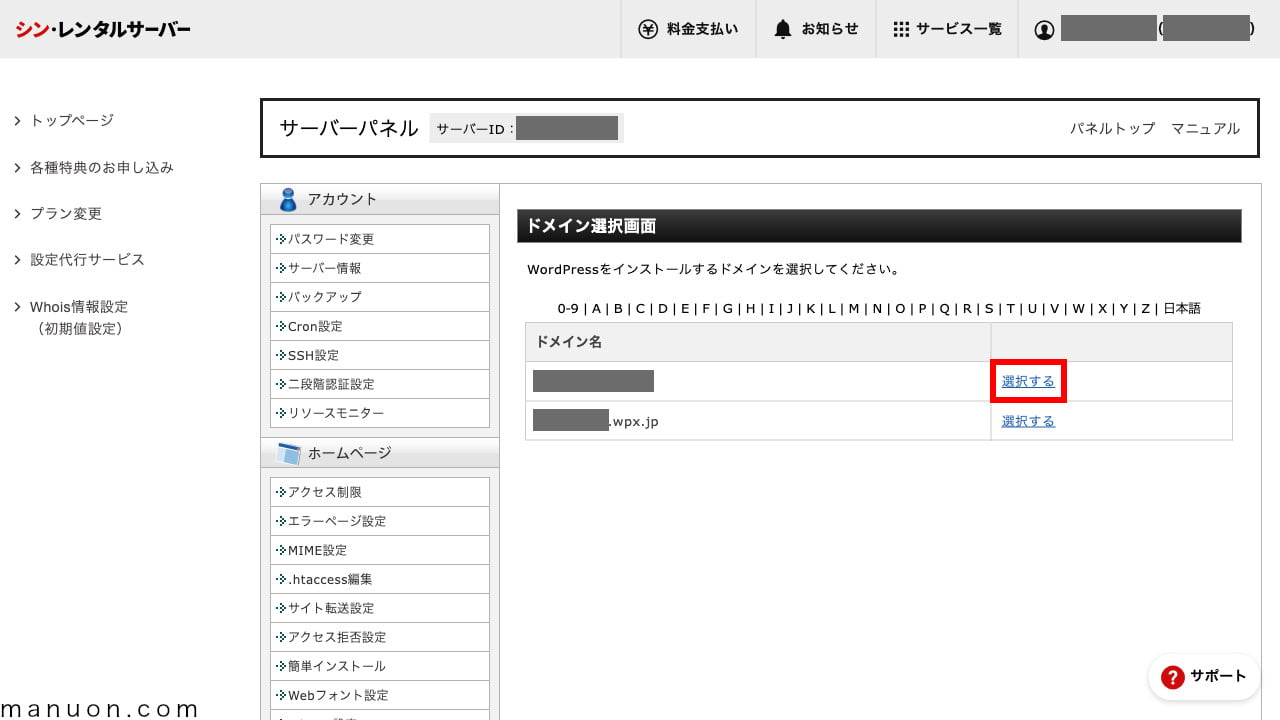
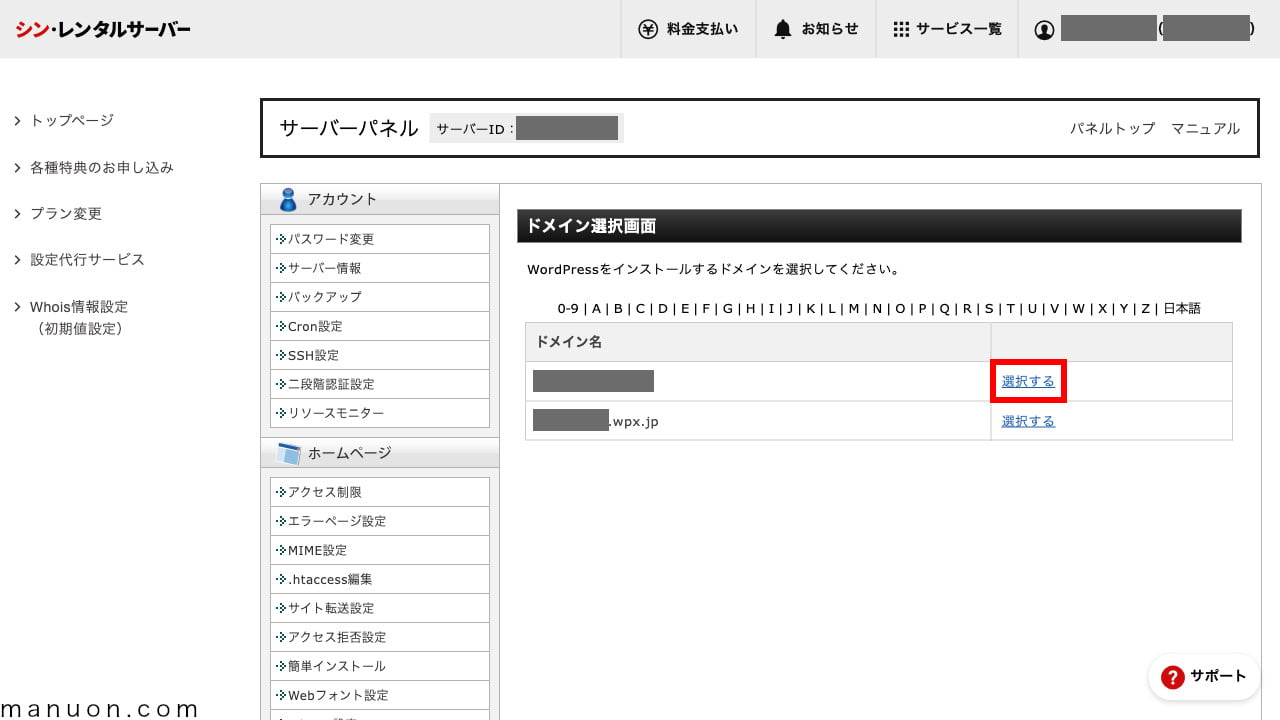
無料サブドメイン「サーバーID.wpx.jp」を選択しないように注意してください。
[WordPressインストール]をクリックします。
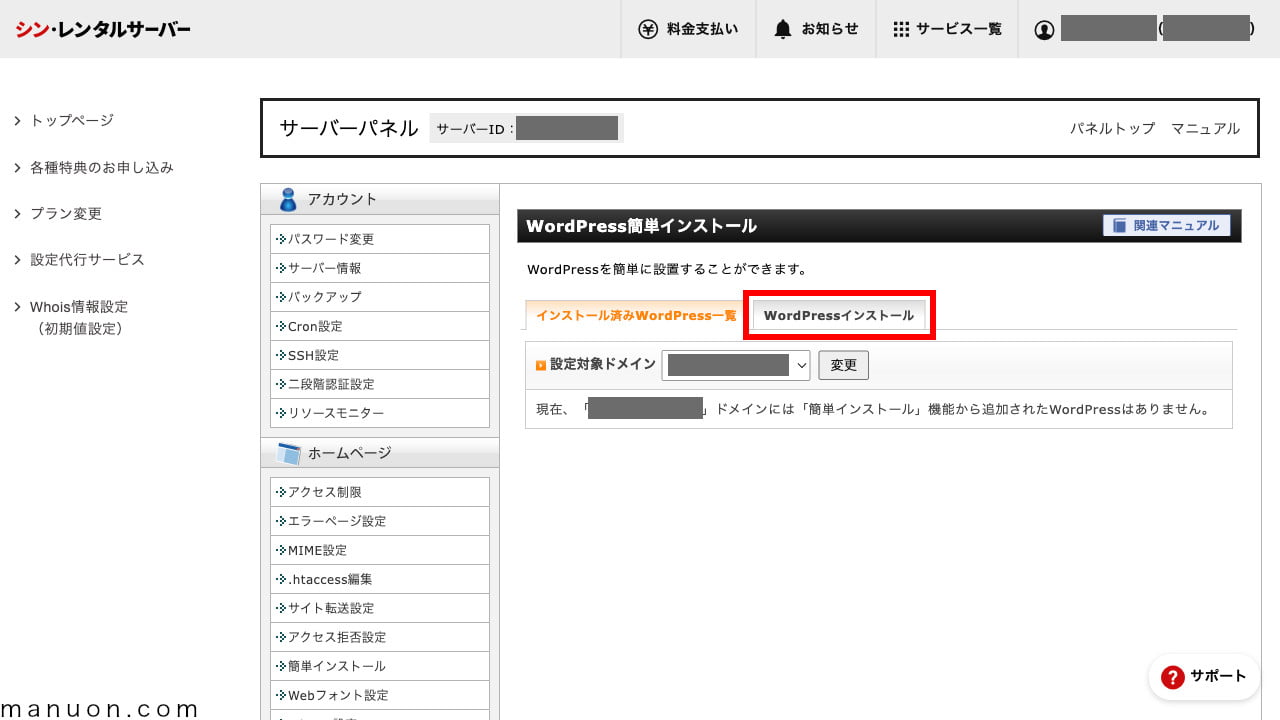
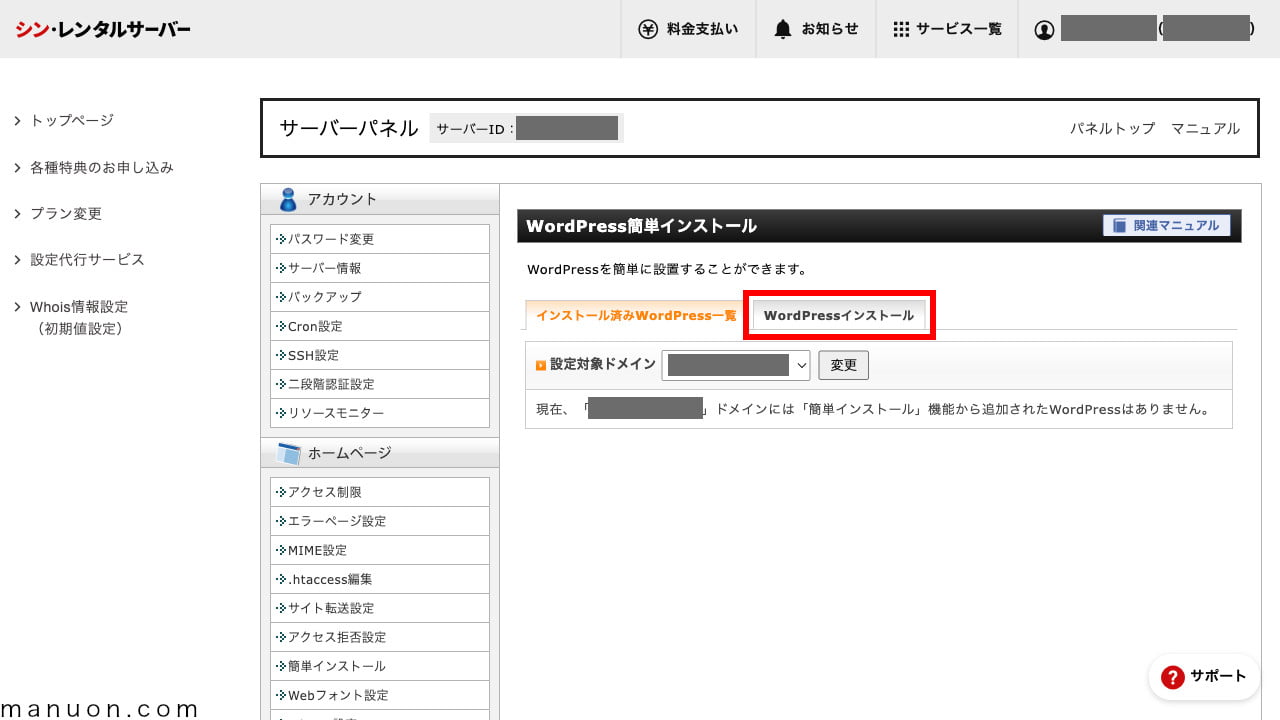
WordPressのブログ名、ユーザー名、パスワード、メールアドレスなどを入力して[確認画面へ進む]をクリックします。
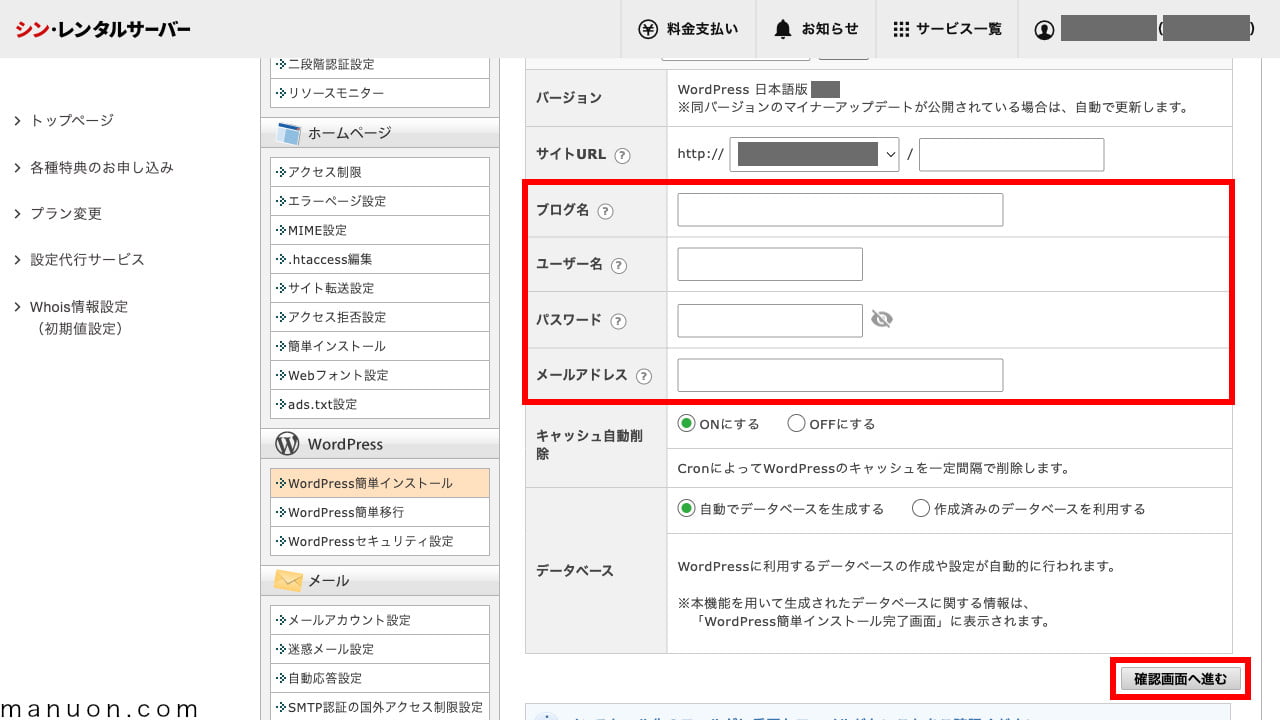
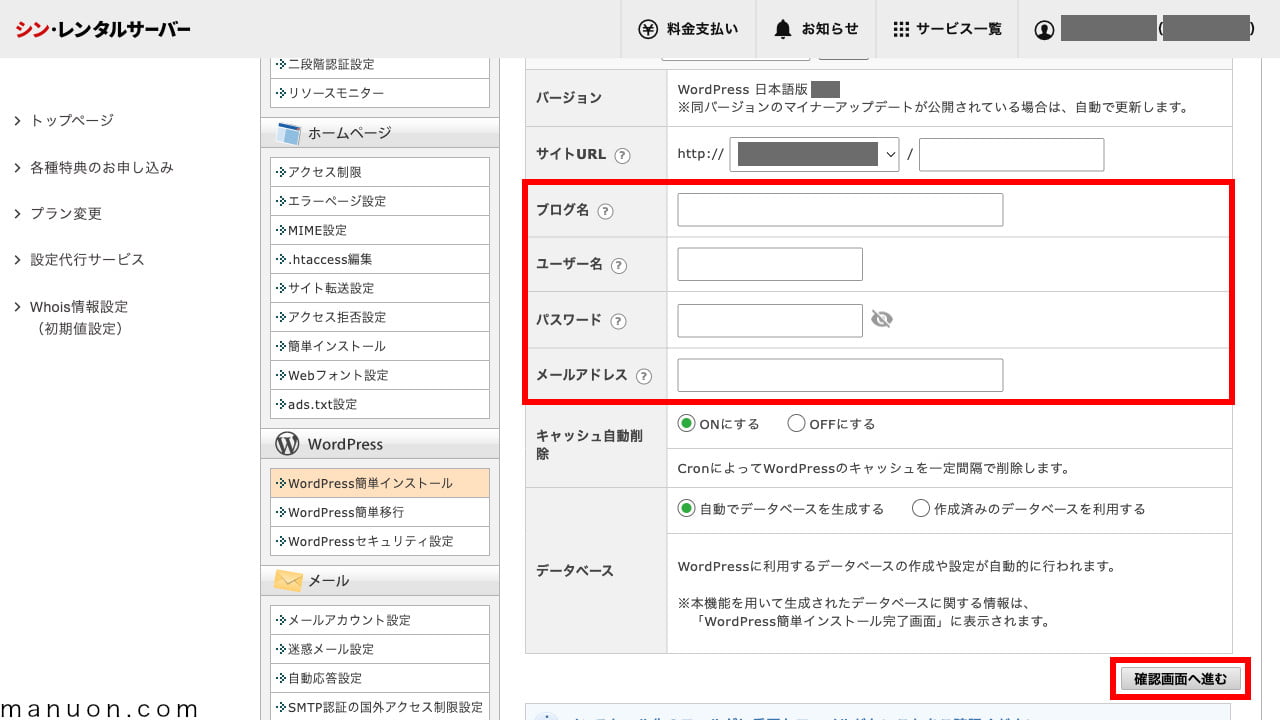
| 重要度 | 設定項目 | 説明 |
|---|---|---|
| 低 | バージョン | 最新バージョン |
| 低 | サイトURL | サブディレクトリの場合に入力 |
| 中 | ブログ名 | サイトタイトル → 検索されやすいわかりやすいタイトル |
| 高 | ユーザー名 | 管理者ログインID → 推測しにくいもの |
| 高 | パスワード | 管理者パスワード → 複雑なもの |
| 中 | メールアドレス | 管理者メールアドレス → WordPressからの通知用 |
| 低 | キャッシュ自動削除 | サーバー側のキャッシュクリア設定 → ONにする |
| 低 | データベース | データベース設定 → 自動でデータベースを生成する |
設定内容を確認して[インストールする]をクリックします。
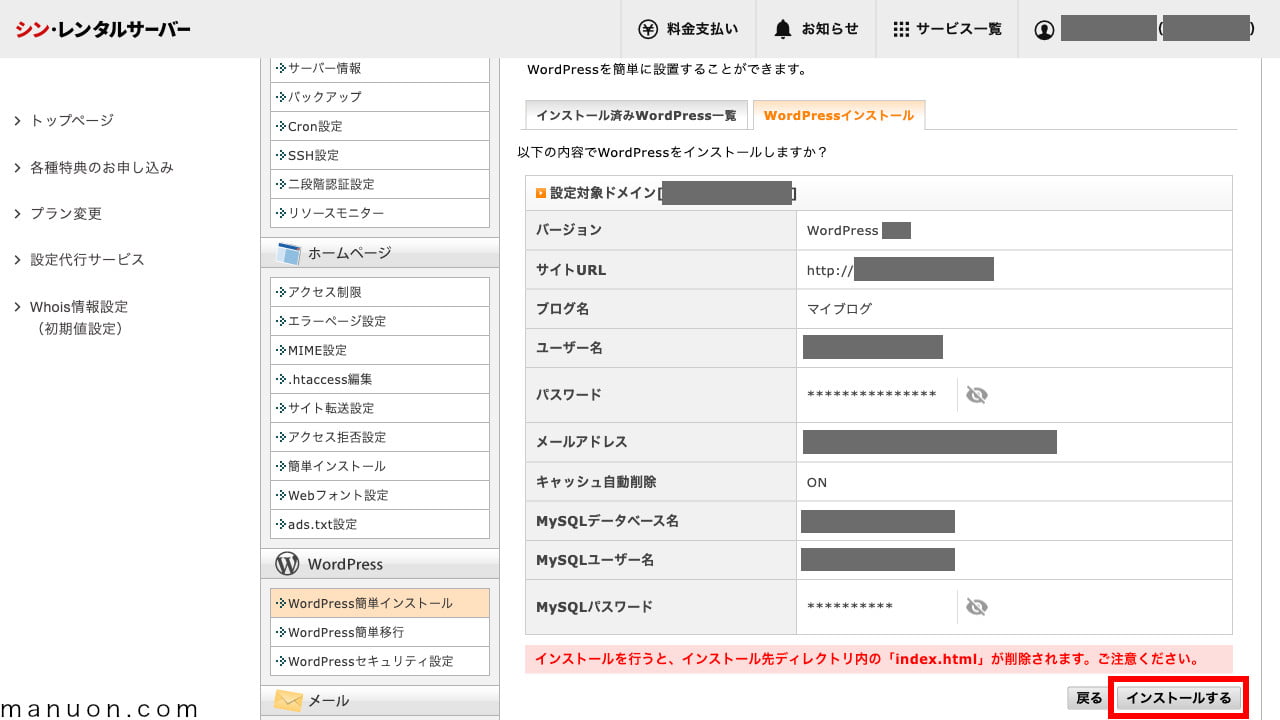
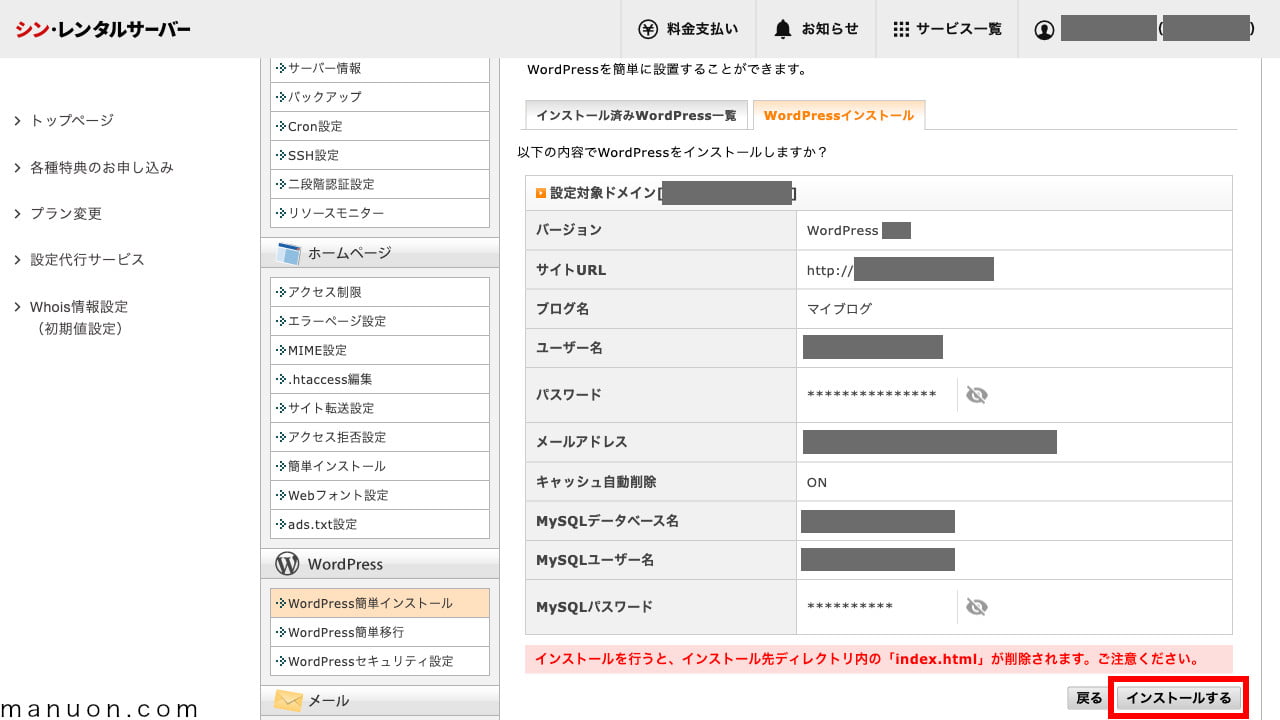
少し待って完了ページが表示されたら、WordPressインストールは完了です。
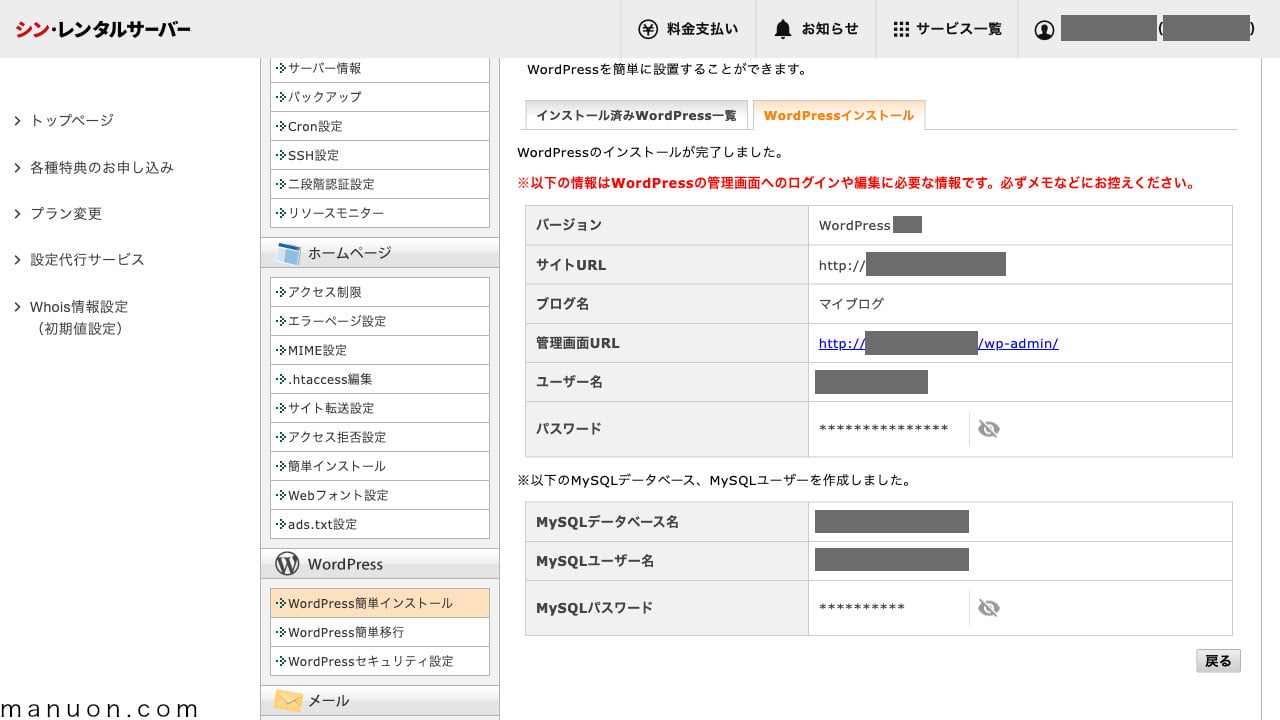
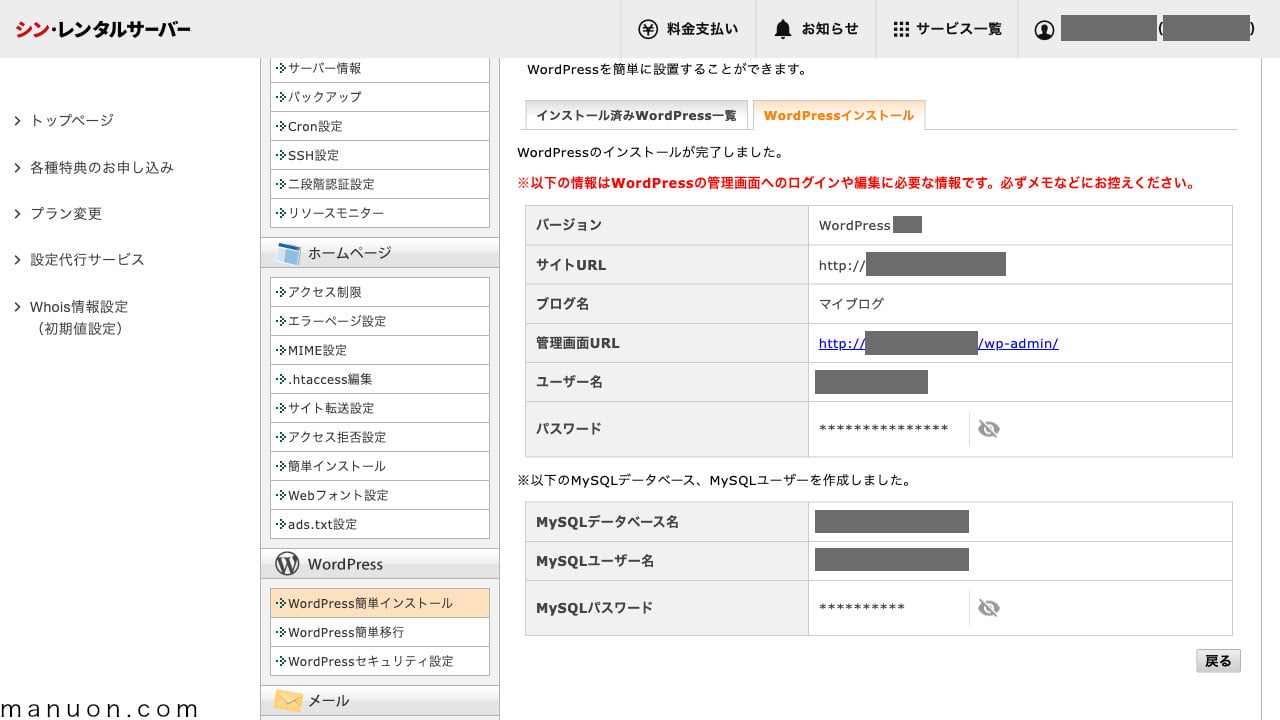
WordPress簡単インストールでは、「http」のURLにインストールされるため、SSL化は完了していません。
自動でやってくれません。
SSL化を完了するには、http→httpsリダイレクトの設定とWordPressサイトURLの変更が必要です。
http→httpsリダイレクト設定が完了していないままのサイトが多いため、十分注意してください。
http→httpsのリダイレクト設定には、2つの方法があります。
.htaccessがよくわからない人は、「Really Simple SSL」を使いましょう。
作業を開始する前に、サーバーでバックアップを取得しておくことをおすすめします。
シン・レンタルサーバー![]()
![]()


.htaccessを編集する独自ドメインの[選択する]をクリックします。
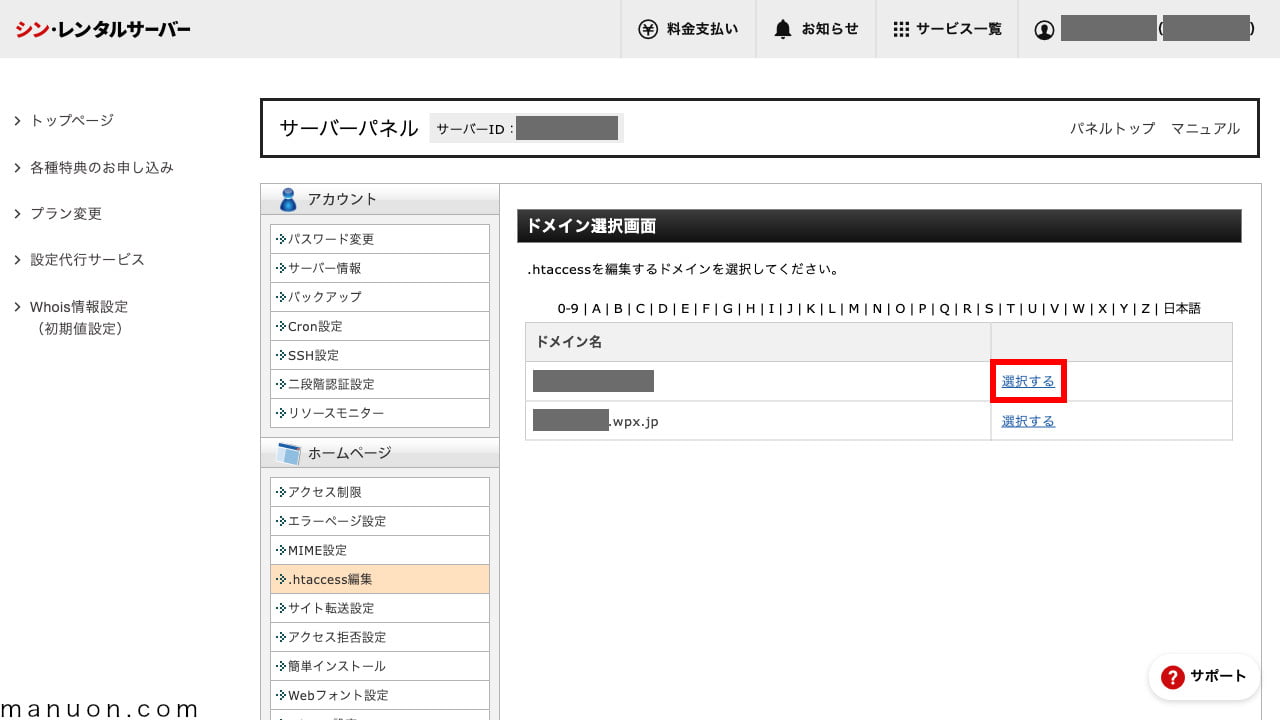
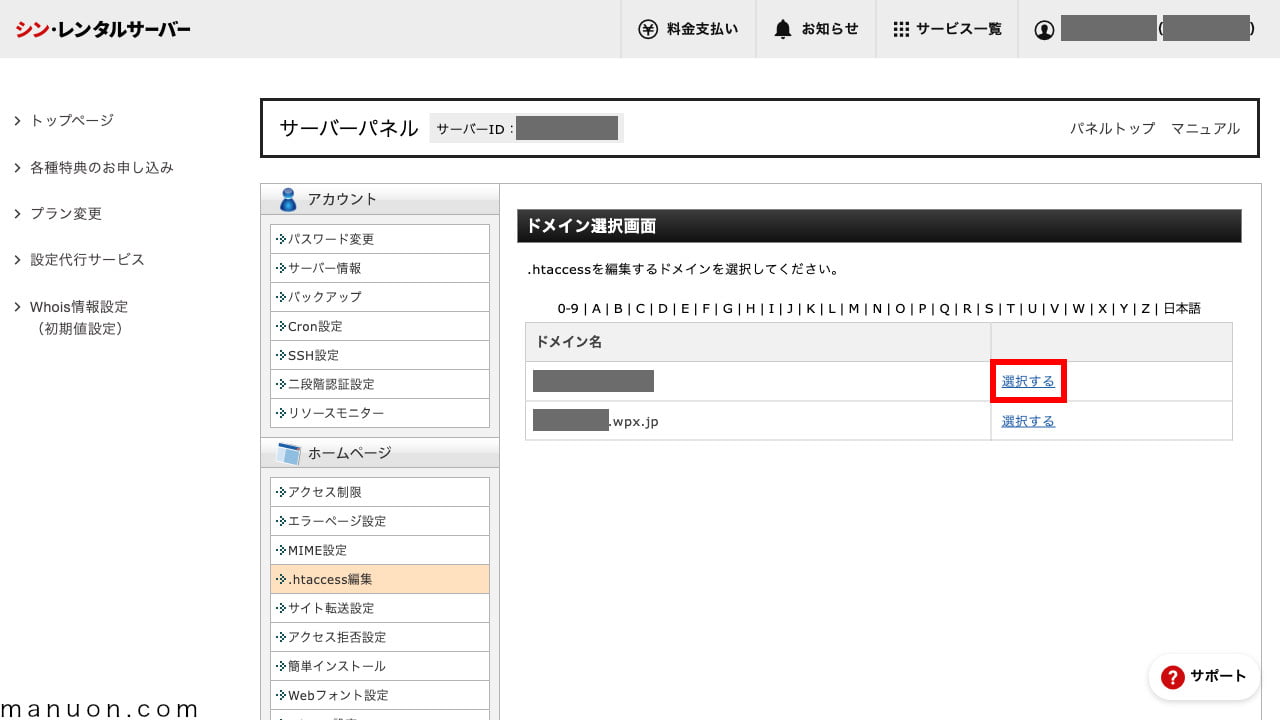
無料サブドメイン「サーバーID.wpx.jp」を選択しないように注意してください。
[.htaccess編集]をクリックします。
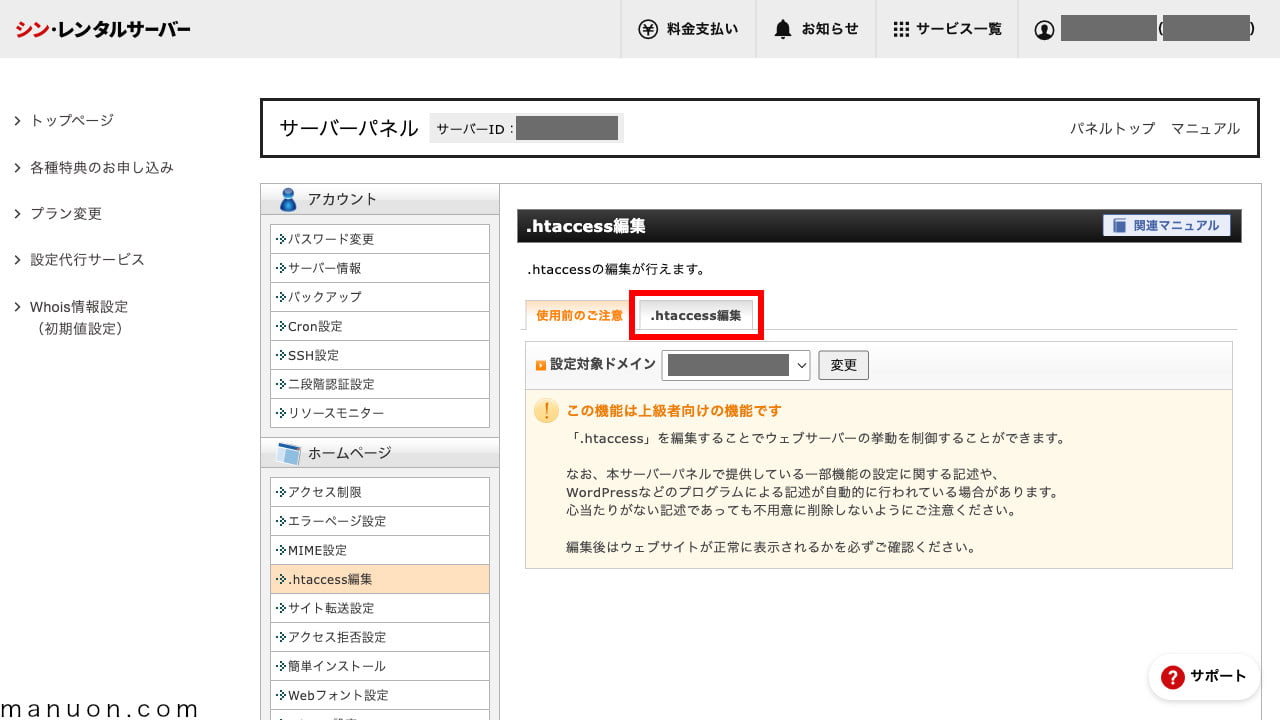
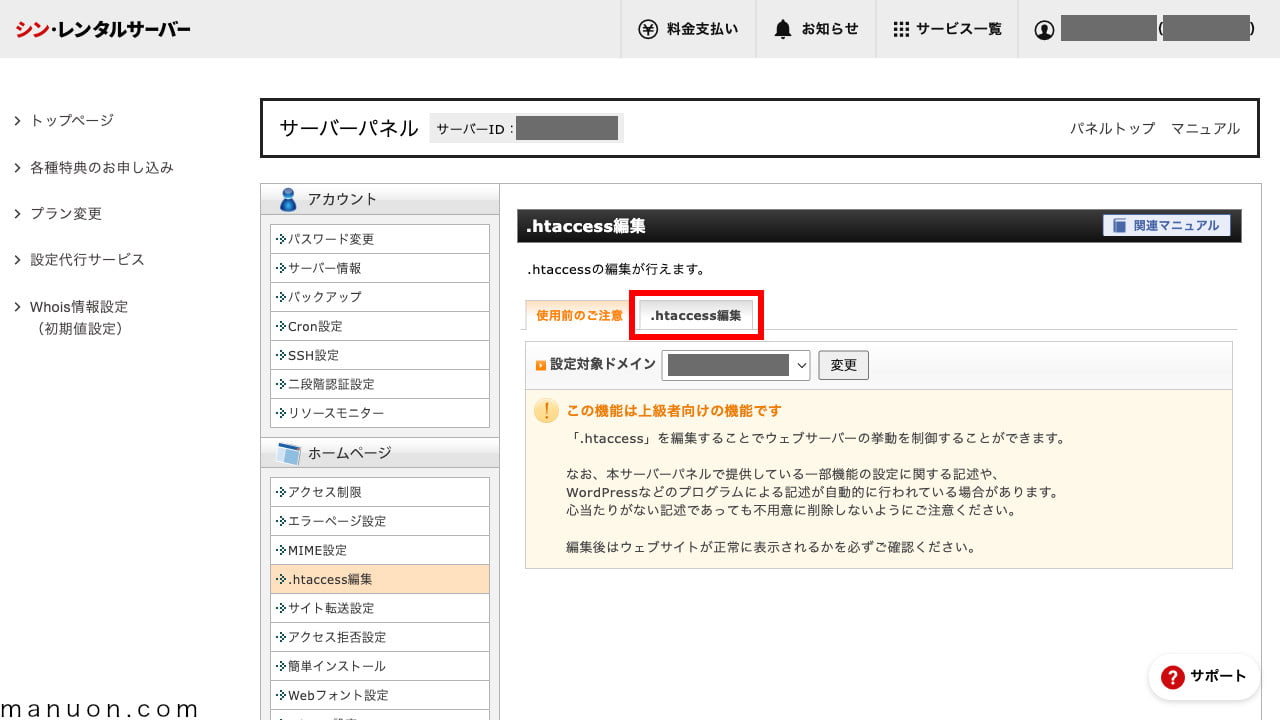
.htaccessの一番上に以下のような記述を追加し、[確認画面へ進む]をクリックします。
# BEGIN HTTP Redirect
<IfModule mod_rewrite.c>
RewriteEngine On
RewriteCond %{HTTPS} !on
RewriteRule ^(.*)$ https://%{HTTP_HOST}%{REQUEST_URI} [R=301,L]
</IfModule>
# END HTTP Redirect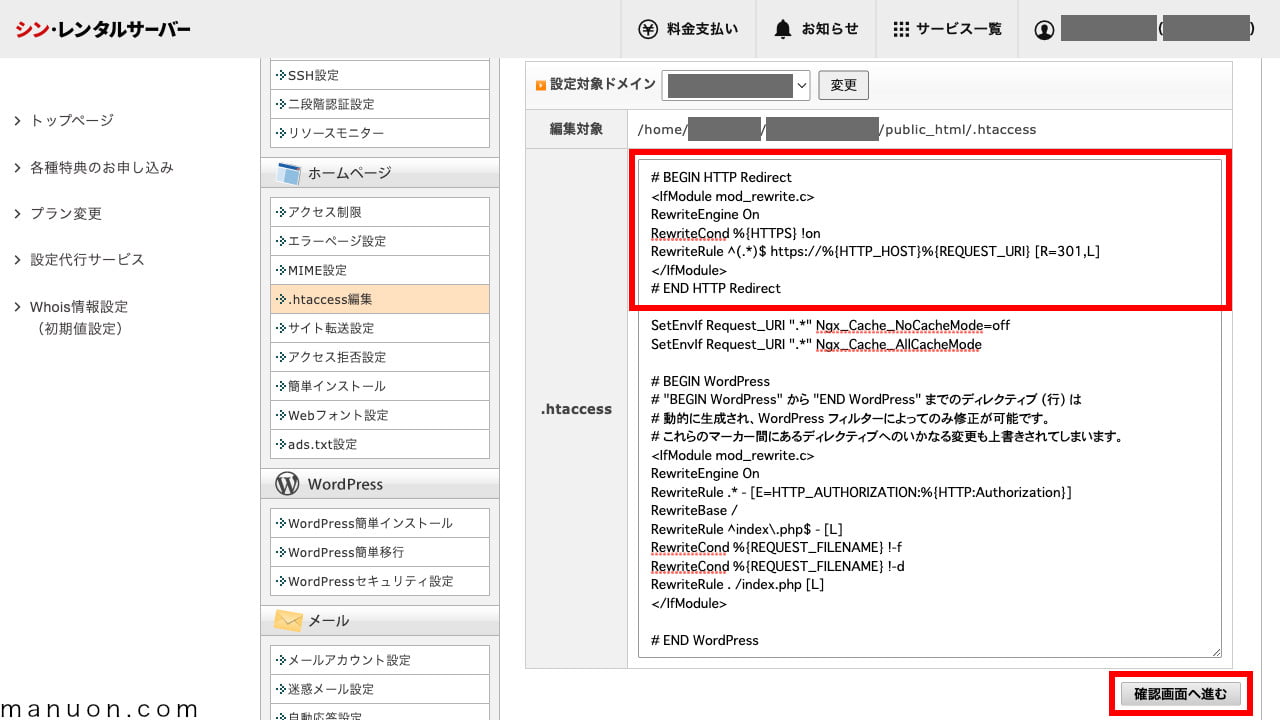
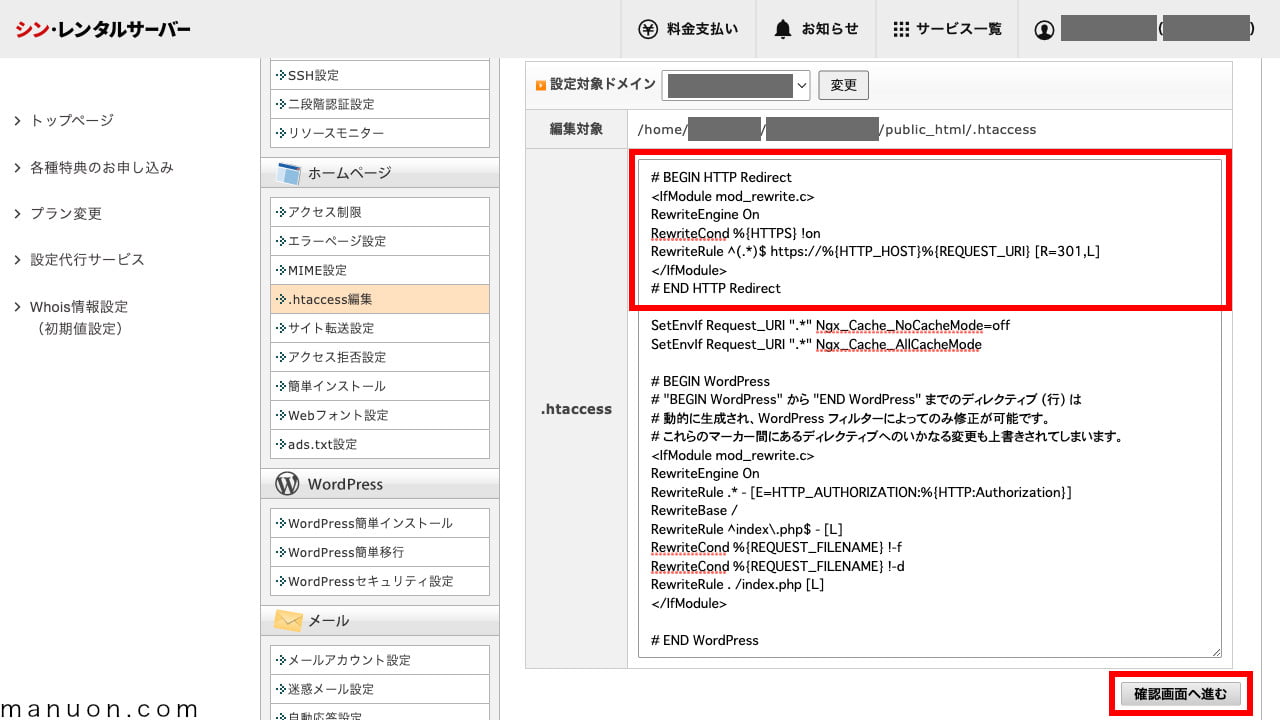
編集内容を確認して[実行する]をクリックします。
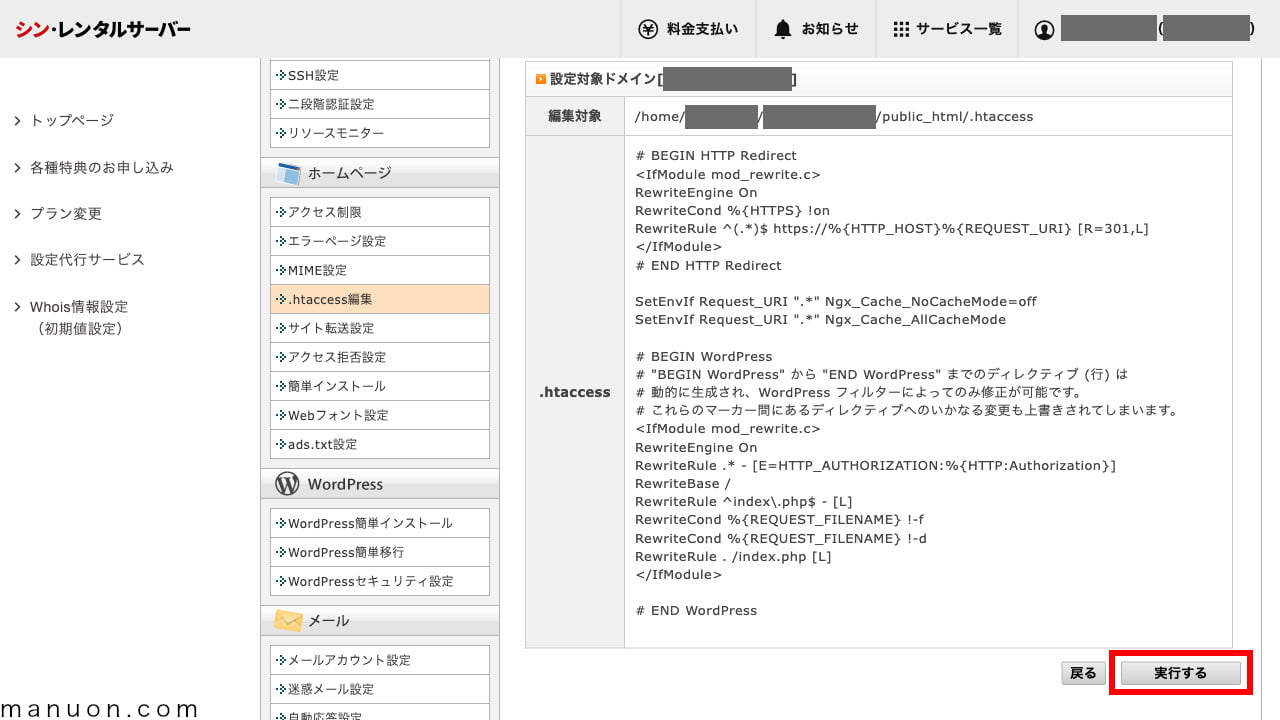
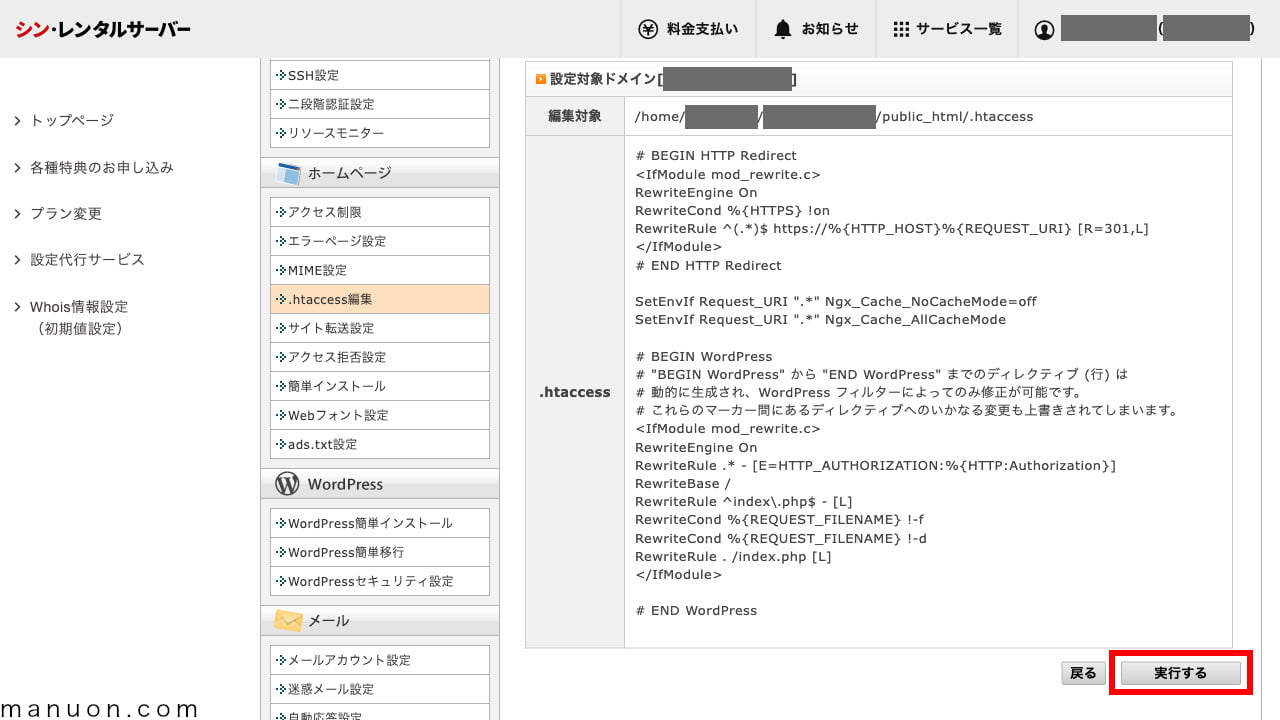
完了ページが表示されたら、.htaccessの編集は完了です。
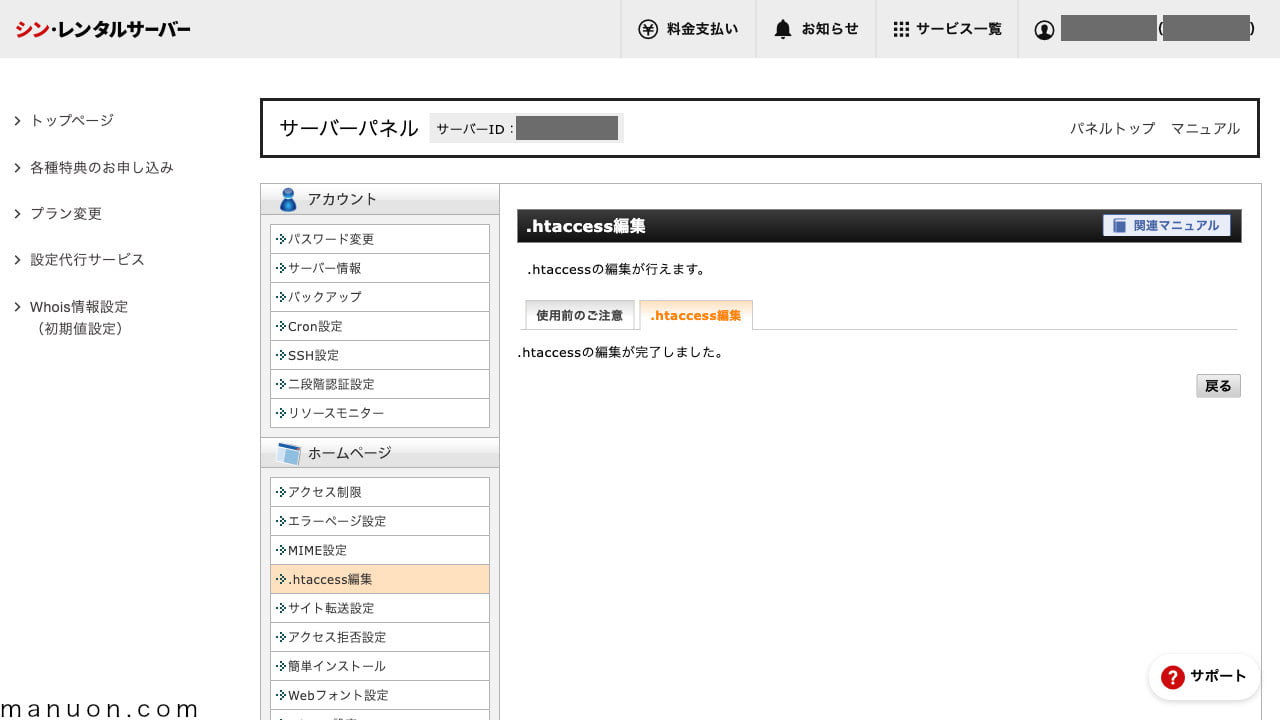
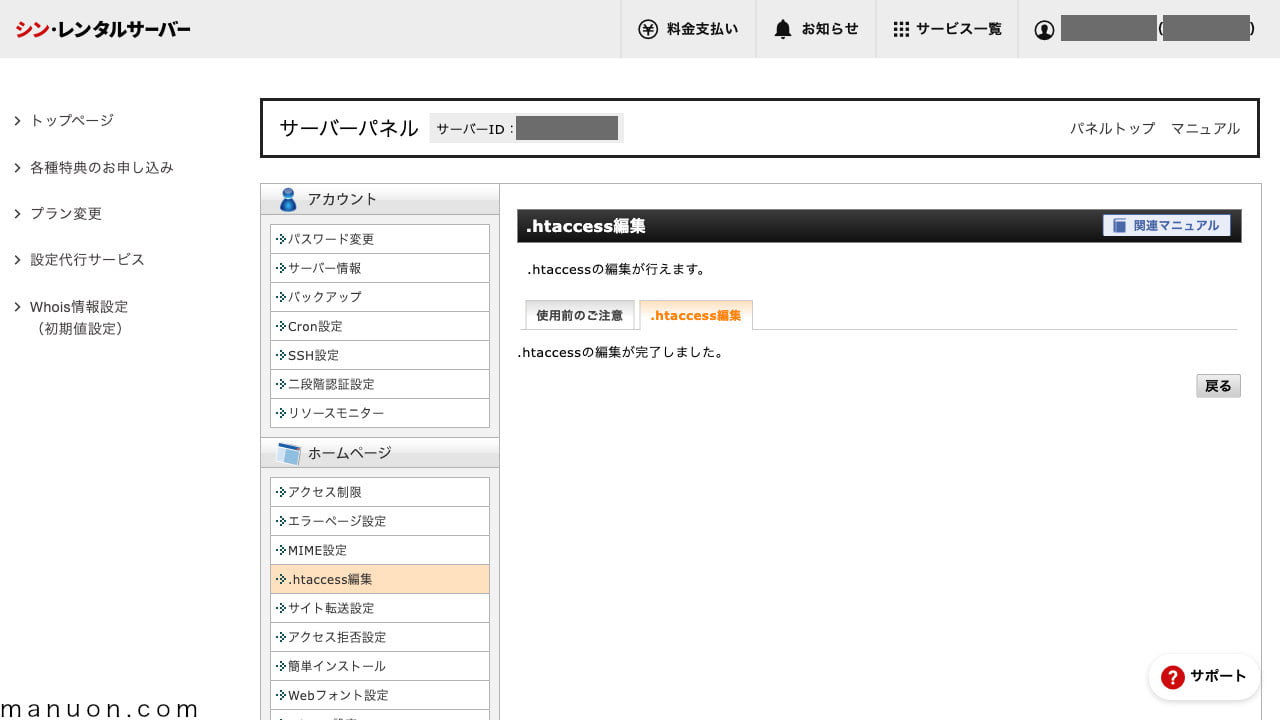
作業が完了したら、自分のサイトがリダイレクトされるか一度試してみましょう。
トップページ
> http://ドメイン名/
個別ページ
> http://ドメイン名/hello-world/
「https://」にリダイレクト(転送)されて、ブラウザにマークが表示されていれば問題ありません。
.htaccessファイルの編集が怖い人は、プラグイン「Really Simple SSL」がすべてやってくれます。
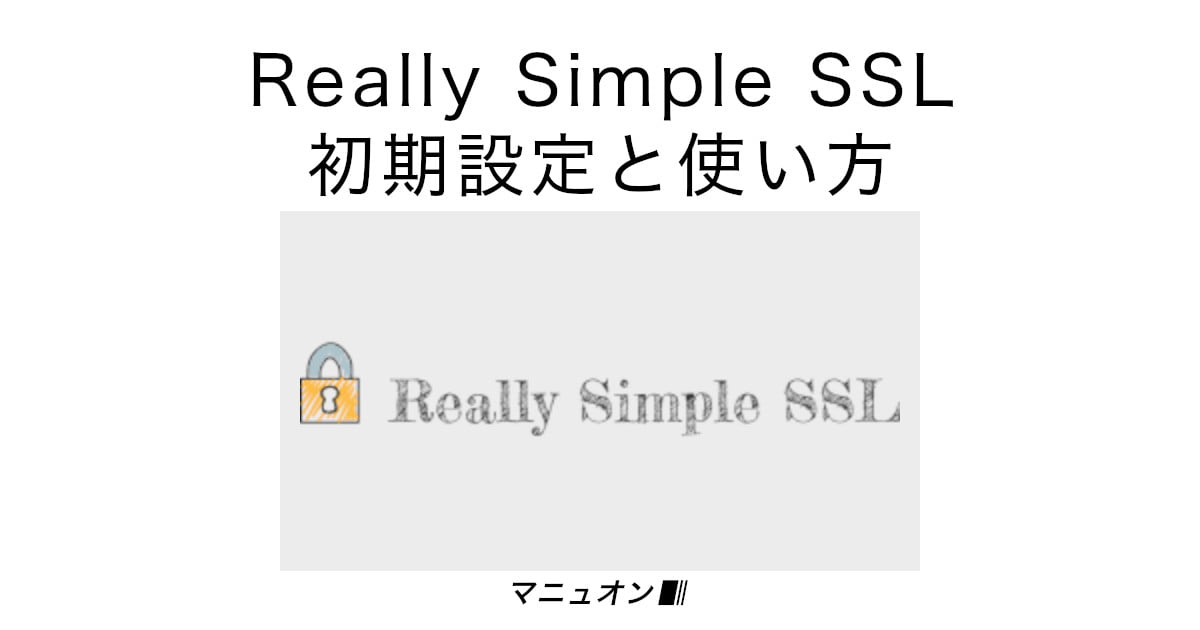
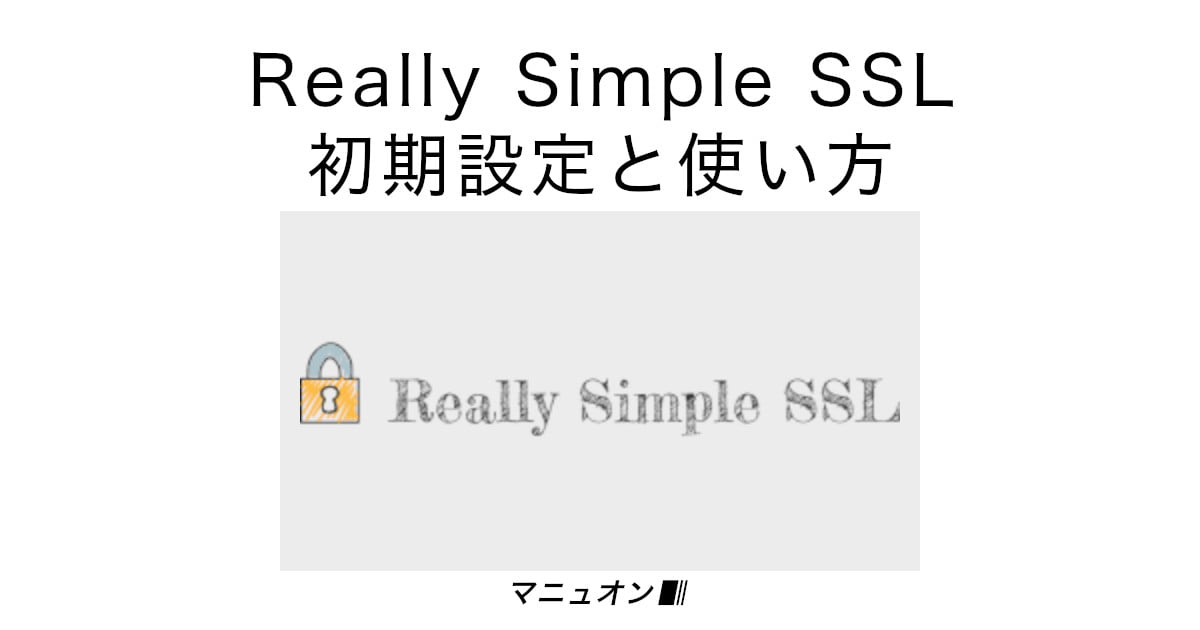
初心者は.htaccessを触らないことをおすすめします。
SSL化を完了するには、http→httpsリダイレクトの設定とWordPressサイトURLの変更が必要です。
SSL化プラグイン「Really Simple SSL」をインストールしない場合、WordPressサイトURLも自分で変更する必要があります。
この作業は、プラグイン「Really Simple SSL」をインストールした場合は不要です。
ブラウザから、WordPress(ワードプレス)の管理画面にアクセスします。
https://ドメイン名/wp-admin
ユーザー名、パスワードを入力して[ログイン]をクリックします。
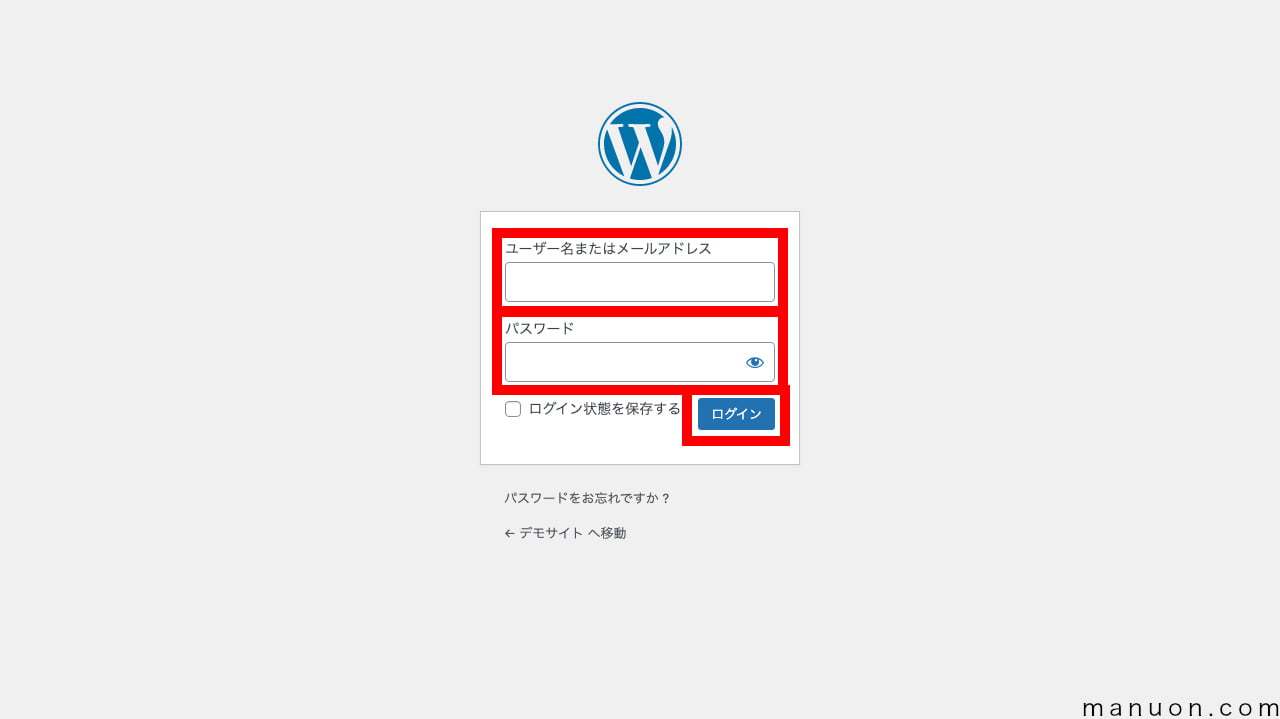
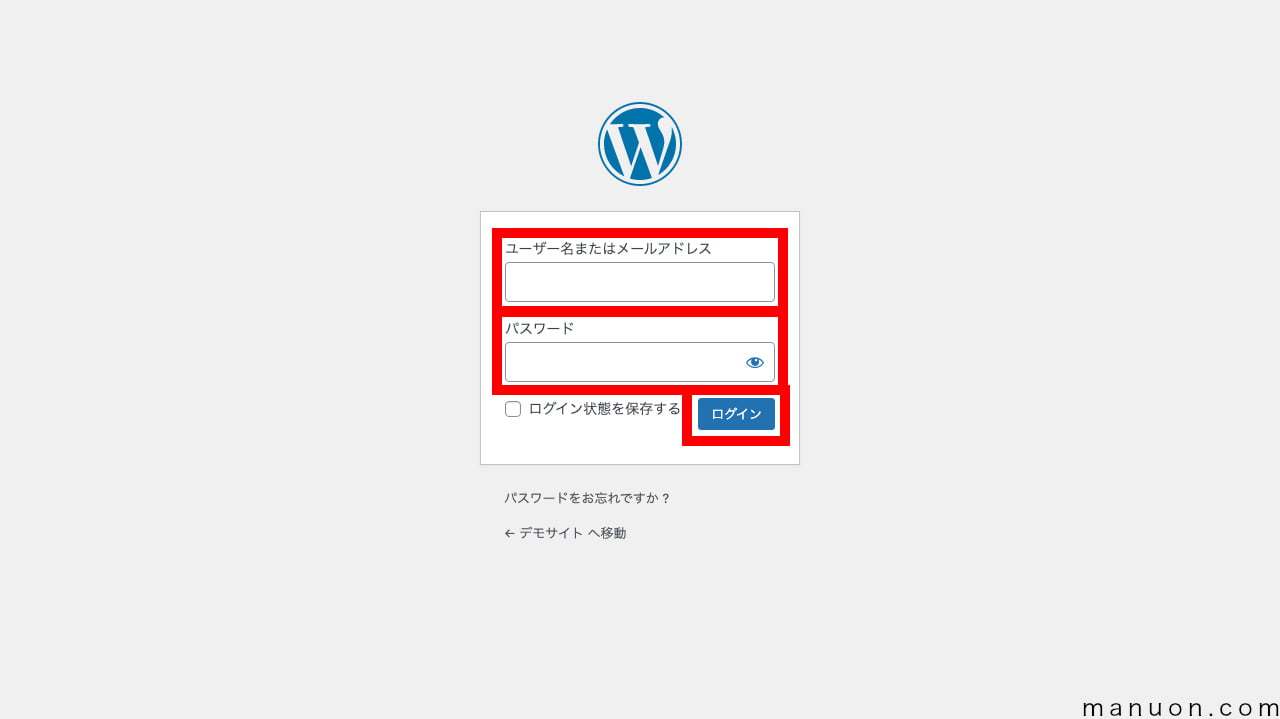
「XO Security」や「SiteGuard」などのセキュリティ対策プラグインを導入している場合、WordPress(ワードプレス)のログインURLが変更になっている場合があります。
サーバー側でSSL設定の反映が終わっていない場合、「この接続ではプライバシーが保護されません」などのようなブラウザ画面になります。
反映まで待つか、[詳細設定]からアクセスできます。(画像はChromeブラウザの場合)
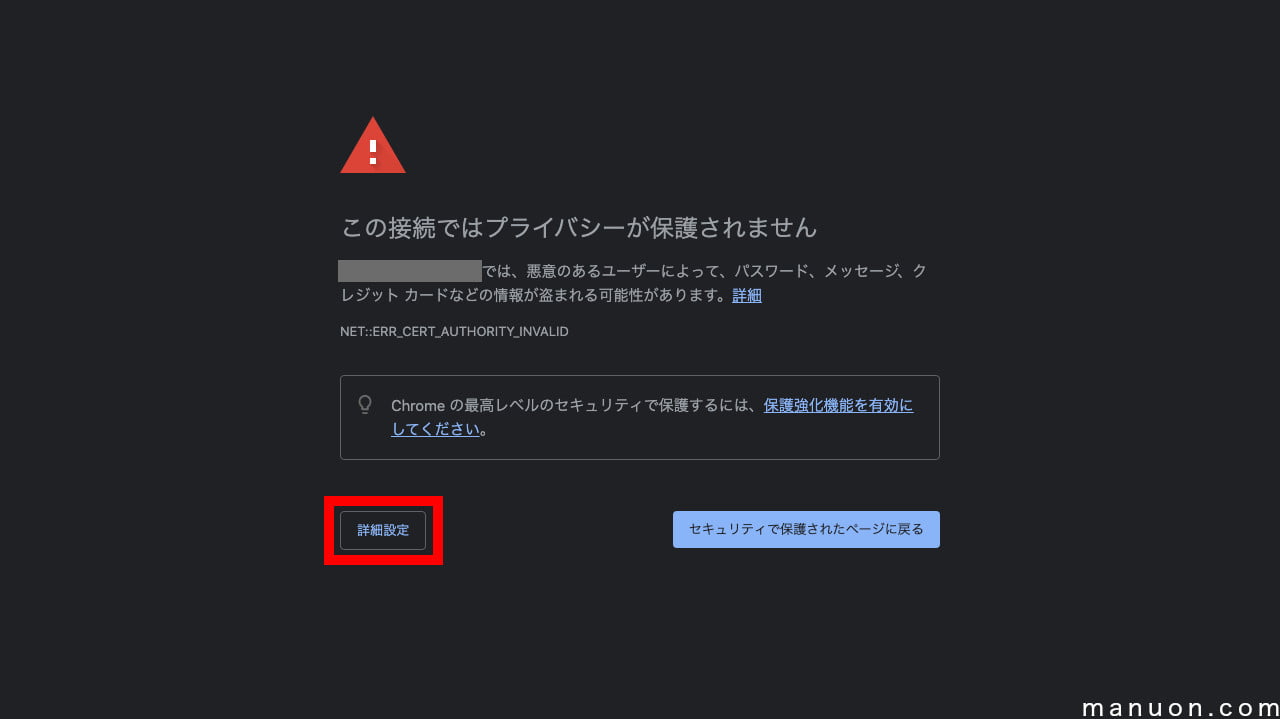
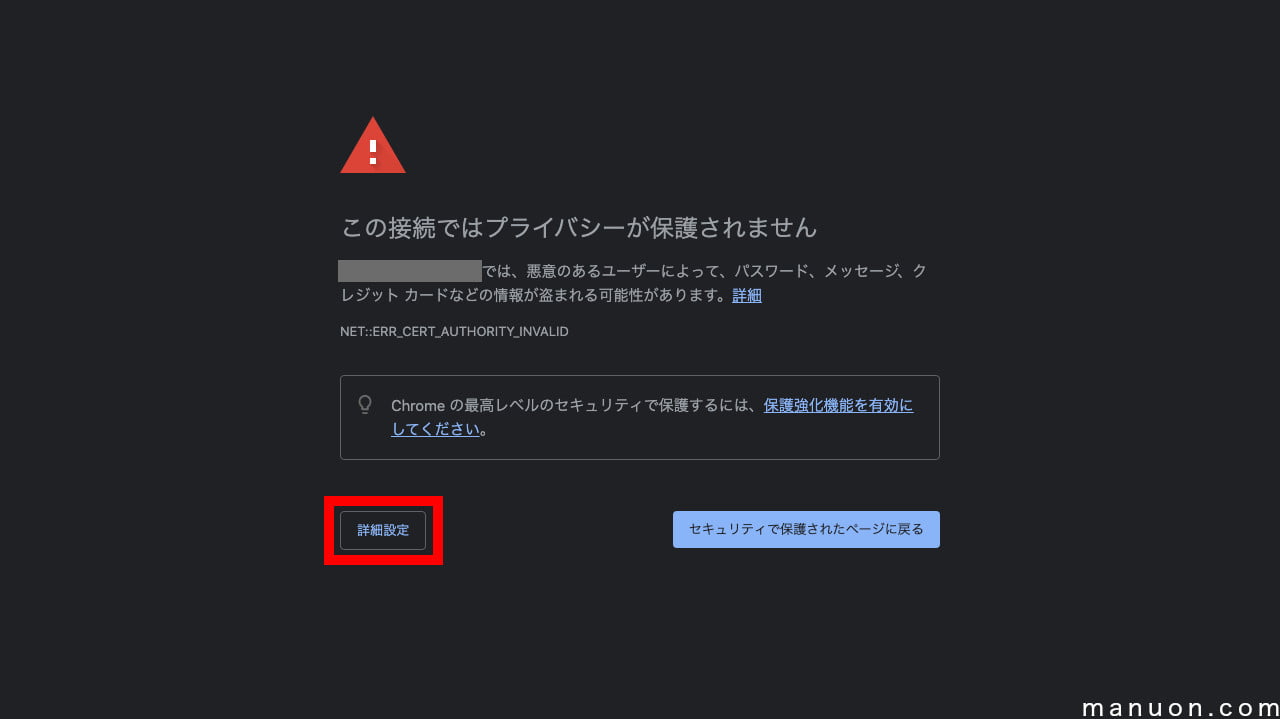
WordPress(ワードプレス)管理画面にログインして、[設定]→[一般設定]を開きます。
WordPress アドレスとサイトアドレスをhttp→httpsに変更して、ページ下部の[変更を保存]をクリックします。
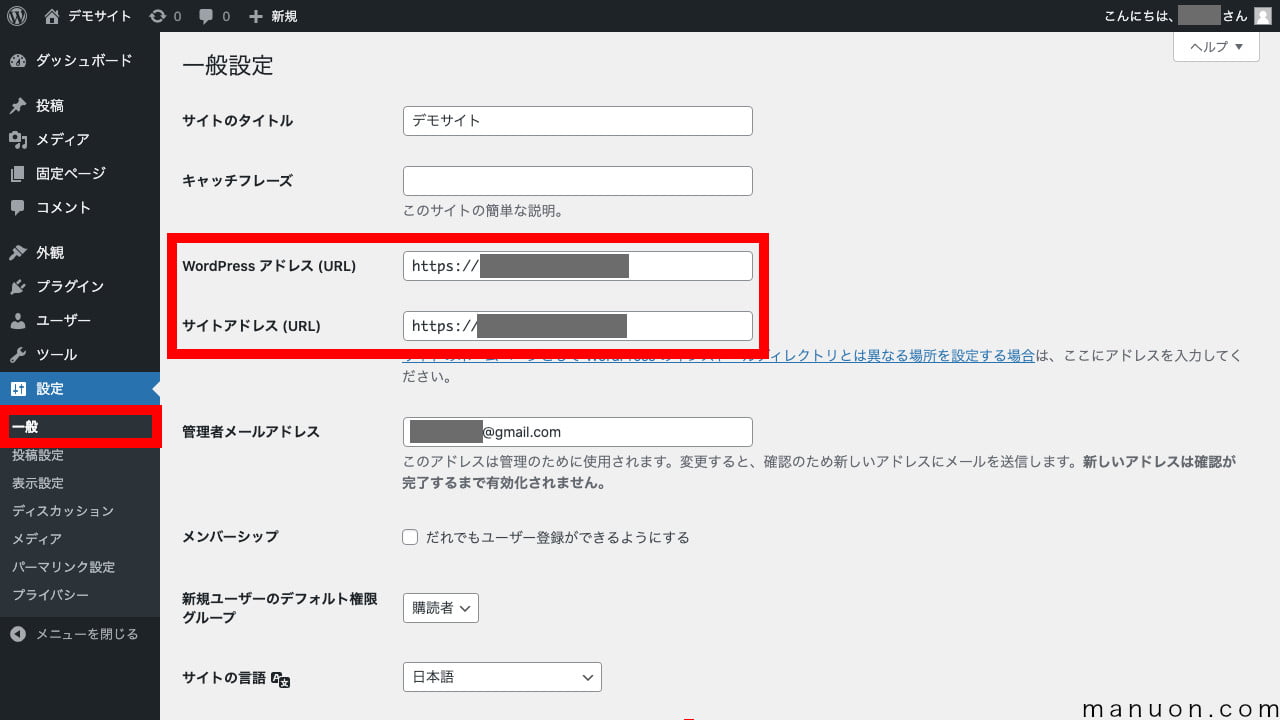
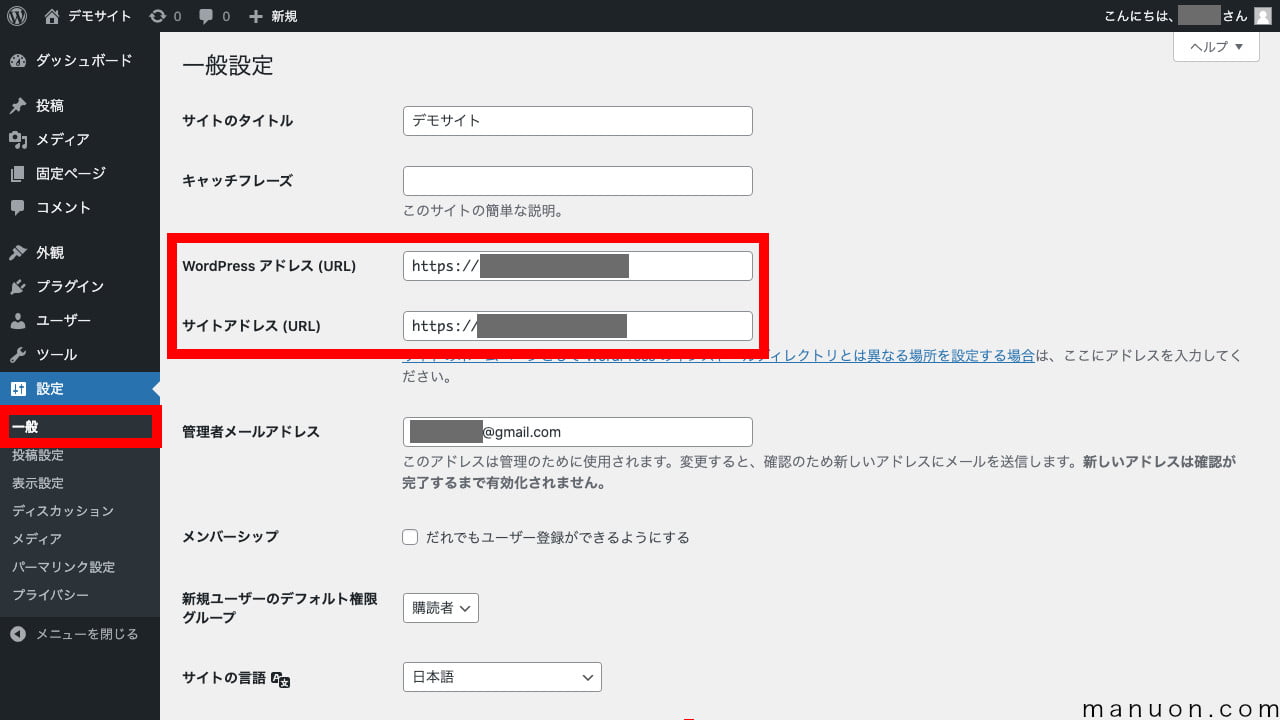
| 設定項目 | 説明 |
|---|---|
| WordPress アドレス (URL) | WordPressがインストールされているURL |
| サイトアドレス (URL) | サイトにアクセスするためのURL |
WordPress アドレスとサイトアドレスは、設定を誤るとサイト・ブログにアクセスできなくなります。
変更する場合は、慎重に作業してください。
その他のWordPress(ワードプレス)の設定項目については、以下をご覧ください。


以上で、サイト・ブログのSSL化が完了しました。
お試し(トライアル)から本契約に自動的に移行することはありません。
有効期限を過ぎると、サイト(ブログ)は削除されてしまいます。
必ず忘れないうちに有効期限を延長して本契約にしておきましょう。
シン・レンタルサーバー![]()
![]()
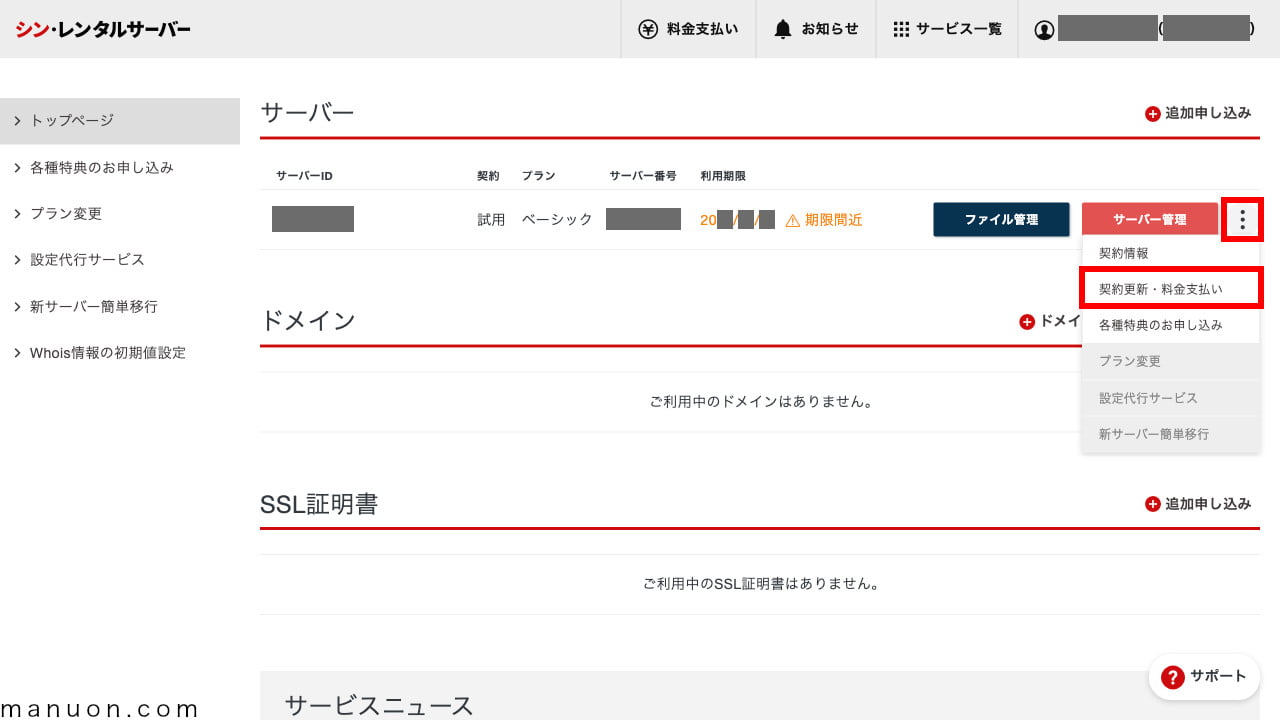
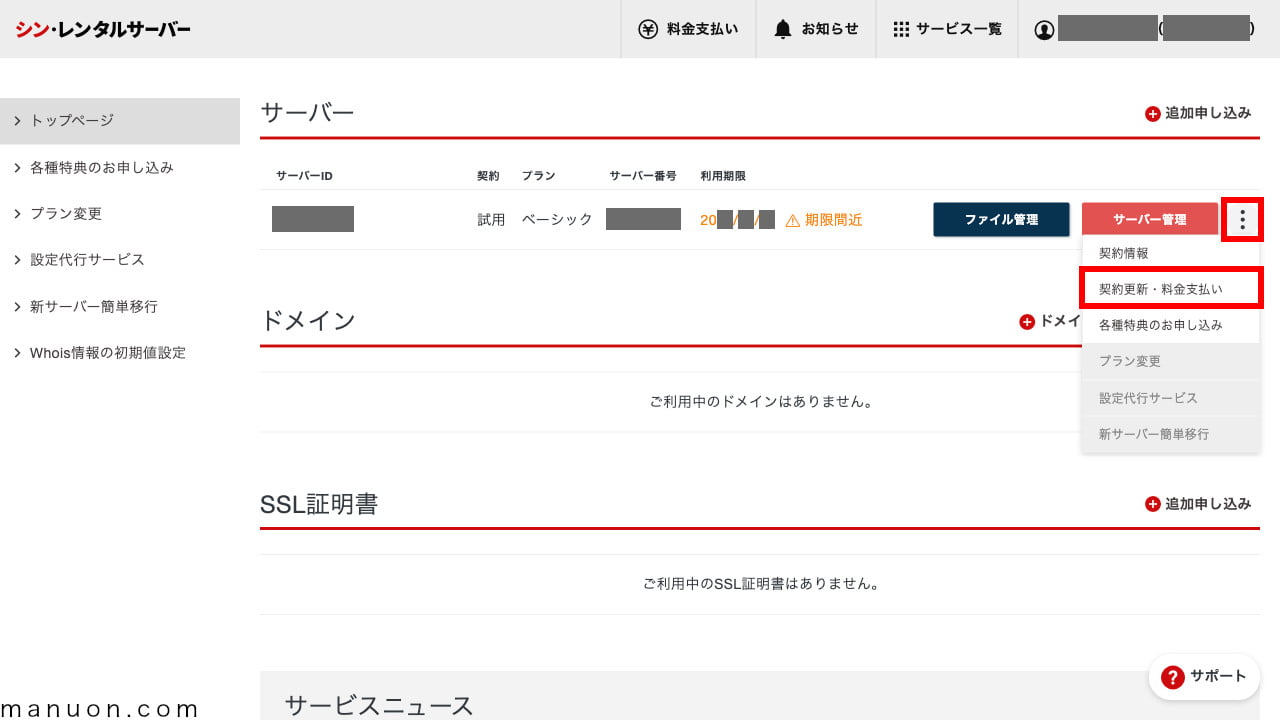
契約期間を確認して[支払方法を選択する]をクリックします。
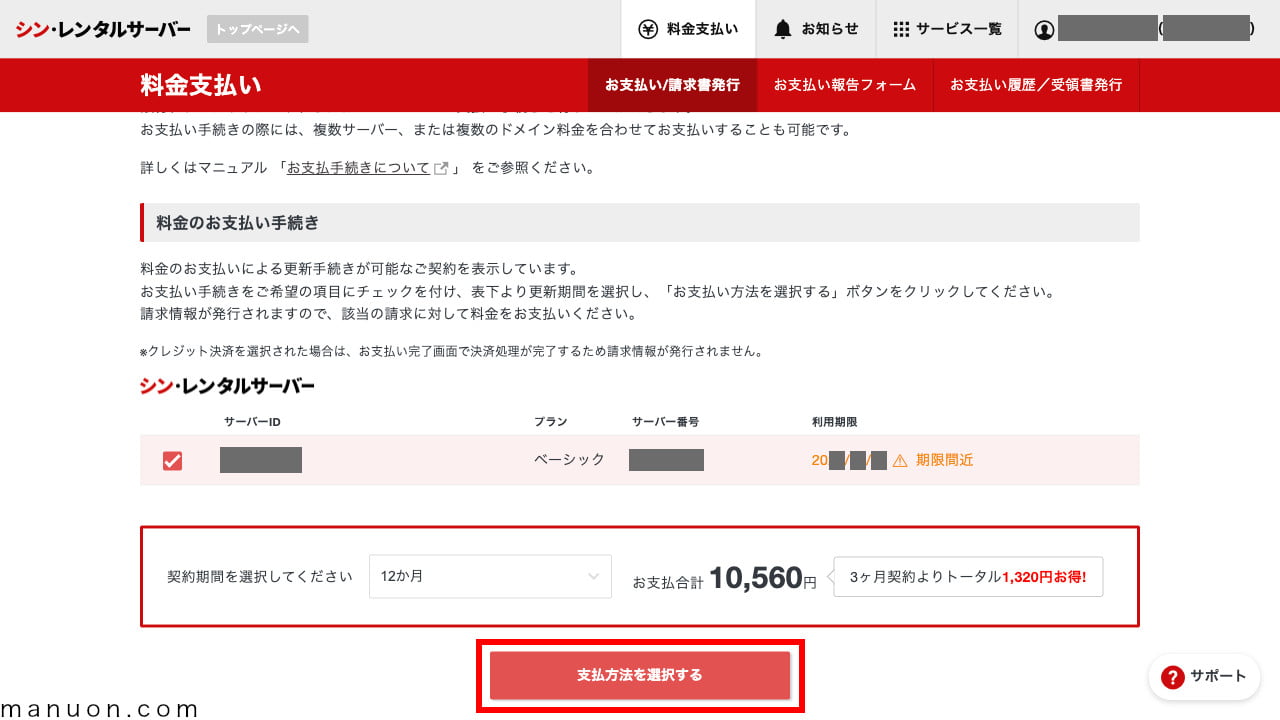
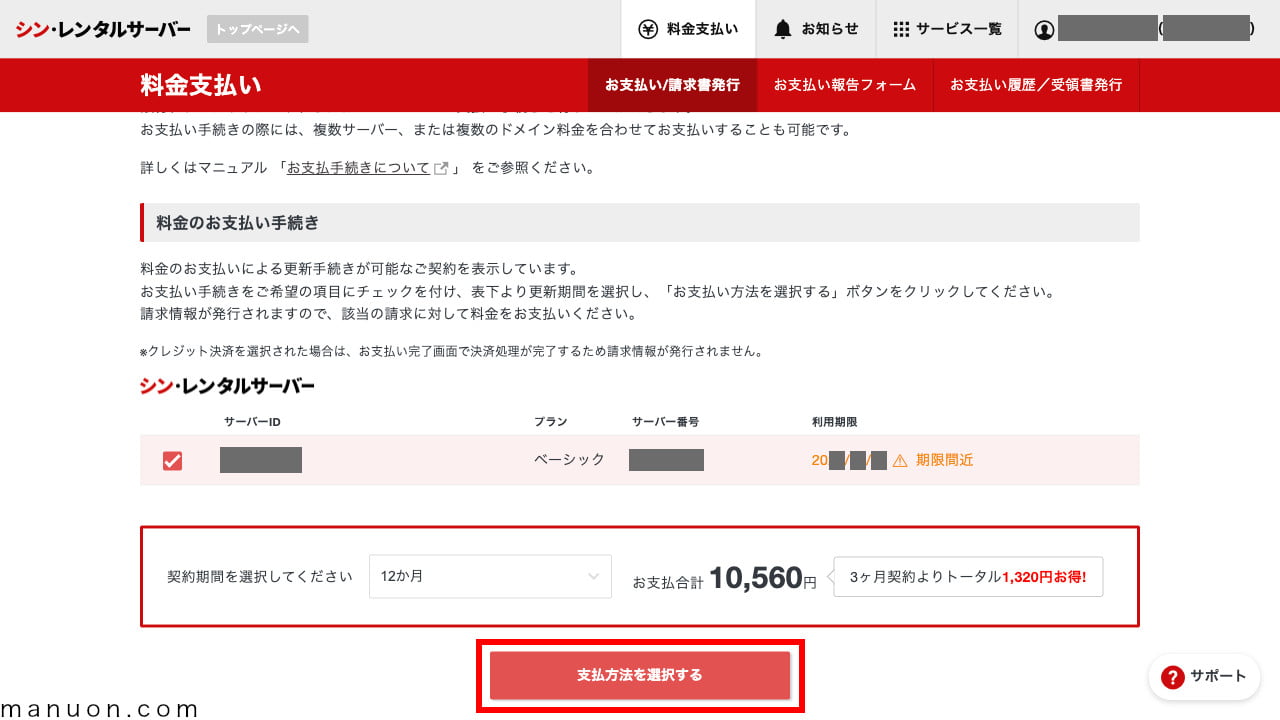
契約期間は「12ヶ月契約」以上をおすすめします。
1年以上の契約期間をおすすめする理由はいろいろあります。
慣れていない初心者ほど時間がかかります。
[クレジットカード]を選択して[決済画面へ進む]ボタンをクリックします。
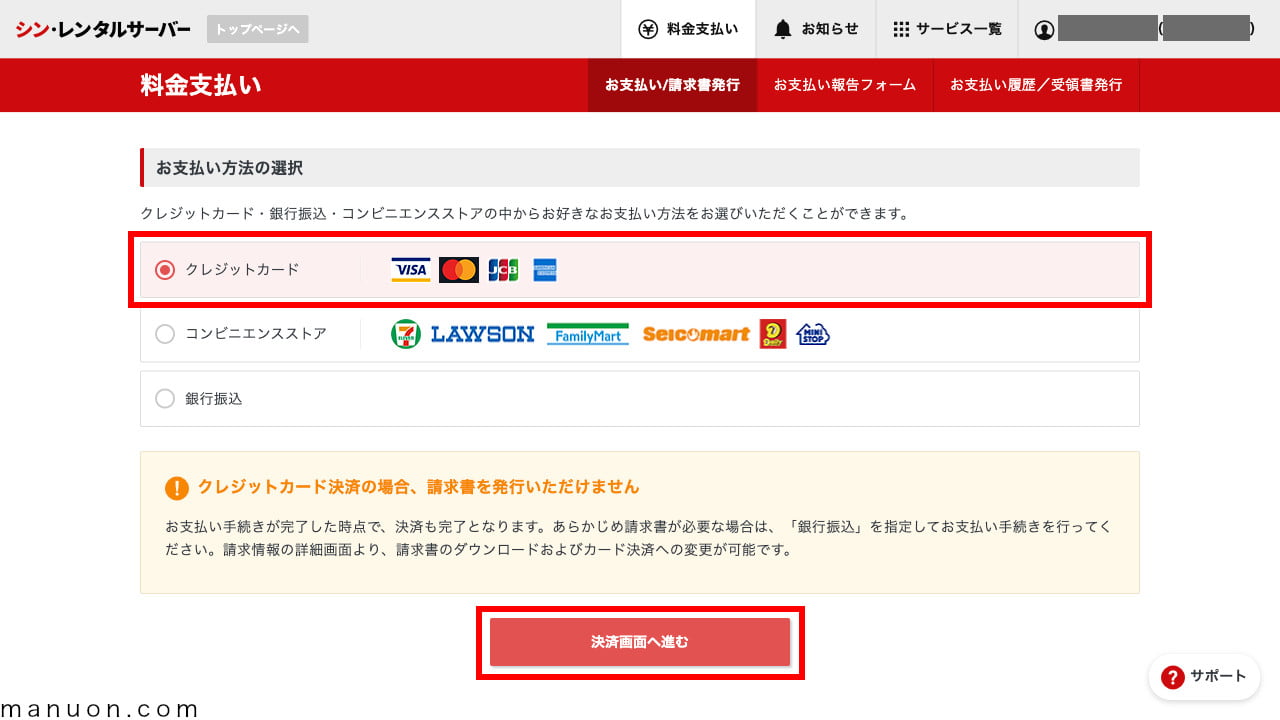
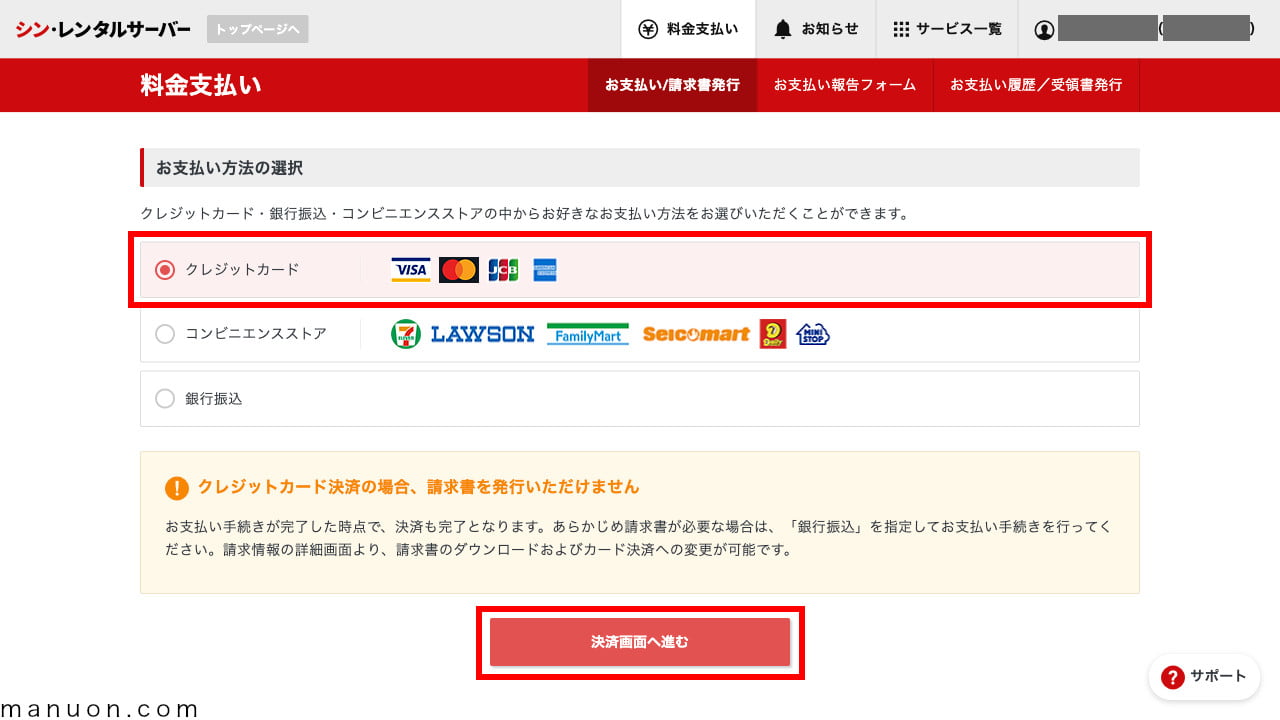
シン・レンタルサーバーの支払い方法は、クレジットカード、銀行振込、コンビニ決済から選択できます。
WordPressクイックスタートの場合だけ、クレジットカードのみ利用可能です。
クレジットカードならポイントがつきますし、契約の自動更新も可能なため、カード払いが便利です。
クレジットカード情報を入力して[確認画面へ進む]をクリックします。
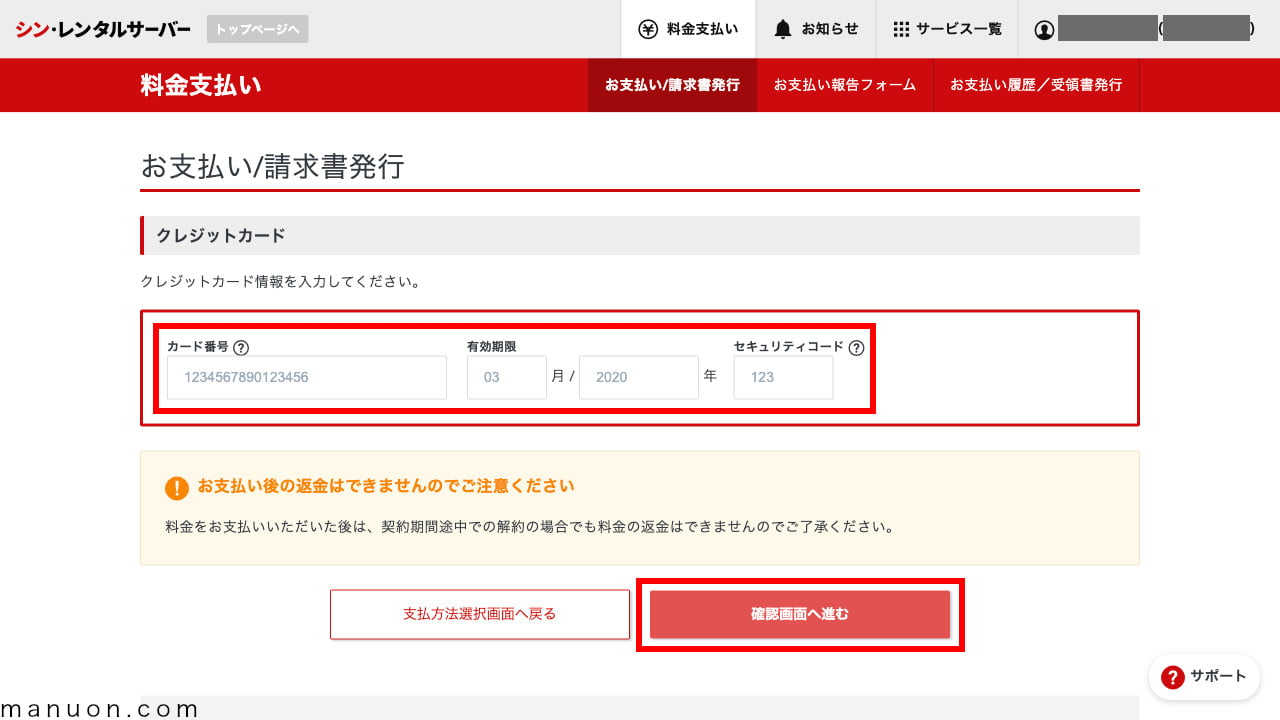
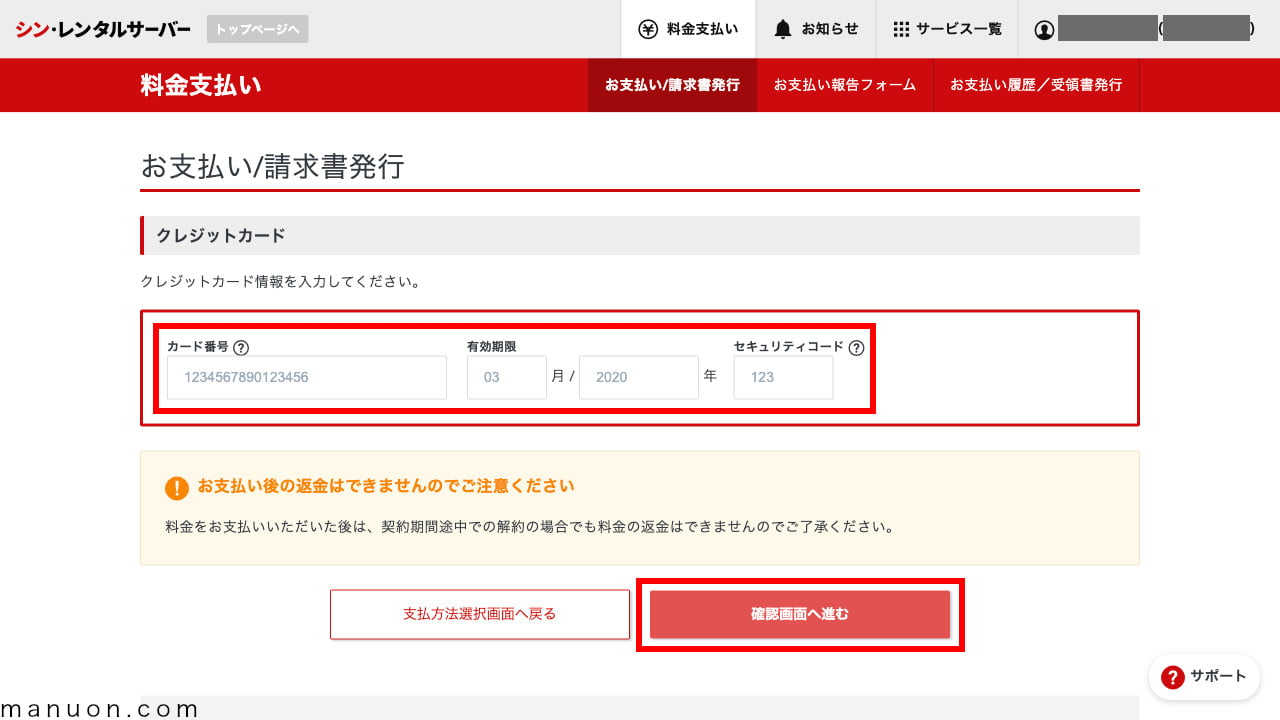
支払い情報を確認して[支払いをする]をクリックします。
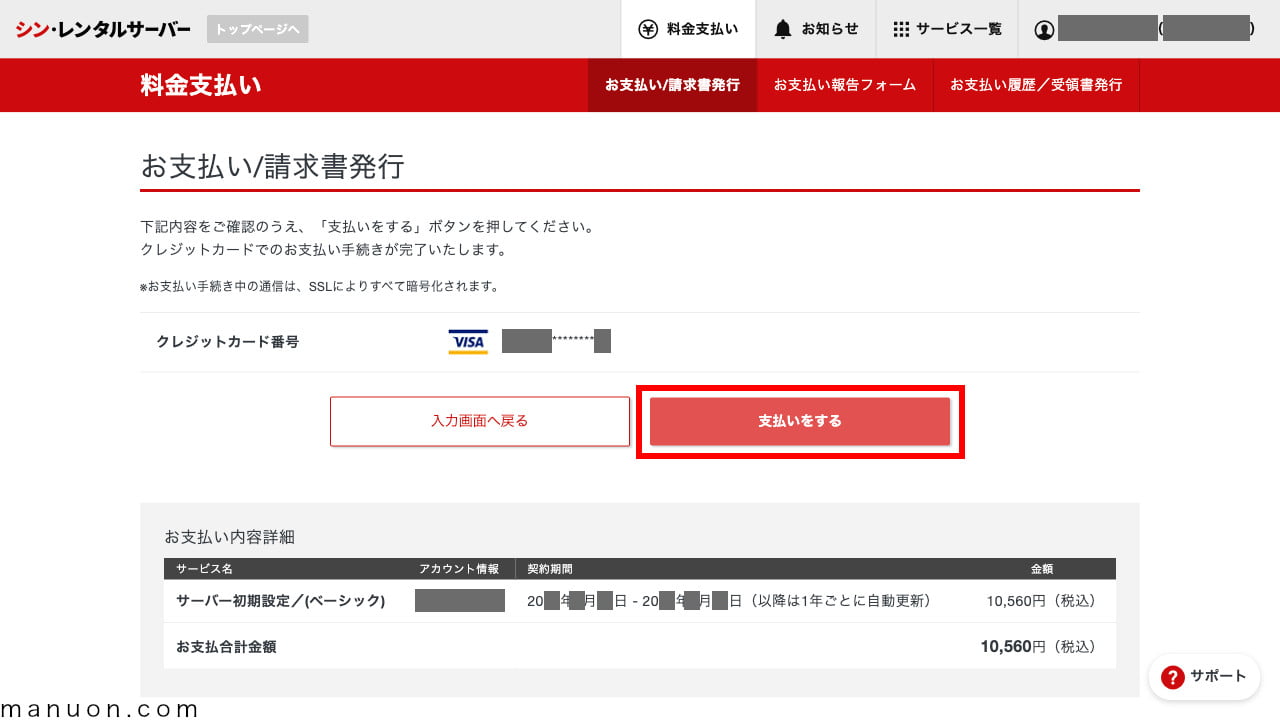
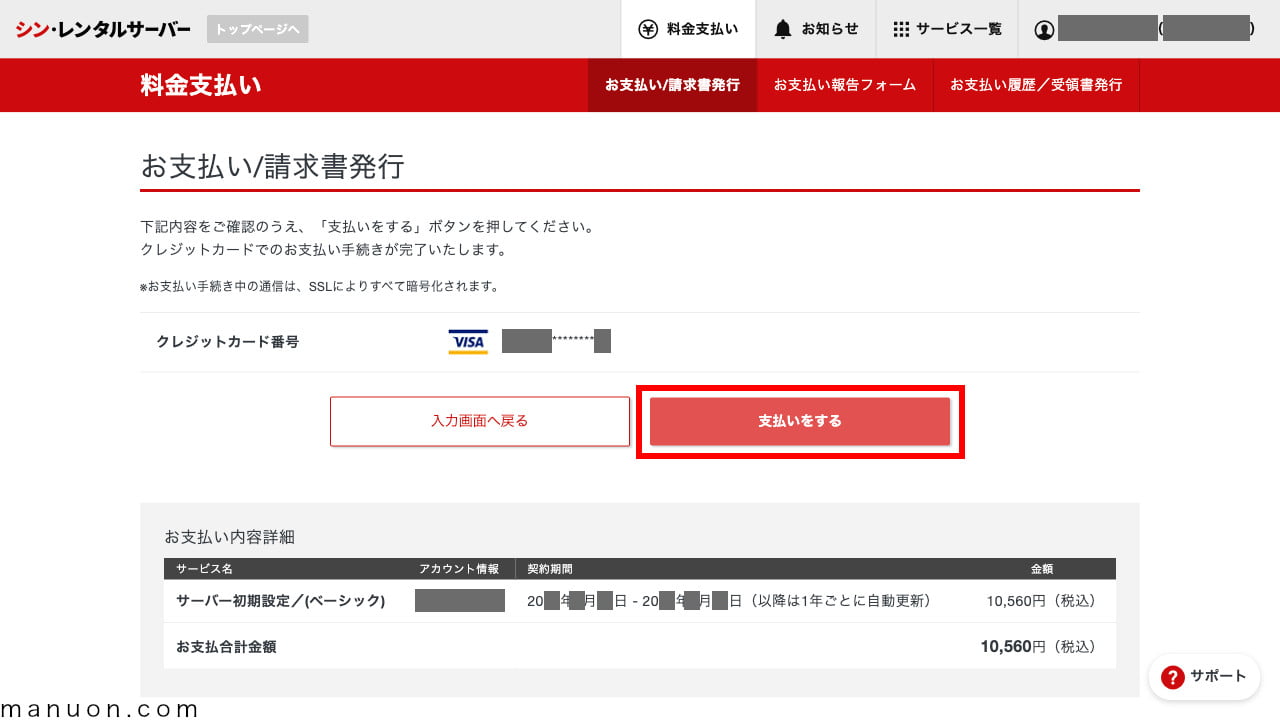
クレジットカードで支払いをした場合、自動更新に設定されます。
自動更新を設定していないと、契約延長メールに気づかなかったりしてサイトデータが消えることがよくあります。
必ず自動更新に設定しておいて、不要になったらサーバーを解約するようにしましょう。
本ページでも解説していますが、必ずSSL化を完了させてください。
WordPress(ワードプレス)は、必ずデザインテーマを導入する必要があります。
テーマ選びに悩んでいる場合は、人気シェアの調査情報やサイト事例集を活用しましょう。




デザインテーマを導入したら、WordPress(ワードプレス)の初期設定を行います。
最初にすぐやっておかないと、後戻りができないため後悔する項目ばかりです。


セキュリティ対策プラグインをインストールすることは必須の作業です。
すでにSSL化プラグイン「Really Simple SSL」をインストール済みの場合は、そこだけ飛ばしてください。


Googleアナリティクス、Googleサーチコンソールの設定がまだの人は、必ず設定しておきましょう。
Googleサーチコンソールに登録するXMLサイトマップについても解説しています。
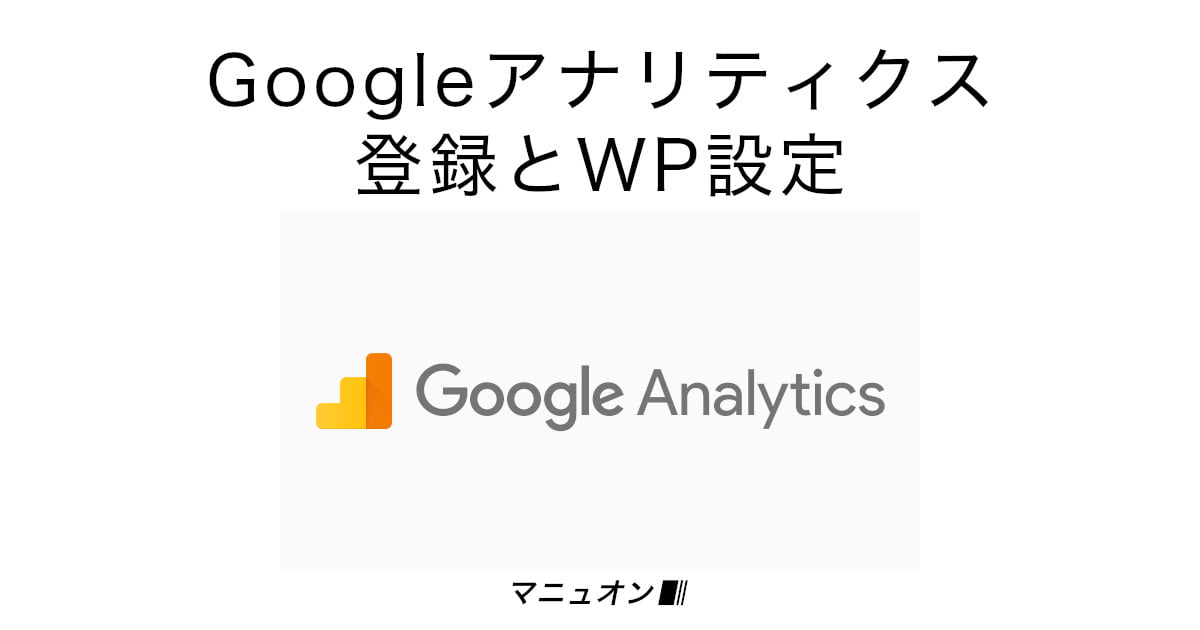
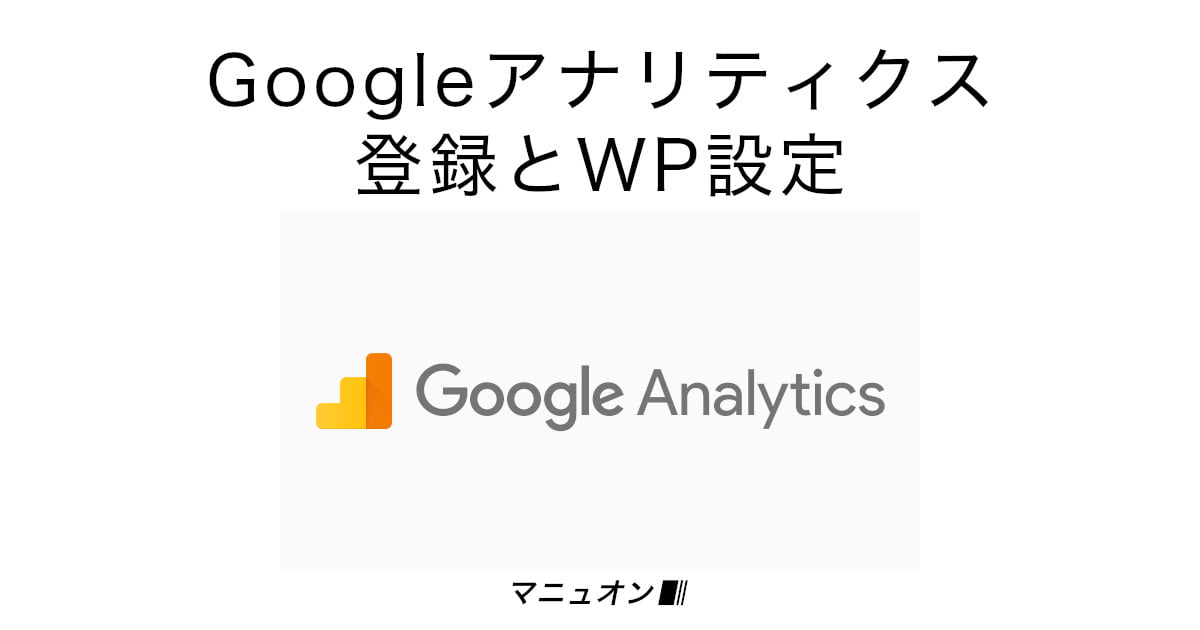


シン・レンタルサーバーでは、「WordPressクイックスタート」という機能が提供されています。
申し込み(契約)と同時に、自動的にSSL設定やWordPressインストールが完了します。
詳しくはこちらをご覧ください。
いいえ、無料お試しは、有効期限を延長して本契約に移行しなければ自動的に終了します。
解約や退会処理は、特に必要ありません。
ステップに分けて、レンタルサーバー「シン・レンタルサーバー」を他社ドメインや中古ドメイン(オールドドメイン)でWordPressインストールする方法を見てきました。
WordPress自体は自動インストールできるので、手順だけ間違えないようにしましょう。
順番を間違えそうでした。
| 会社名 | エックスサーバー株式会社 |
| 本社所在地 | 大阪府大阪市北区大深町4-20グランフロント大阪タワーA 32F |
| 設立 | 2004年1月23日 |
| その他 | 届出電気通信事業者 総務省届出番号:E-20-03085 |
コメント