


この記事ではWordPressテーマ「SWELL」を安く購入する方法をご紹介します。
実は、SWELLはレンタルサーバー「エックスサーバー」で購入すると880円引きで購入することができます。
SWELLは、導入するだけでおしゃれになるデザインテンプレートなので、初心者ブロガーにおすすめです。
SWELL購入後の始め方も解説しています。
なるほど!参考にします。
SWELL公式サイトで購入する方法は、以下をご覧ください。


この記事を最後まで読めば、レンタルサーバー「エックスサーバー」でSWELLの割引購入がすぐに完了します。
ぜひ最後まで進めてみてください。
すでに途中まで進めている人は、目次から該当箇所に飛ぶこともできます。
\ 国内シェアNo1 /
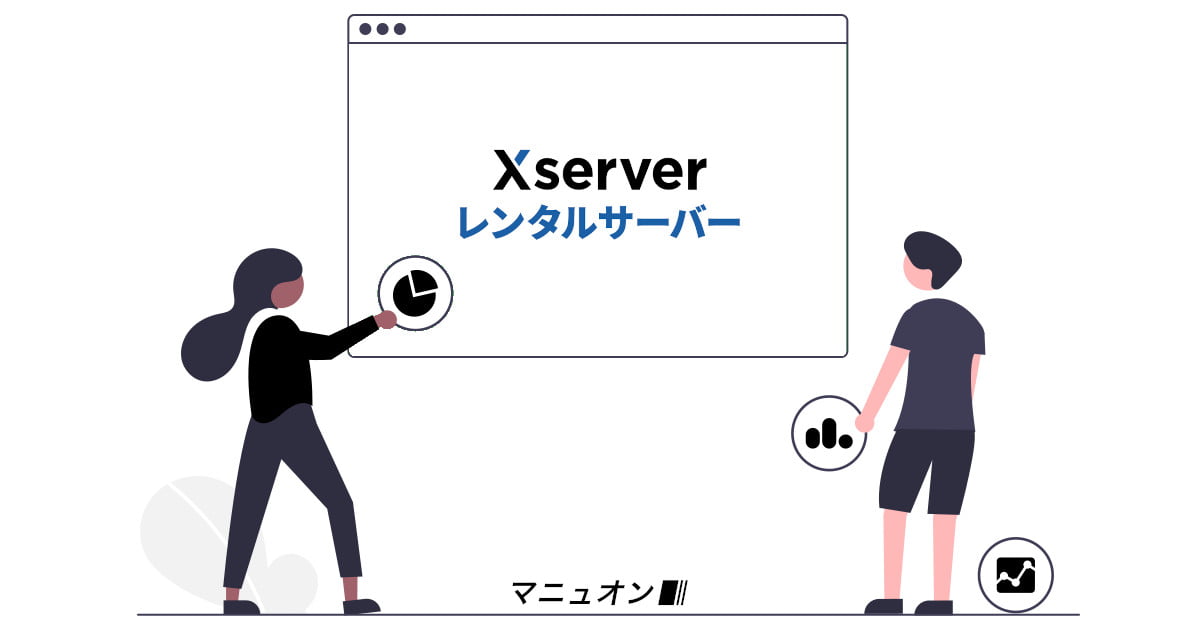
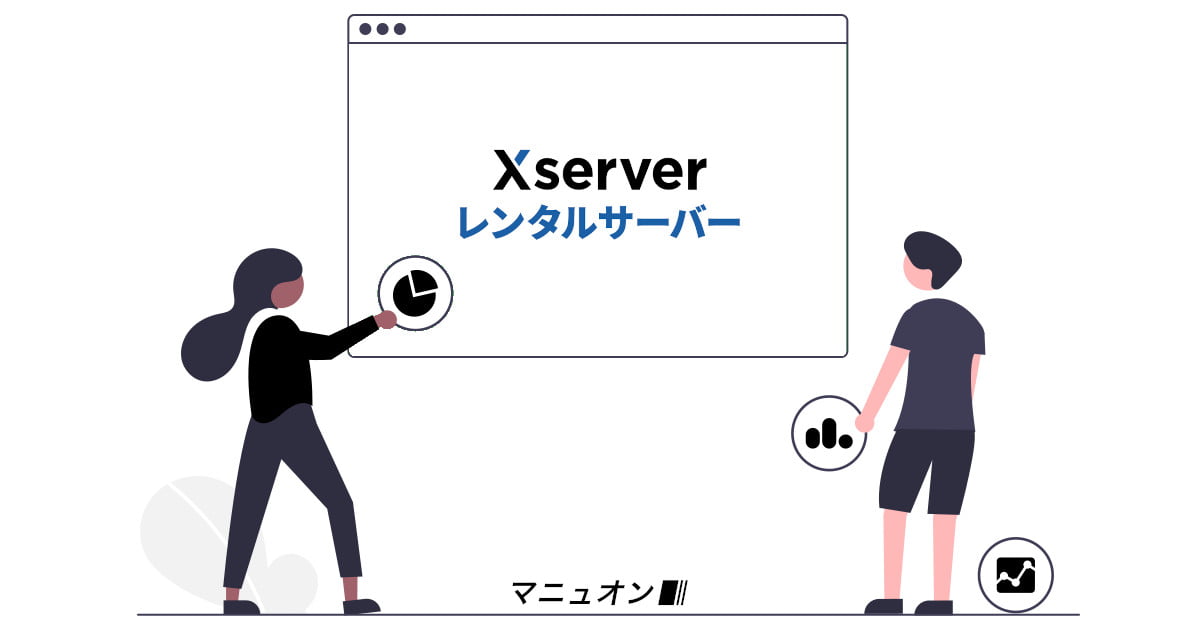
WordPressクイックスタートは、サーバーの申し込み(登録)と同時に、WordPressのインストールが完了するサービスです。
面倒なインストール作業、DNS設定やSSL対応(https化)が不要なため、いきなり記事を書くこともできます。
ブログ・サイトをすぐ開始
ここから、具体的な作業が始まります。(画面は基本的にPC版です。)
エックスサーバーの公式サイトにアクセスします。
> エックスサーバー![]()
![]()
右上の[お申し込み]ボタンをクリックします。
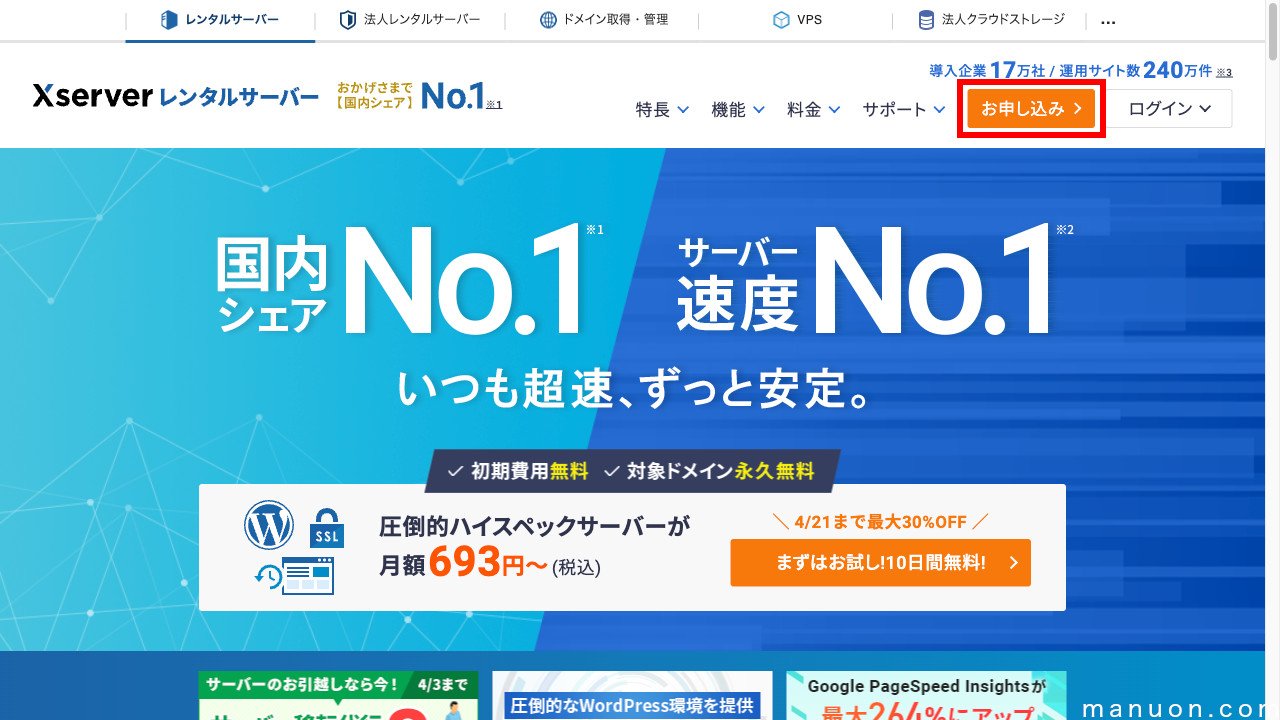
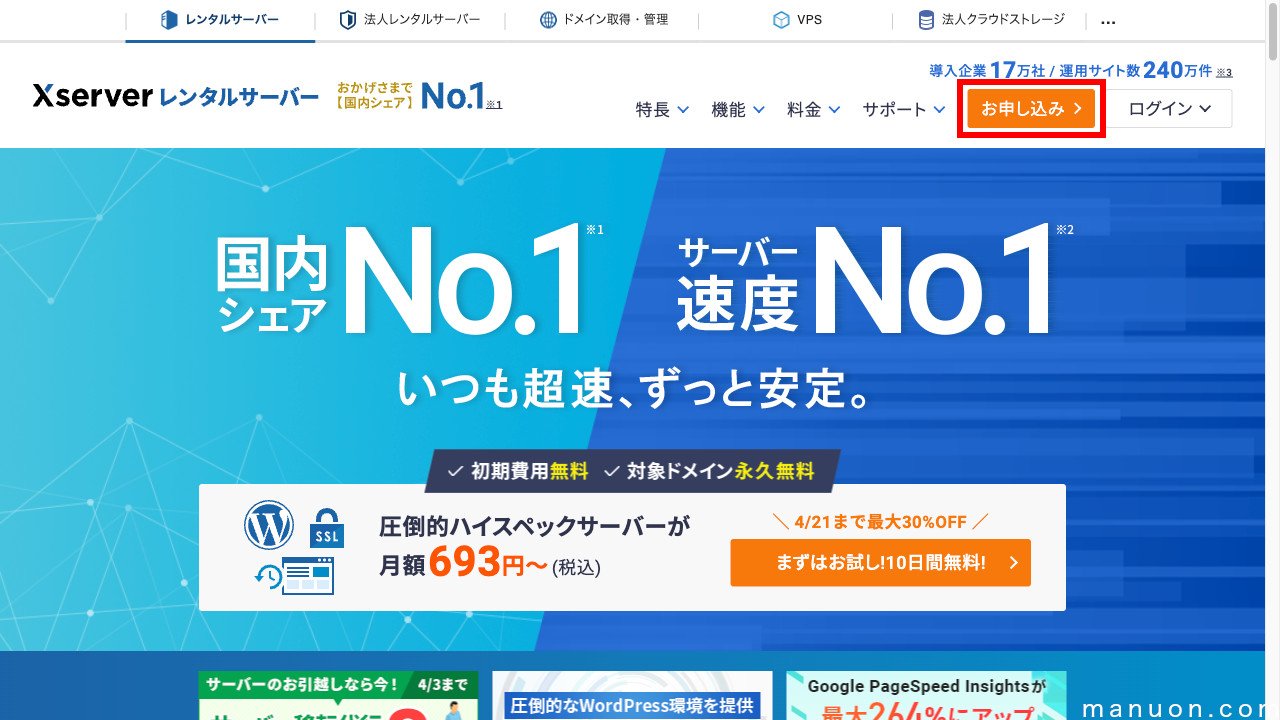
[10日間無料お試し 新規お申込み]をクリックします。
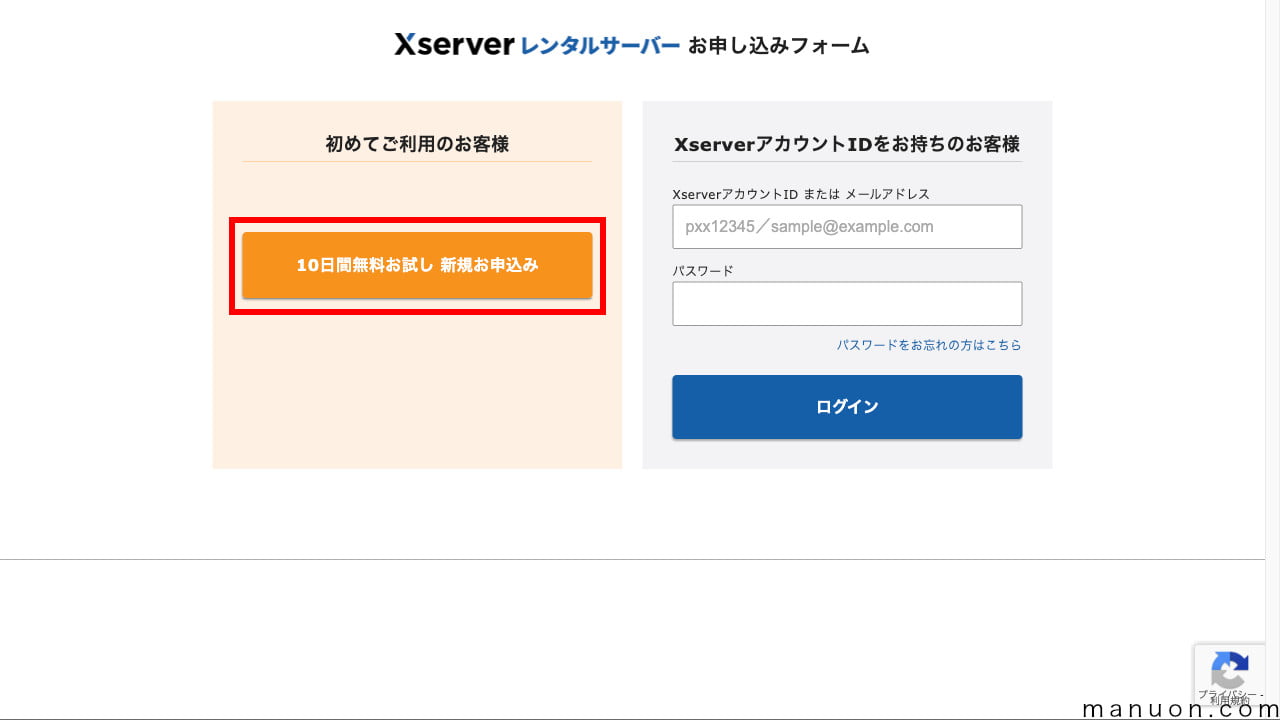
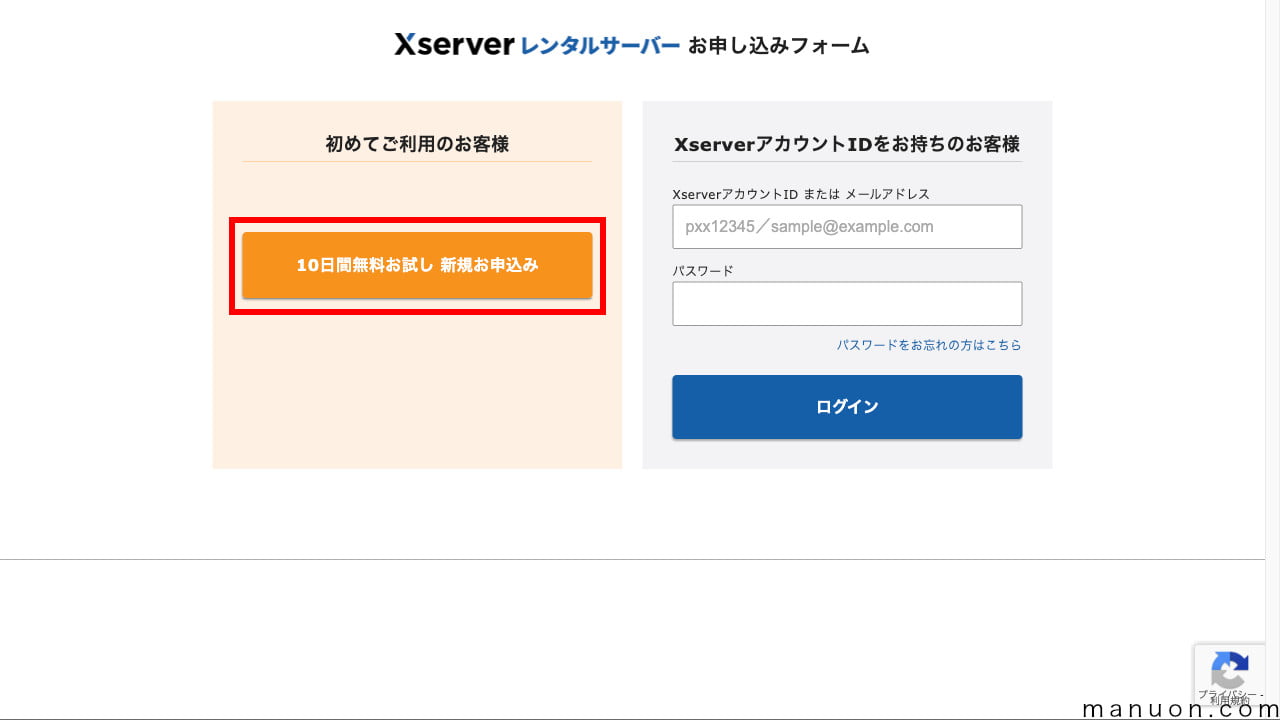
サーバーIDを変更するため、[自分で決める]をクリックします。
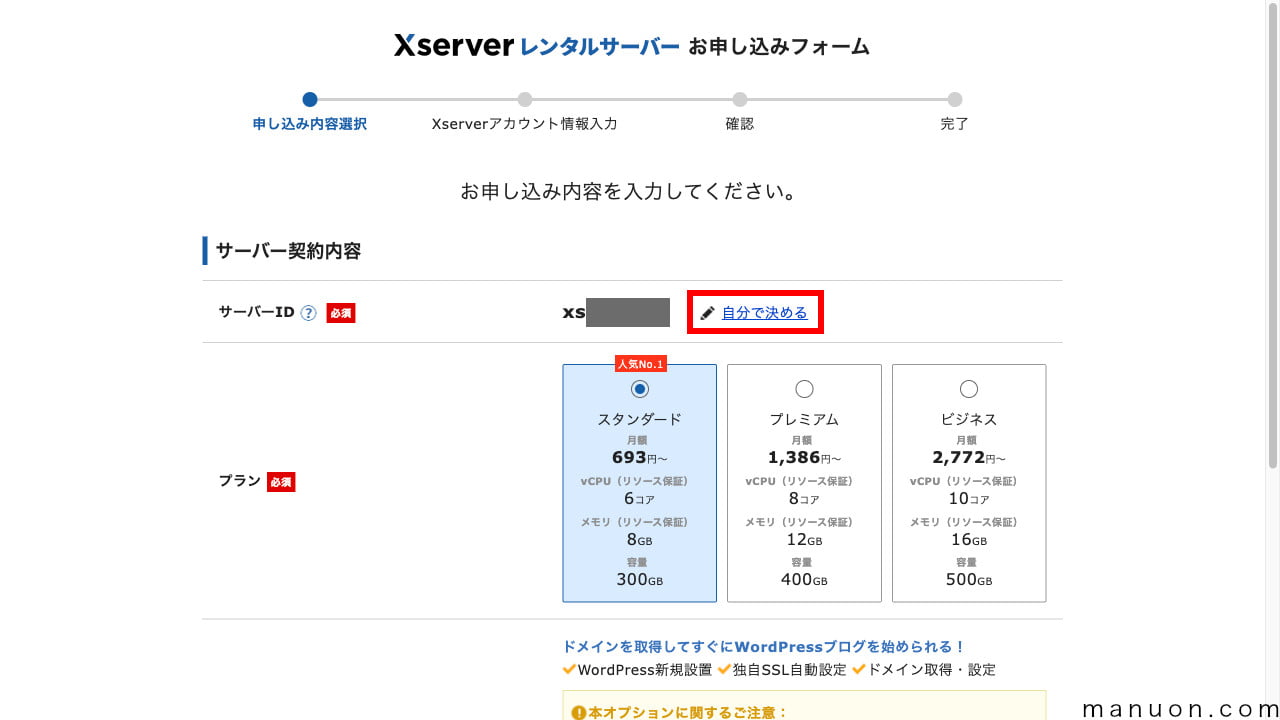
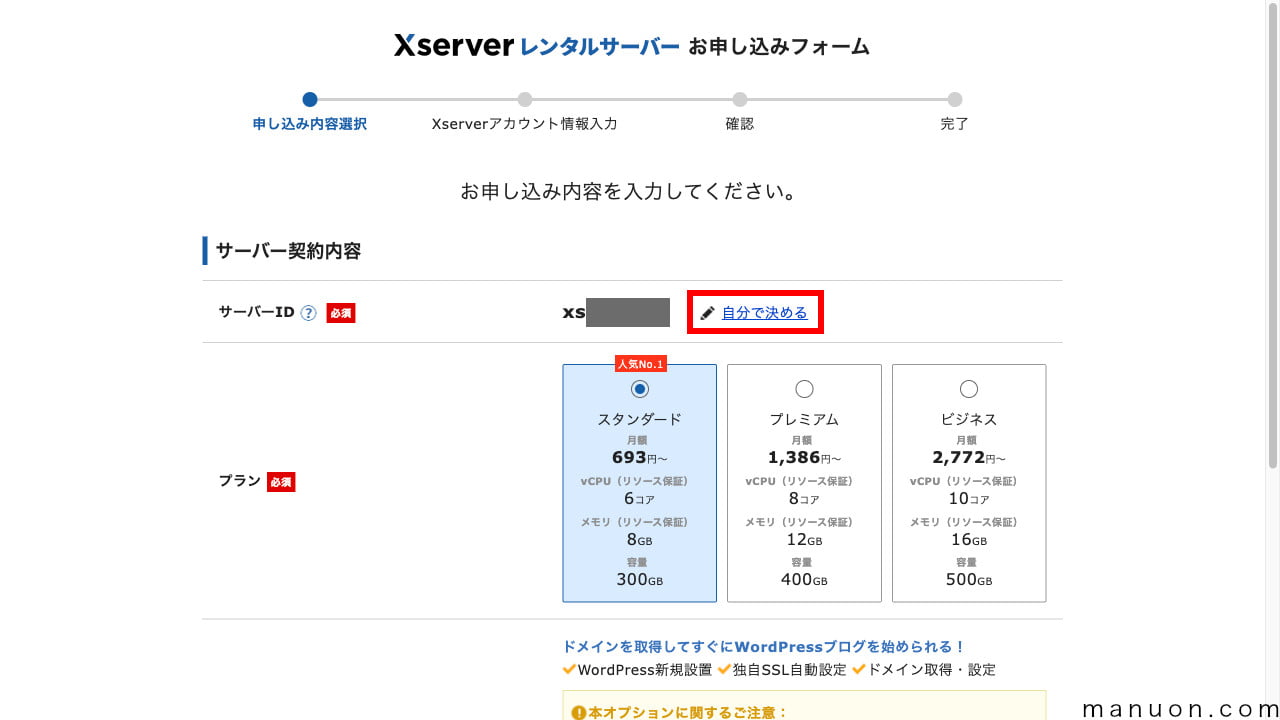
サーバーIDは無料のサブドメイン「サーバーID.xsrv.jp」になります。
独自ドメインを使用する場合でも、好きなサブドメイン(サーバーID)に変更することができます。
好きな[サーバーID](無料サブドメイン)を入力します。
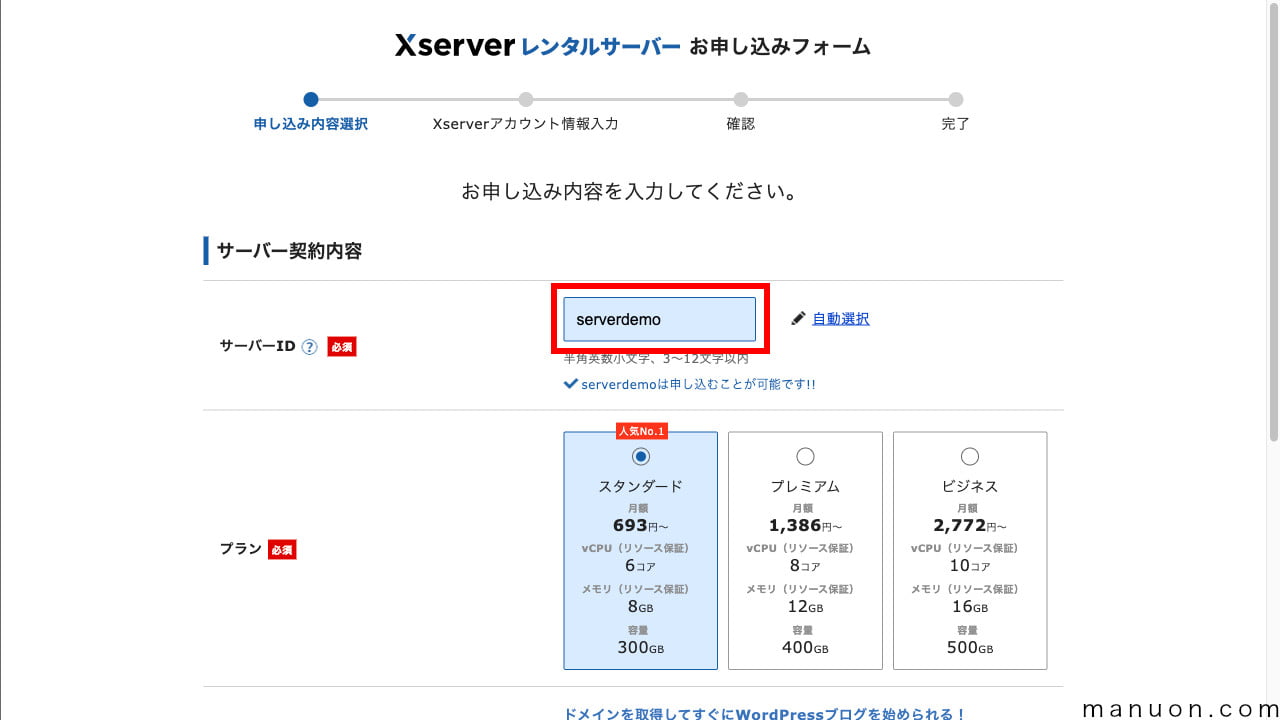
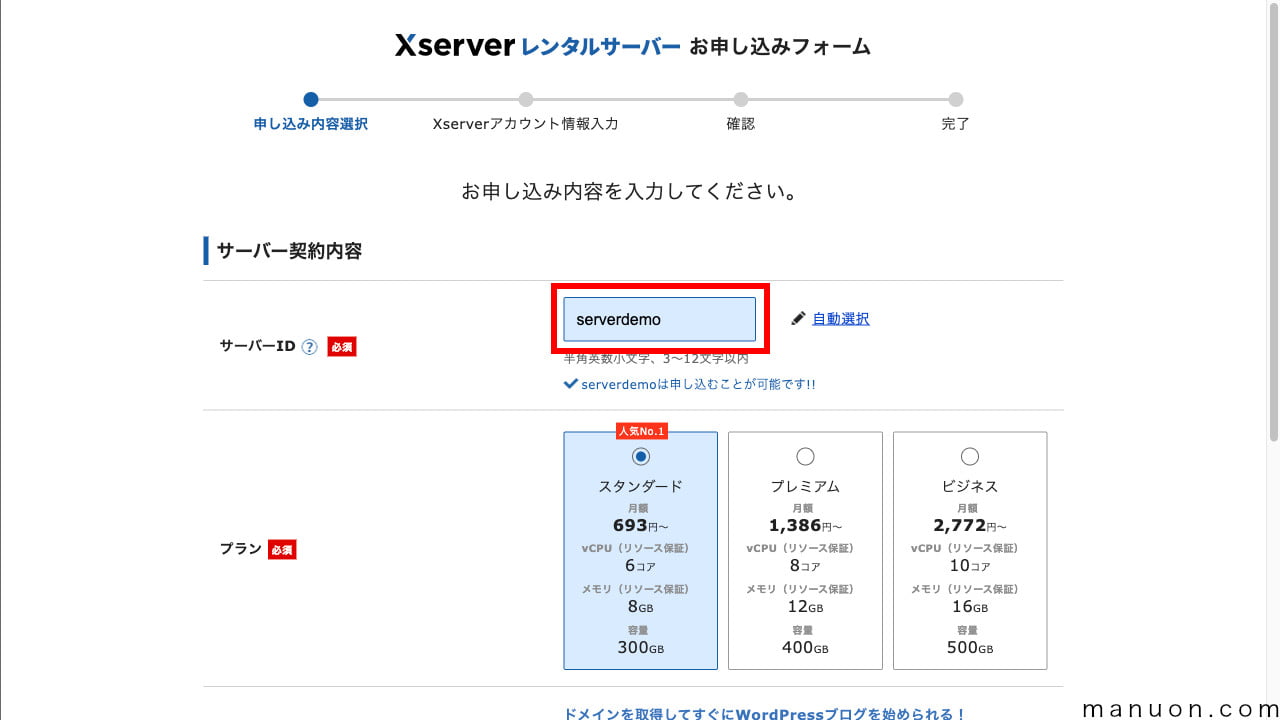
取得できるサーバーID(無料サブドメイン)であれば、「申し込むことが可能です!!」と表示されます。
すでに使用されているサーバーID(無料サブドメイン)の場合、「既に登録済みのサーバーIDです。同じサーバーIDは登録できません。」と表示されます。
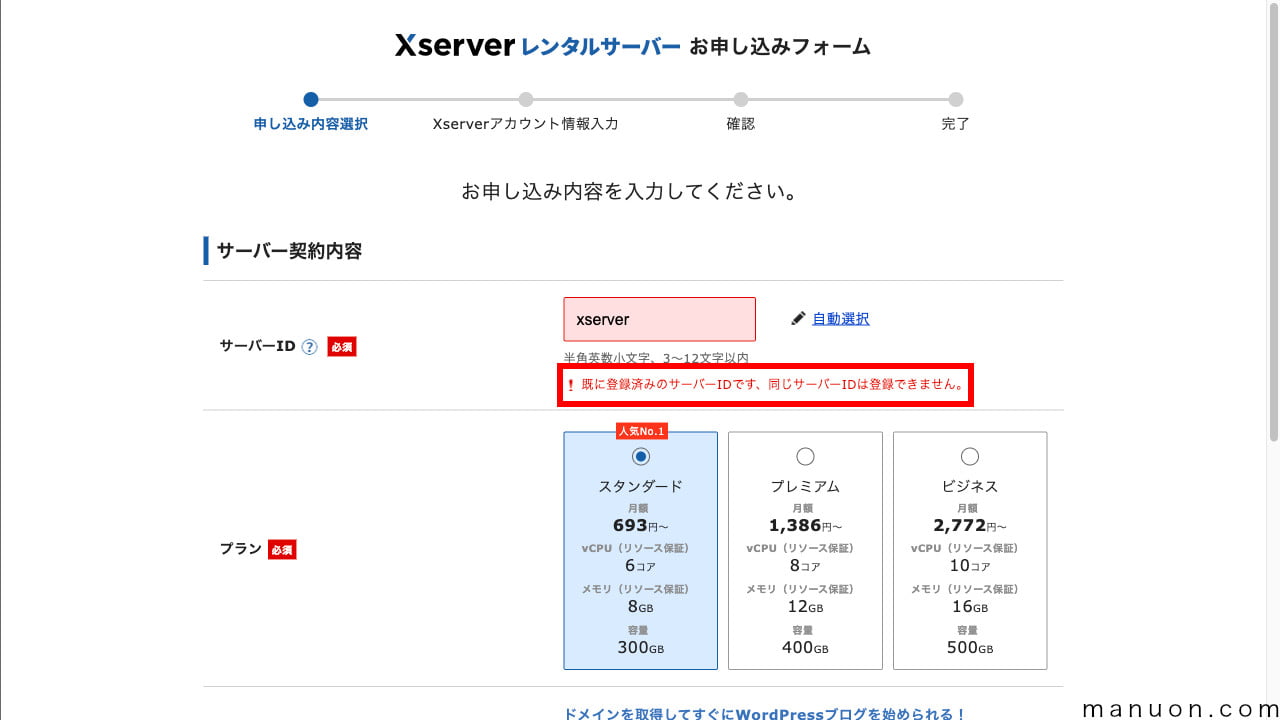
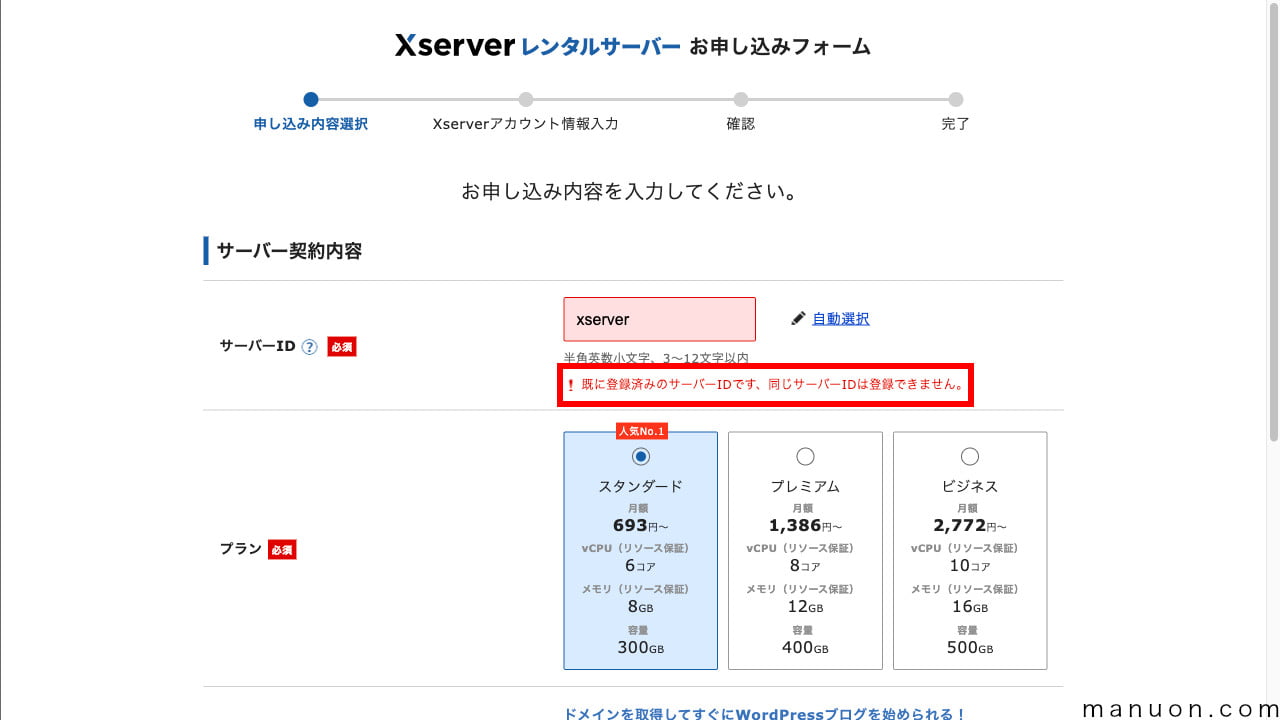
取得できるサーバーID(無料サブドメイン)に変更して作業を進めてください。
[プラン]を選択します。(画像はスタンダード)
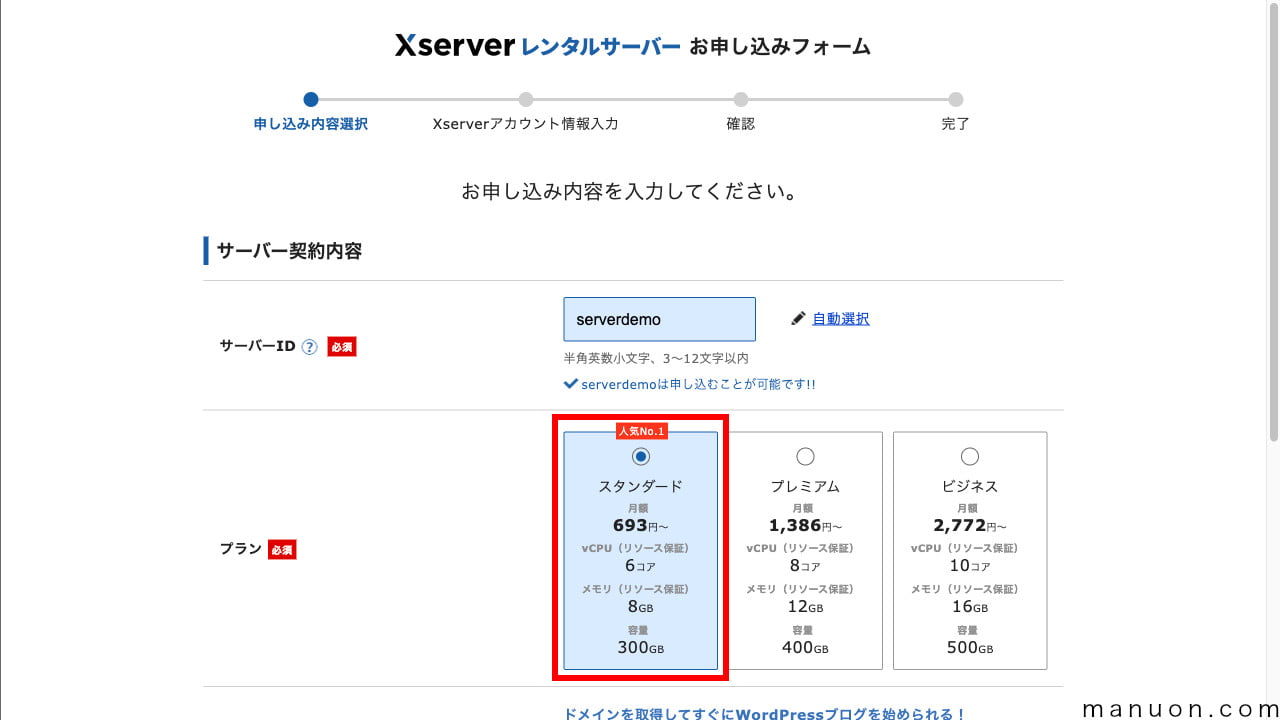
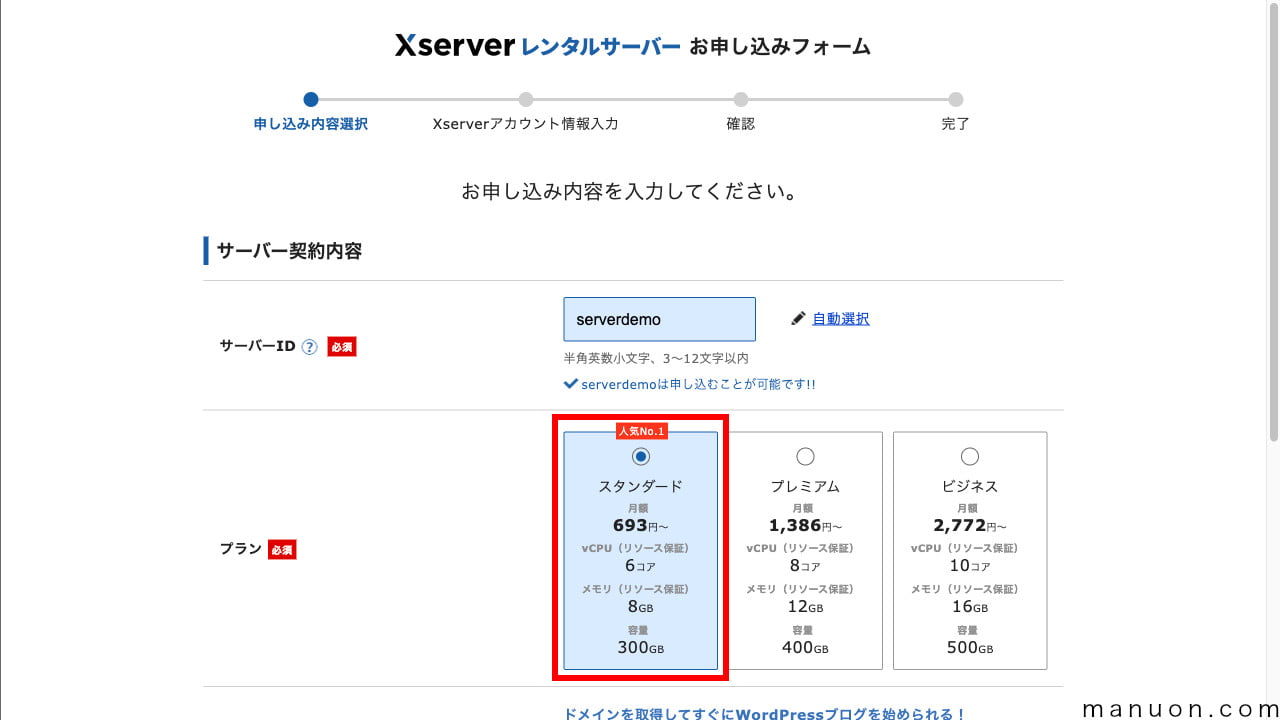
料金プランは「スタンダード」から始めても大丈夫です。
会社や法人企業であれば、プラン変更の手続きが大変なので、スタンダードより上位のプランでスタートしましょう。
[WordPressクイックスタート]を利用するに変更します。
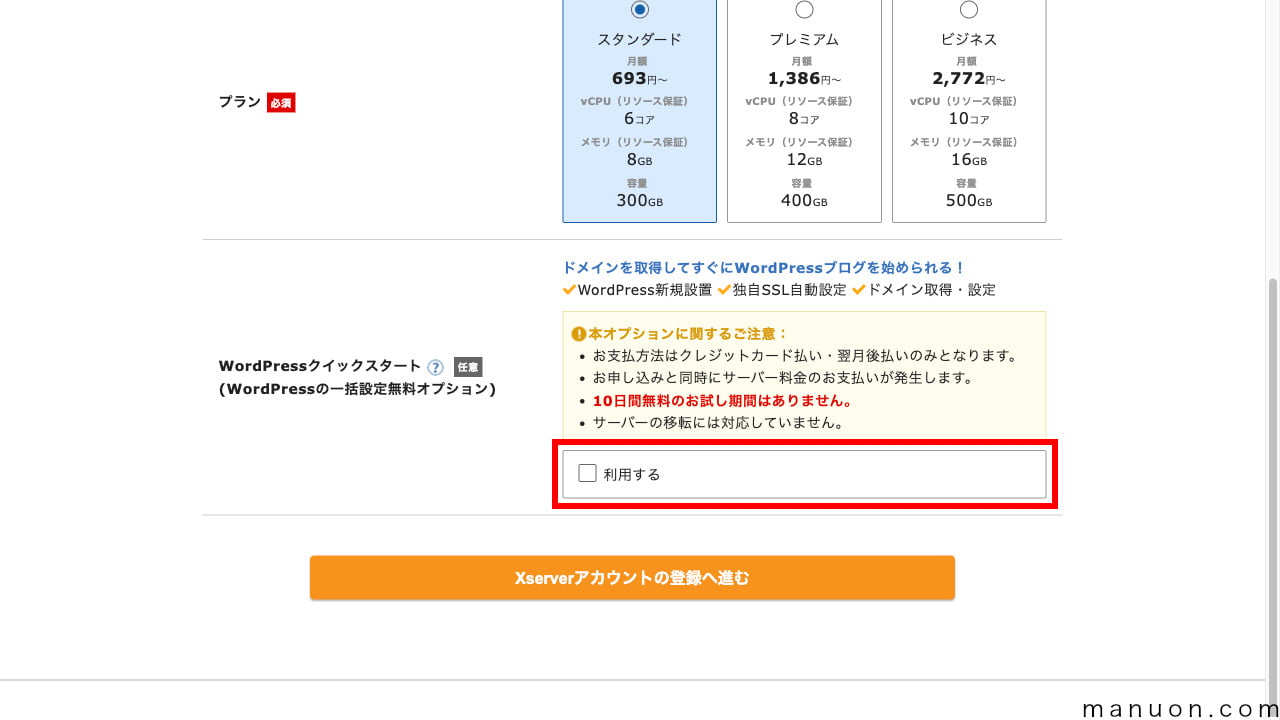
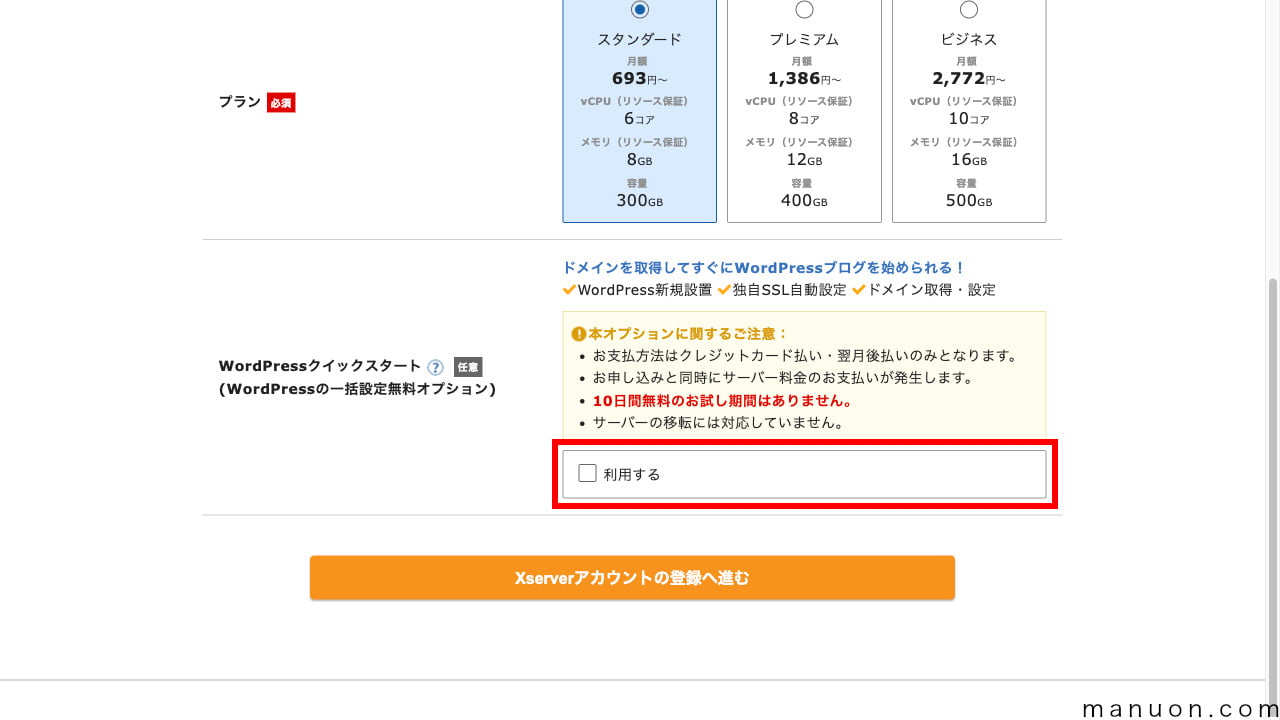
確認画面が表示されるので、[確認しました]をクリックします。
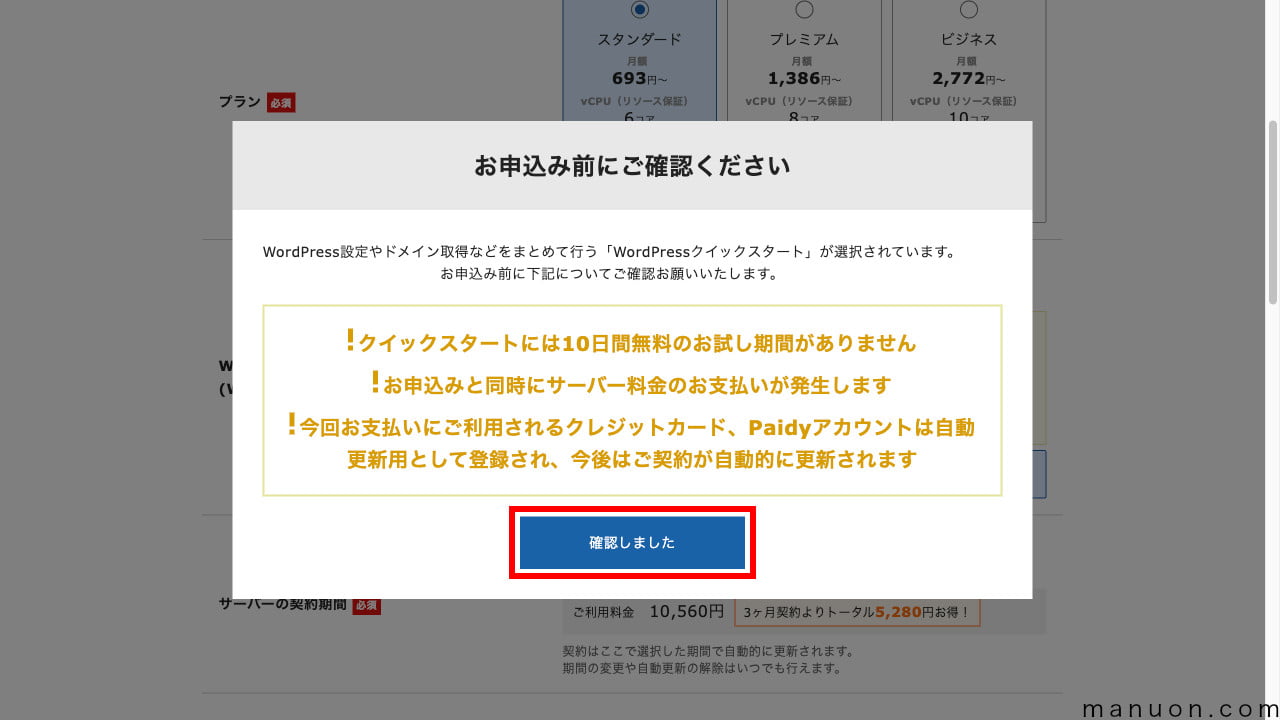
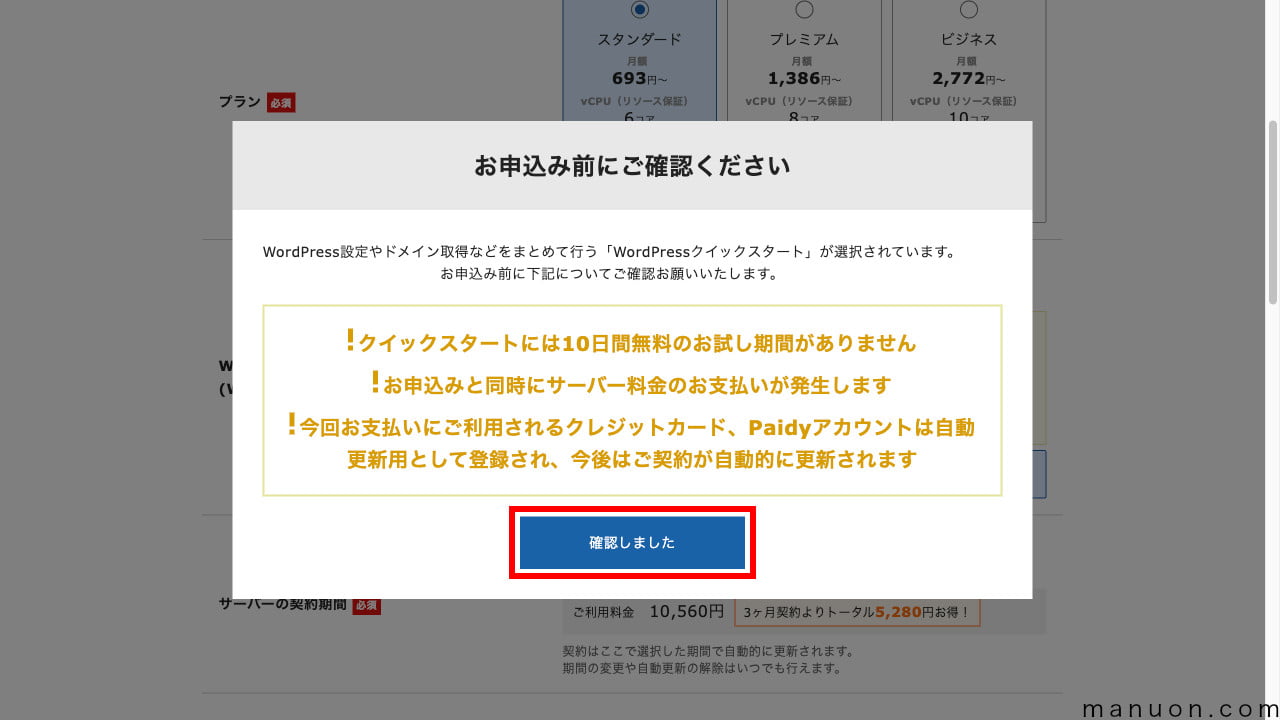
[サーバーの契約期間]は、12ヶ月以上にします。
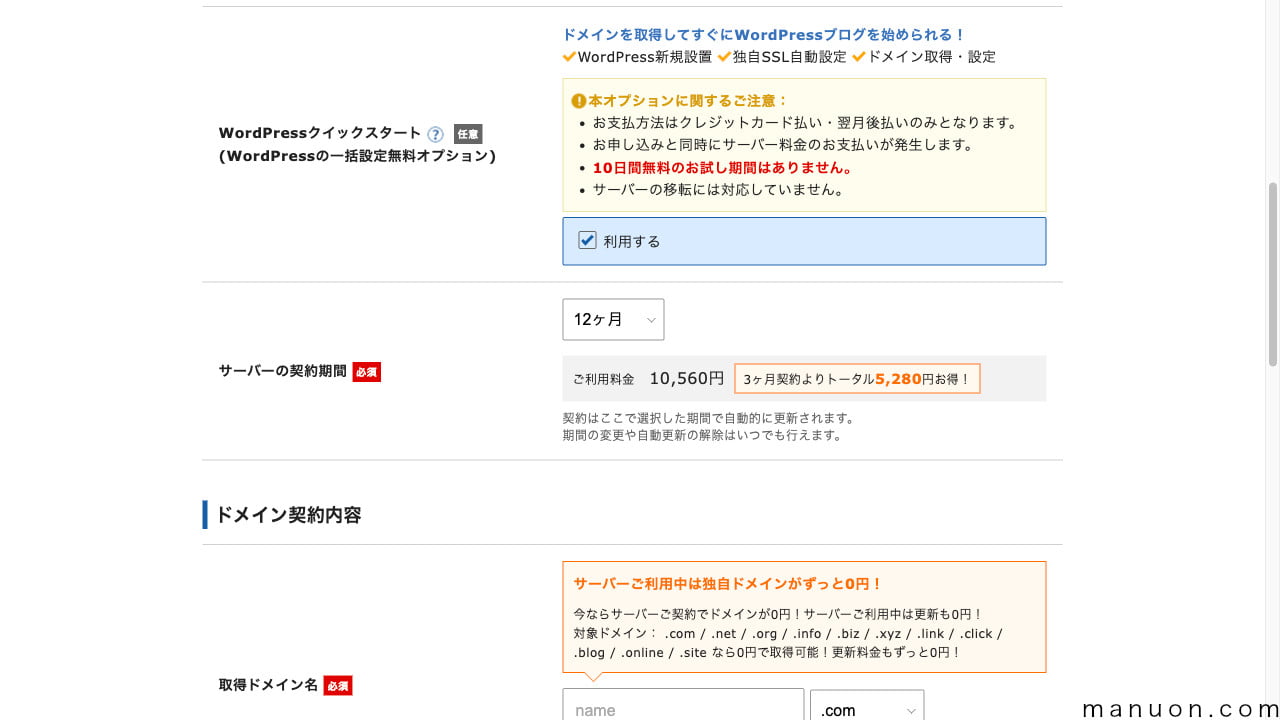
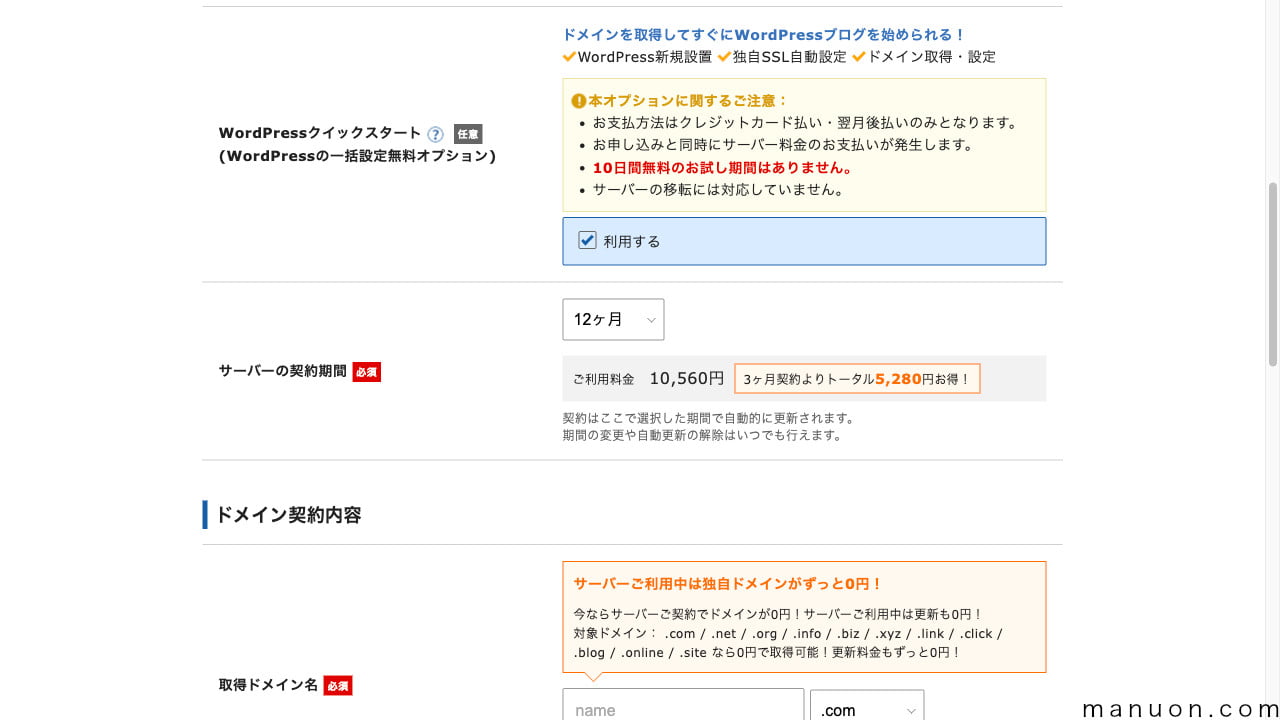
契約期間は「12ヶ月契約」以上をおすすめします。
1年以上の契約期間をおすすめする理由はいろいろあります。
慣れていない初心者ほど時間がかかります。
好きな[取得ドメイン名]を入力します。
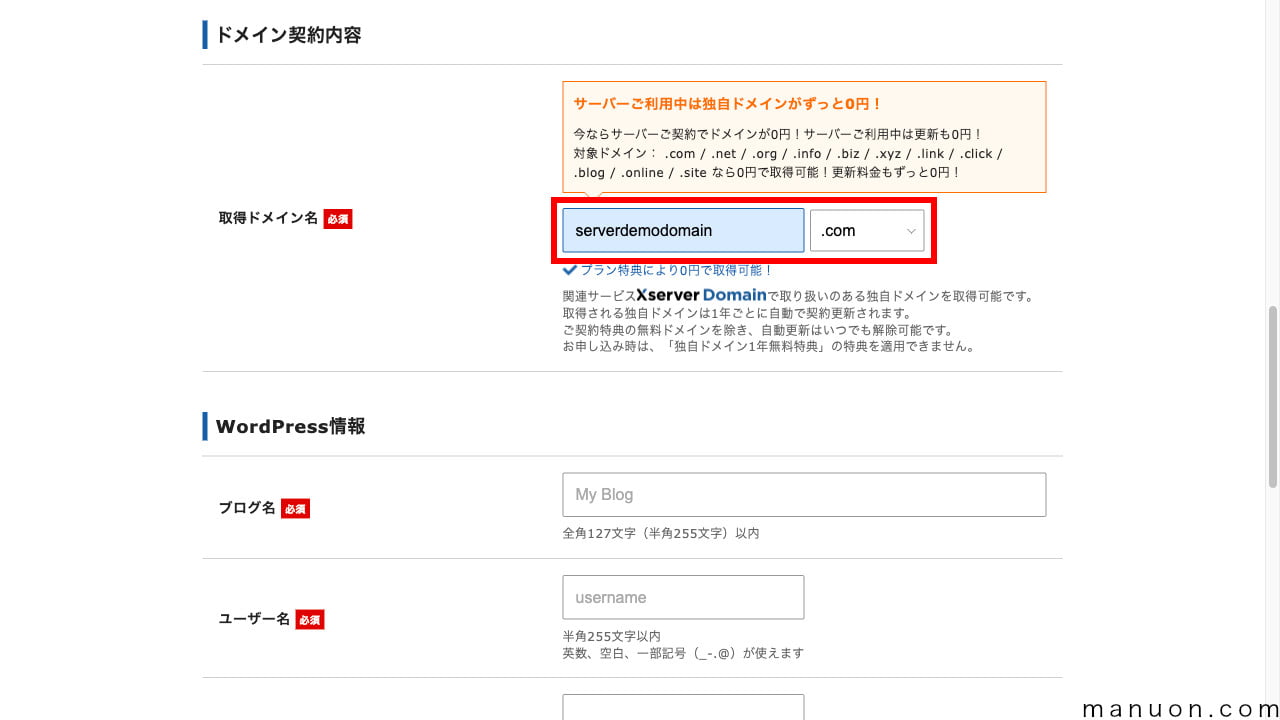
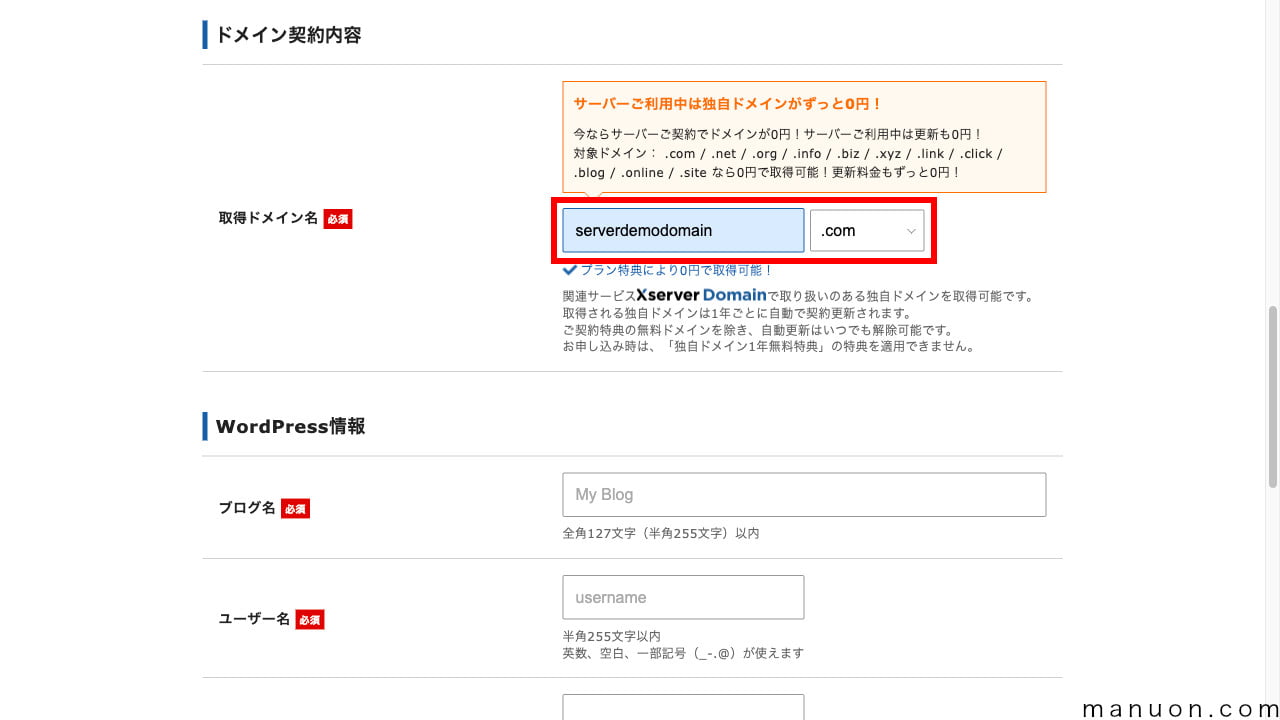
取得できるドメイン名であれば、「プラン特典により0円で取得可能!」などと表示されます。
すでに使用されているドメイン名の場合、「すでに取得されているか使用できないドメイン名です。」と表示されます。
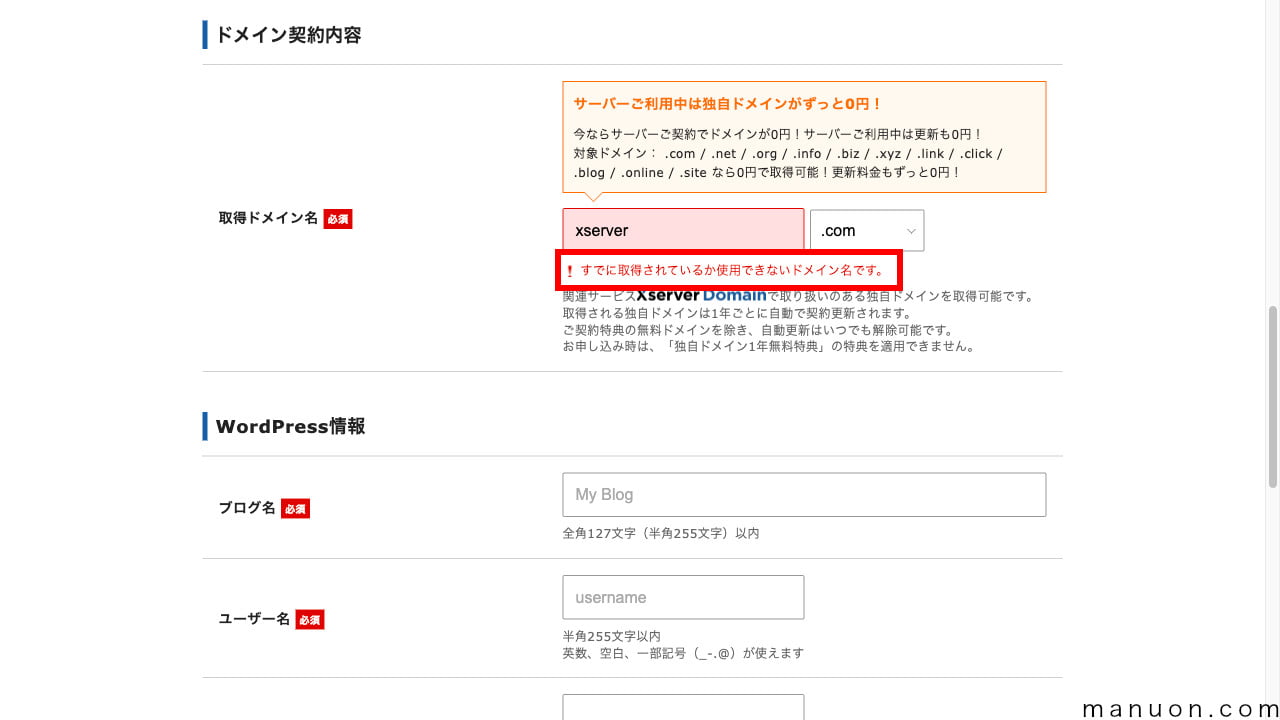
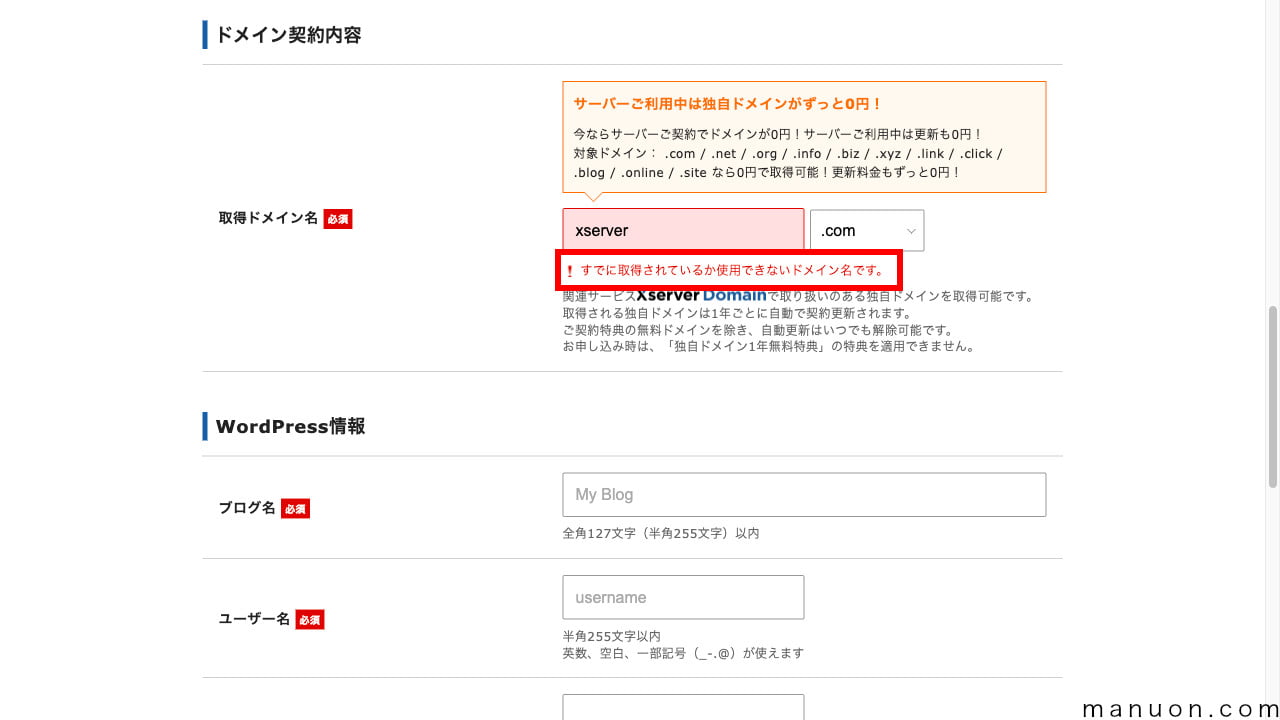
取得できるドメイン名に変更して作業を進めてください。
エックスサーバーでは、独自ドメイン永久無料特典が提供されているため、ドメイン登録料やドメイン更新料がかかりません。
ドメイン名(ブログURL)がまだ決まっていない場合は、以下を参考にしてください。
WordPress情報を入力します。
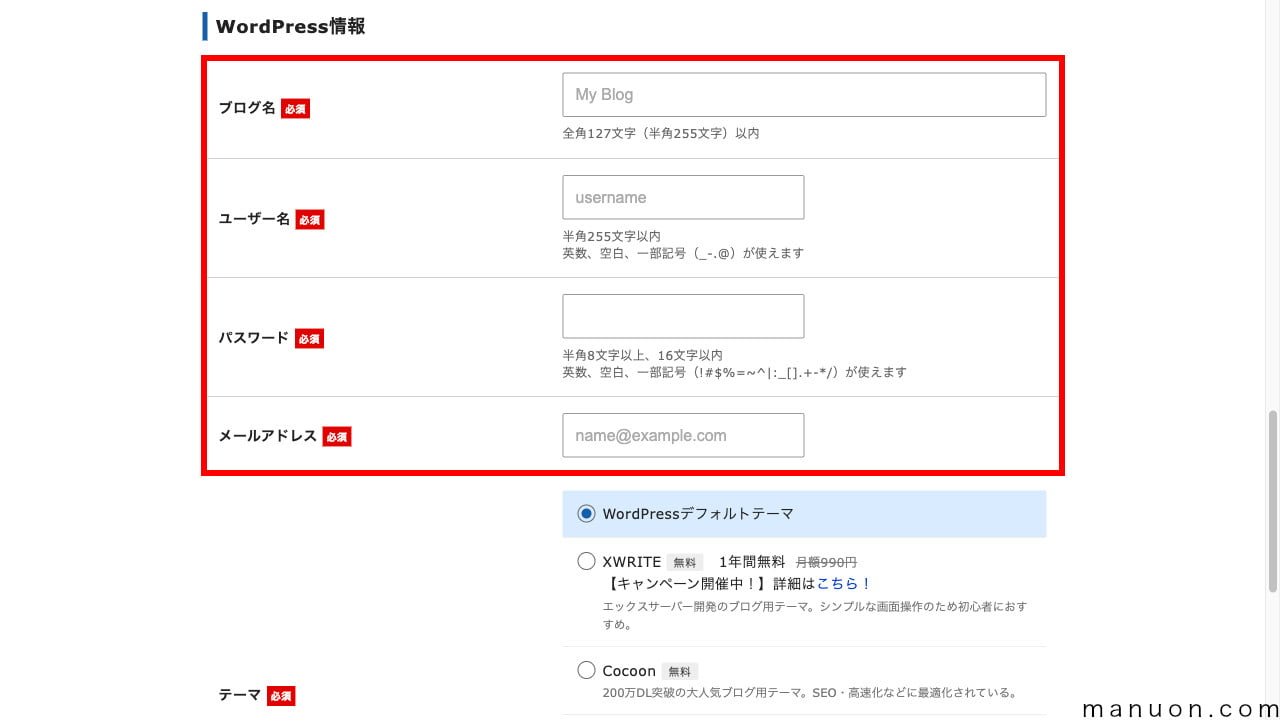
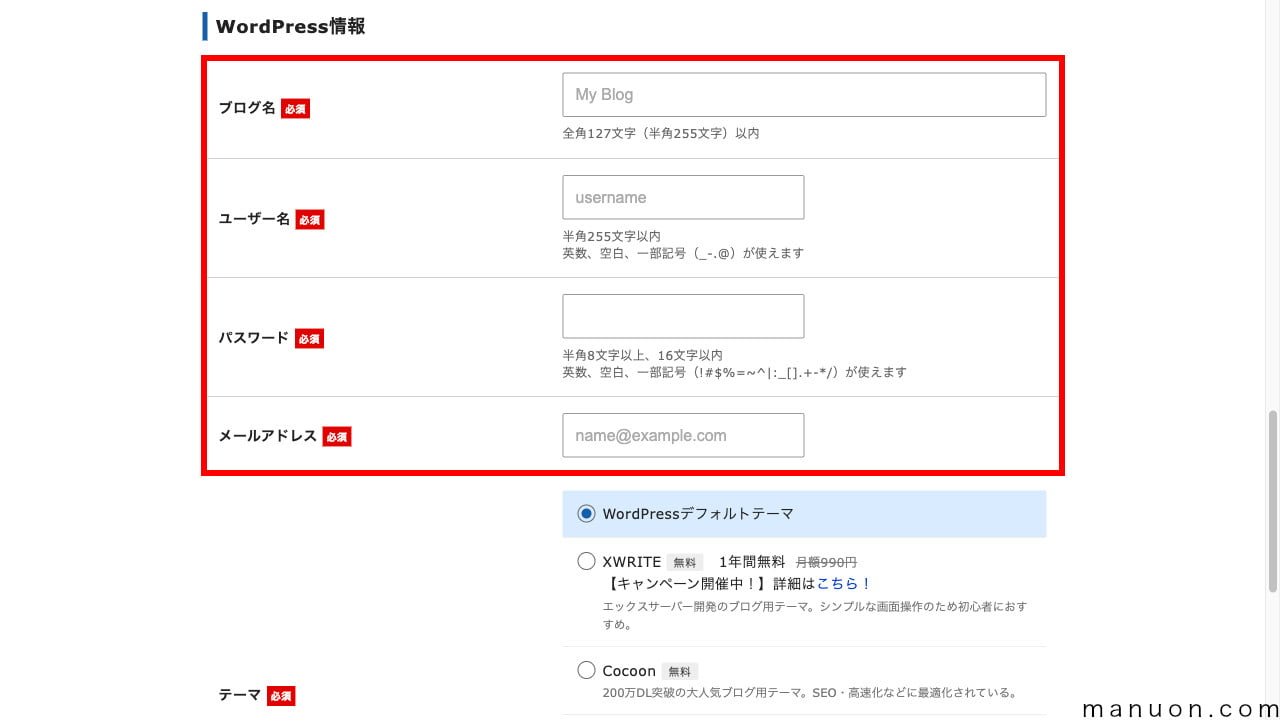
| 設定項目 | 説明 |
|---|---|
| ブログ名 | サイトタイトル → 検索されやすいわかりやすいタイトル |
| ユーザー名 | 管理者ログインID → 推測しにくいもの |
| パスワード | 管理者パスワード → 複雑なもの |
| メールアドレス | 管理者メールアドレス → WordPressからの通知用 |
ここで設定したメールアドレスがWordPress(ワードプレス)の管理者ユーザーのメールアドレス([ユーザー]→[プロフィール])に設定されます。
サイトのタイトルは後で簡単に変更できるので、ここは仮でも大丈夫です。
[有料テーマを表示する]をクリックします。
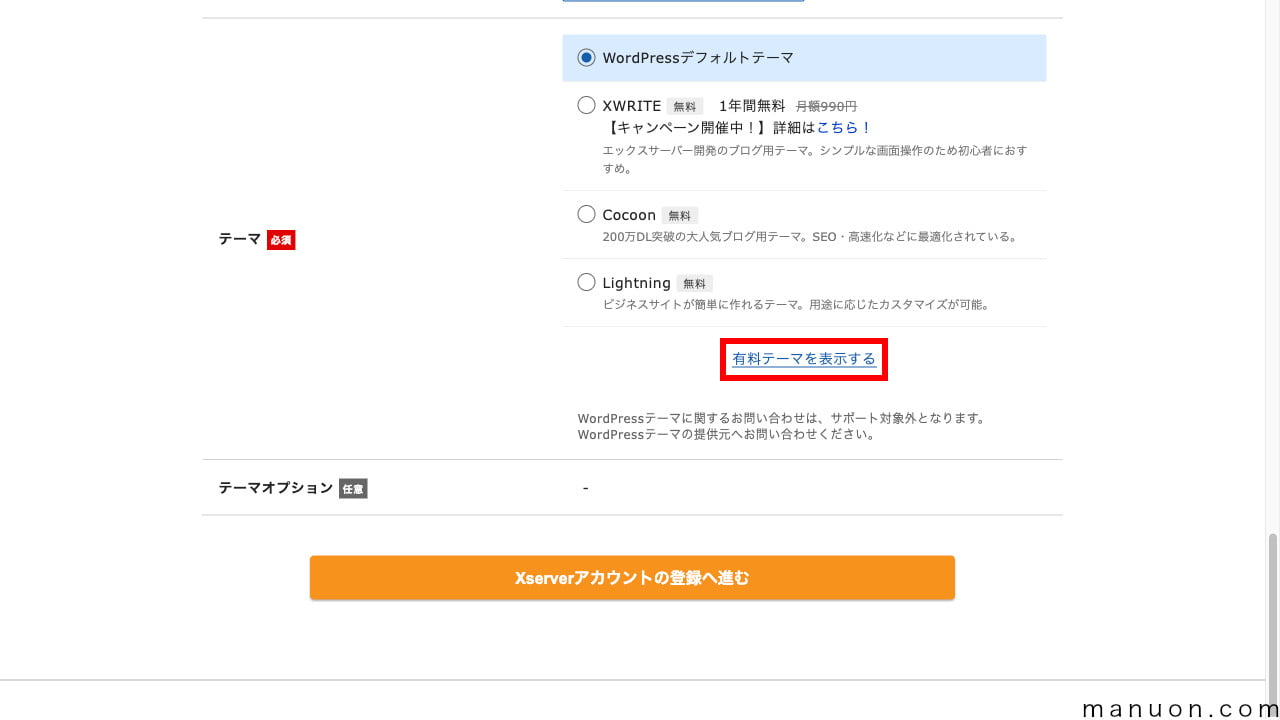
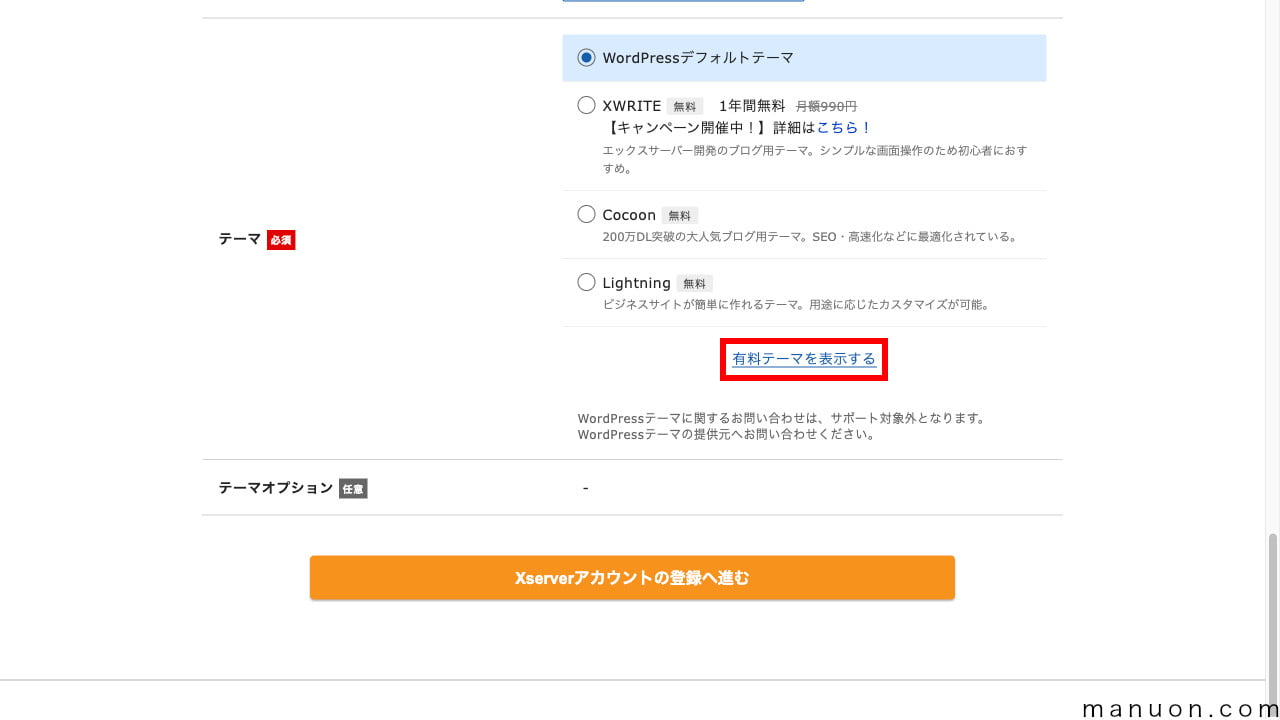
[SWELL]を選択して[Xserverアカウントの登録へ進む]をクリックします。
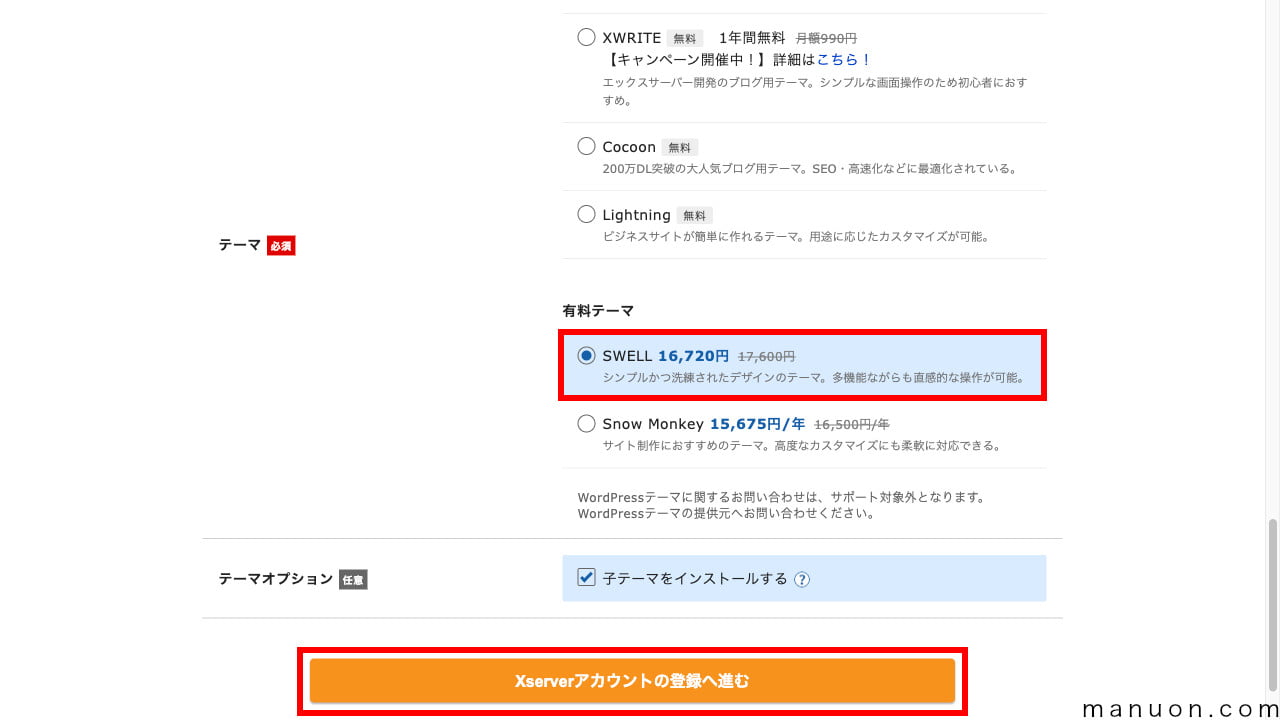
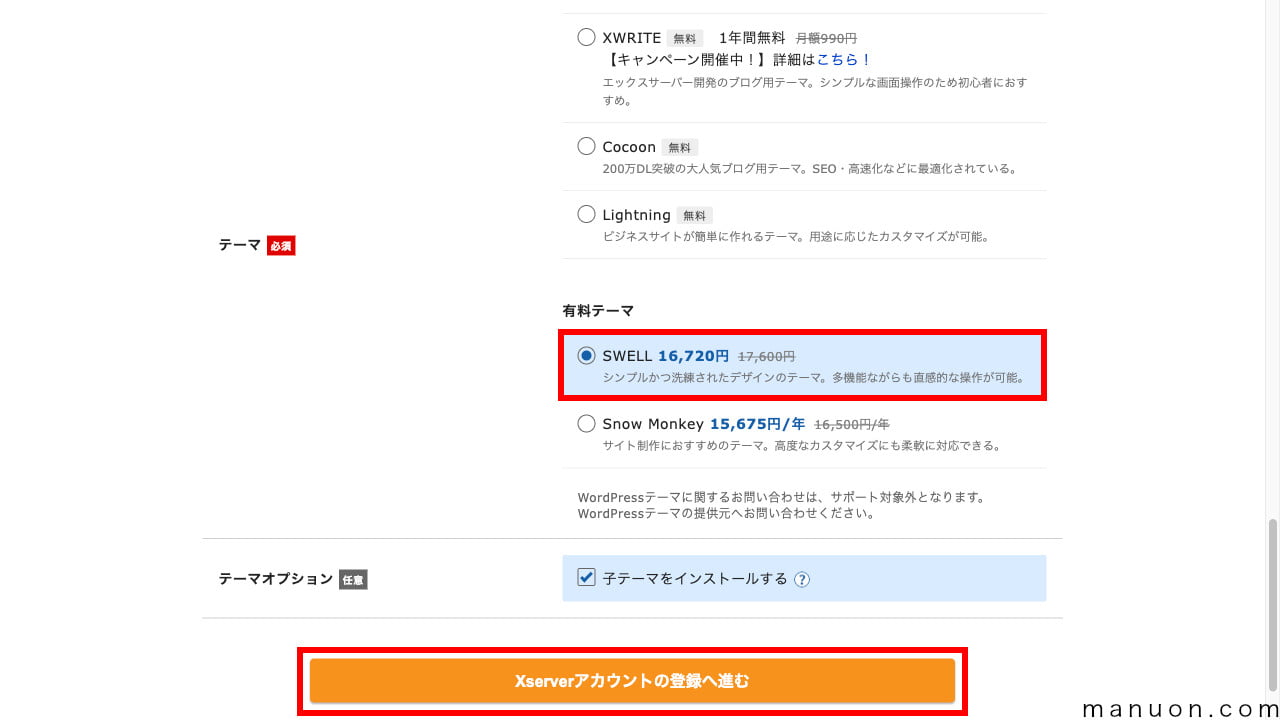
XserverアカウントIDを作るためのお客様情報を入力していきます。
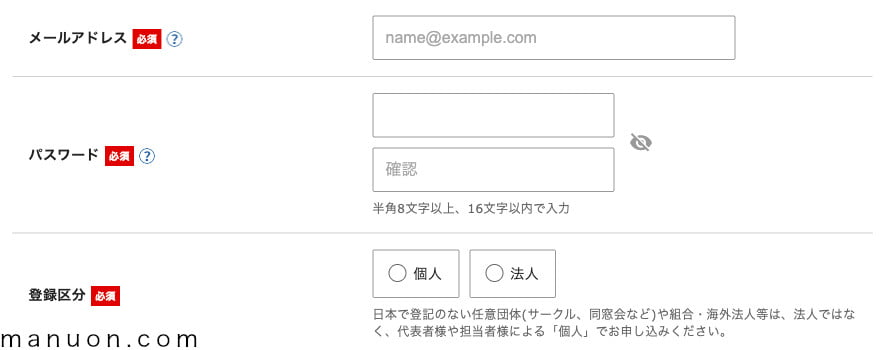
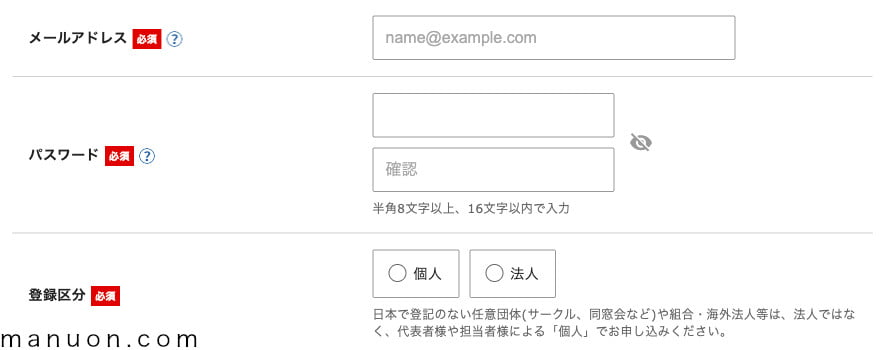
| ID情報 |
|---|
| メールアドレス |
| パスワード |
| 登録区分 |
個人情報を入力します。
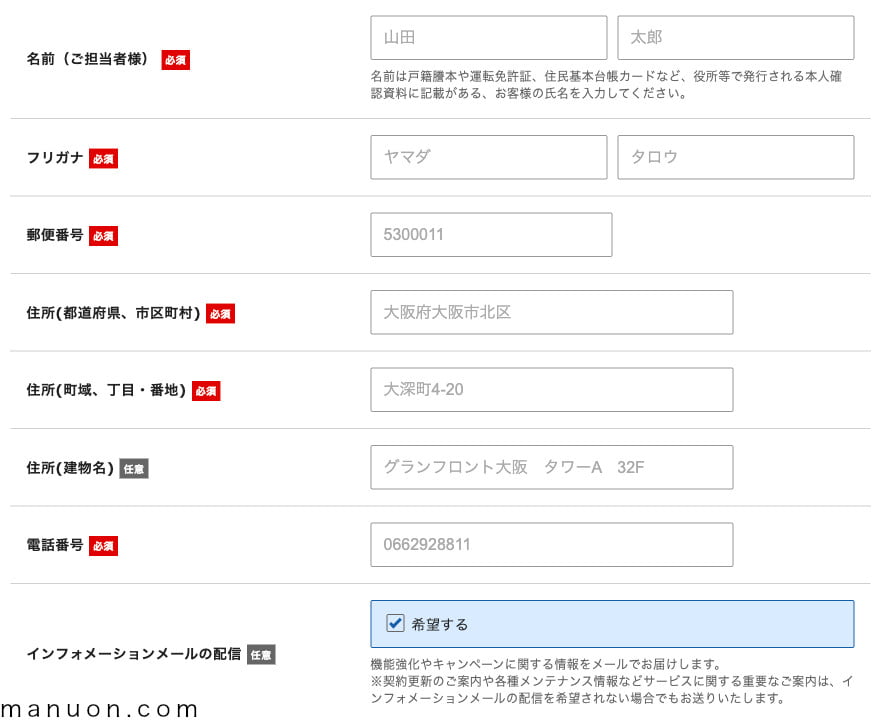
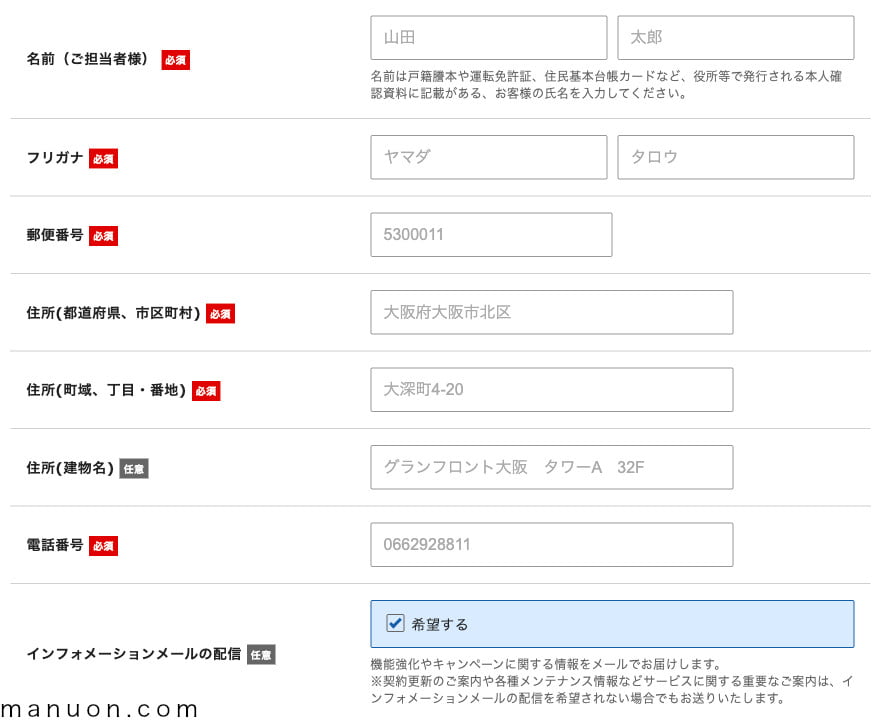
| 個人情報 |
|---|
| 名前(担当者名) |
| フリガナ |
| 郵便番号 |
| 住所 |
| 電話番号 |
| メール配信の希望有無 |
カード情報などを入力します。
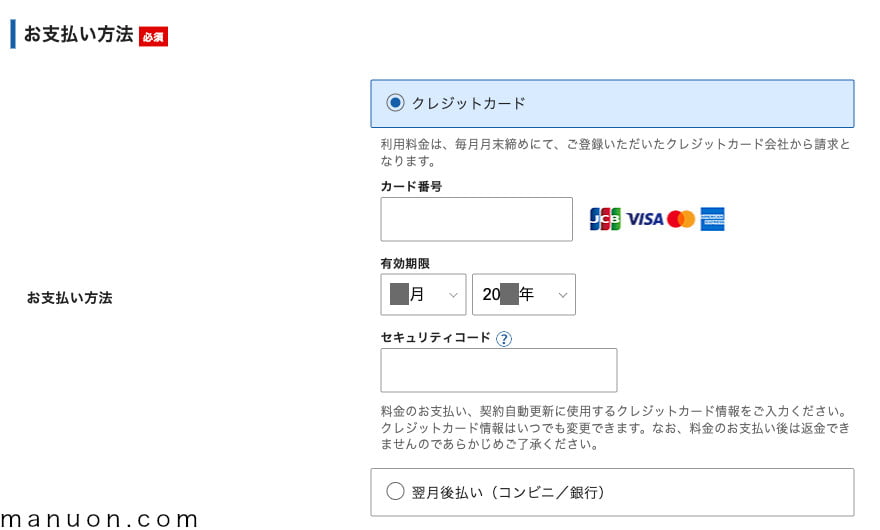
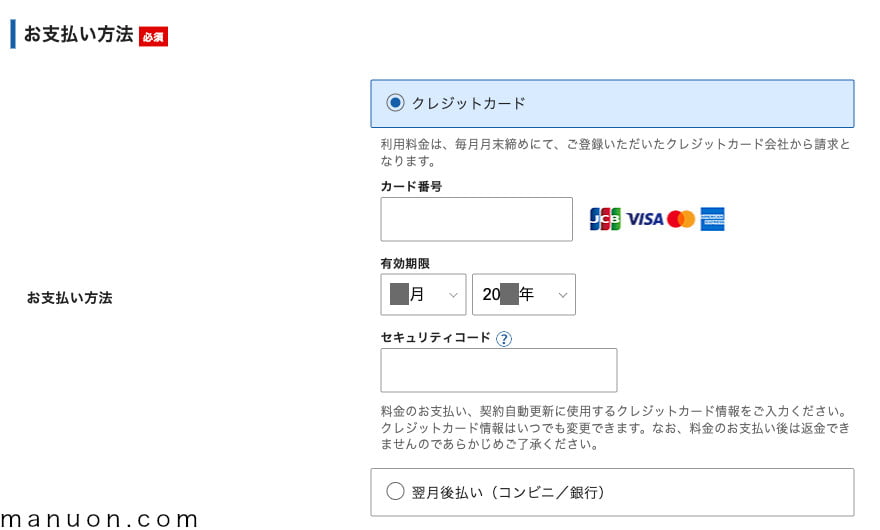
| 支払い方法 |
|---|
| クレジットカード情報 |
| Paidy情報 |
すべて入力したら、[同意する]をチェックして[次へ進む]をクリックします。
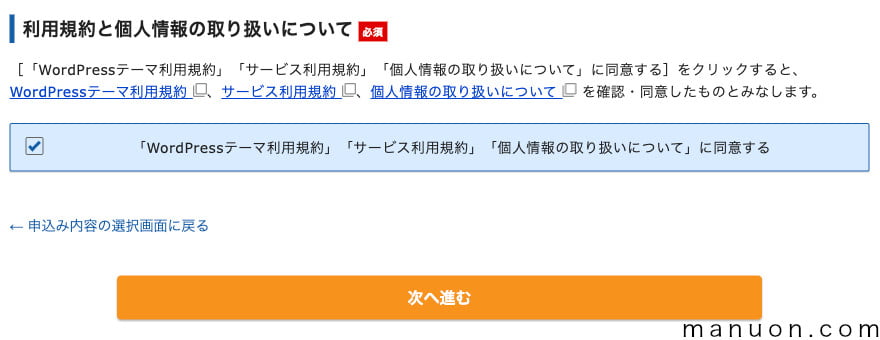
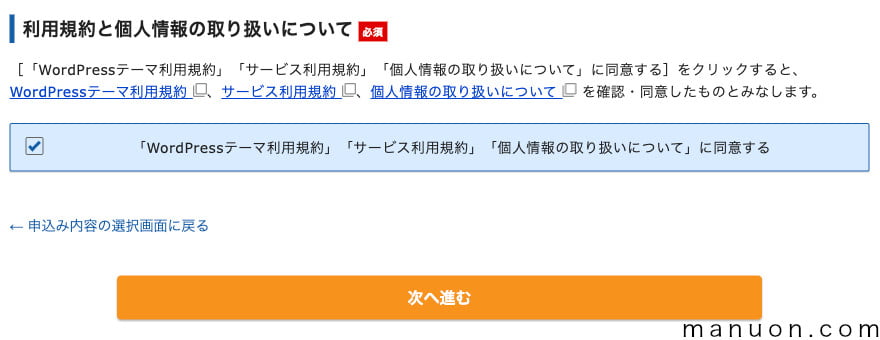
以下のタイトルのメールが届きます。
【Xserverアカウント】ご登録メールアドレス確認のご案内
メールに記載された6桁の[認証コード]をコピーします。
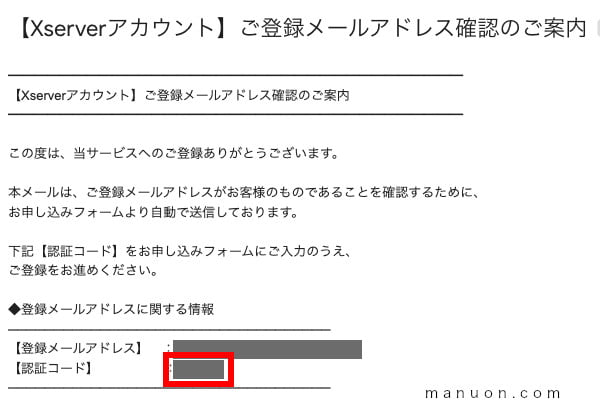
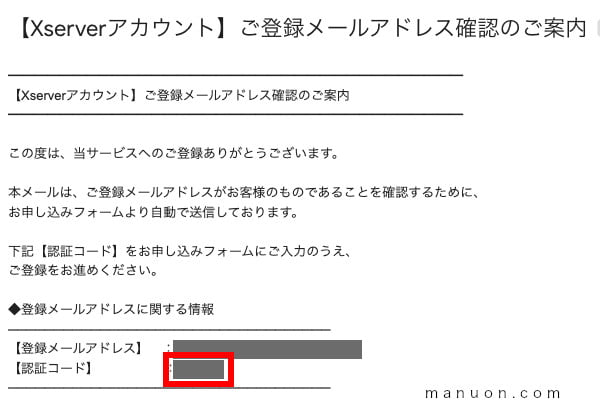
メールが届かない場合は、「迷惑メール」フォルダに自動的に振り分けられている可能性があります。
コピーした[認証コード]を貼り付け(ペースト)して[次へ進む]をクリックします。
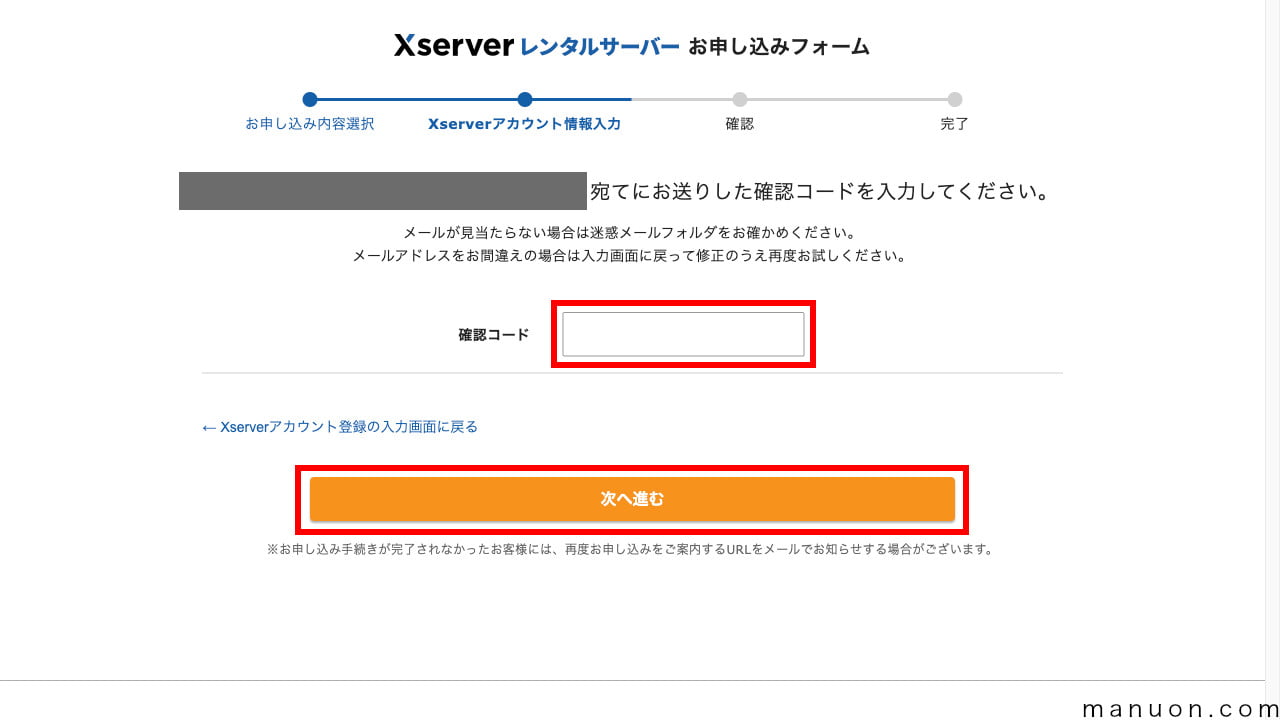
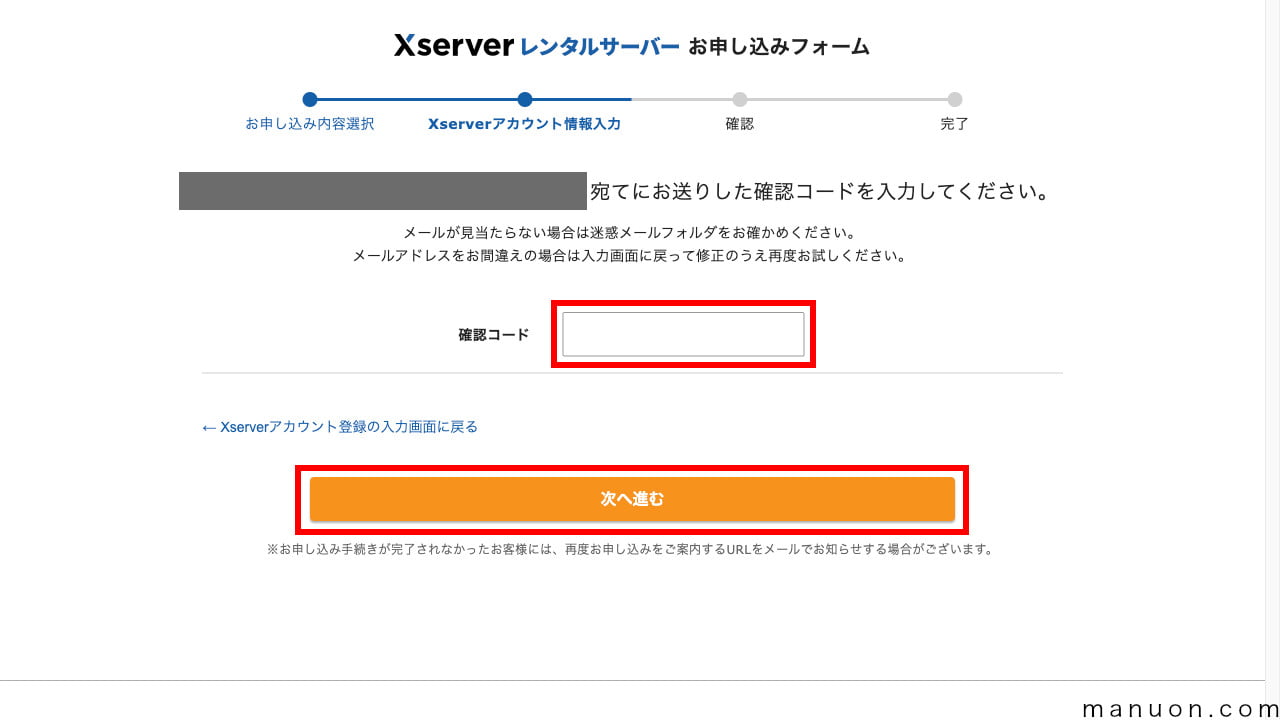
入力内容を確認して[SMS・電話認証へ進む]をクリックします。
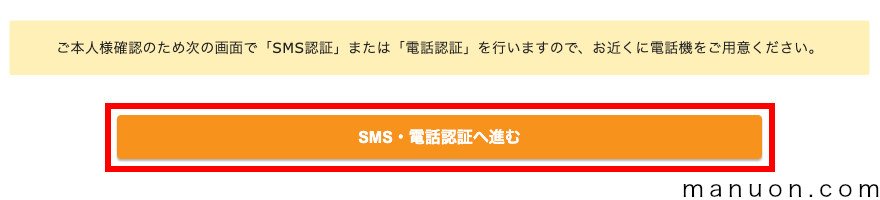
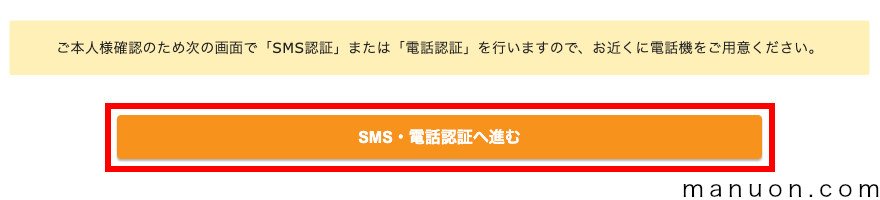
電話番号を確認して[認証コードを取得する]をクリックします。
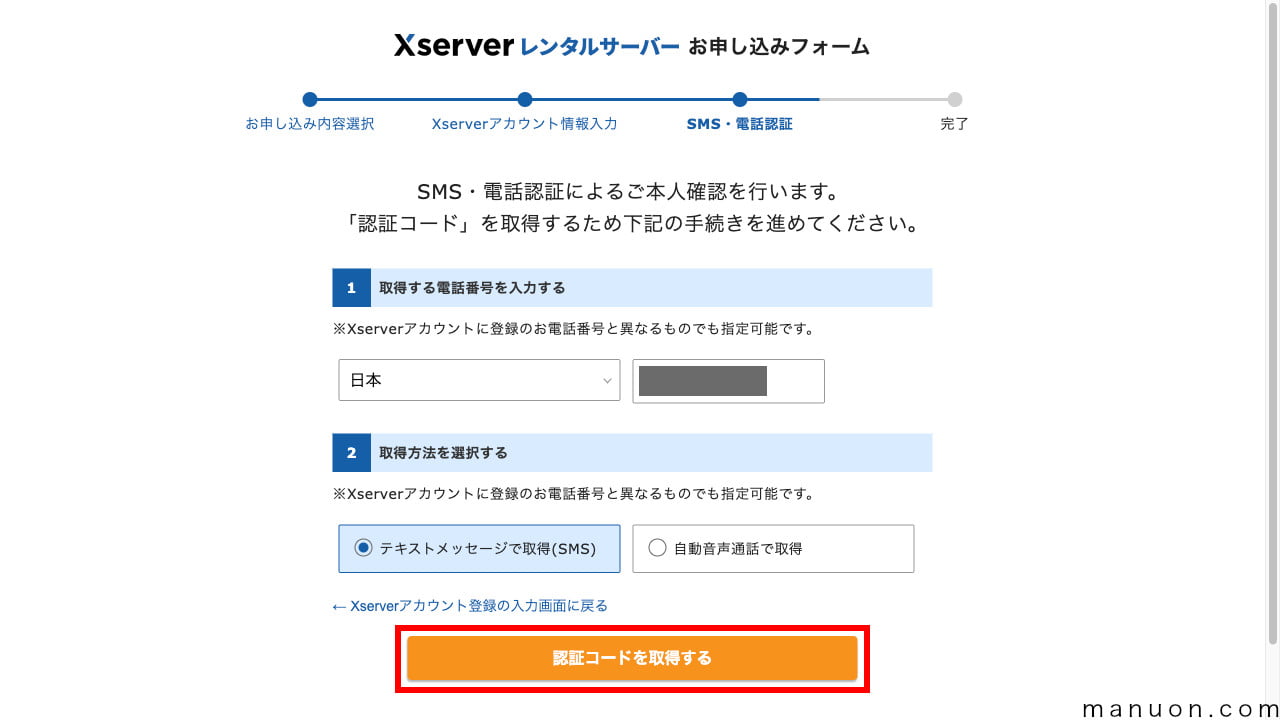
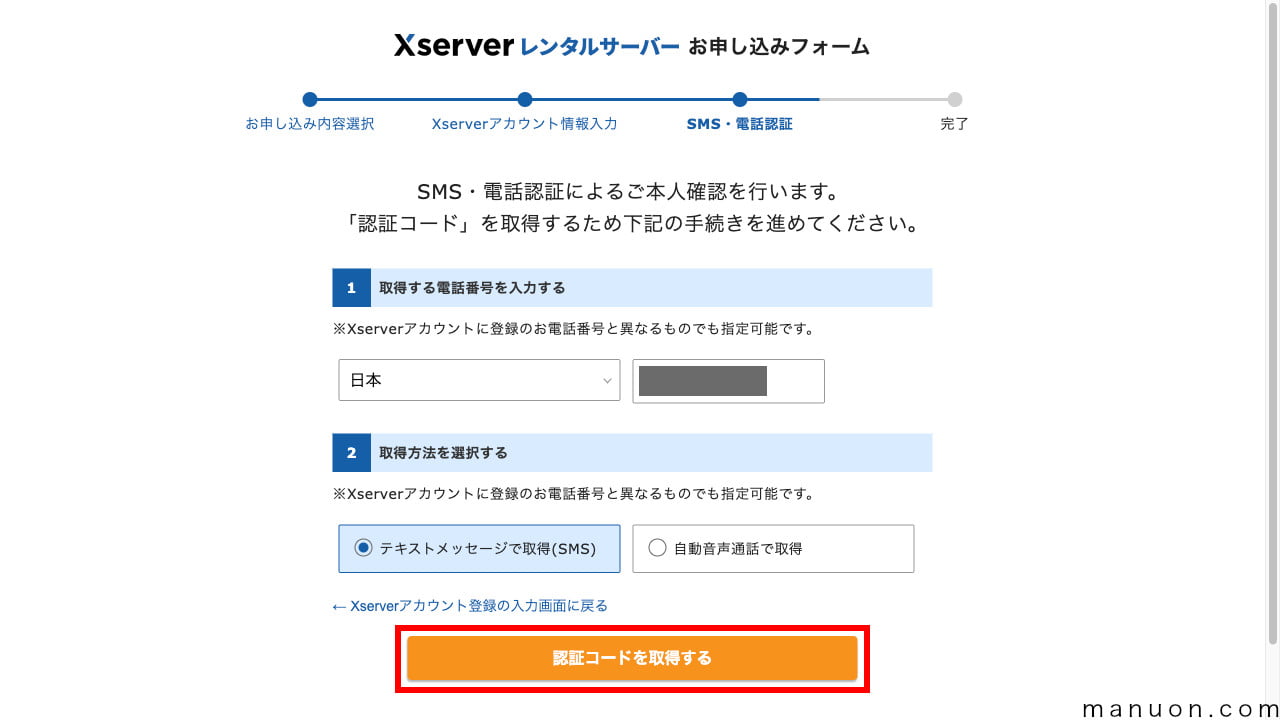
携帯電話番号ではなく固定電話番号を入力した場合は、[電話認証]を行います。
携帯電話にメッセージが届くので、[認証コード]を入力して[認証して申し込みを完了する]をクリックします。
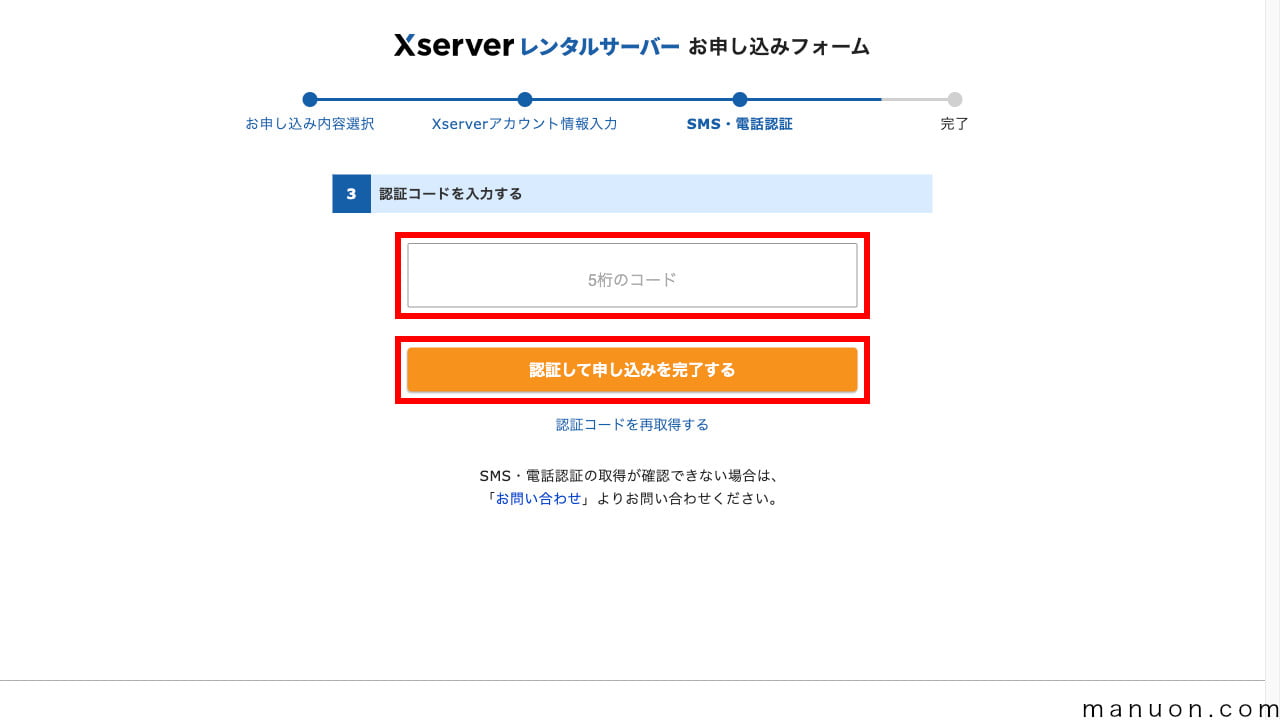
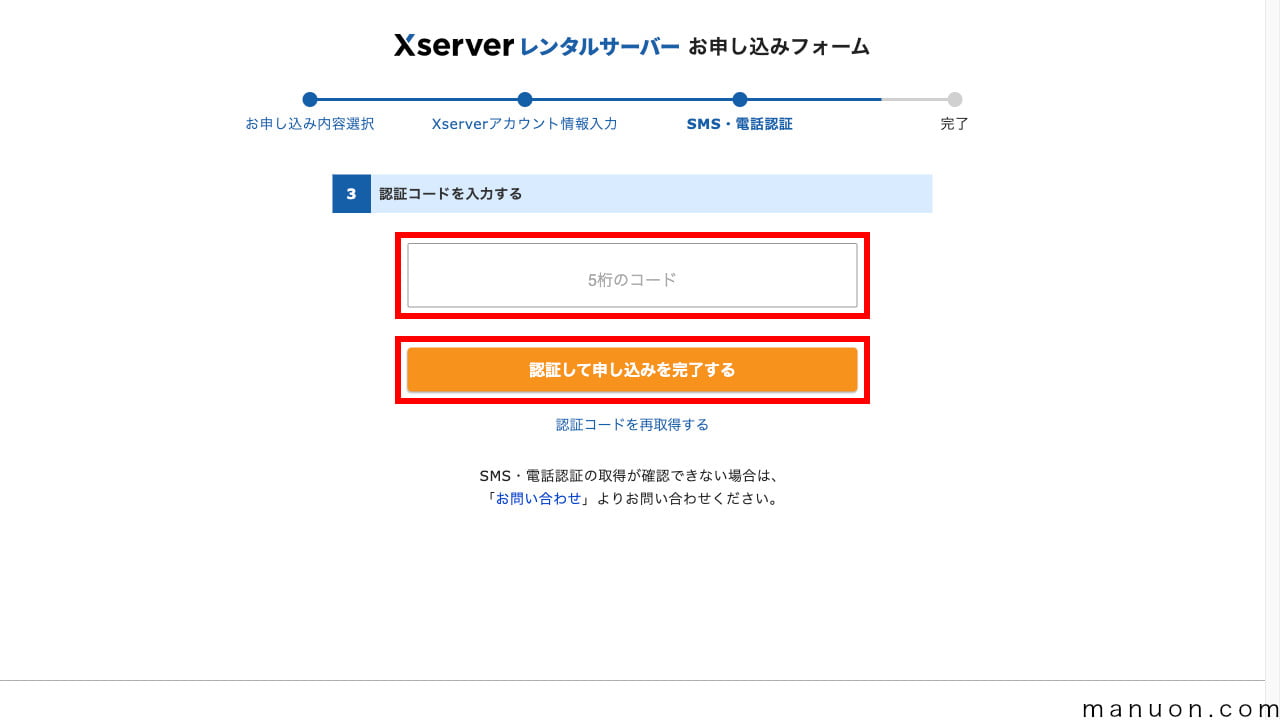
注文処理やWordPressインストールなどが完了したら、メールがいくつか届きます。
| メールタイトル | 説明 |
|---|---|
| 【Xserverアカウント】ご利用料金お支払い確認のお知らせ | 契約情報、支払金額の控え |
| 【Xserverアカウント】WordPressテーマ購入完了のお知らせ | テーマを購入した場合 |
| 【Xserverドメイン】独自ドメイン永久無料特典取得完了のお知らせ | 独自ドメインの取得完了通知 |
| 【Xserverアカウント】■重要■サーバーアカウント設定完了のお知らせ | サーバーの設定完了通知 |
メールが届かない場合は、「迷惑メール」フォルダに自動的に振り分けられている可能性があります。
携帯メールアドレスを登録している場合、Gmailなどに変更するか、PCメールを許可する必要があります。
サーバー申し込みと同時に、WordPress(ワードプレス)のインストールまで完了しています。
さらに、少し時間がかかりますが、無料SSL(https)も自動設定されます。
この手軽さが、WordPressクイックスタートの大きなメリットです。
すでにサイトにはWordPressテーマ「SWELL」がインストール・有効化されています。
ただ、SWELL会員サイト(フォーラム)への登録やライセンスのアクティベーション(有効化)などを行う必要があります。
SWELL会員サイト「SWELLERS’」にユーザー登録します。
「SWELLERS’」は、SWELL(スウェル)購入者向けにダウンロードやフォーラムなどを提供する会員サイトです。
SWELLは、バージョン2.5.5からユーザー登録とライセンスのアクティベーションが必須となりました。
SWELL会員サイト「SWELLERS’」のアカウント登録ページにアクセスします。
会員登録ページに直接飛ぶことができます。
ユーザー名、メールアドレス、パスワードを入力し、チェックボックスをチェックして[登録する]をクリックします。
ここで入力する[メールアドレス]は、エックスサーバーで購入したアカウントのメールアドレスである必要があります。
以下のタイトルのメールに記載があります。
【Xserverアカウント】WordPressテーマ購入完了のお知らせ
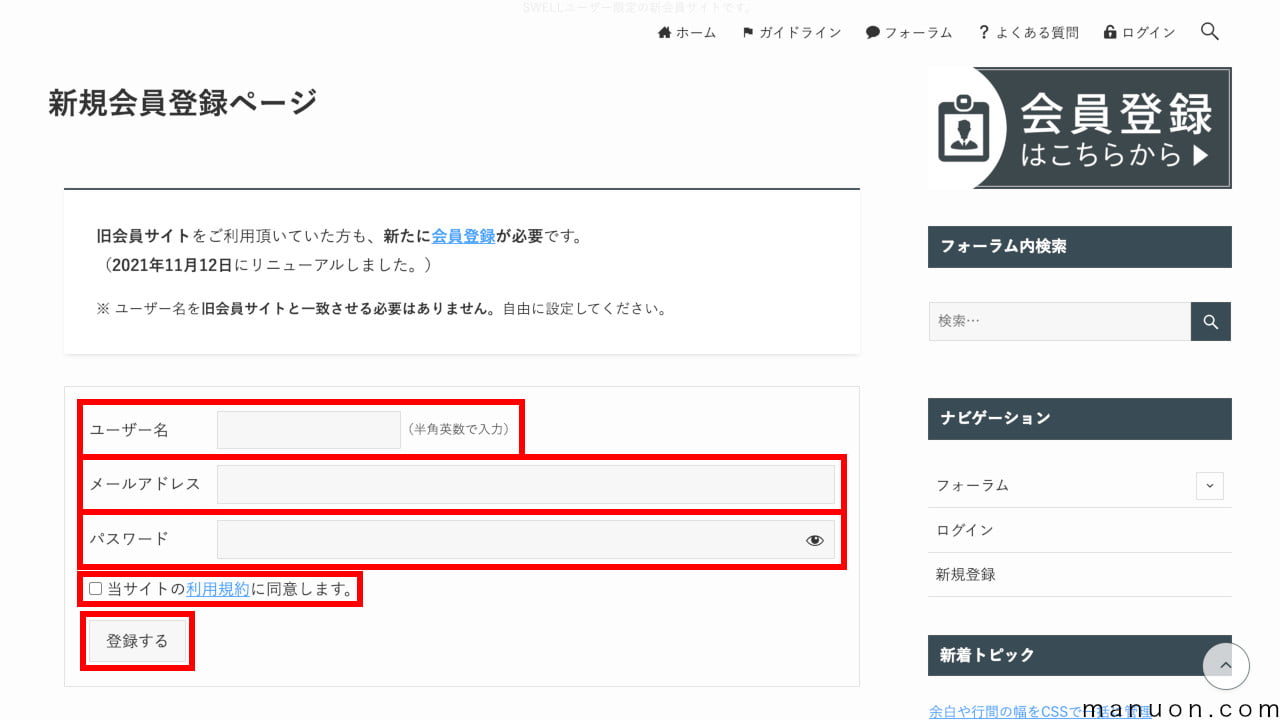
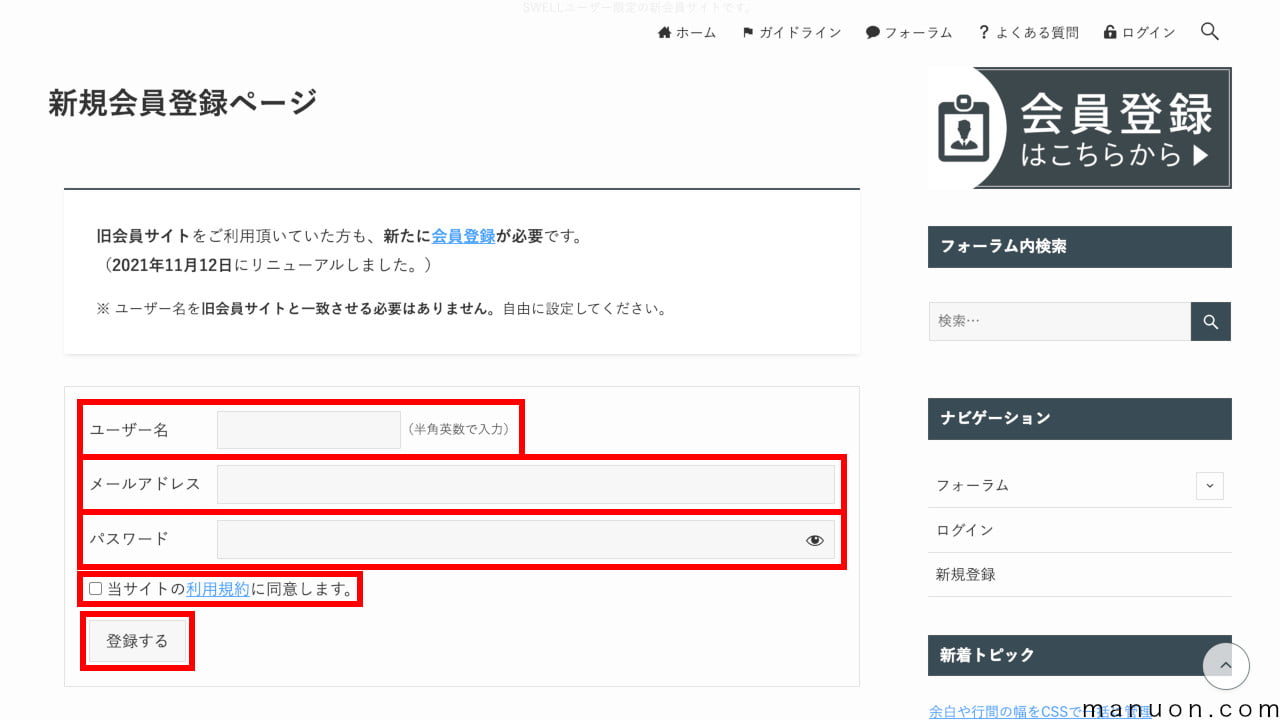
ログインIDとなるユーザー名は後で変更できません。ユーザー名とは別に、表示名は後で設定することができます。
購入者限定パスワードはなくなりました。(2021/11/12)
マイページにアクセスできたら、SWELL会員サイト「SWELLERS’」へのユーザー登録が完了です。
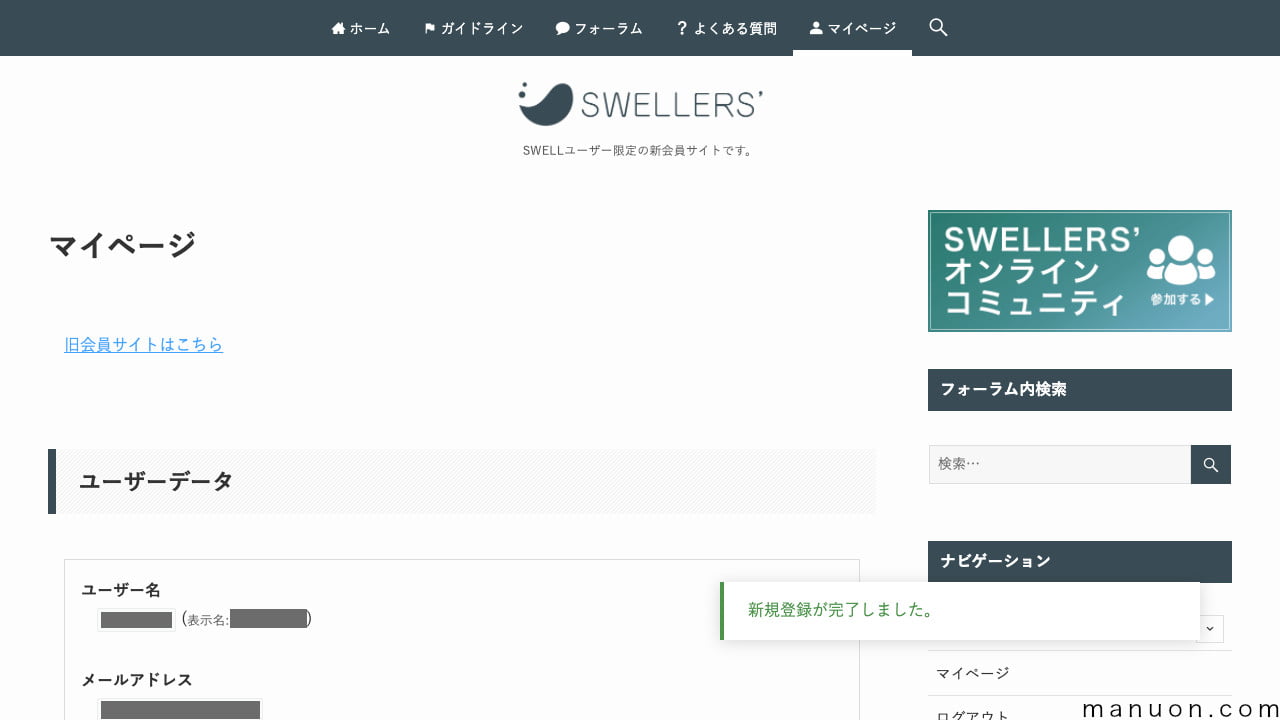
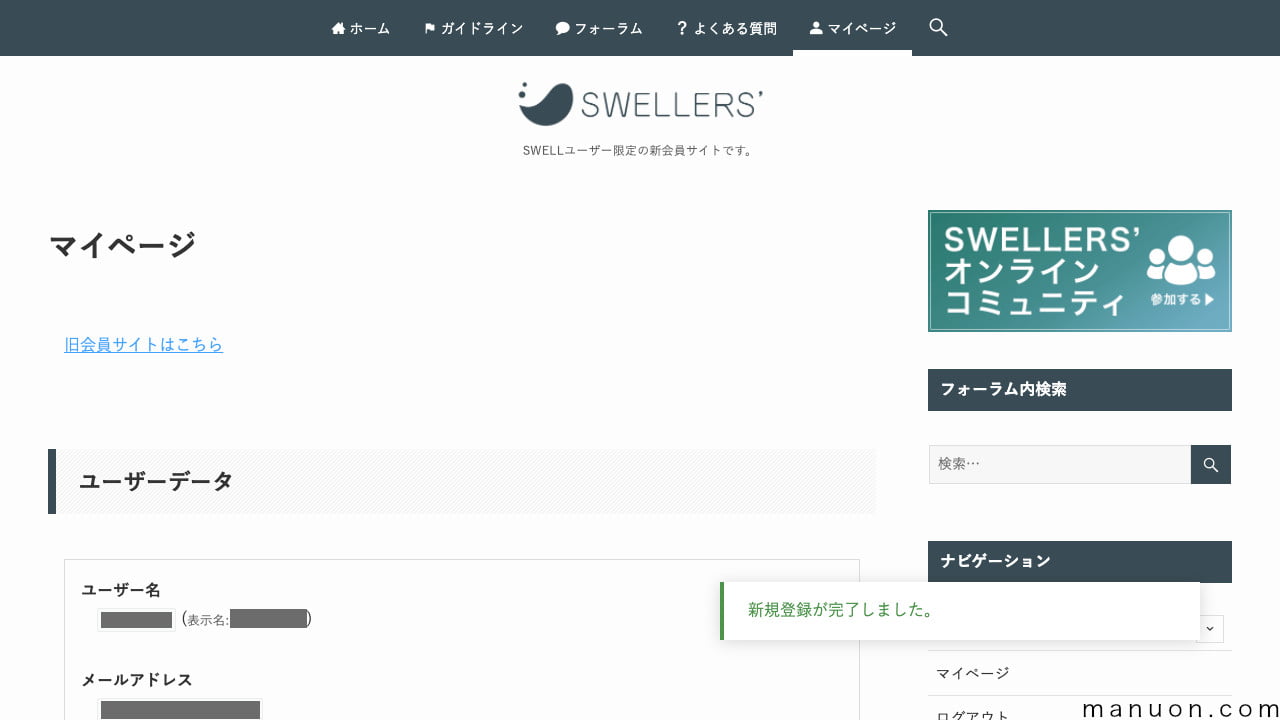
表示名、メールアドレス、パスワードなどを変更したい場合は、サイドバーの[フォーラム]→[プロフィール]→[アカウント]から変更できます。
以下のタイトルのメールが届きます。
[SWELLERS’] ユーザー登録完了
メールが届かない場合は、「迷惑メール」フォルダに自動的に振り分けられている可能性があります。
携帯メールアドレスを登録している場合、Gmailなどに変更するか、PCメールを許可する必要があります。
以上で、SWELL会員サイト「SWELLERS’」のアカウント作成が完了しました。
以下のリンクから、SWELL会員サイト「SWELLERS’」のログイン画面にアクセスします。
登録したメールアドレス(ユーザー名)、パスワード、CAPTCHAコードを入力して[サインイン]をクリックします。
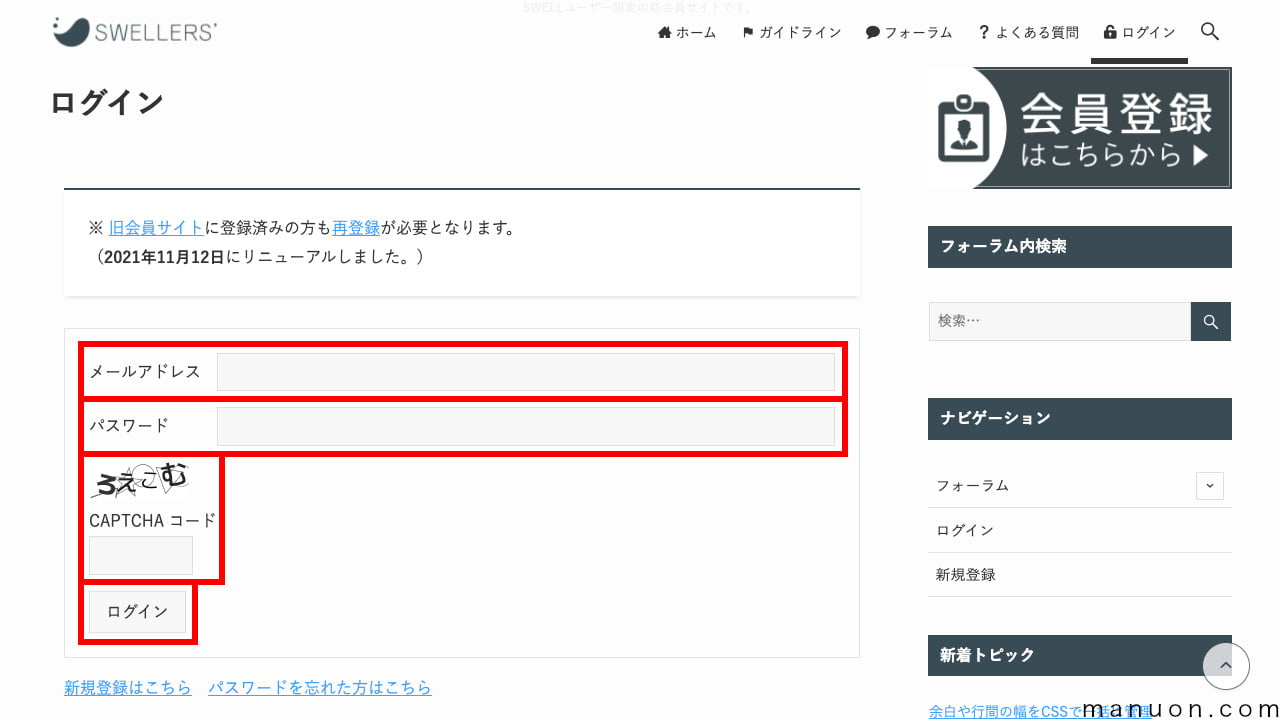
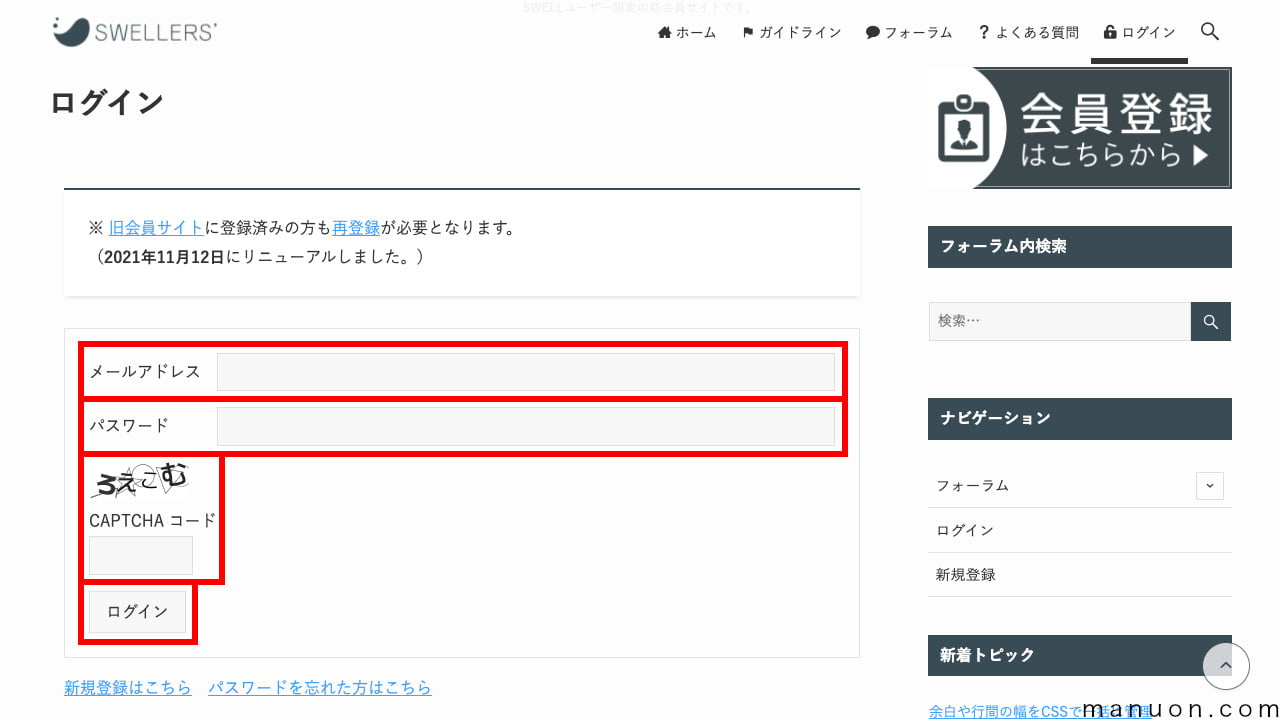
SWELL会員サイト「SWELLERS’」では、テーマやプラグインをダウンロードすることができます。
マイページにログインしたら、ページ中段の[SWELL製品ダウンロード]からダウンロードできます。
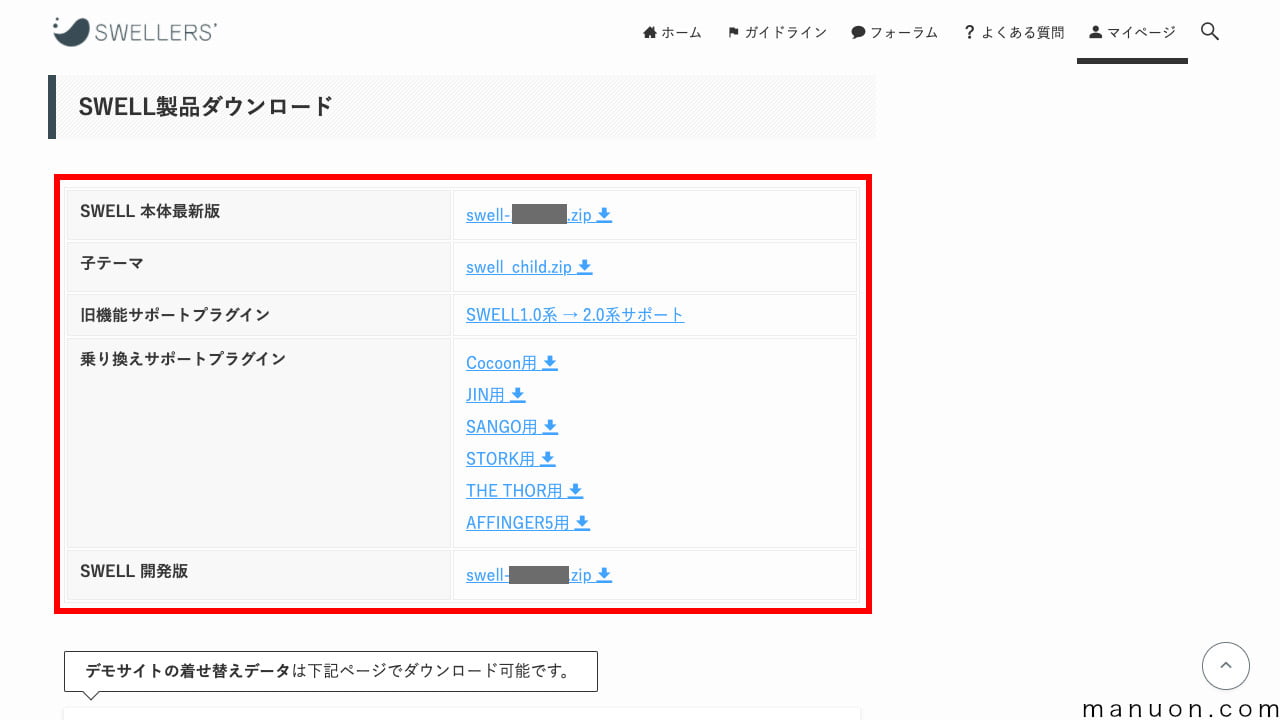
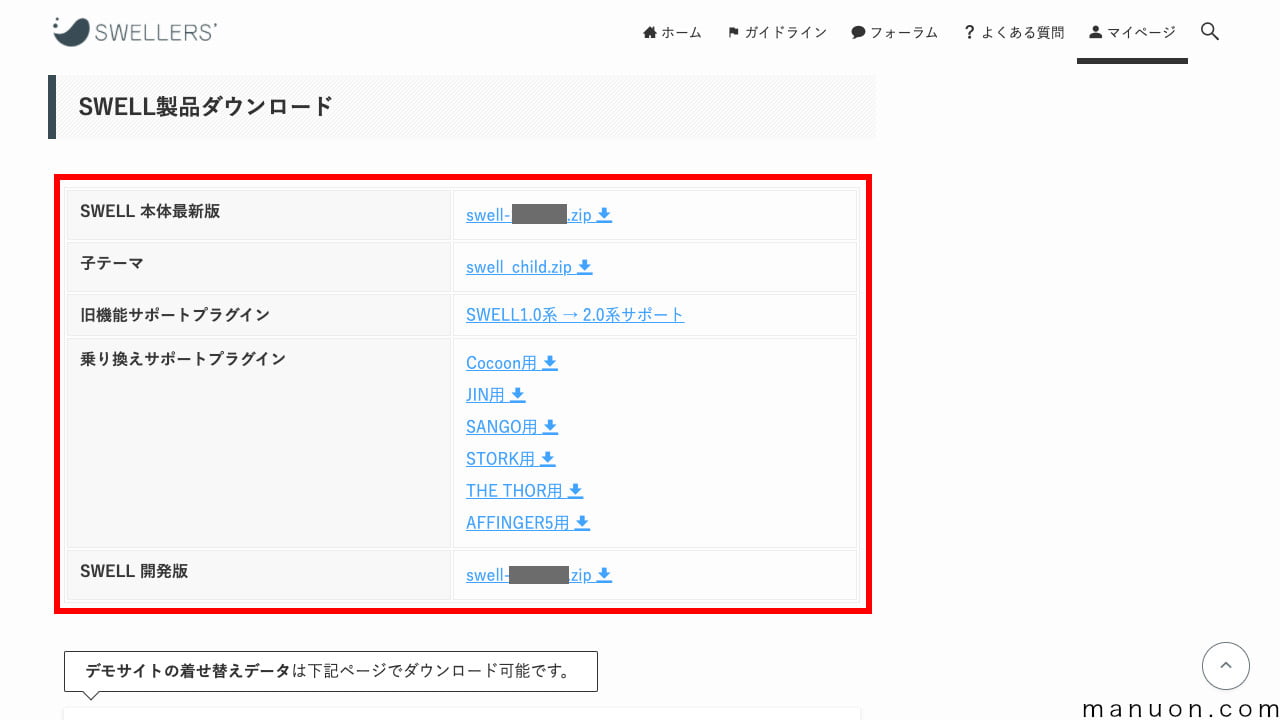
製品ダウンロードページから、必要なファイルをダウンロードします。
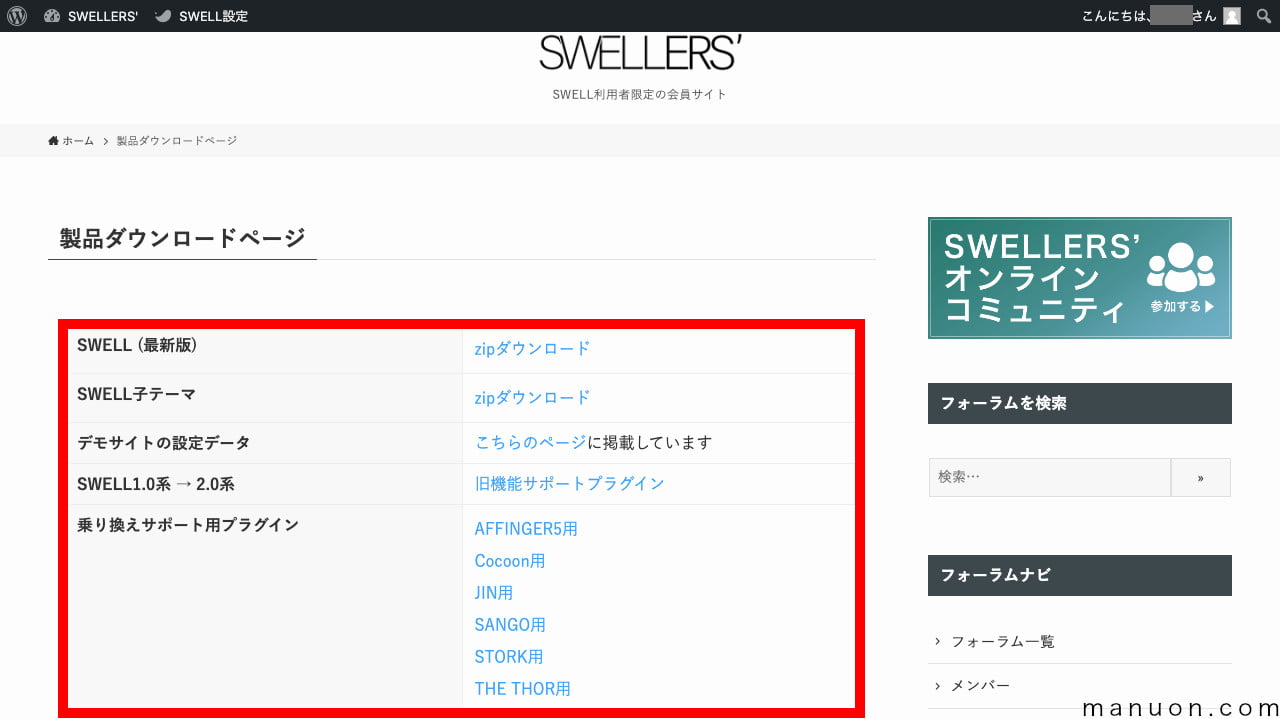
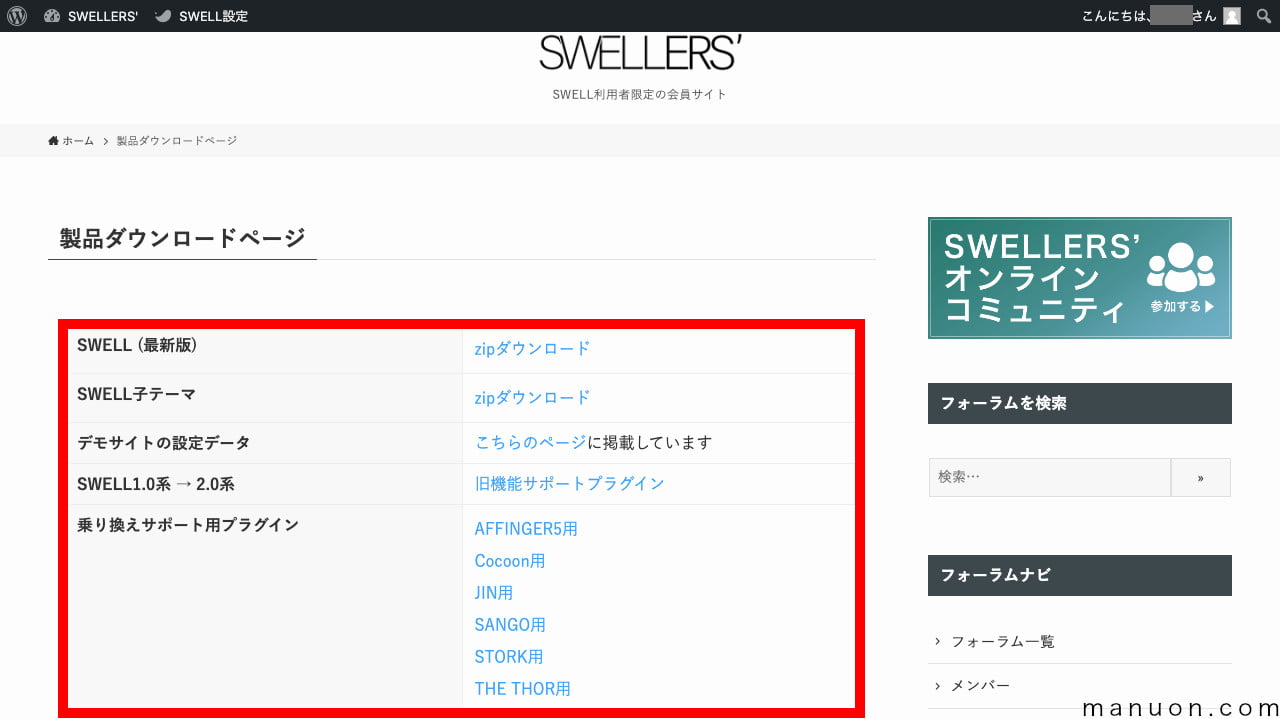
| ファイル名 | 説明 |
|---|---|
| SWELL親テーマ(本体最新版) | 最新版がダウンロードできます |
| SWELL子テーマ(child) | 自分でカスタマイズ |
| デモサイトの着せ替え用データ | デモサイト |
| 1.0から2.0へのアップデート用 | 旧機能サポートプラグイン |
| 乗り換えサポート用プラグイン | Cocoon(コクーン) JIN(ジン) SANGO(サンゴ) STORK(ストーク) THE THOR(ザ・トール) AFFINGER5(アフィンガー5) |
| SWELL親テーマ(開発版) | テスト版がダウンロードできます |
SWELL公式でも子テーマが提供されていますが、SWELL PLUSなら機能を追加できます。
詳しくは、SWELL PLUSのダウンロードページをご覧ください。
SWELLテーマの更新(バージョンアップデート)を行うには、会員サイトに登録したメールアドレスでのユーザー認証(アクティベーション)が必要になります。
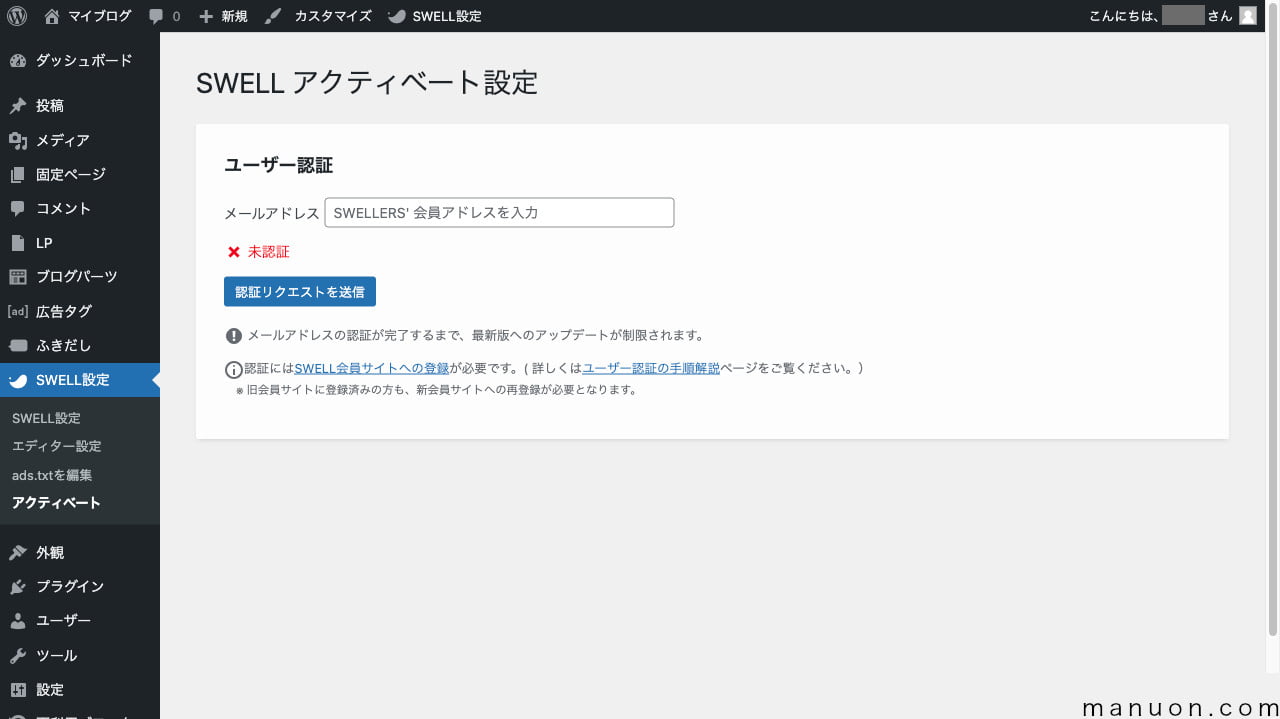
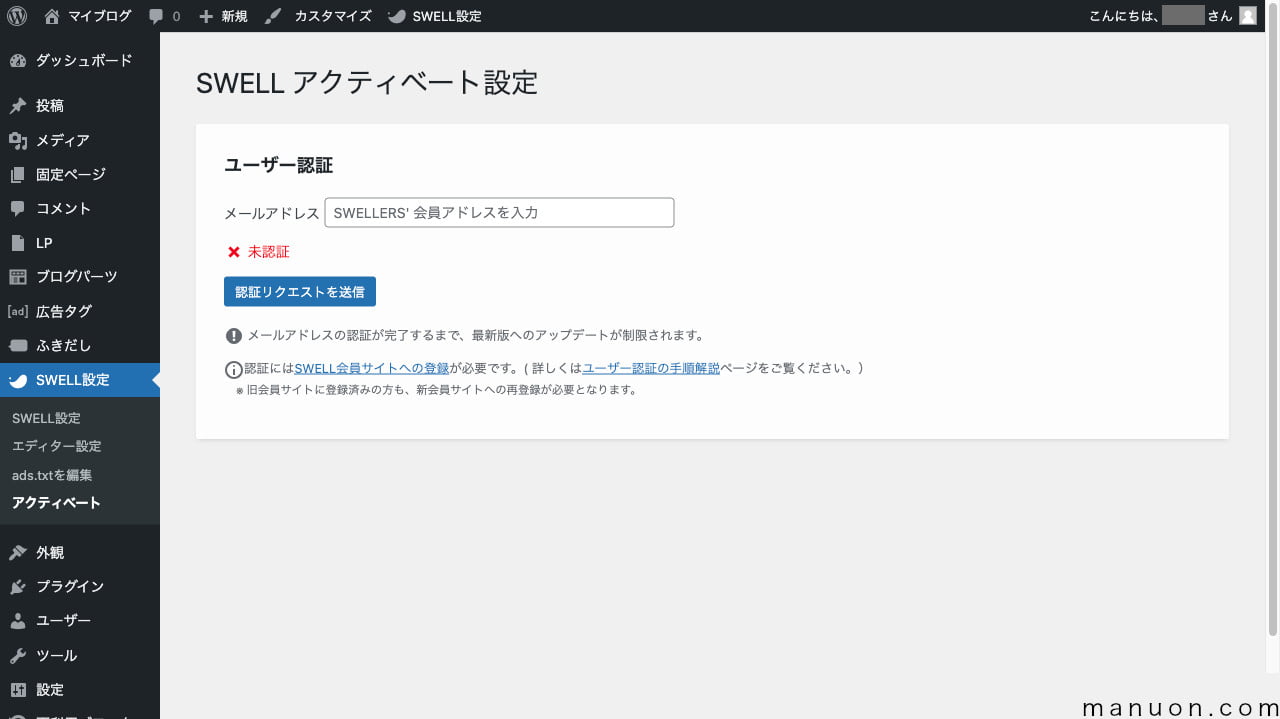
具体的な手順は、間違うと大変なので、必ず公式マニュアルで最新情報を確認してください。
ユーザー認証(アクティベート)の認証メールは、「@swell-theme.com」から送信されます。
メールフィルターを使用している場合は、上記ドメインを許可に設定する必要があります。
SWELLアフィリエイトプログラムに参加するには、ASPである「もしもアフィリエイト」に登録する必要があります。
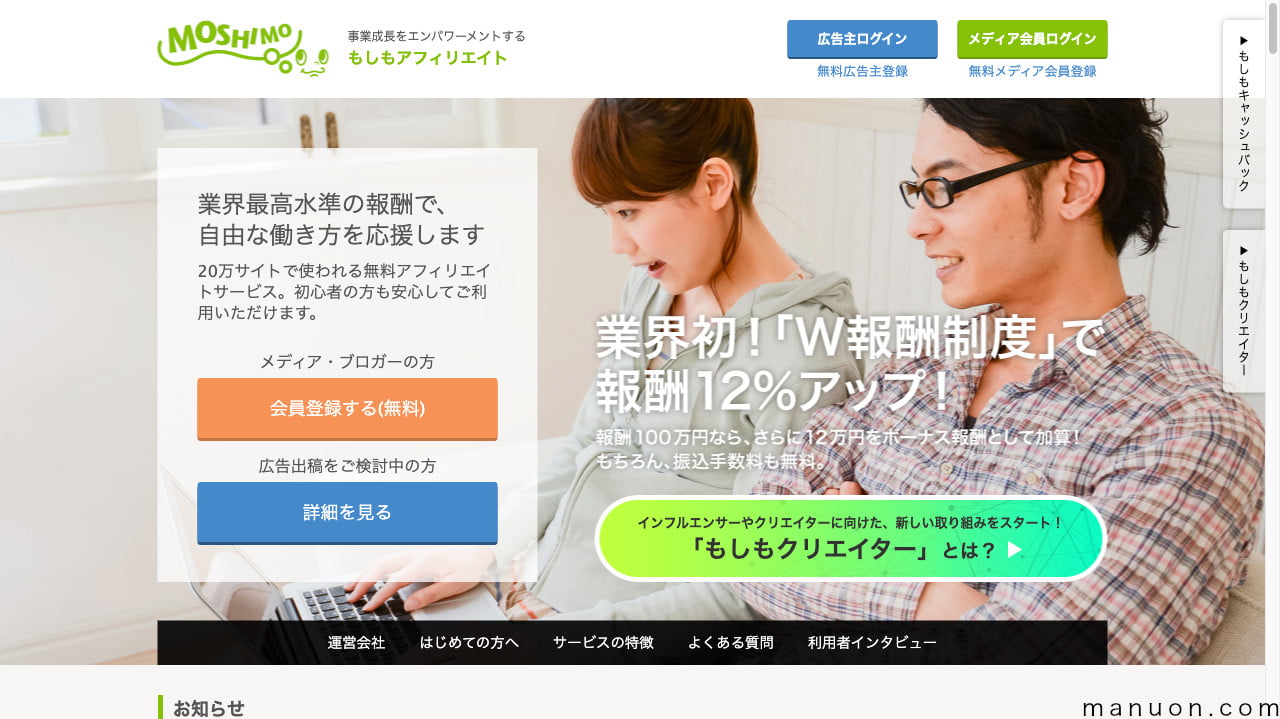
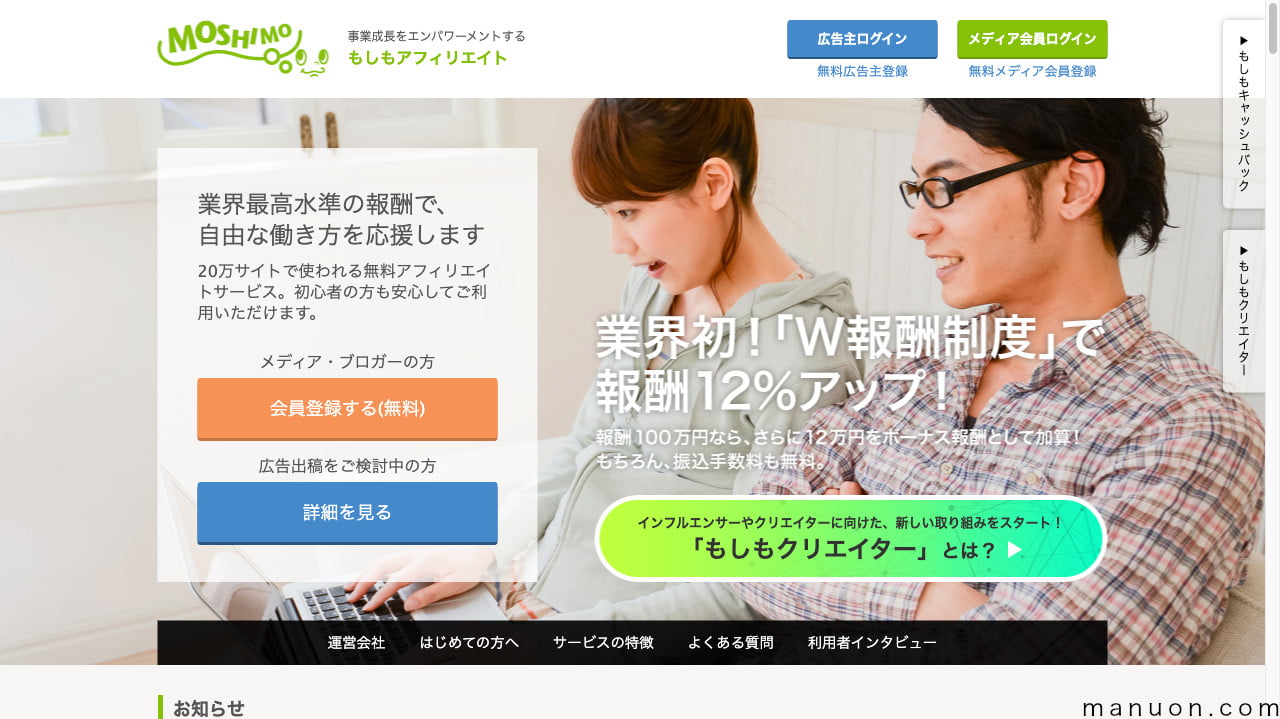
SWELLのアフィリエイトは、「もしもアフィリエイト」のクローズド案件になっています。
案件を検索しただけでは出てきませんのでご注意ください。
\ クローズド案件 /
SWELLクローズド案件の詳細は、以下のリンクをご確認ください。
具体的な手順は、クローズドで公開することができないため、必ず公式サイトで最新情報を確認してください。
SWELL購入者は、Discordというチャットツールで購入者限定コミュニティに参加できます。
SlackコミュニティからDiscordコミュニティに変更されました。(2022/12/9)
マイページからオンラインコミュニティのバナーをクリックします。
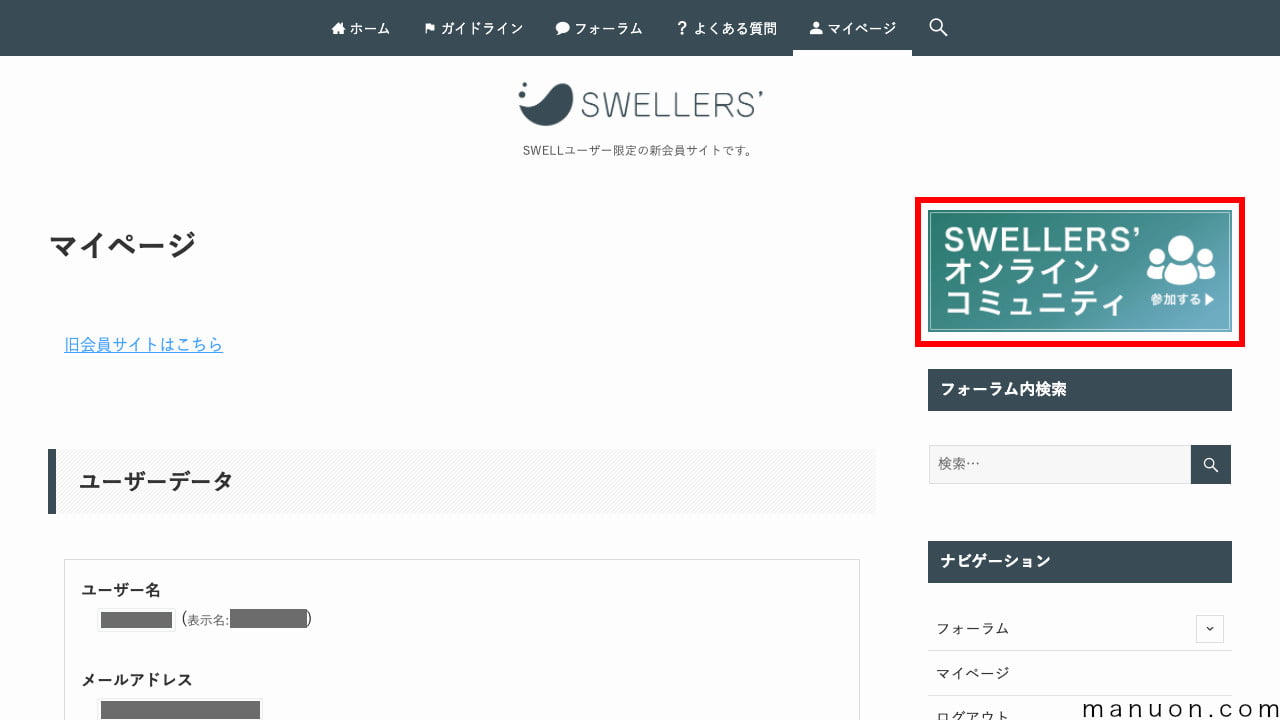
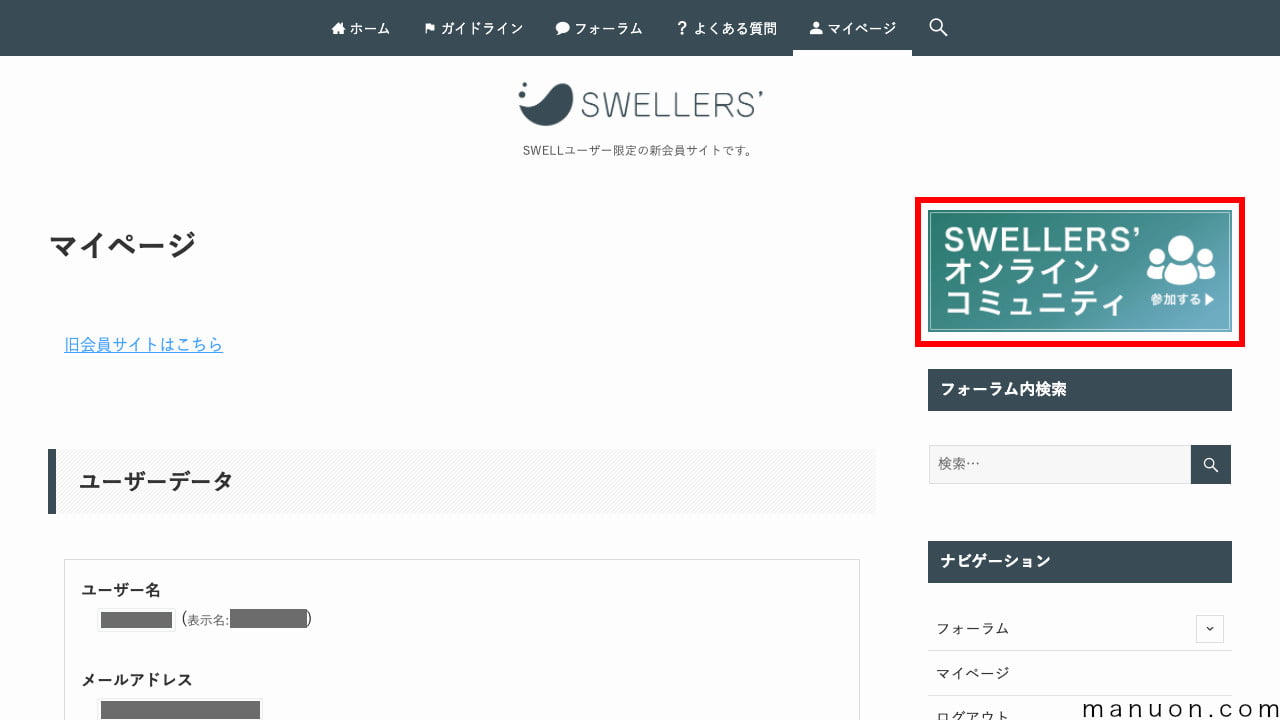
メールアドレスやDiscordアカウントでログインします。
SWELLの初期設定を行っていきましょう。設定変更が必須の項目が2つあります。
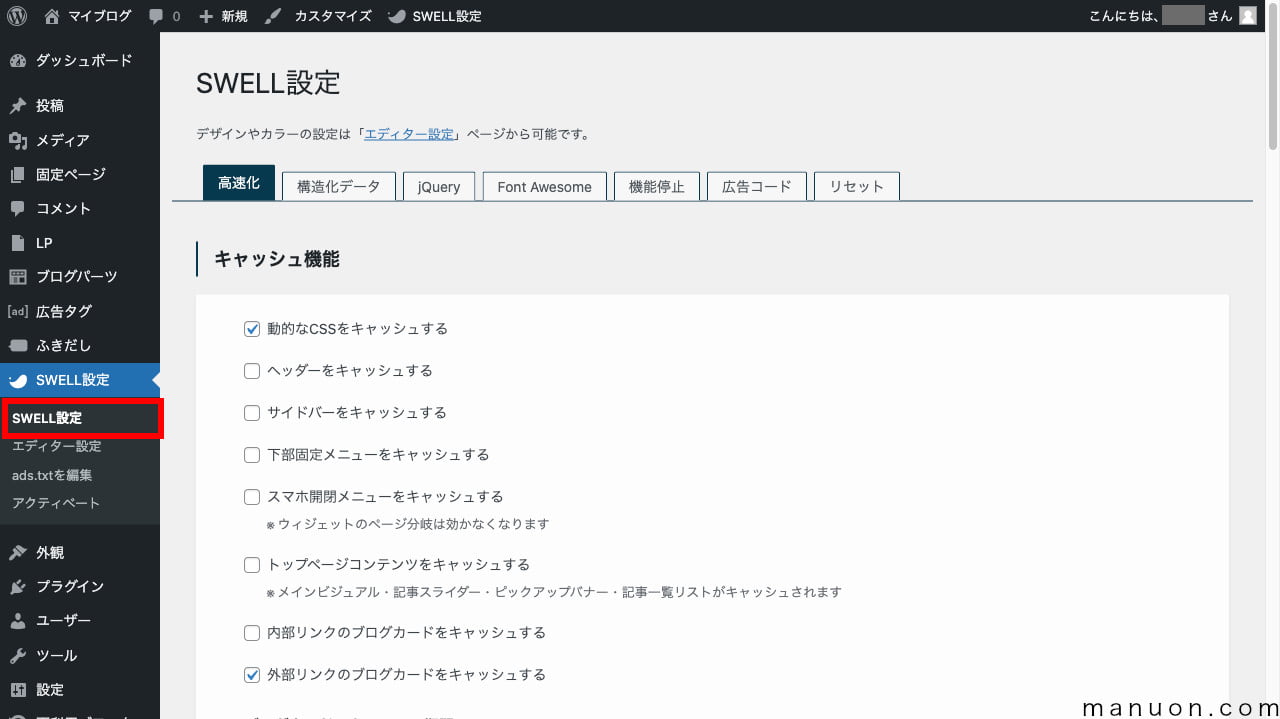
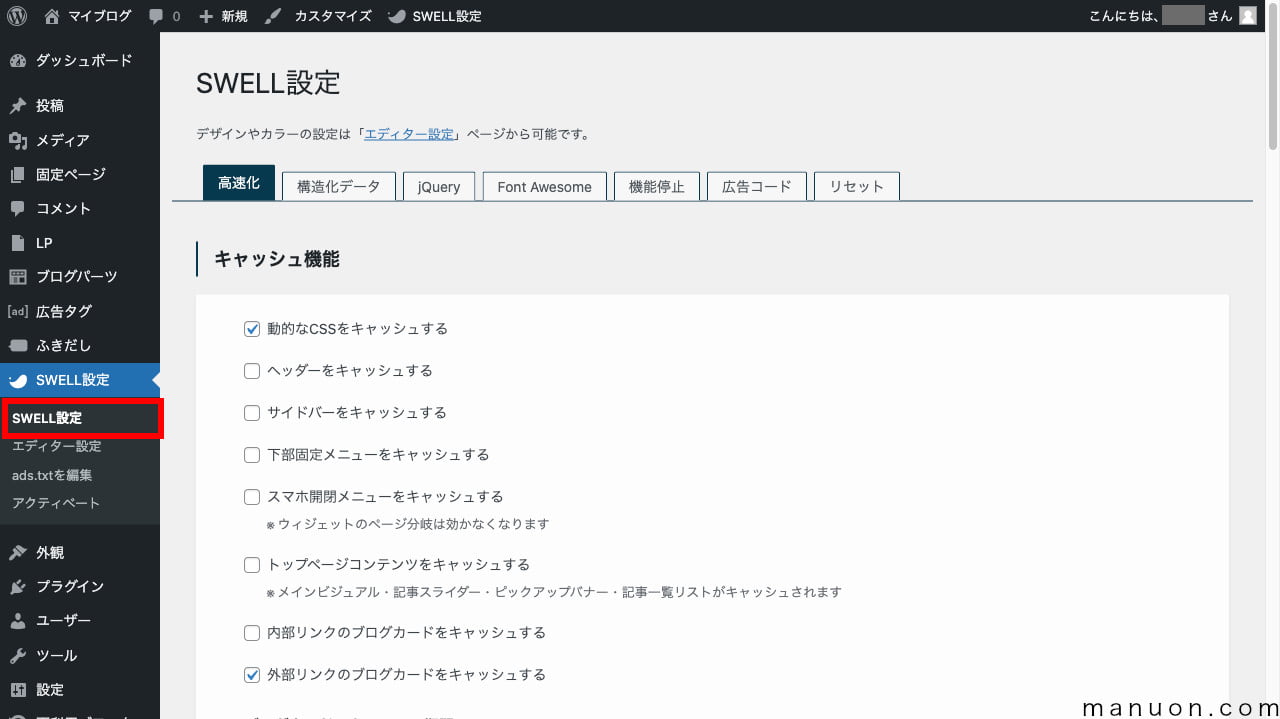
以下の表を参考に、[SWELL設定]を変更してください。
| 重要度 | 設定項目 | 設定内容 |
|---|---|---|
| 中 | 高速化 – キャッシュ機能 | キャッシュプラグインを使わないならすべてON 多言語サイトなどの場合は適宜OFFに |
| 低 | 高速化 – 遅延読み込み機能 | [記事下コンテンツを遅延読み込みさせる]をON [フッターを遅延読み込みさせる]をON [スクリプトを遅延読み込みさせる]をON |
| 中 | 高速化 – ファイルの読み込み | [SWELLのCSSをインラインで読み込む]をON |
| 高 | 高速化 – ページ遷移高速化 | [Prefetch]をON [Prefetchさせないページのキーワード]に「?action=logout&redirect_to=」を設定 |
| 低 | 構造化データ | ONのまま |
| 低 | jQuery | 変更なし |
| 低 | Font Awesome | 使用しないならOFFのまま |
| 高 | 機能停止 – SWELLの機能 | [「IEでアクセスされた時の警告表示」を停止する]をOFF |
| 低 | 機能停止 – WordPressの機能 | [セルフピンバックを停止する]をON |
PrefetchはログアウトURLまで先読みしてログアウトしてしまうため、ログアウトURLの一部を除外します。
「IEでアクセスされた時の警告表示」を停止していると、キャッシュプラグインなどと競合してIEでないのにサイトが閲覧できない人が出ます。
SWELLは多機能テーマなので、プラグインの数を減らすことができます。
以下のプラグインは、機能が重複(バッティング)しているため、削除・整理することをおすすめします。
| プラグイン名 | 説明 |
|---|---|
| Gutenberg | ブロックエディタ検証プラグイン → SWELLはブロックエディタ完全対応 |
| Classic Editor | クラシックエディタ対応プラグイン → SWELLはブロックエディター完全対応 |
| AddQuicktag | クラシックエディタ用プラグイン → SWELLはブロックエディター完全対応 |
| Advanced Editor Tools (旧TinyMCE Advanced) | クラシックエディタ用プラグイン → SWELLはブロックエディター完全対応 |
| Table of Contents Plus | 目次生成プラグイン → SWELLは目次機能標準搭載 |
| Easy Table of Contents | 目次生成プラグイン → SWELLは目次機能標準搭載 |
| Rich Table of Contents | 目次生成プラグイン → SWELLは目次機能標準搭載 |
| WordPress Popular Posts | 人気記事プラグイン(動作重い) → SWELLは人気記事機能搭載 |
| WordPress Related Posts | 関連記事プラグイン → SWELLは関連記事機能搭載 |
| Related Posts for WordPress | 関連記事プラグイン → SWELLは関連記事機能搭載 |
| Word Balloon | ふきだしプラグイン → SWELLはふきだし機能搭載 |
| LIQUID SPEECH BALLOON | ふきだしプラグイン → SWELLはふきだし機能搭載 |
| WP User Avatar | アバター画像プラグイン → SWELLはカスタムアバター機能搭載 |
| One User Avatar | アバター画像プラグイン → SWELLはカスタムアバター機能搭載 |
| Flying Scripts | スクリプト遅延読み込みプラグイン → SWELL設定の[高速化]→[遅延読み込み機能] |
| Lazy Load | 画像遅延読み込みプラグイン → SWELL設定の[高速化]→[遅延読み込み機能] |
| a3 Lazy Load | 画像遅延読み込みプラグイン → SWELL設定の[高速化]→[遅延読み込み機能] |
| BJ Lazy Load | 画像遅延読み込みプラグイン → SWELL設定の[高速化]→[遅延読み込み機能] |
| Jetpack | 多機能プラグイン → 画像遅延読み込みが重複 |
| All in One SEO PACK | SEOプラグイン → 可能ならSWELLと同じ開発者の「SEO SIMPLE PACK」を推奨 |
| Yoast SEO | SEOプラグイン → 可能ならSWELLと同じ開発者の「SEO SIMPLE PACK」を推奨 |
| Rank Math SEO | SEOプラグイン → 可能ならSWELLと同じ開発者の「SEO SIMPLE PACK」を推奨 |
| Autoptimize | コード圧縮プラグイン → SWELLは最適化済み |


SWELLには[高速化]→[キャッシュ機能]もあるため、キャッシュプラグインがなくてもある程度の高速化が可能です。
キャッシュプラグイン(高速化プラグイン)としては、以下のようなものがあります。
SWELLと同じ開発者が開発した「SEO SIMPLE PACK」など、必ずインストールすべきプラグインがあります。
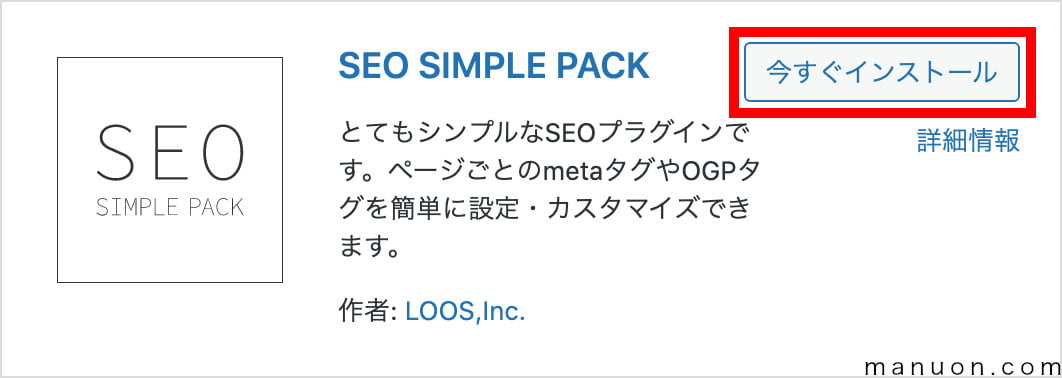
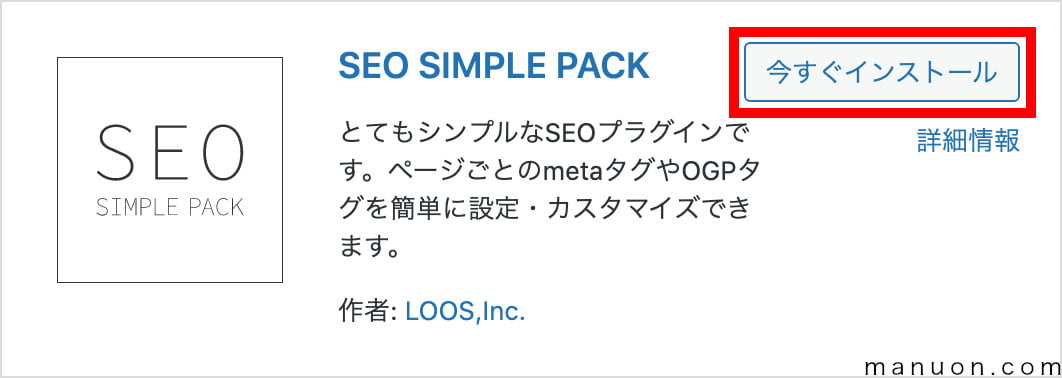


例えば、「XO Security」などのセキュリティプラグインも必須です。
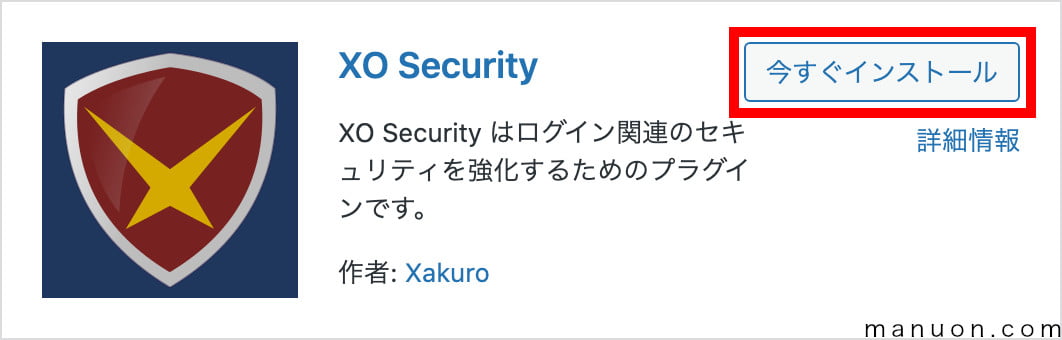
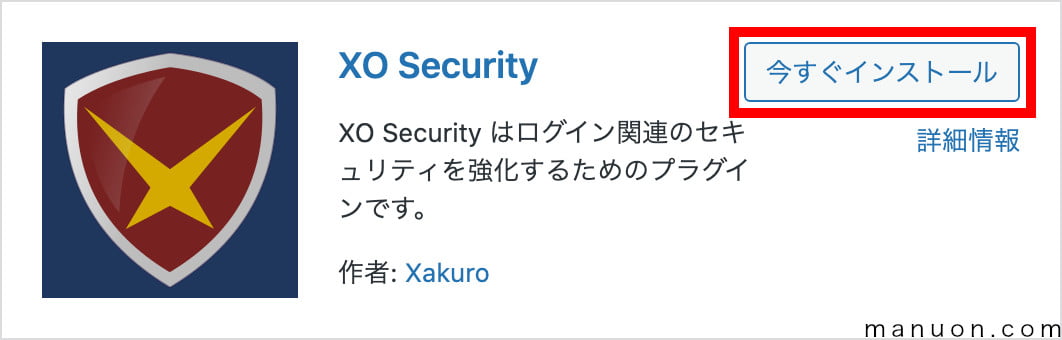


WordPressで最初に必ずインストールするプラグインは以下をご覧ください。


SWELL初心者のためのお役立ちリンク集をまとめました。
おすすめのプラグインも載せていますので、参考にしてください。


他テーマから移行の場合は、乗り換えサポートプラグインを使用しましょう。
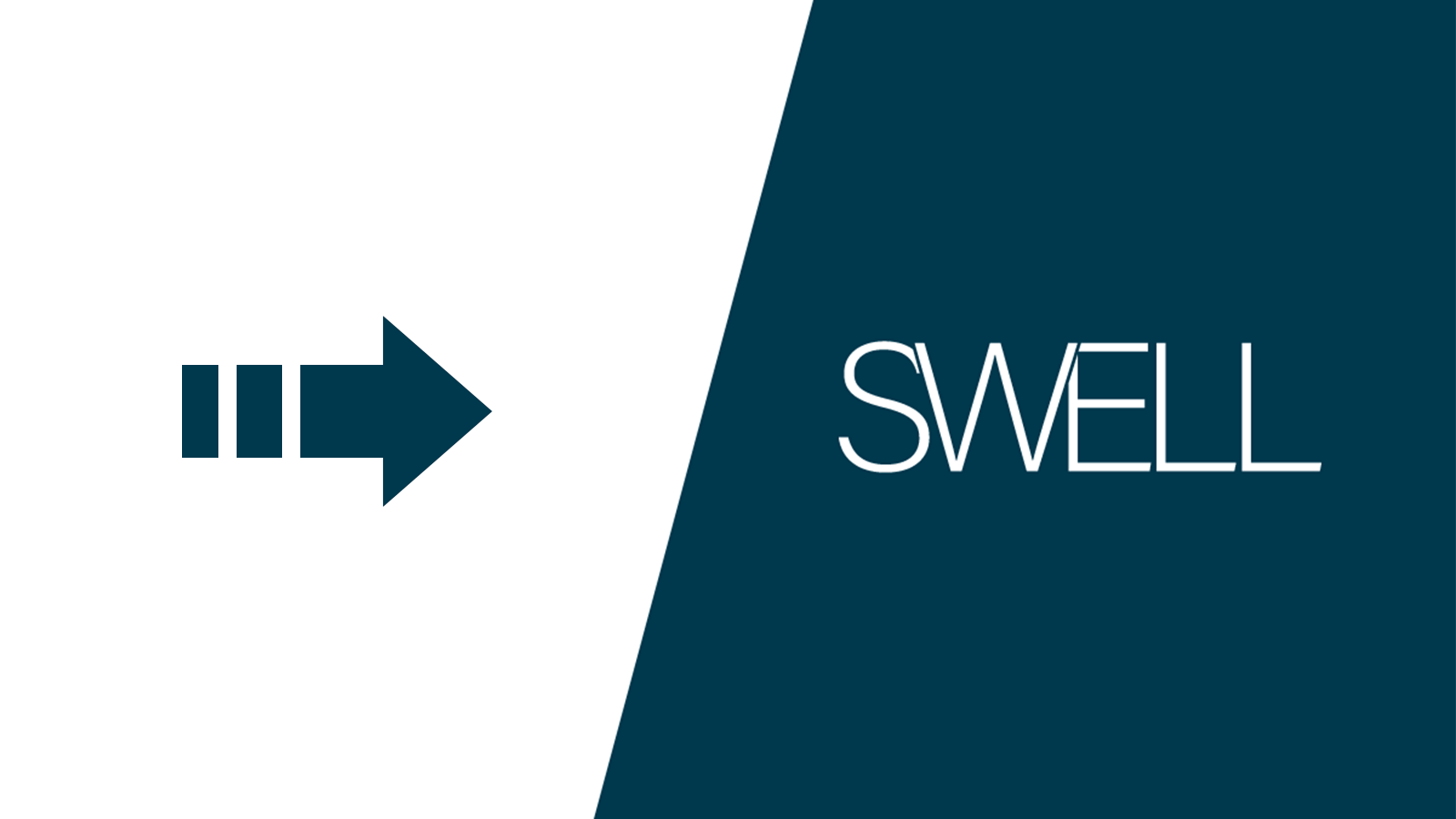
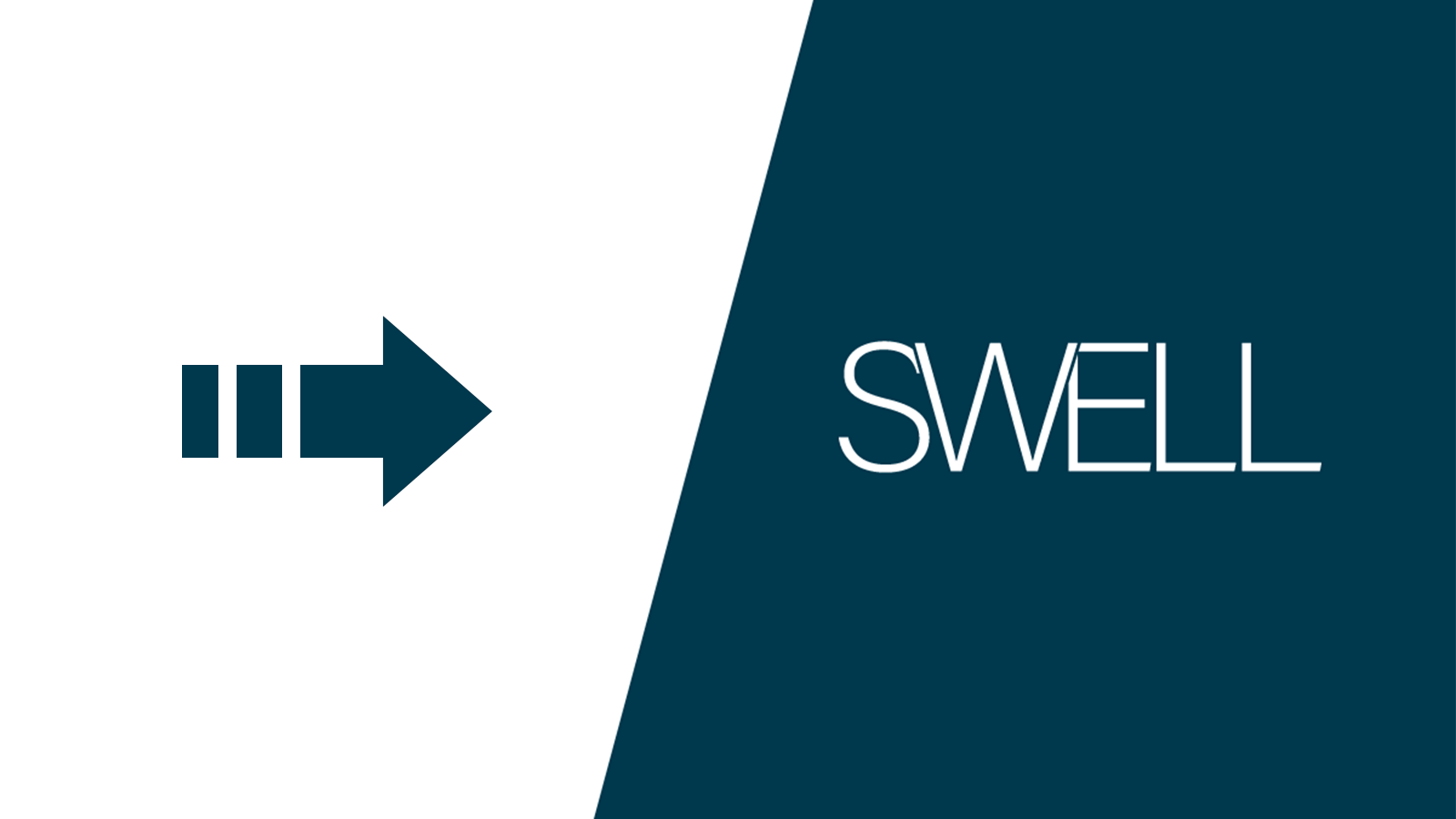
デザインテーマを導入したら、WordPress(ワードプレス)の初期設定を行います。
最初にすぐやっておかないと、後戻りができないため後悔する項目ばかりです。


Googleアナリティクス、Googleサーチコンソールの設定がまだの人は、必ず設定しておきましょう。
Googleサーチコンソールに登録するXMLサイトマップについても解説しています。
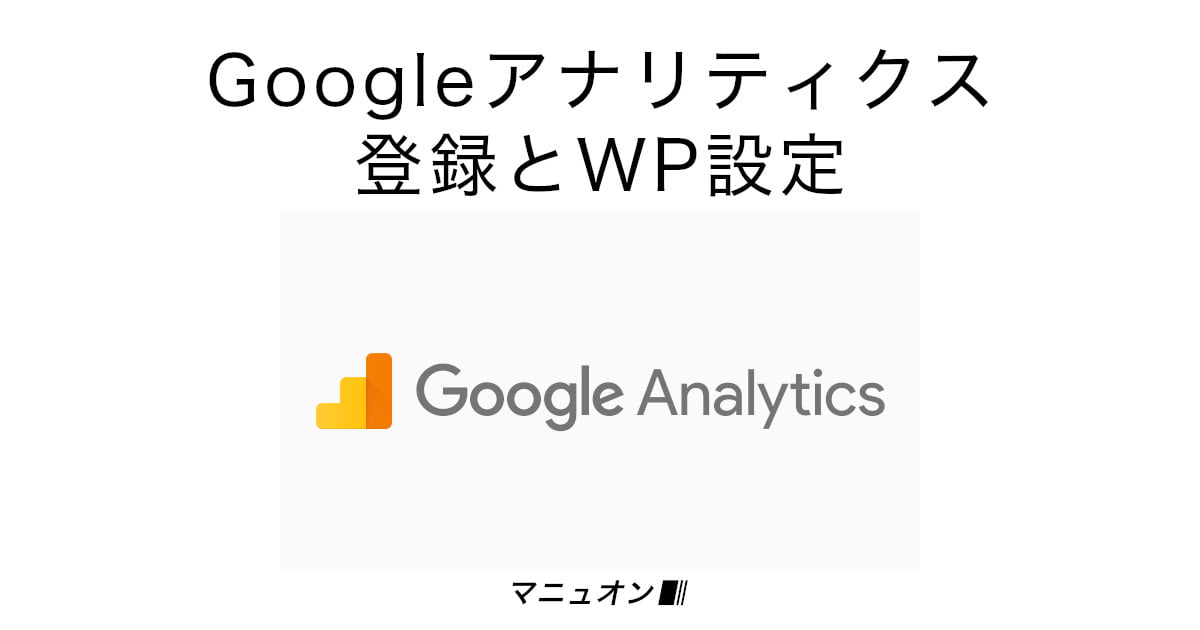
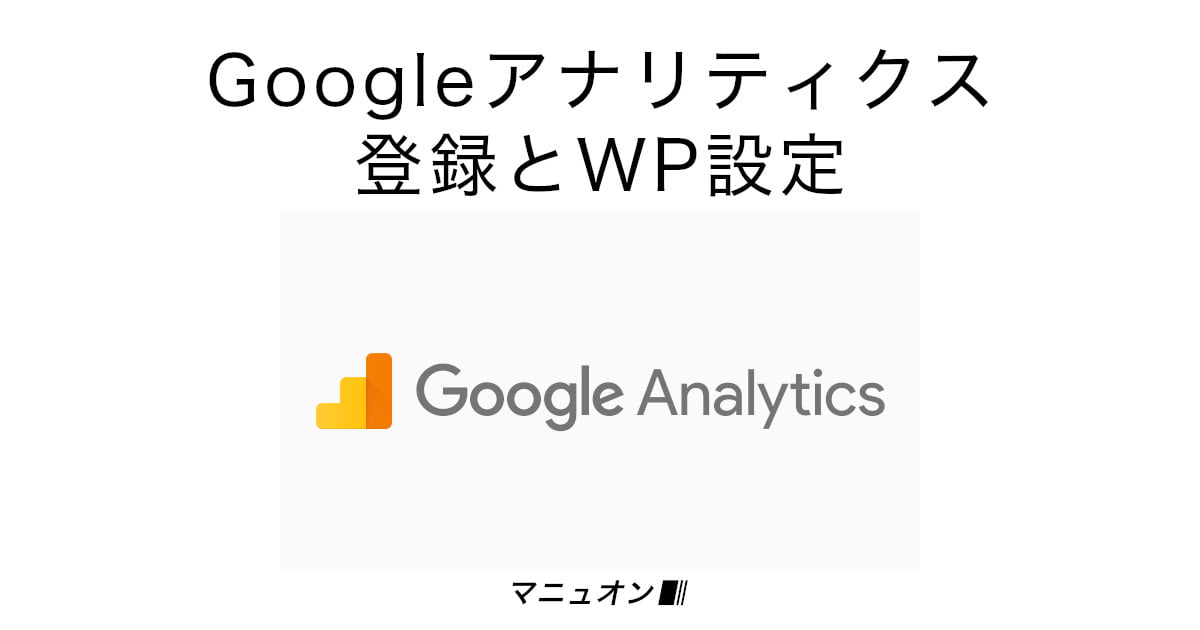


SWELLのデザインカスタマイズのやり方は、まず外観カスタマイズから行います。
デフォルトのままでは設定されていなかったり、変更必須の項目もあるため注意しましょう。


ステップに分けて、レンタルサーバー「エックスサーバー」でWordPressテーマ「SWELL」を安く買う方法を見てきました。
他のテーマも安く購入することができるので、エックスサーバーはお得にブログを始められます。
意外と簡単でした。
コメント