


この記事では、WordPressプラグイン「Code Snippets」の使い方と設定方法を、画像を用いてわかりやすくご紹介します。
「Code Snipeets(コードスニペット)」を使えば、子テーマ不要でカスタマイズが可能です。
CSSやJavaScriptだけでなく、PHPのカスタマイズを簡易に実行できます。
子テーマ不要のカスタマイズ用プラグインです。
なるほど!簡単そうですね。
「Code Snipeet」は日本語化されていませんが、英語でも使い方は簡単です。
「Code Snippets」と似た名前のプラグイン「Post Snippets」については、以下をご覧ください。
「Post Snippets」は、ショートコードでPHPカスタマイズが可能です。


この記事を最後まで読めば、WordPress(ワードプレス)でカスタマイズ環境がすぐ準備できます。
ぜひ最後まで進めてみてください。
子テーマとは、親テーマの機能を継承し、部分的なカスタマイズを可能とするものです。
親テーマを直接カスタマイズしてしまうと、テーマをバージョアップするたびにカスタマイズが消えてしまいます。
親テーマはそのままに、子テーマをカスタマイズすることで、バージョンアップによる上書き消去を防止します。
しかし、子テーマにもデメリットが存在します。
Code Snippetsプラグインを利用することで、子テーマのデメリットをなくしてメリットだけを享受できます。
つまり、親テーマのままでfunction.phpなどの編集が可能になります。
WordPress(ワードプレス)にログインしたら、左メニューの[プラグイン]→[新規追加]をクリックして、[プラグインの検索]をします。


「Code Snippets」を検索して、[今すぐインストール]した後に[有効化]します。
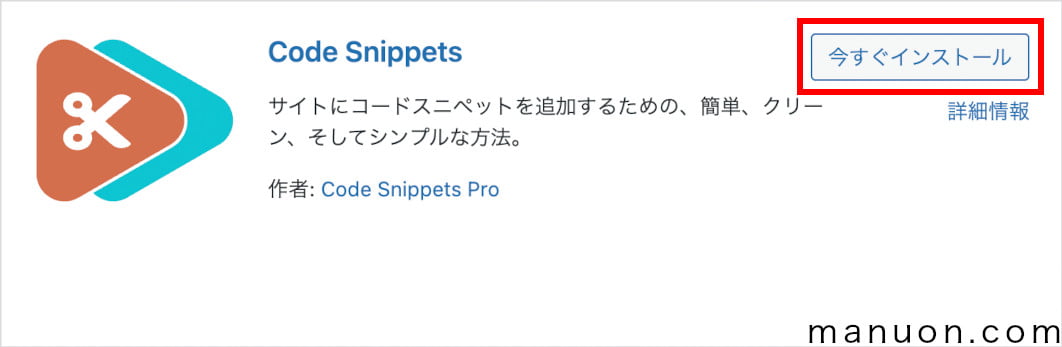
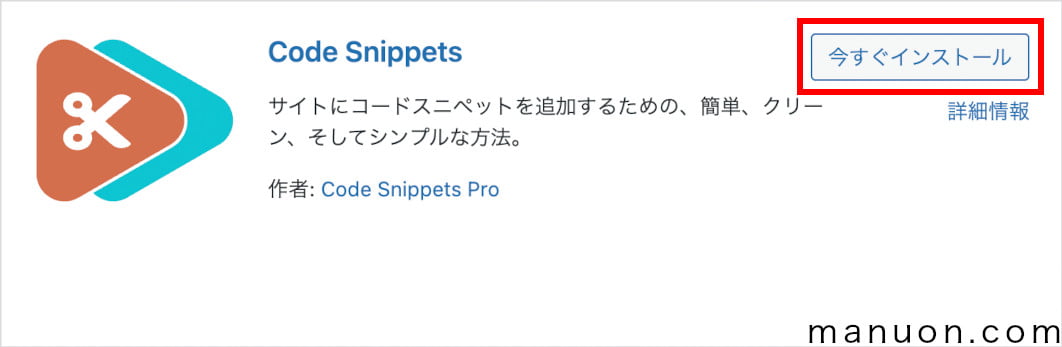
以上で、プラグイン「Code Snippets」のインストール・有効化は完了です。
初期設定は必須ではないので、そのままコードを書いていっても大丈夫です。
左メニューの[Snippets]から[Add New]を開きます。
画面に表示されているのは、サンプルコードです。
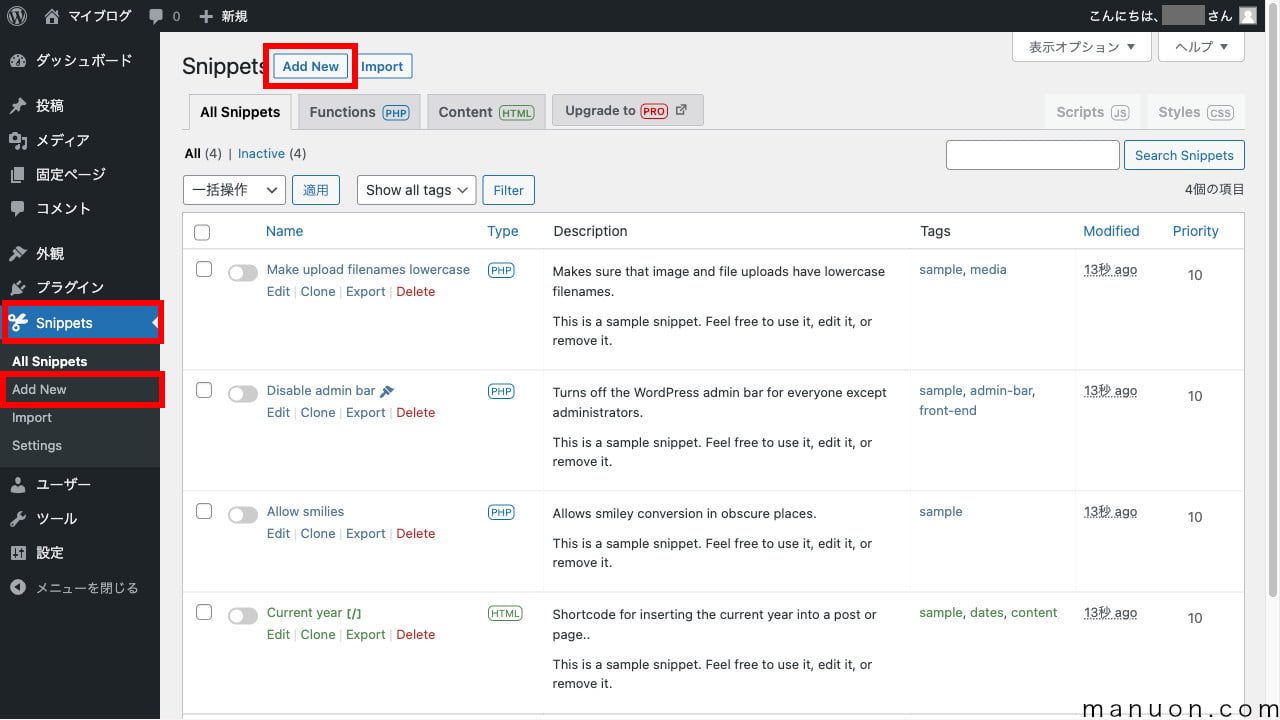
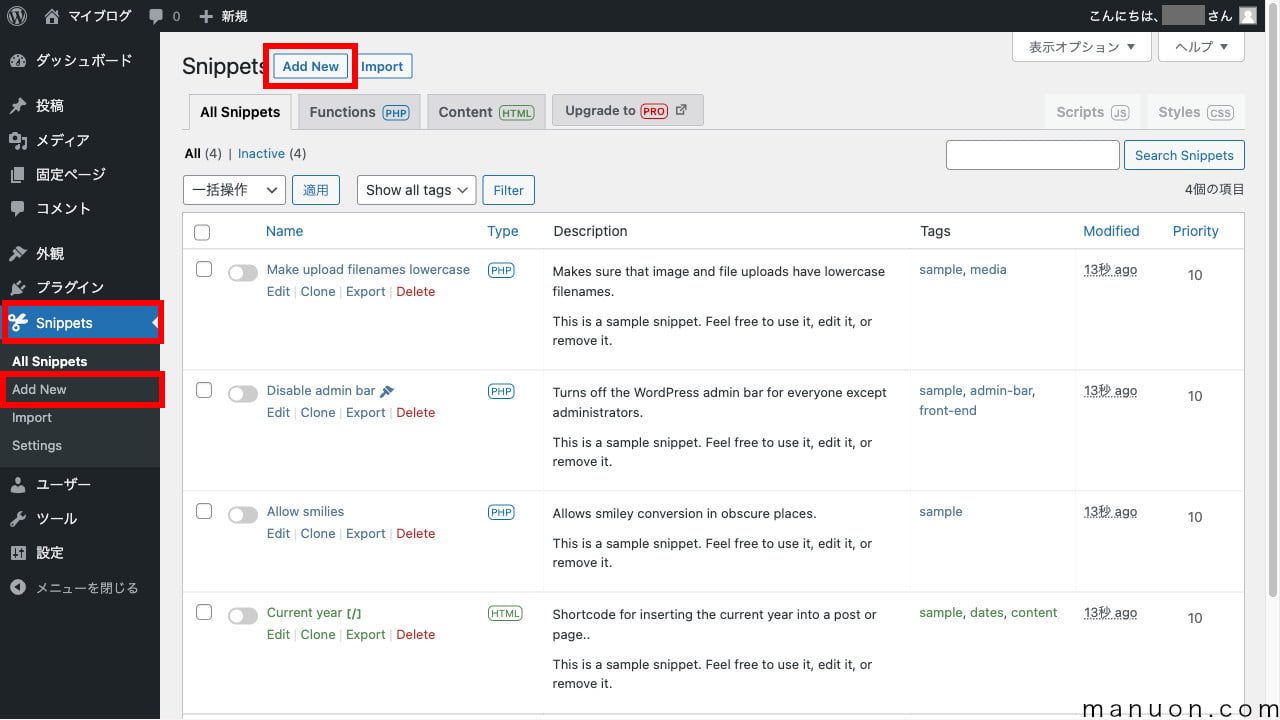
[タイトル]を設定したら、function.phpと同じようにPHPコードを書いてきます。
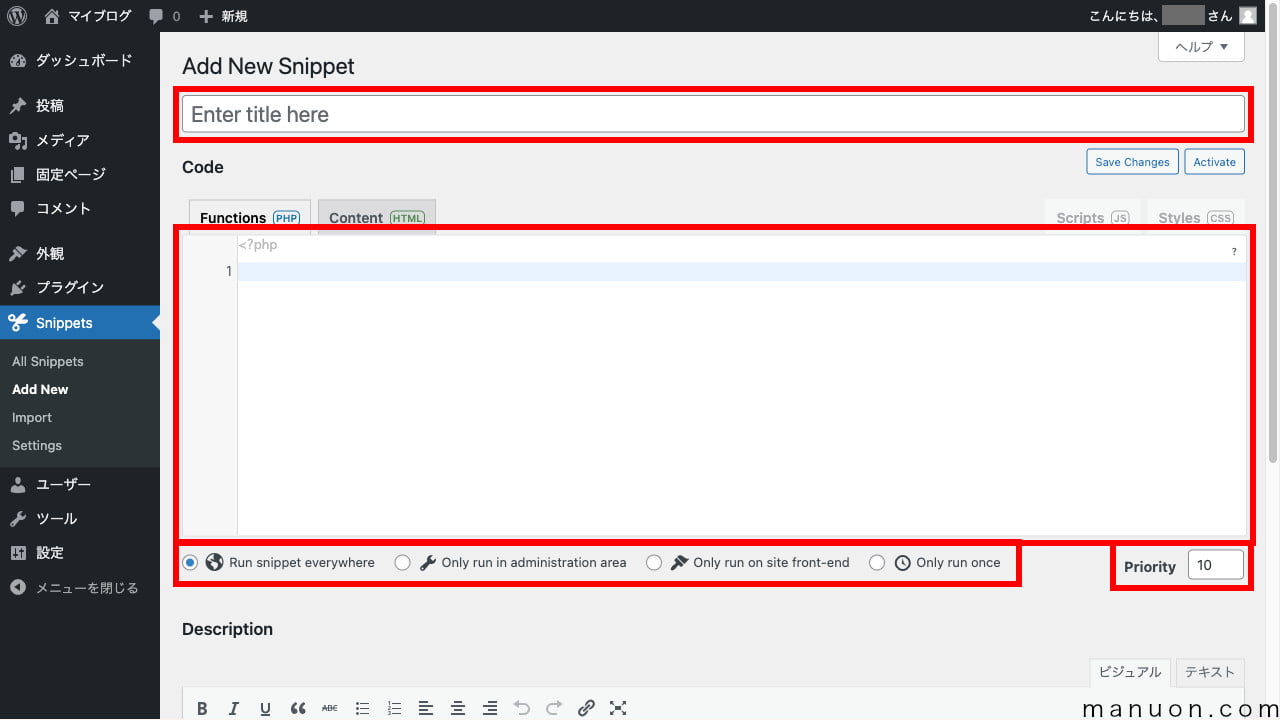
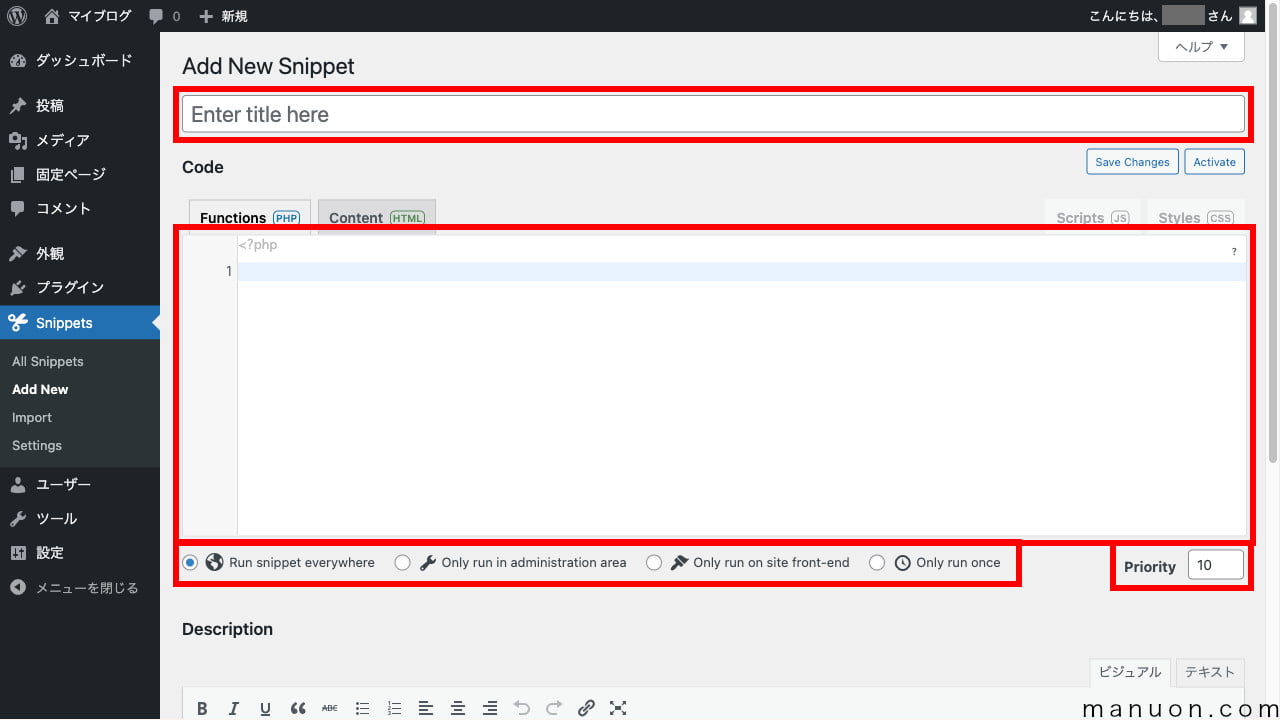
コードの動作箇所や実行優先度を設定することもできます。
| 設定項目 | 説明 |
|---|---|
| Run snippet everywhere | すべての場所で実行します |
| Only run in administration area | 管理画面でのみ実行します |
| Only run on site front-end | フロント画面でのみ実行します |
| Only run once | 1回だけ実行します |
| Priority | 実行順の優先度を設定します |
[Save Changes and Activate]をクリックしたら、コードが保存されて実行が開始されます。
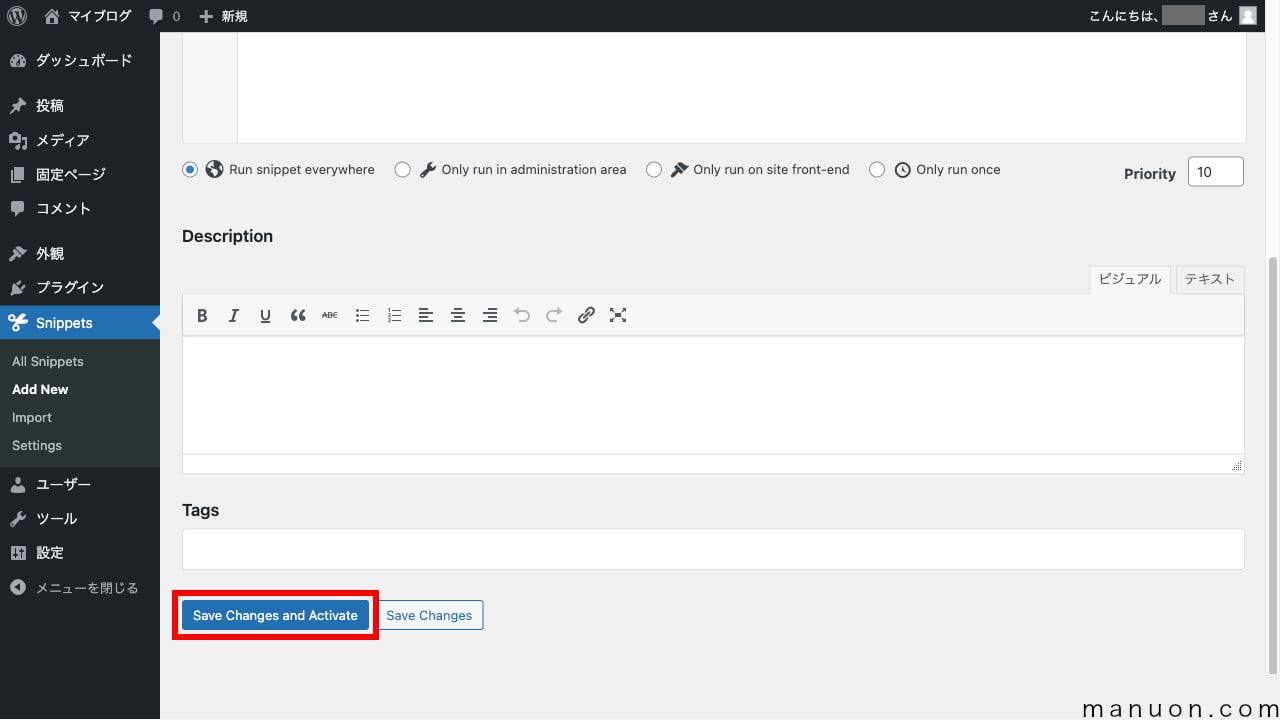
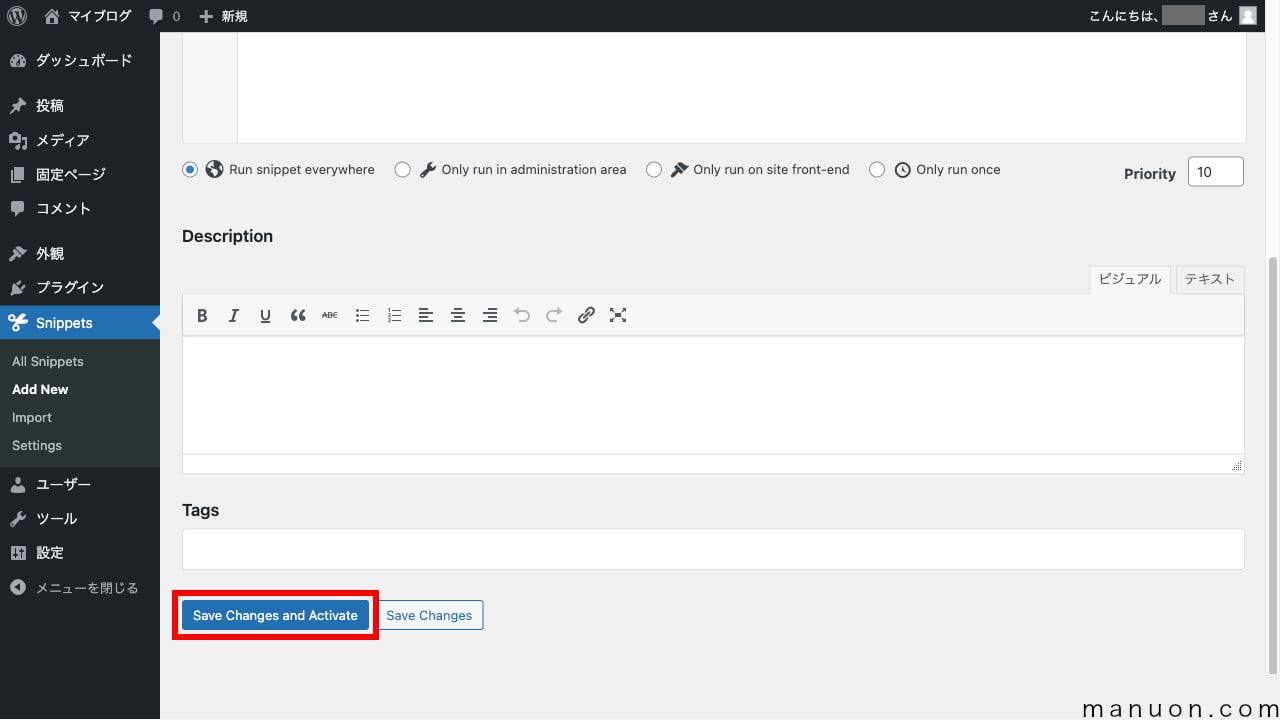
保存だけで実行したくない場合は、[Save Changes]をクリックします。
コードの有効化・無効化は、管理画面で簡単に切り替えられます。
DescriptionやTagsは、管理用なので設定しなくても大丈夫です。
サーバーのWAFで誤検知されており、除外設定する必要があります。
サーバーのWAFがON(有効化)されている場合、以下のようなエラーメッセージが表示され、正常に保存できないことがあります。
閲覧できません (Forbidden access)
指定したウェブページを表示することができません。
入力したURLや値が正しくない可能性がございますのでご確認ください。
WAFが誤検知しているのですが、SiteGuardを採用しているレンタルサーバーでよく起こります。
以下の記事を参考に、WAFをOFF(無効化)するか、チューニングで除外設定してください。


やり方を忘れそうな人は、本ページをブックマークしておきましょう。
wp-config.phpに、以下のコードを追加します。
define( 'CODE_SNIPPETS_SAFE_MODE', true );もしくは、URLに「?snippets-safe-mode=1」か「&snippets-safe-mode=1」を追加してアクセスします。
例えば、「Code Snippets」の管理画面にアクセスしたい場合は、以下のようなURLにアクセスします。
https://example.com/wp-admin/admin.php?page=snippets&snippets-safe-mode=1
FTPソフトやレンタルサーバーのファイルマネージャーでサーバーディレクトリにアクセスします。
/public_html/サイト/wp-content/plugins/code-snippets/を削除します。
/サイト/public_html/wp-content/plugins/code-snippets/などの場合もあります。
プラグイン「Code Snippets」が無効化された状態でログインできるはずです。
インストール・有効化して再設定します。
コードは必ずバックアップしておきましょう。
画面が変わらない場合は、Cookie(クッキー)やブラウザキャッシュをクリアするか、別のブラウザでアクセスしてみてください。
プラグイン「Code Snippets」の設定方法と使い方を見てきました。
簡単なのでぜひ使ってみてください。
試してみます。
コメント