


この記事では、「Googleアナリティクス」をWordPressに導入する方法を、画像を用いてわかりやすくご紹介します。
新しくサイトを作った人は、「Googleサーチコンソール」の前に設定します。
トラッキングID(測定ID)は、テーマ機能やプラグインで設定できます。
今はUAからGA4に移行しました。
なるほど!やり方を参考にします。
この記事を最後まで読めば、WordPress(ワードプレス)で「Googleアナリティクス」の導入がすぐ完了します。
ぜひ最後まで進めてみてください。
すでに途中まで進めている人は、目次から該当箇所に飛ぶこともできます。
Google アナリティクス(Google Analytics)は、Googleが提供するアクセス解析サービスです。
「GA」と省略して呼ぶこともあります。
これまでUA(ユニバーサルアナリティクス)が主に使用されていましたが、2023年7月1日から廃止・終了になるということで、現在はGA4(Google アナリティクス 4)が徐々に広まっています。
2023 年 7 月 1 日より、ユニバーサル アナリティクスでは標準プロパティで新しいデータの処理ができなくなります。それまでに Google アナリティクス 4 プロパティに切り替えて設定を進めておきましょう。
Googleアナリティクス画面
アクセス解析ツールとしては、他にAdobeが提供する「Adobe Analytics」があります。(法人企業向け)
UA(ユニバーサルアナリティクス)とGA4(Google アナリティクス 4)の違いについて比較してみましょう。
| 比較項目 | UA | GA4 |
|---|---|---|
| リアルタイム表示対象 | 過去5分間 | 過去30分間 |
| エンゲージメント回数 | ユーザーあたりのセッション数 | エンゲージのあったセッション数(1 ユーザーあたり) |
| エンゲージメント時間 | 滞在時間 | エンゲージメント時間 |
| エンゲージメント率 | 直帰率 | エンゲージメント率 |
| イベント指標 | 一部ヒートマップツールが必要 | first_visit(新規ユーザー) session_visit(セッション) page_view(ページビュー) user_engagement(エンゲージメント) view_search_results(サイト内検索) scroll(スクロール) click(クリック) |
| トラフィック詳細 | 参照元 | セッションソース |
| ページ表示 | URL | タイトル |
| 最大データ保持期間 | 50ヶ月 | 14ヶ月 |
| GDPR | 非対応 | 対応 |
UAとGA4の一番大きな違いは、新たなイベントを取得できるようになったことです。
Googleサービスの利用には、Googleアカウントが必要になります。
Gmail(Gメール)アドレスを持っていない人は、以下のページを参考にアカウントを作成してください。


Google アナリティクス(Google Analytics)の公式サイトにアクセスします。
> Google アナリティクス(Google Analytics)
\ 登録開始 /
Googleログイン画面が表示された場合は、Googleアカウントでログインしてください。
複数のGoogleアカウントを持っている場合は、右上のアイコンから登録したいアカウントに切り替えられます。
以下の画面が表示されたら、[測定を開始]ボタンをクリックします。
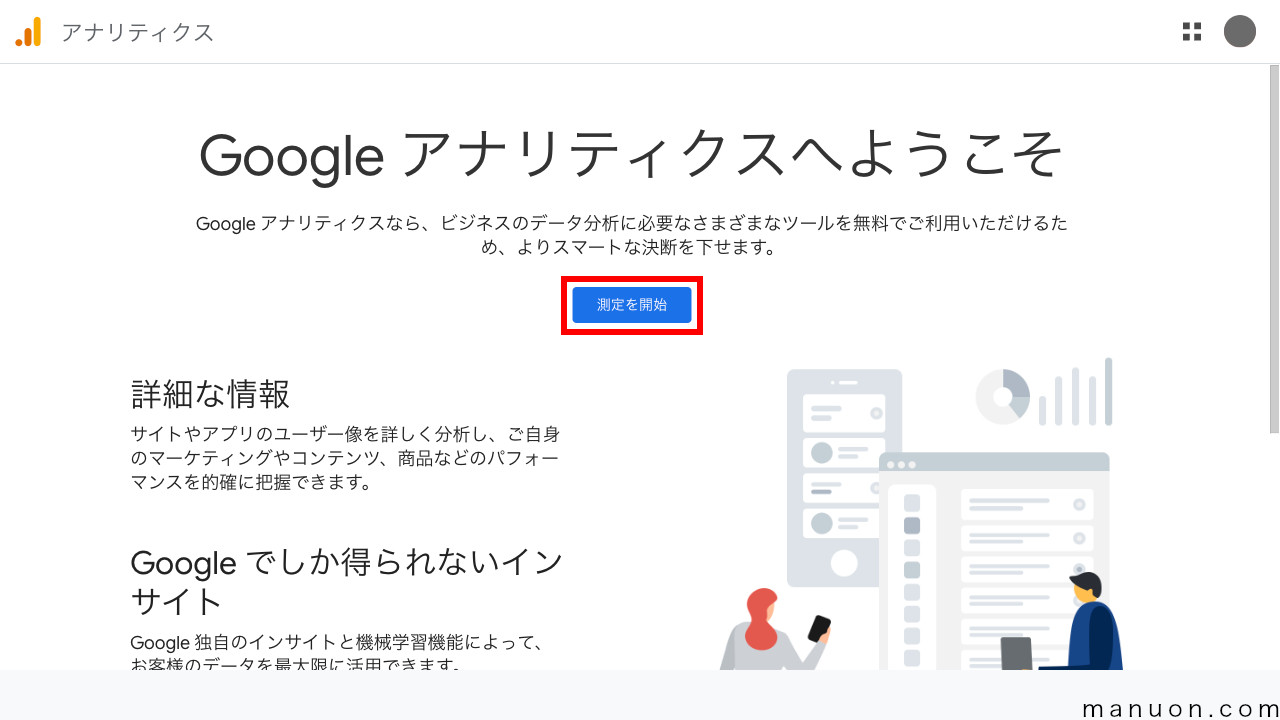
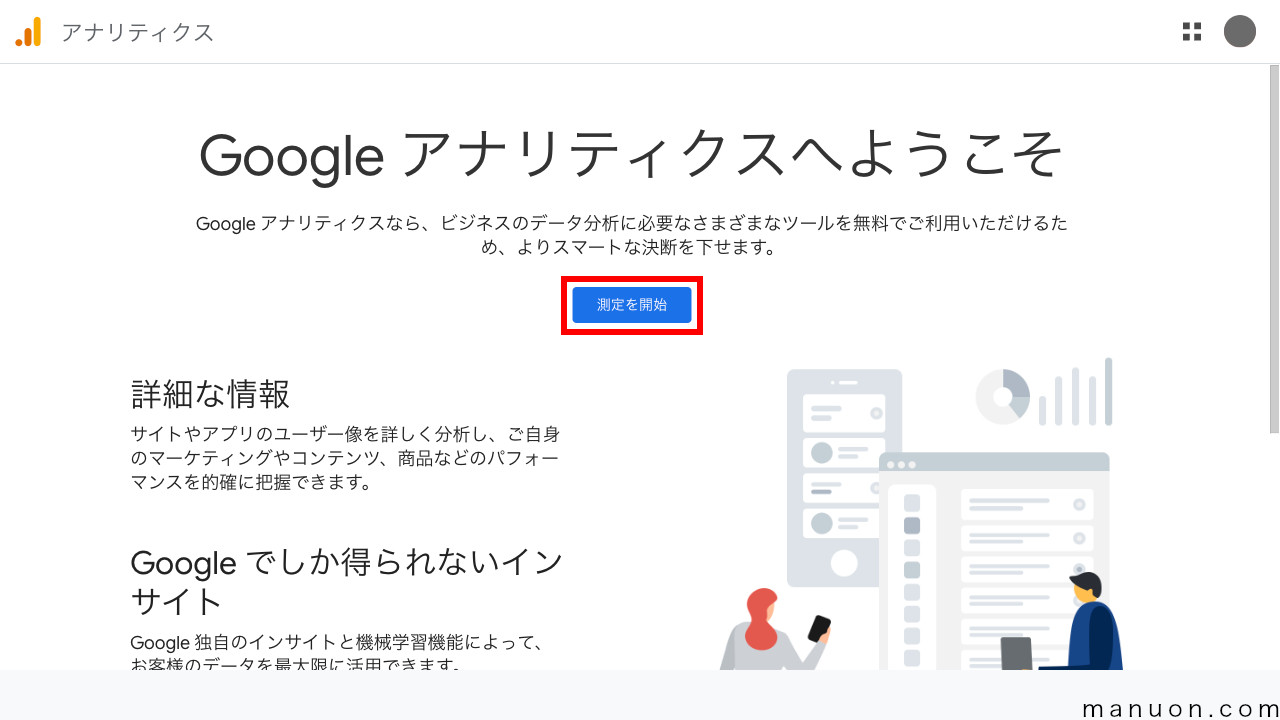
アカウント名を入力して[次へ]をクリックします。
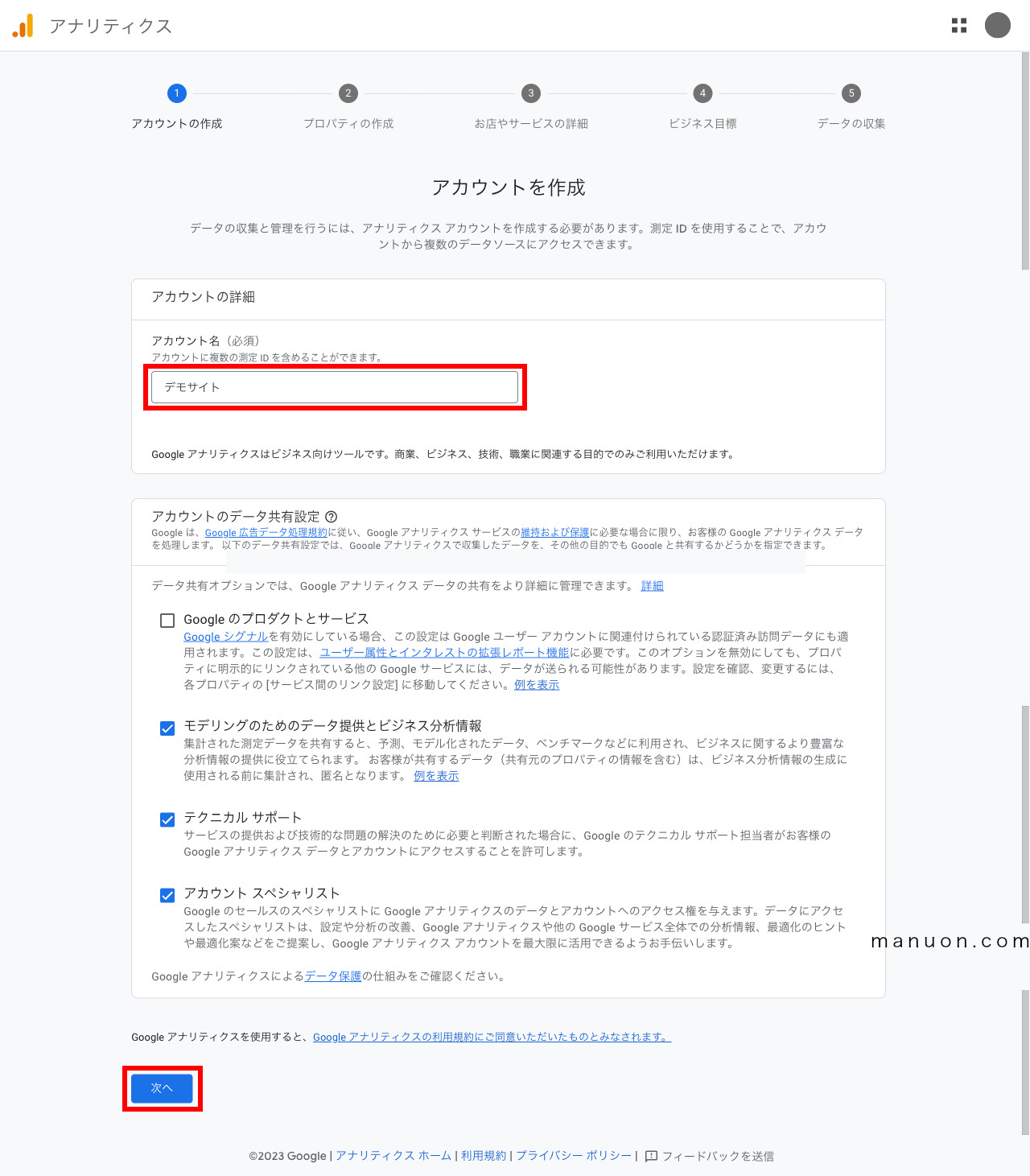
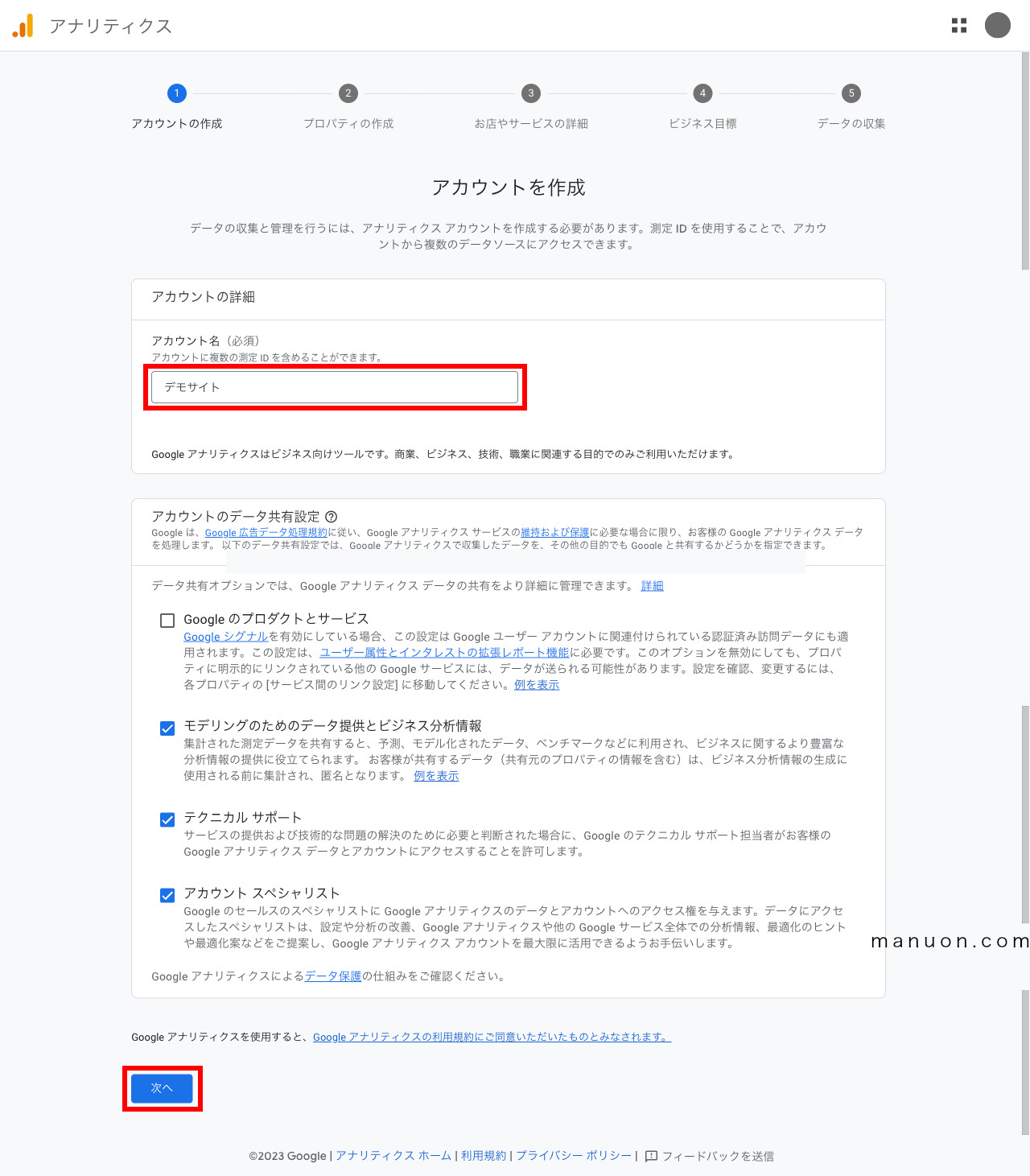
アカウント名は、まとめて管理したい事業の名称です。
プロパティ名、タイムゾーン、通貨を設定して[次へ]をクリックします。
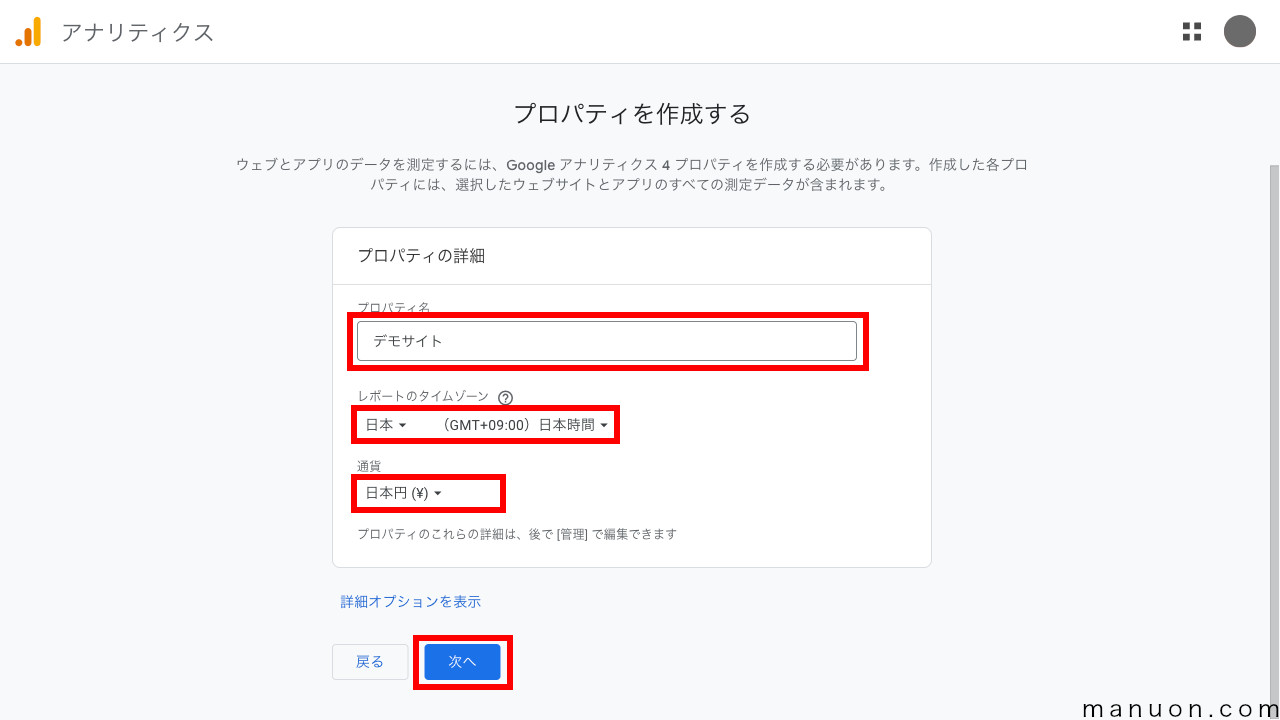
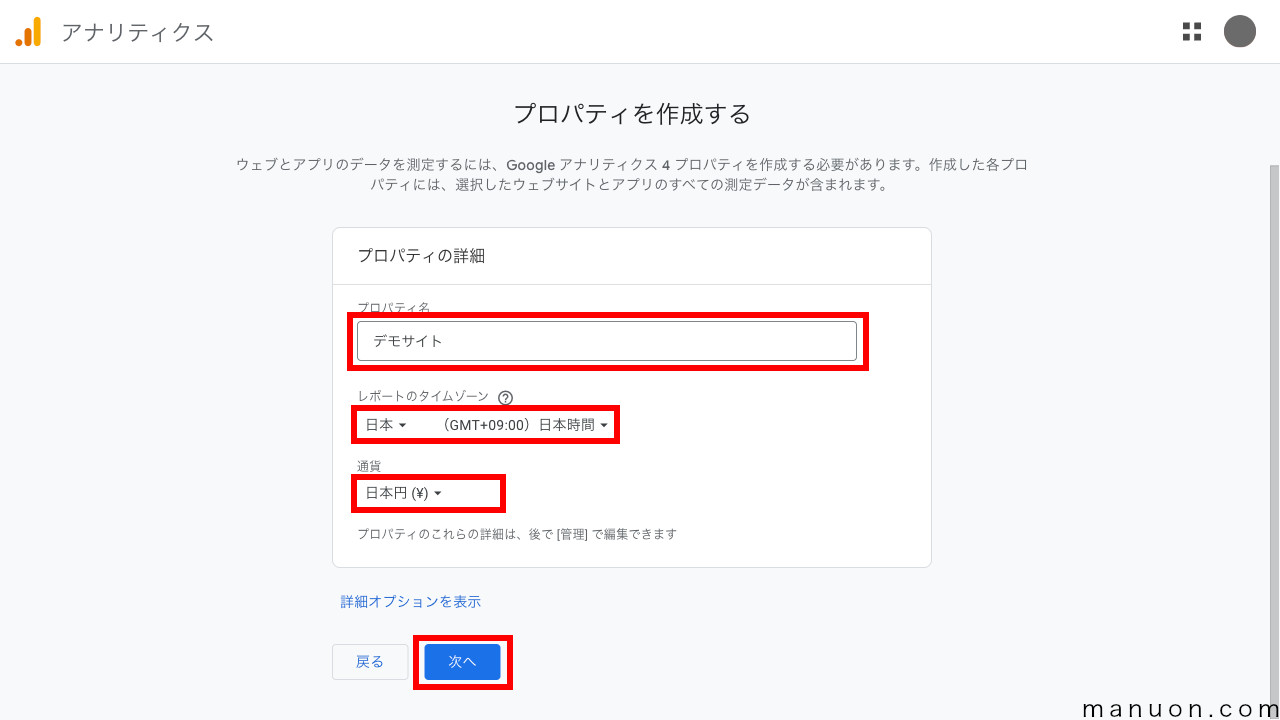
プロパティ名は、一つ一つのサイトの名称です。
業種、ビジネスの規模を選択して[次へ]をクリックします。
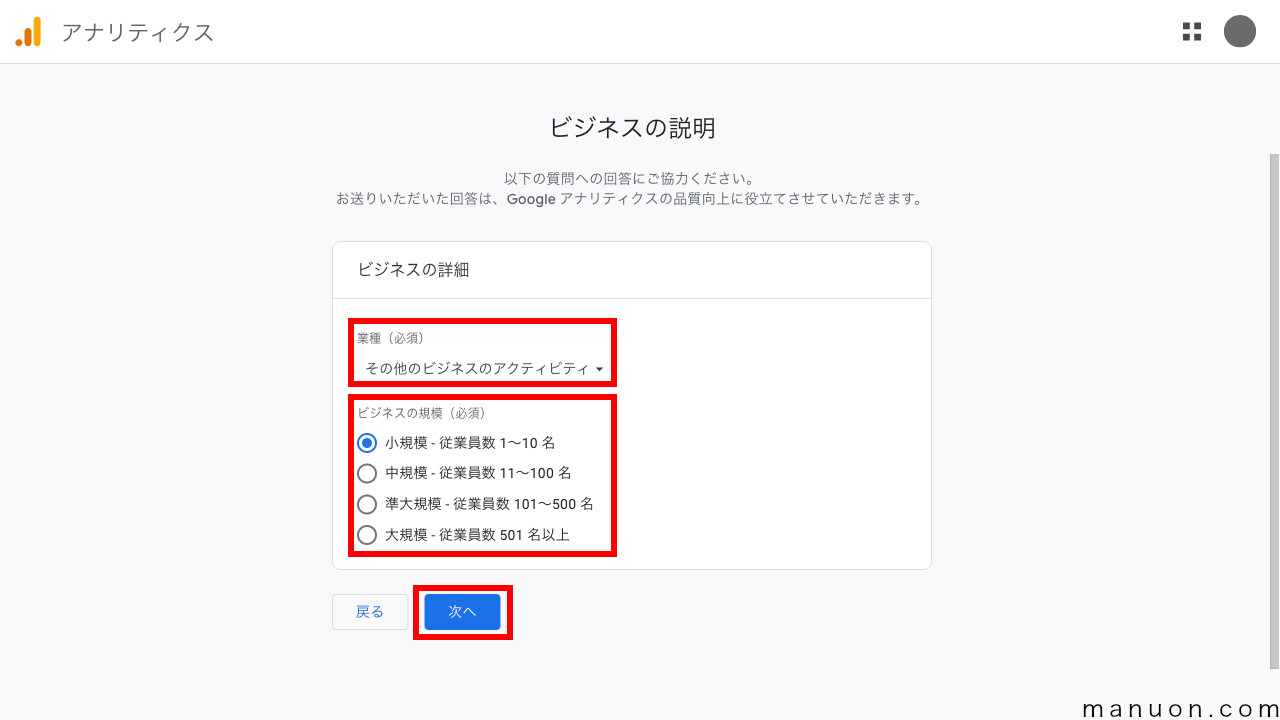
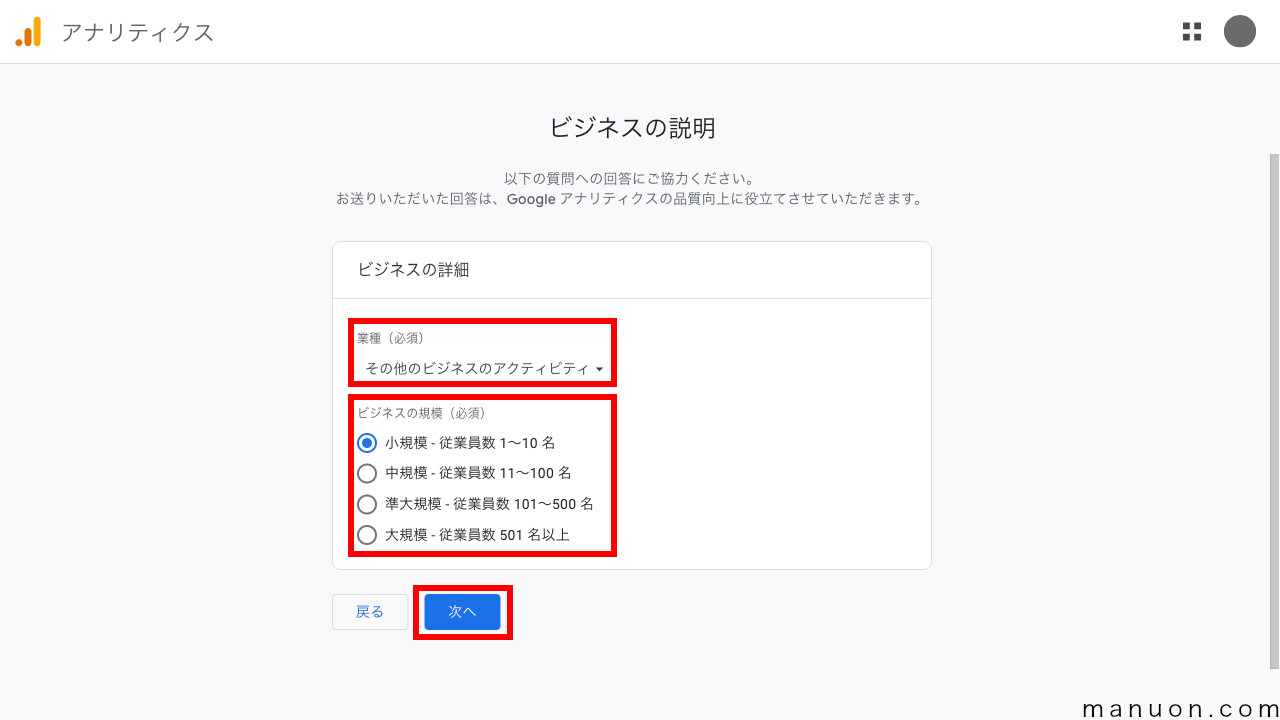
ビジネス目標を選択して[作成]をクリックします。
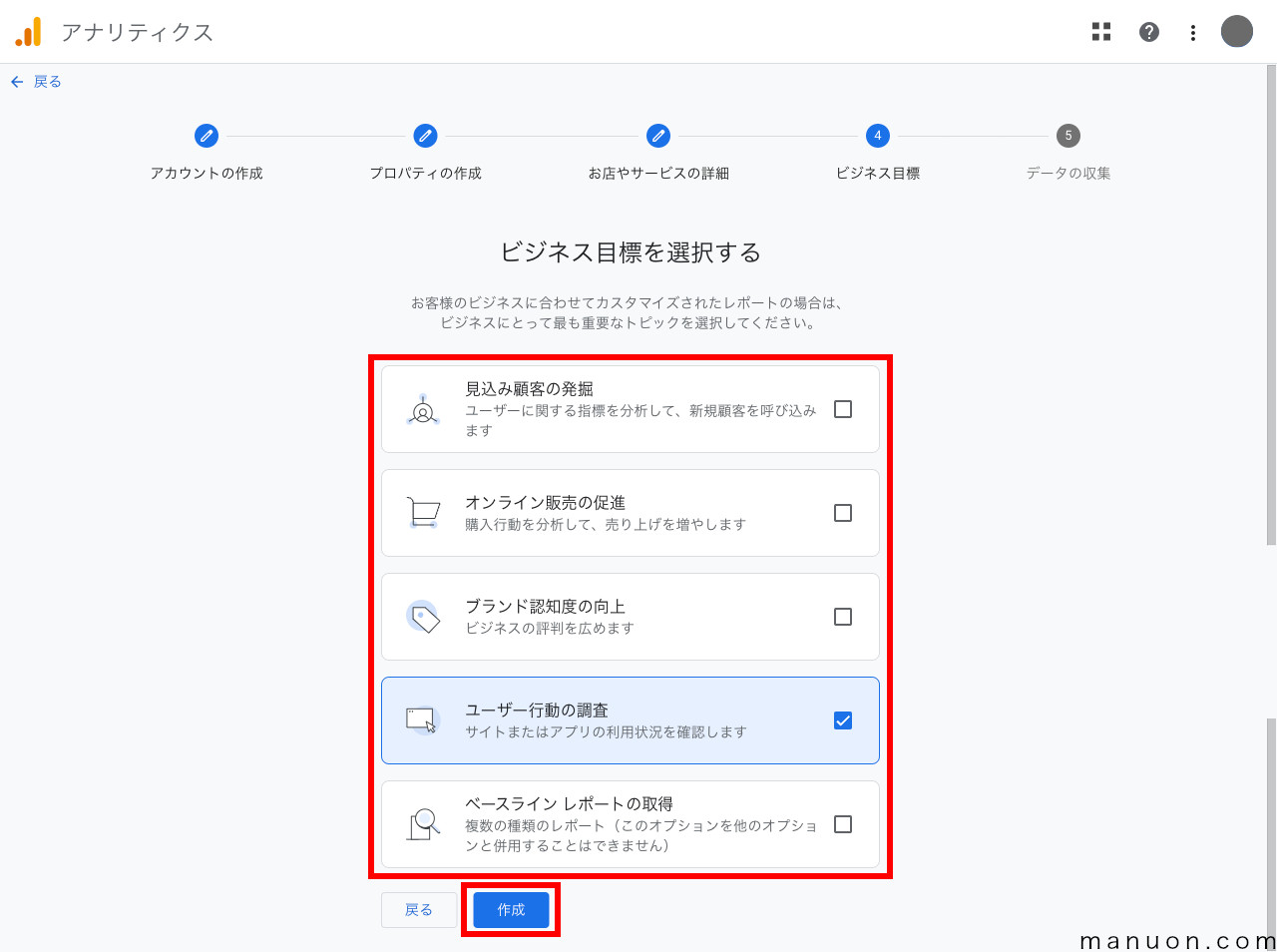
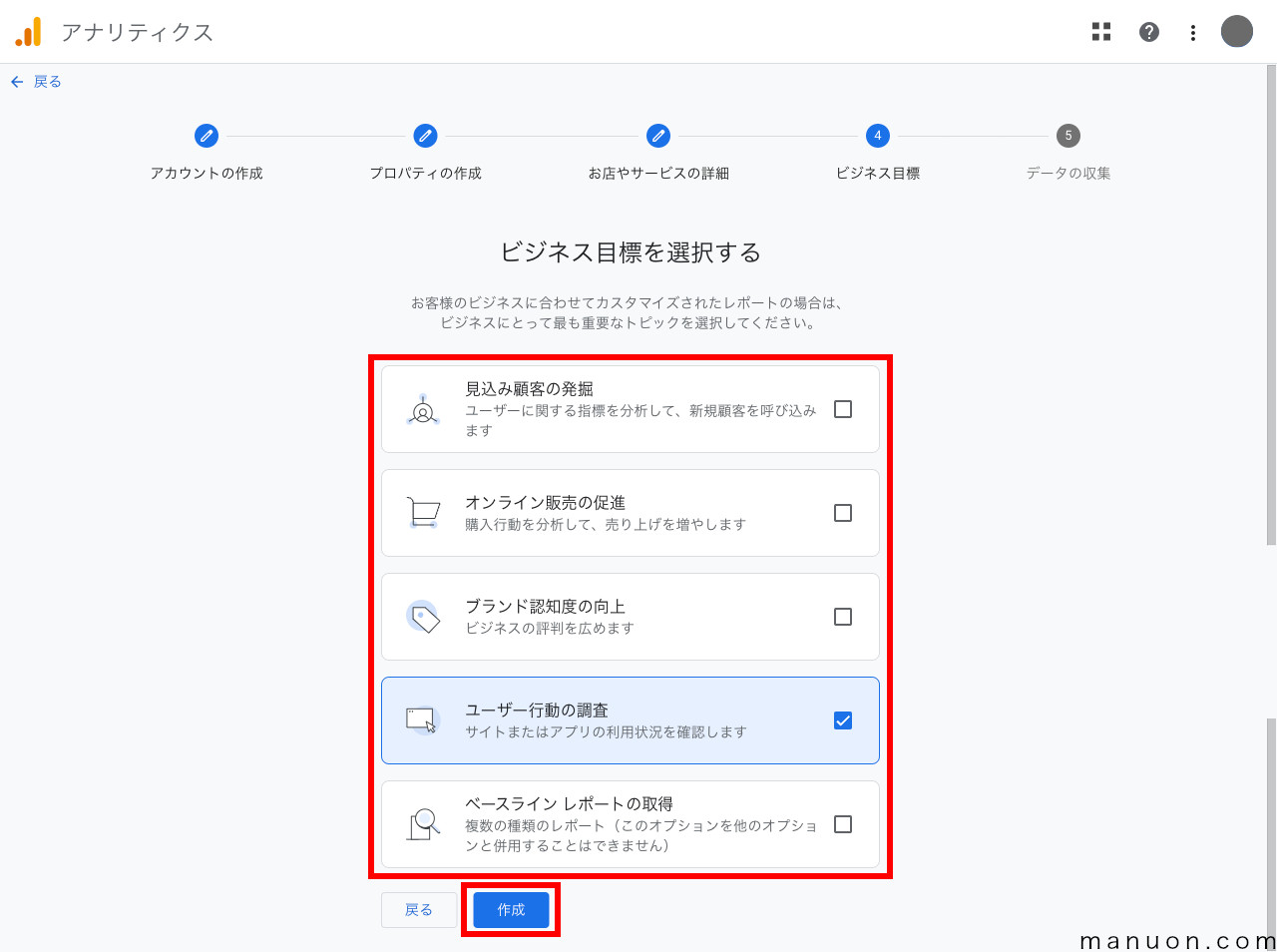
同意画面で[日本]を選択し、チェックして[同意する]をクリックします。
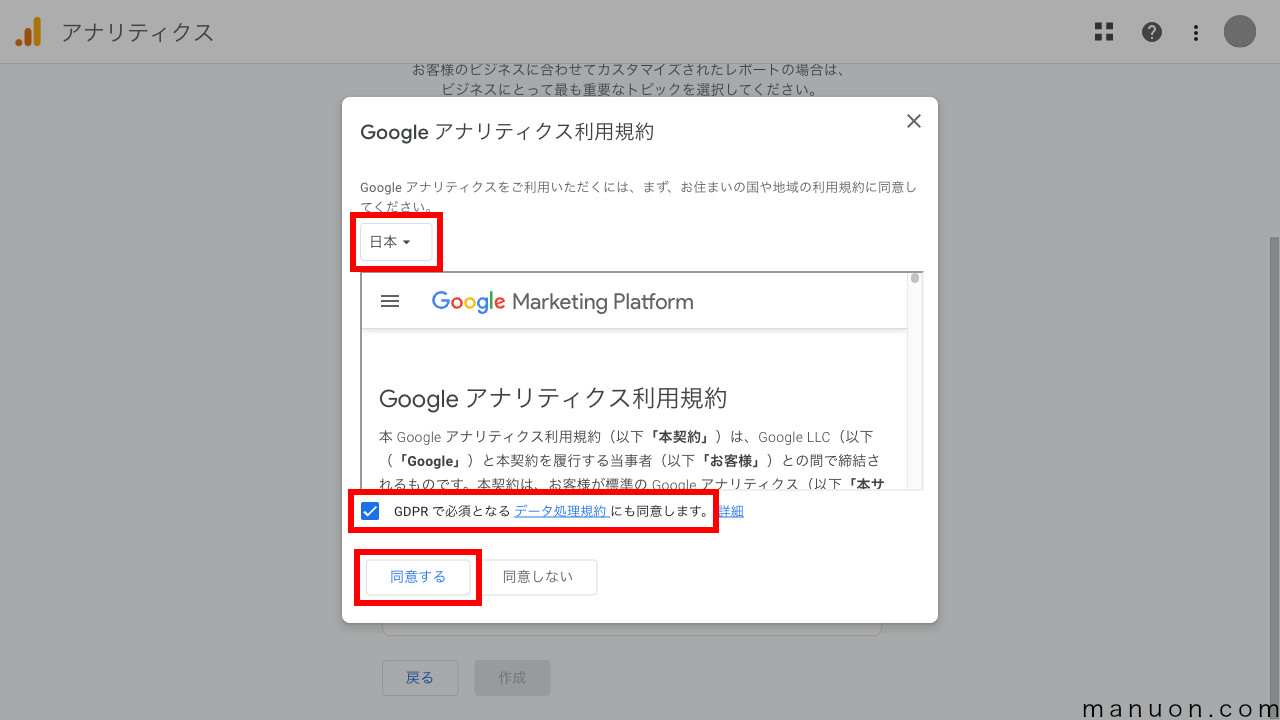
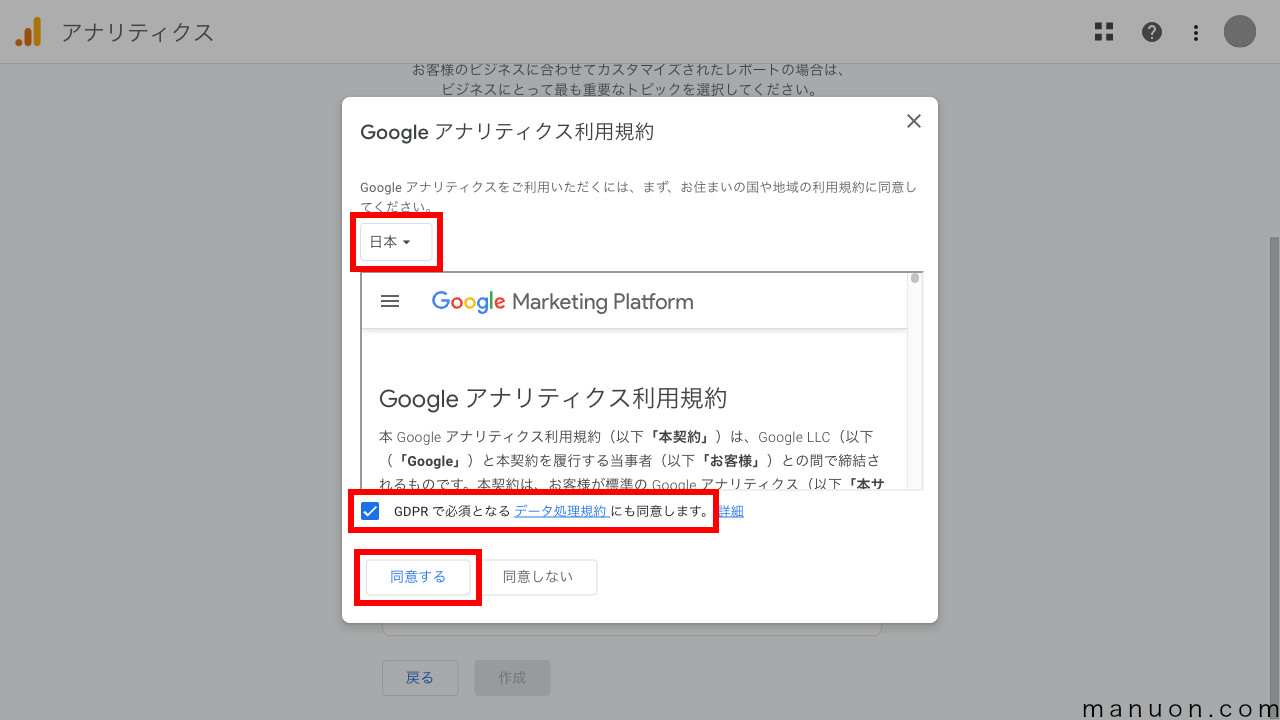
プラットフォームに[ウェブ]を選択します。
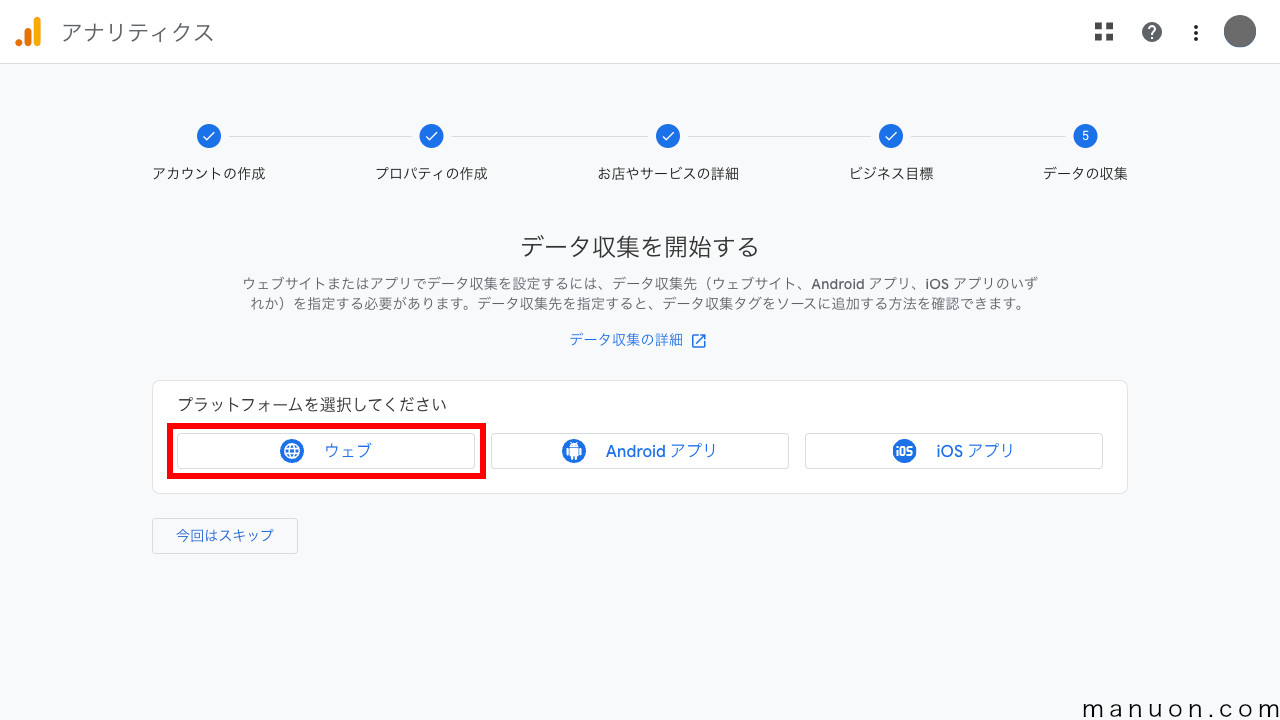
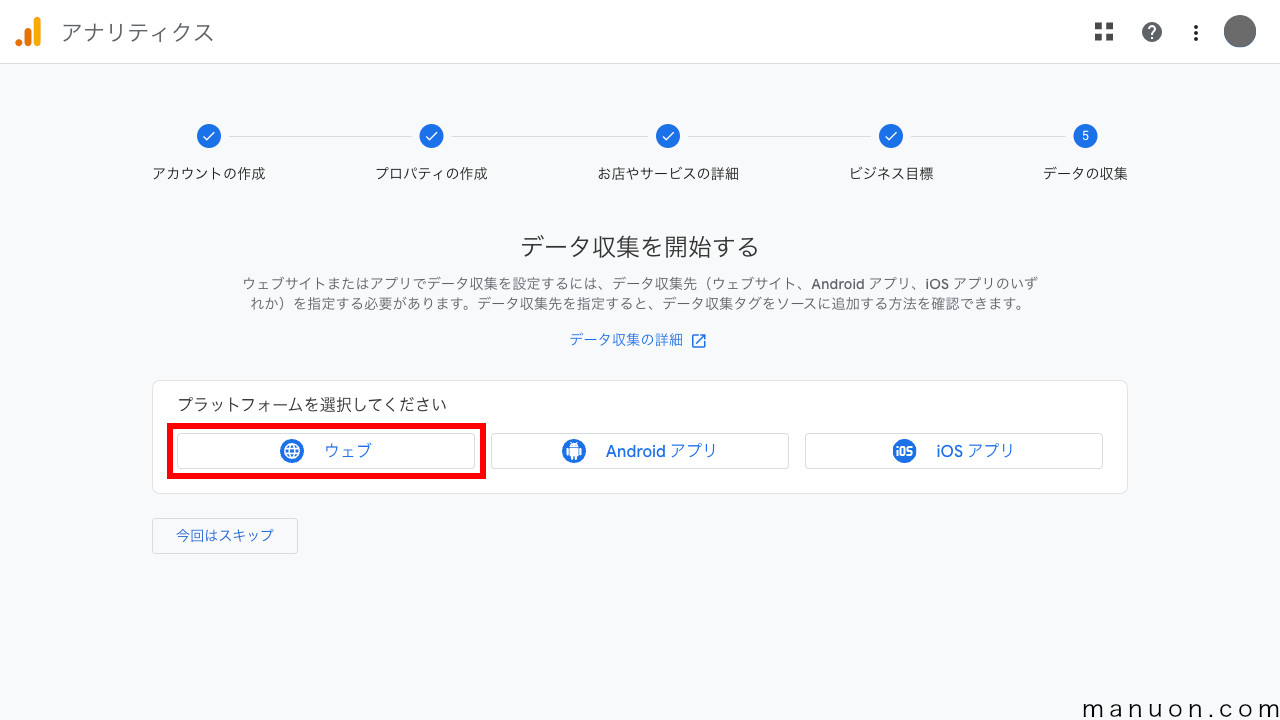
[ウェブサイトの URL]と[ストリーム名]を入力して[ストリームを作成]をクリックします。
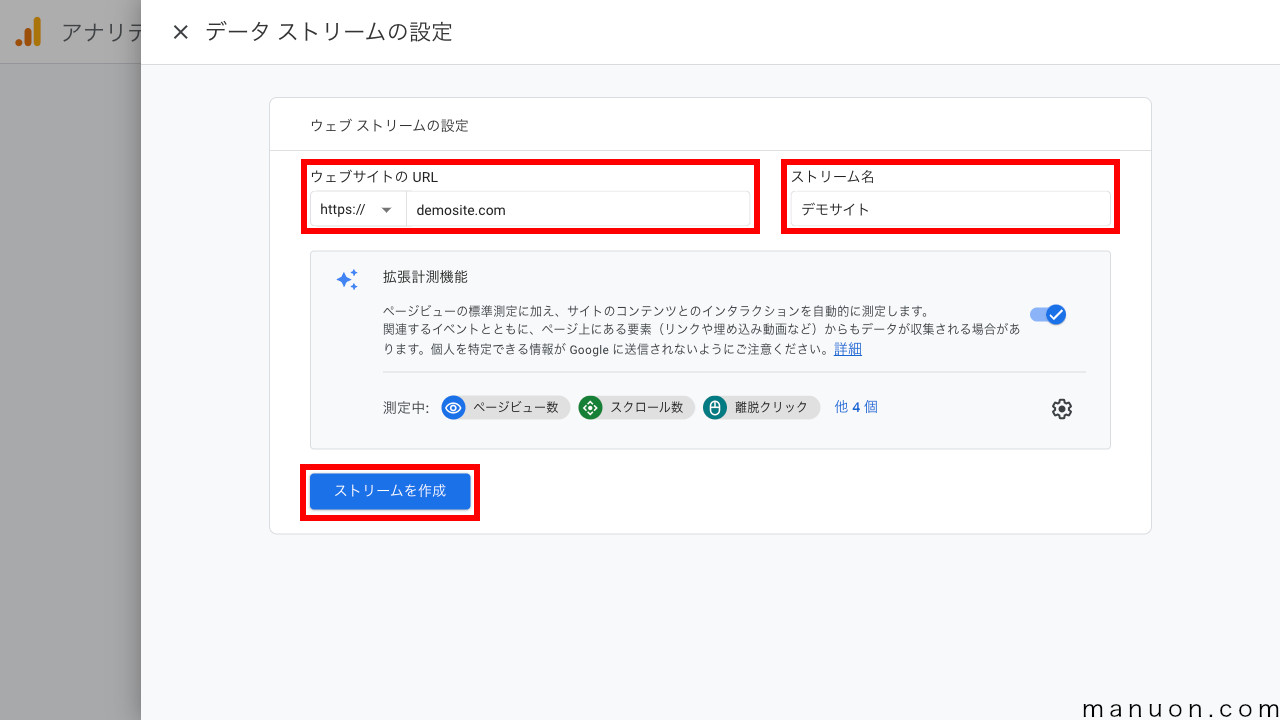
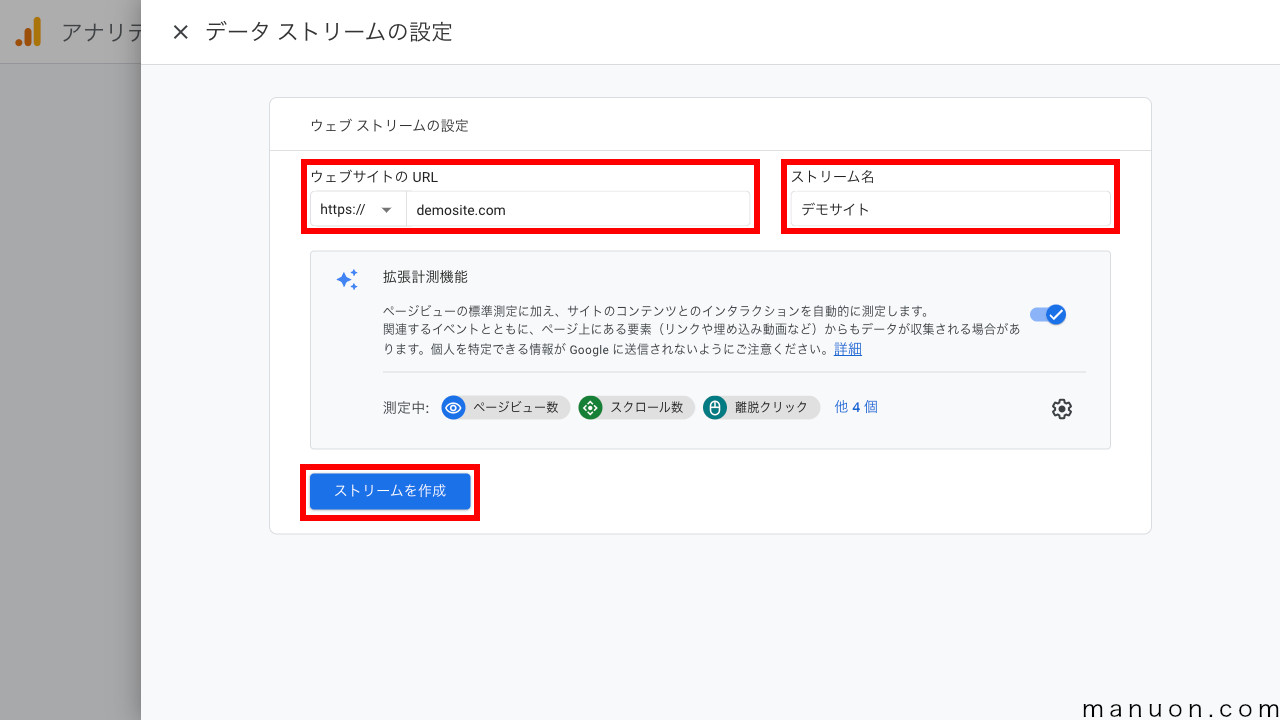
GA4のアカウント作成が完了したら、実装手順が開くので、テーマによってはコードをコピーしておきます。(後述)
「SEO SIMPLE PACK」などの場合は、実装手順を閉じます。
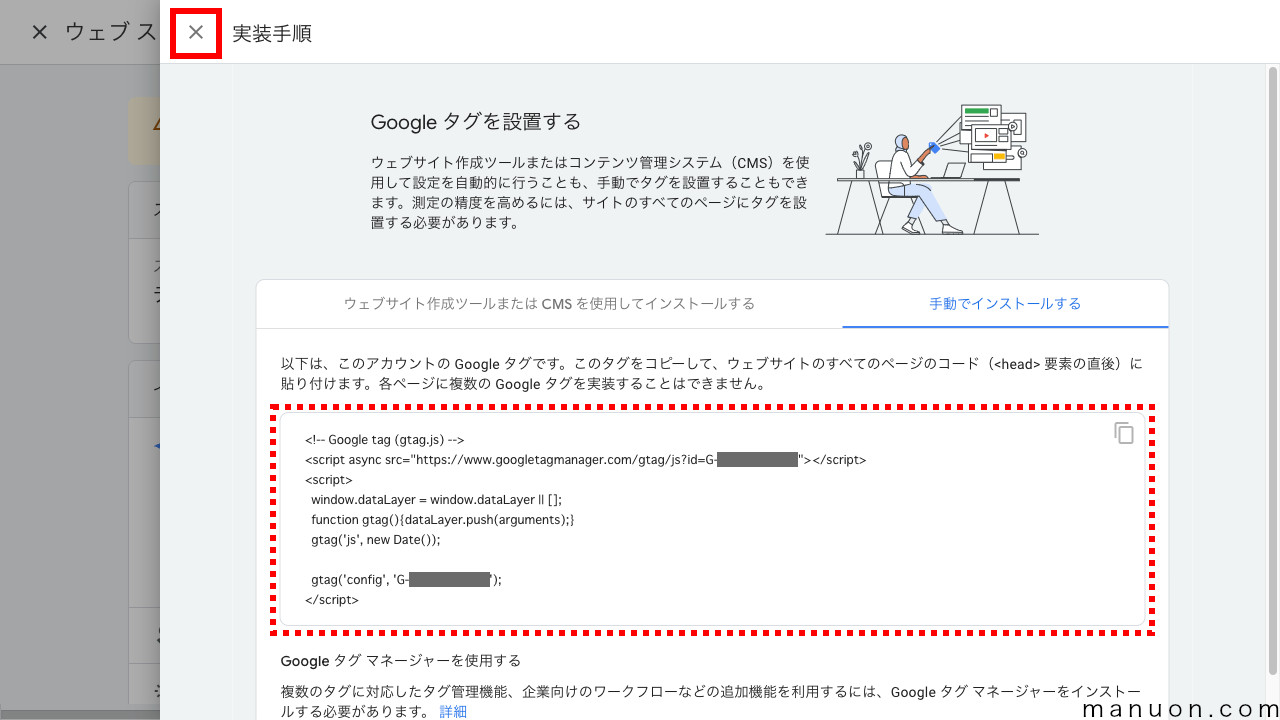
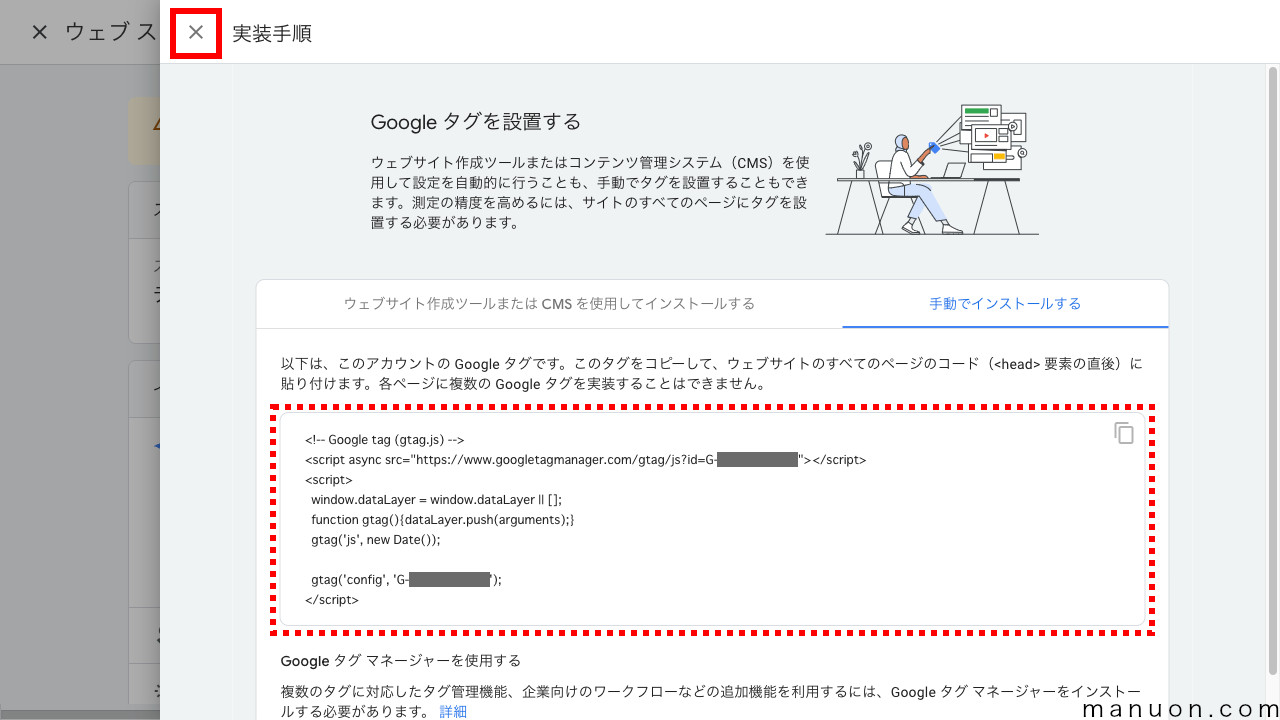
[ストリームID(測定ID)]をコピーしておきます。
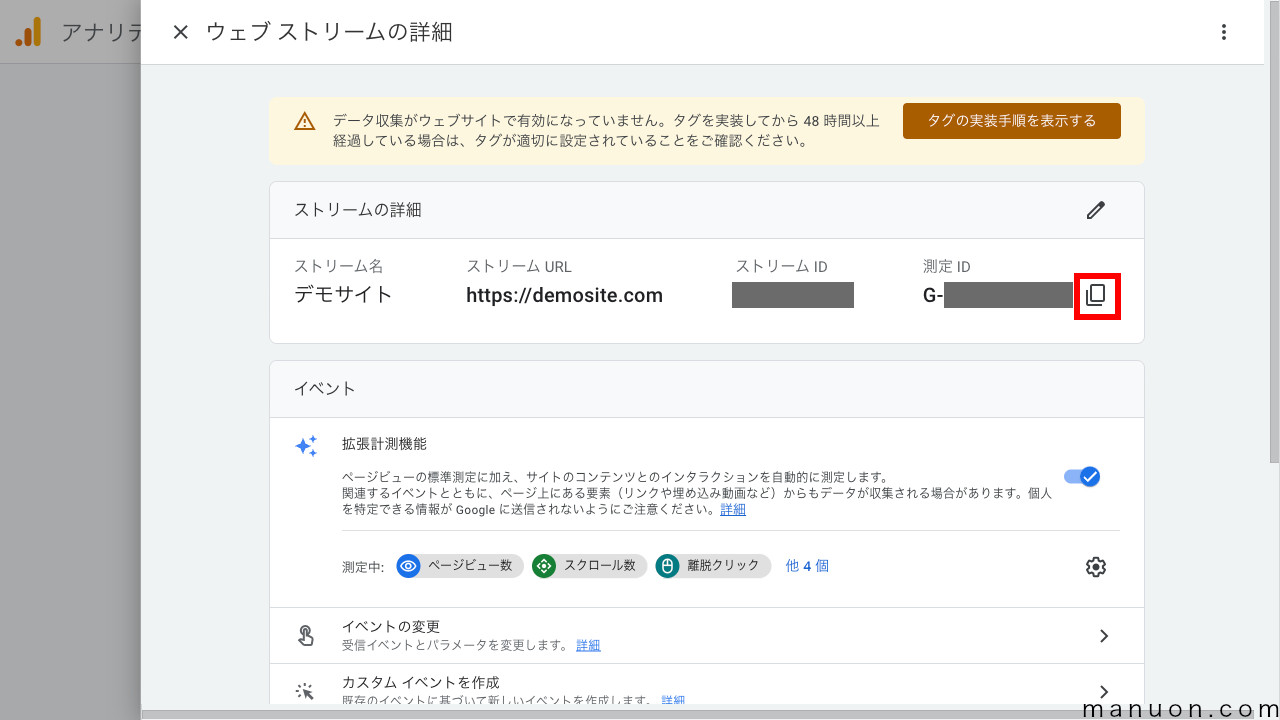
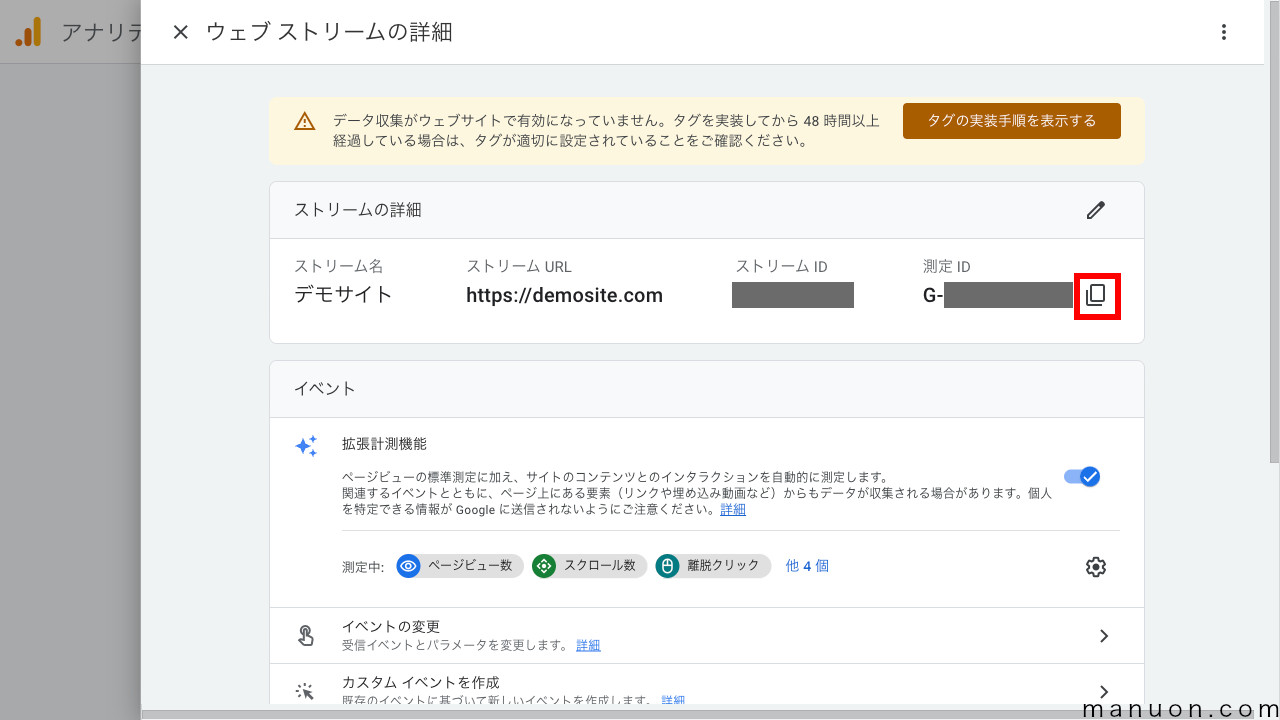
ここでは、プラグイン「SEO SIMPLE PACK」で、GoogleアナリティクスのストリームID(測定ID)を設定する方法を解説します。
SEO機能付きのテーマを使用している場合は、以下を参考にしてください。
| テーマ | 設定箇所 |
|---|---|
| SWELL | SEO SIMPLE PACKを利用 |
| Cocoon | [Cocoon設定]→[アクセス解析・認証]タブ→[GA4測定ID] |
| SANGO | [SANGO設定]→[基本設定]→[Google Analytics]→[トラッキングID] |
| JIN:R (注) | [JINR設定]→[計測タグ設定]→[Googleアドセンスの設置タグ] |
| JIN (注) | [HTMLタグ設定]→[head内] |
| AFFINGER | [AFFINGER 管理]→[Google・広告 / AMP]→[アナリティクスコード] |
| OPENCAGE (STORK19など) | [外観]→[カスタマイズ]→[アクセス解析コード・headタグ]→[GoogleAnalytics] |
| THE THOR | [外観]→[カスタマイズ]→[基本設定]→[アクセス解析設定]→[Google AnalyticsのトラッキングID] |
| Diver | [Diverオプション]→[基本設定]→[Google Analytics設定]→[トラッキングID] |
| 賢威 (注) | [賢威の設定]→[賢威の設定]→[Googleアナリティクスタグ] |
| TCD (注) | [TCDテーマ]→[基本設定]→[カスタムスクリプト] |
| LIQUID PRESS | [外観]→[カスタマイズ]→[Googleアナリティクス]→[トラッキングID] |
| Lightning | [外観]→[カスタマイズ]→[ExUnit 設定]→[Google Analytics設定]→[Google AnalyticsのID] |
| Snow Monkey | [外観]→[カスタマイズ]→[SEO/SNS]→[Google Analytics]→[トラッキング ID] |
| Nishiki Pro | [外観]→[カスタマイズ]→[Nishiki Proオプション]→[アナリティクス]→[トラッキング ID] |
(注)印のテーマは、ストリームID(測定ID)だけでなく、HTMLタグ全体を貼り付けします。
SEOプラグインは、シンプルで使いやすい「SEO SIMPLE PACK」がおすすめです。
SEOプラグインとしては、「All in One SEO Pack」もありますが、初心者にはおすすめできません。
ちなみに、当サイトでも、デザインテーマ「SWELL
\ 導入するだけ簡単おしゃれ /
WordPress(ワードプレス)にログインしたら、左メニューの[プラグイン]→[新規追加]をクリックして、[プラグインの検索]をします。


「SEO SIMPLE PACK」を検索して、[今すぐインストール]した後に[有効化]します。
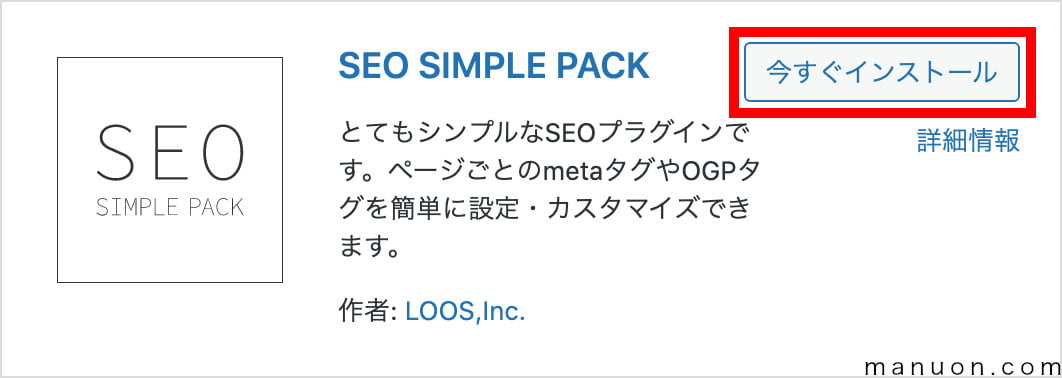
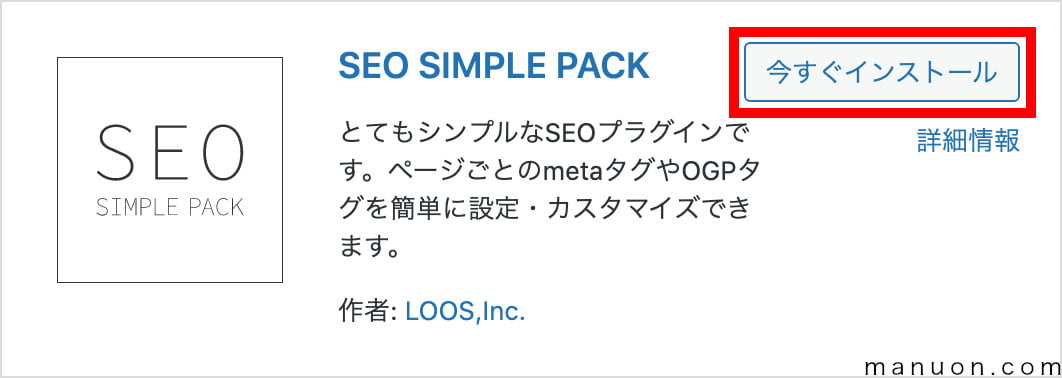
以上で、SEOプラグイン「SEO SIMPLE PACK」のインストール・有効化は完了です。
左メニューの[SEO PACK]([一般設定])をクリックして、設定画面の[Googleアナリティクス]タブを開きます。
コピーしておいたストリームID(測定ID)をペーストして[設定を保存する]をクリックします。
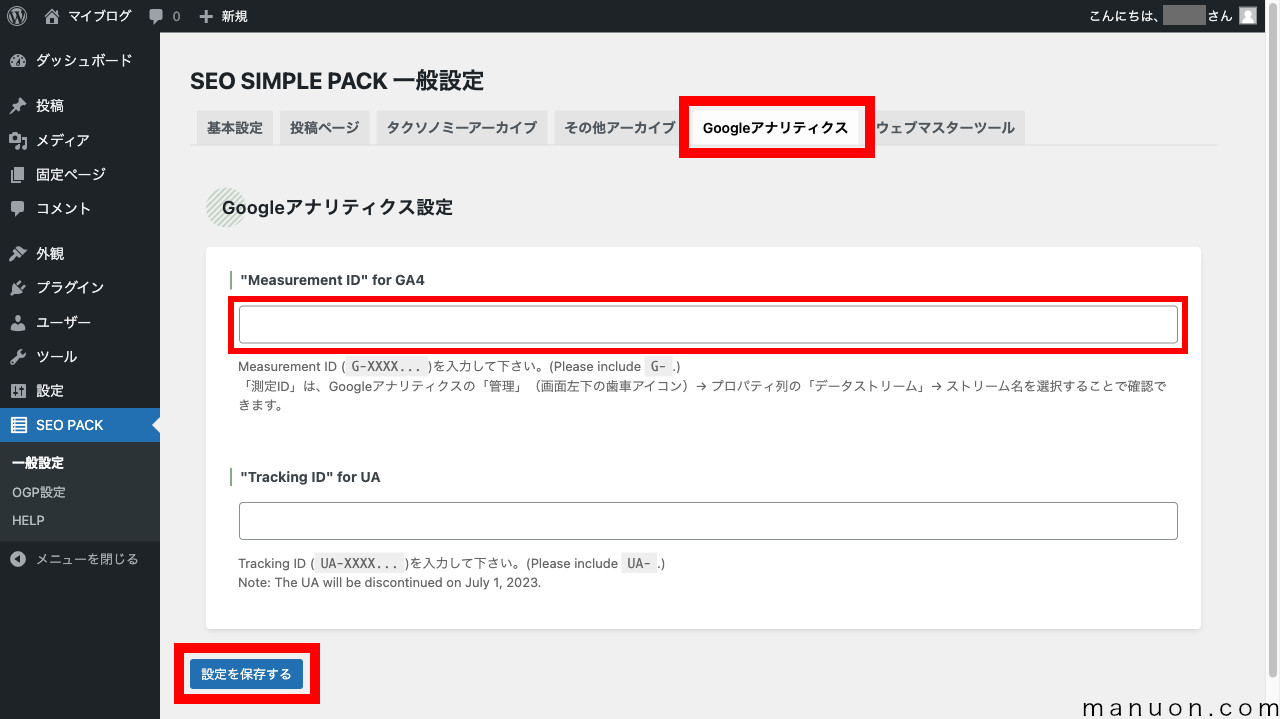
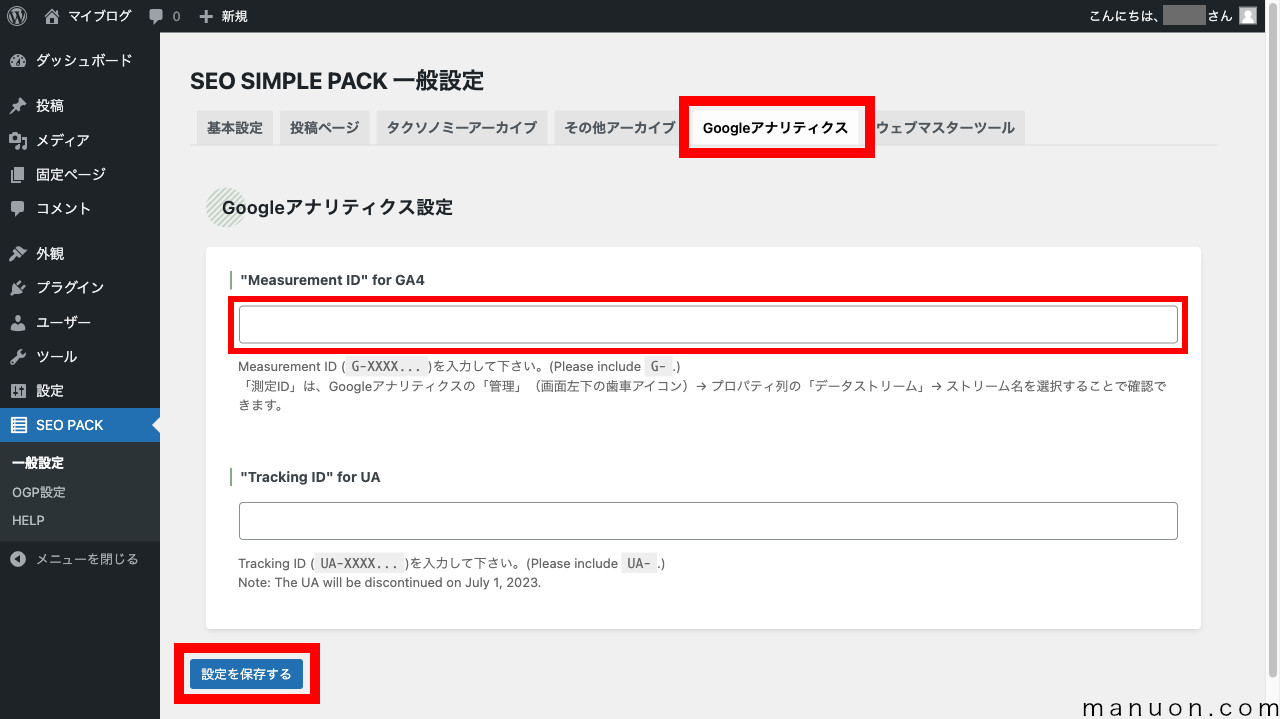
スマホなどから自分のサイトにアクセスして、Google アナリティクス(GA4)のリアルタイムユーザーが1人になれば動作確認が完了です。
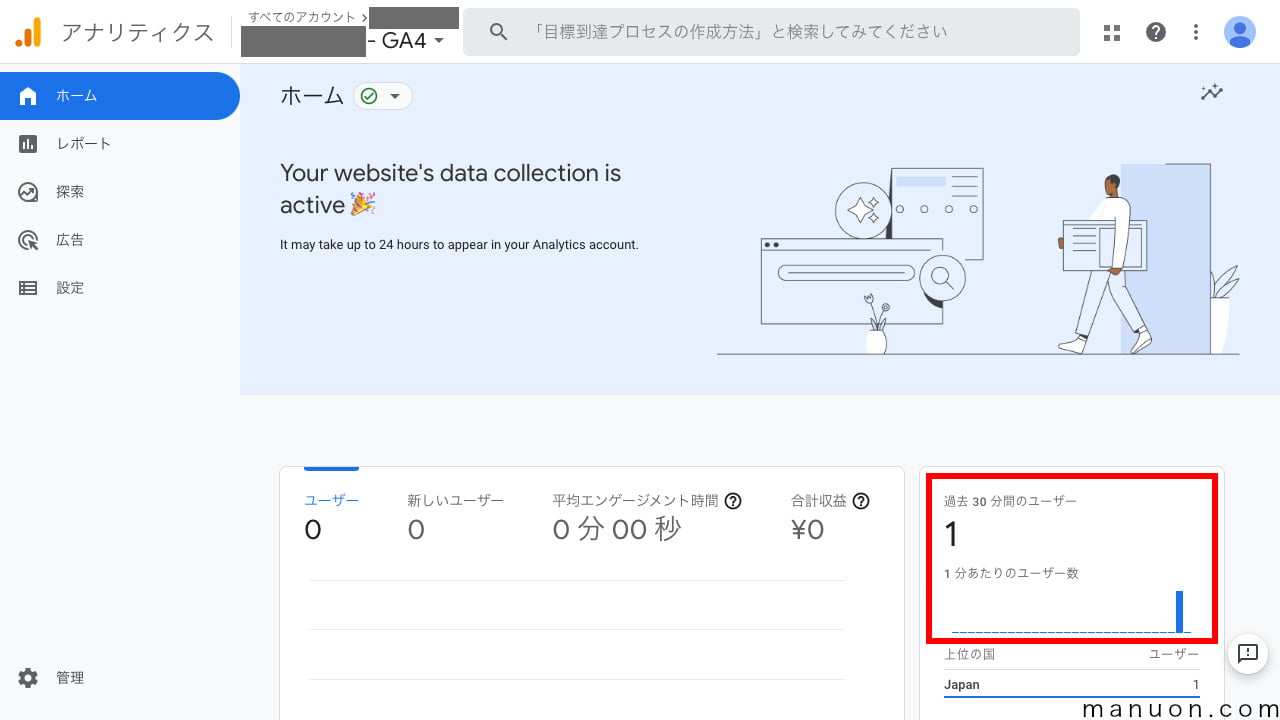
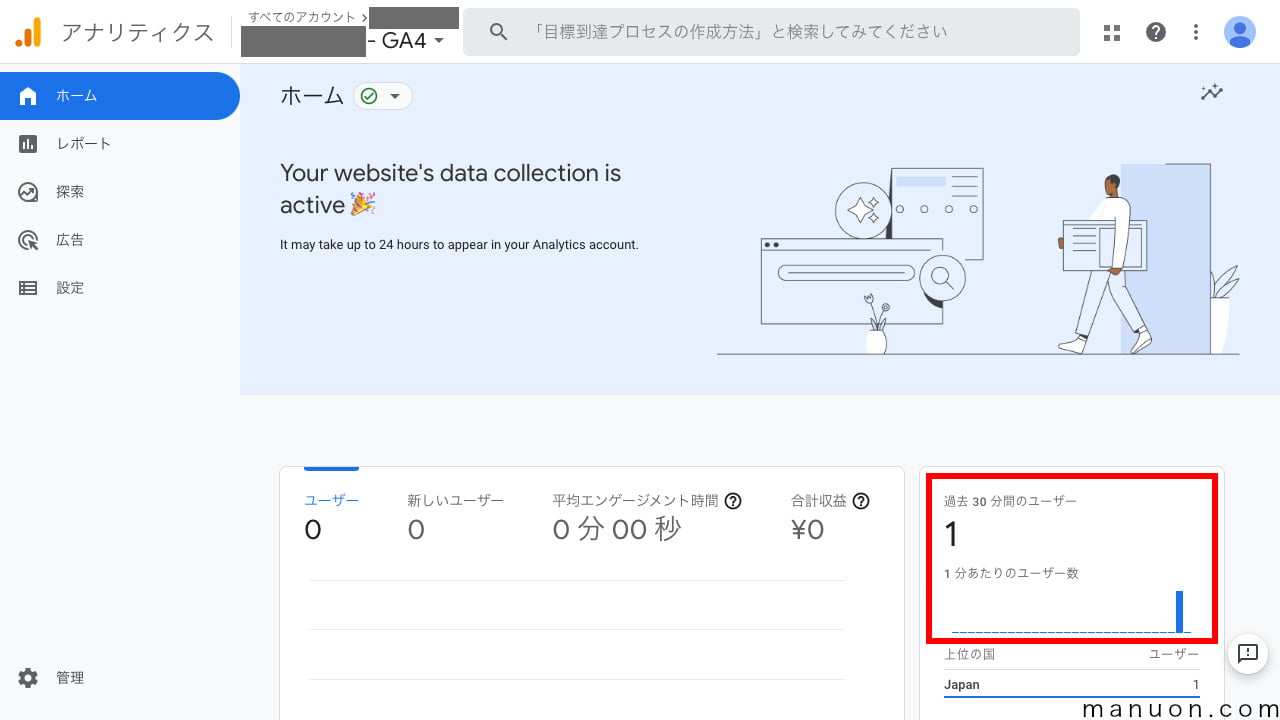
PCブラウザからアクセスした場合、管理者ユーザーのアクセスが除外されることがあります。
「データ収集がウェブサイトで有効になっていません。タグを実装してから 48 時間以上経過している場合は、タグが適切に設定されていることをご確認ください。」と表示されることがあります。
これは、以下の場合に表示されます。
再度設定を見直したり、記事を増やしたりしてみてください。
「SEO SIMPLE PACK」プラグインのその他の設定項目については、以下を参考にしてください。


Googleシグナルを有効化することで、ユーザー属性情報などを取得することができるようになります。
GA4プロパティに移動したら、[データ設定]→[データ収集]を開き、Google シグナルのデータ収集の[設定]ボタンをクリックします。
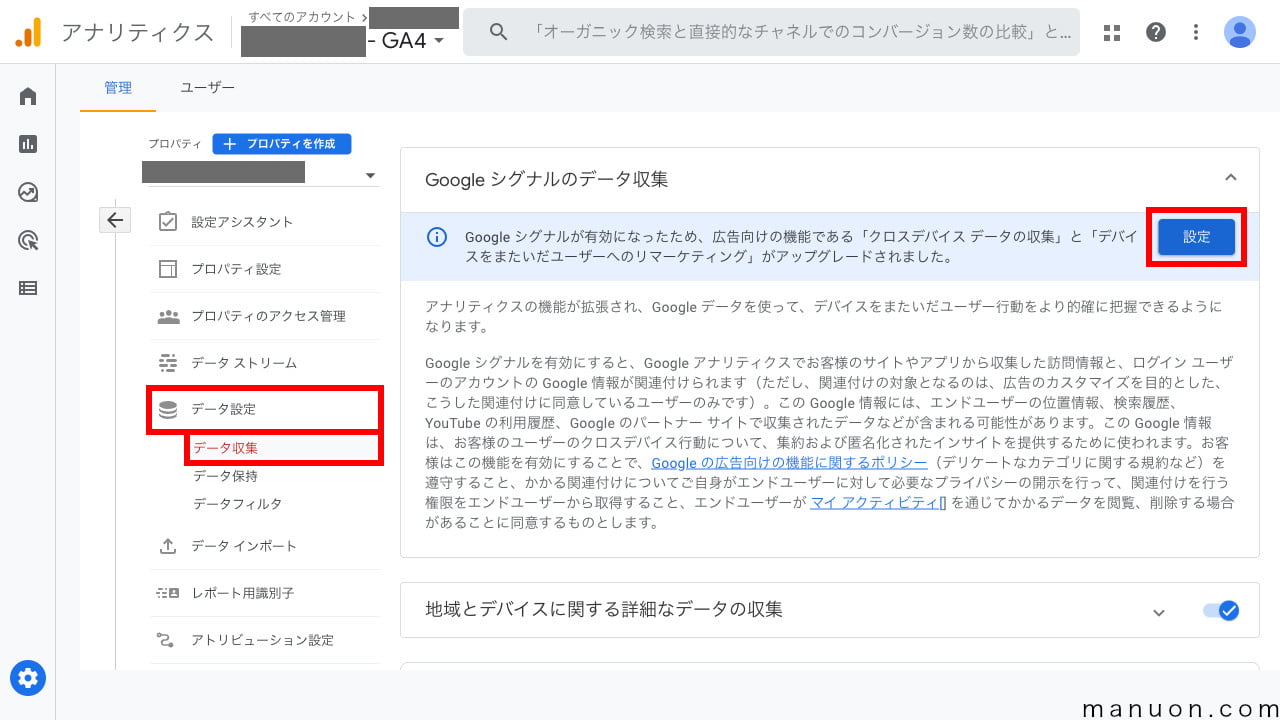
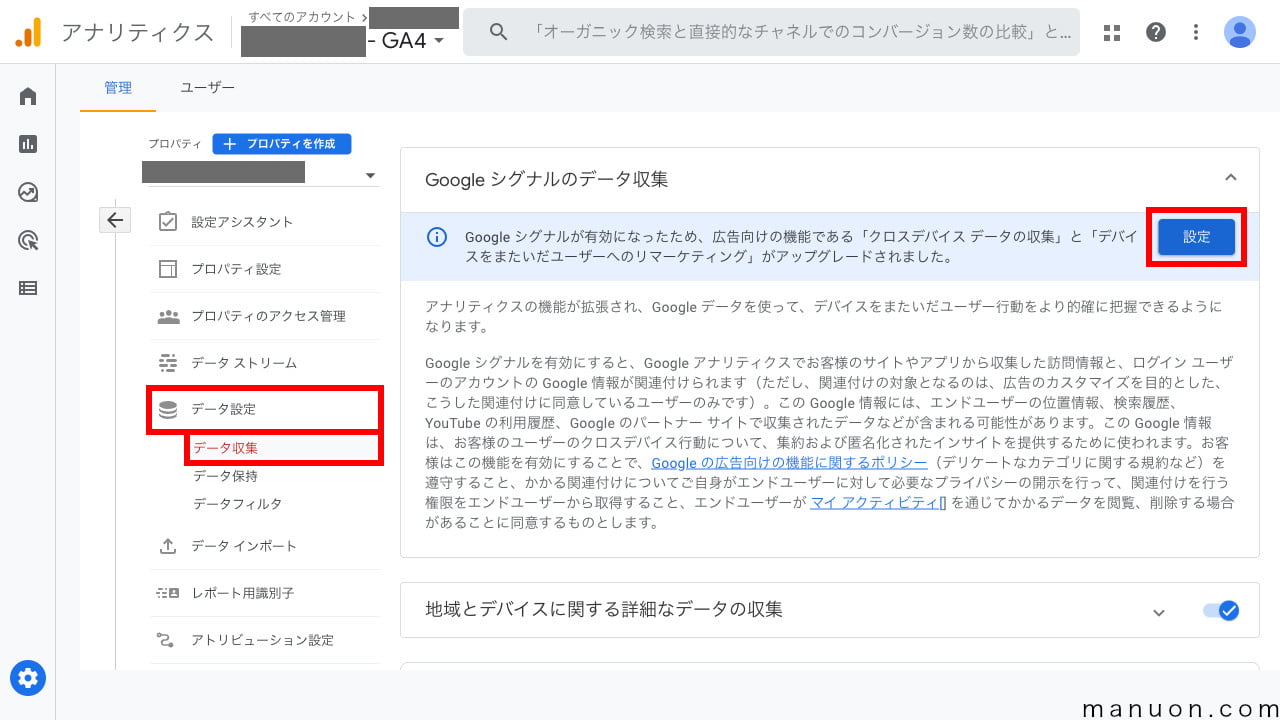
[続行]をクリックします。
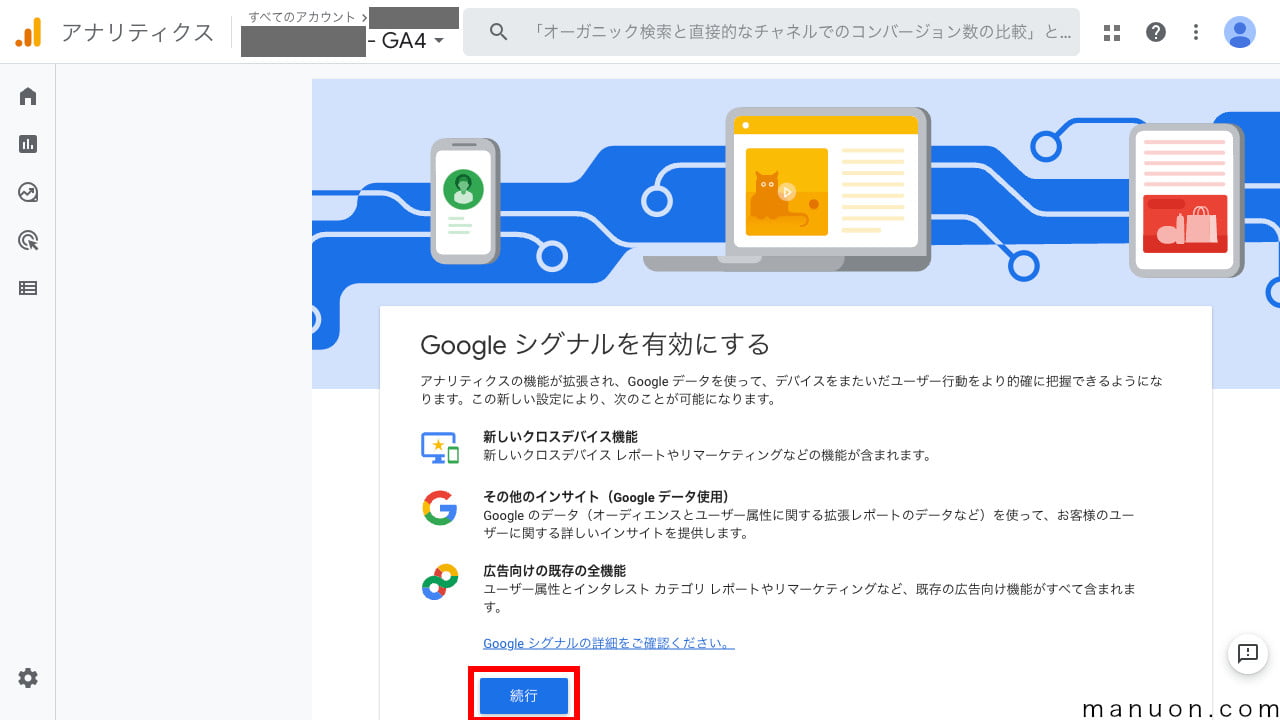
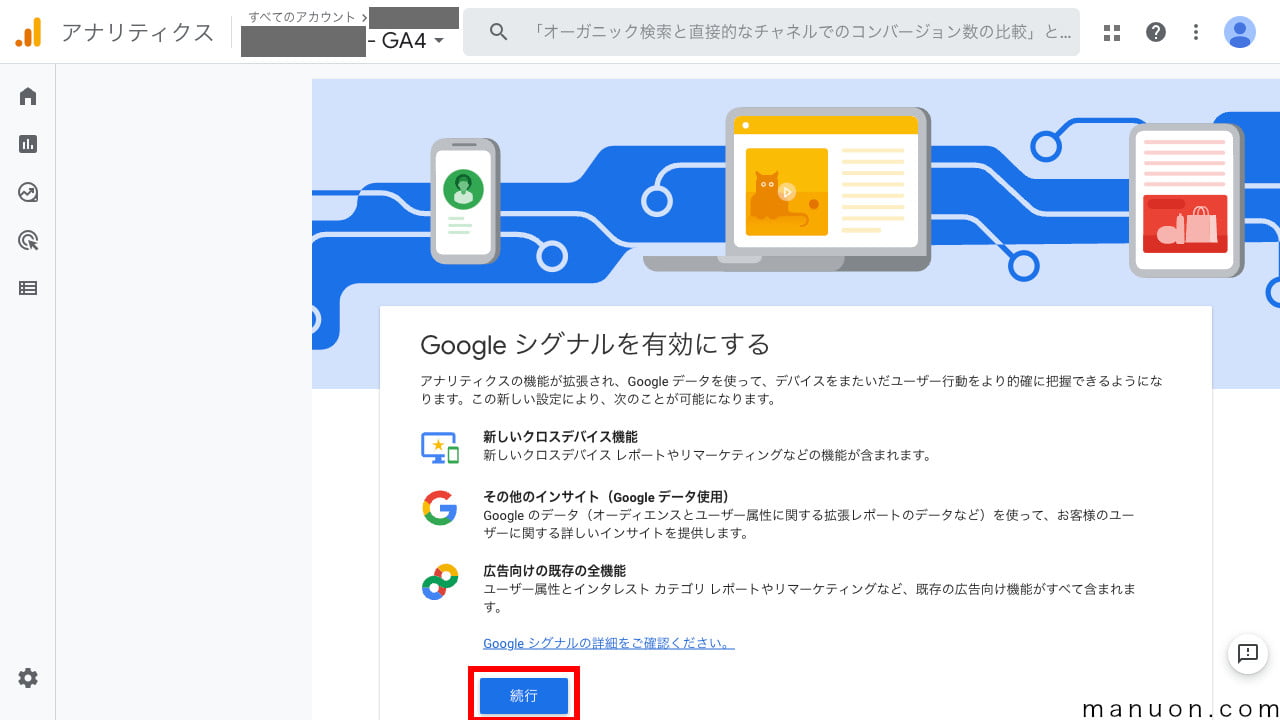
ページ下部の[有効にする]をクリックします。
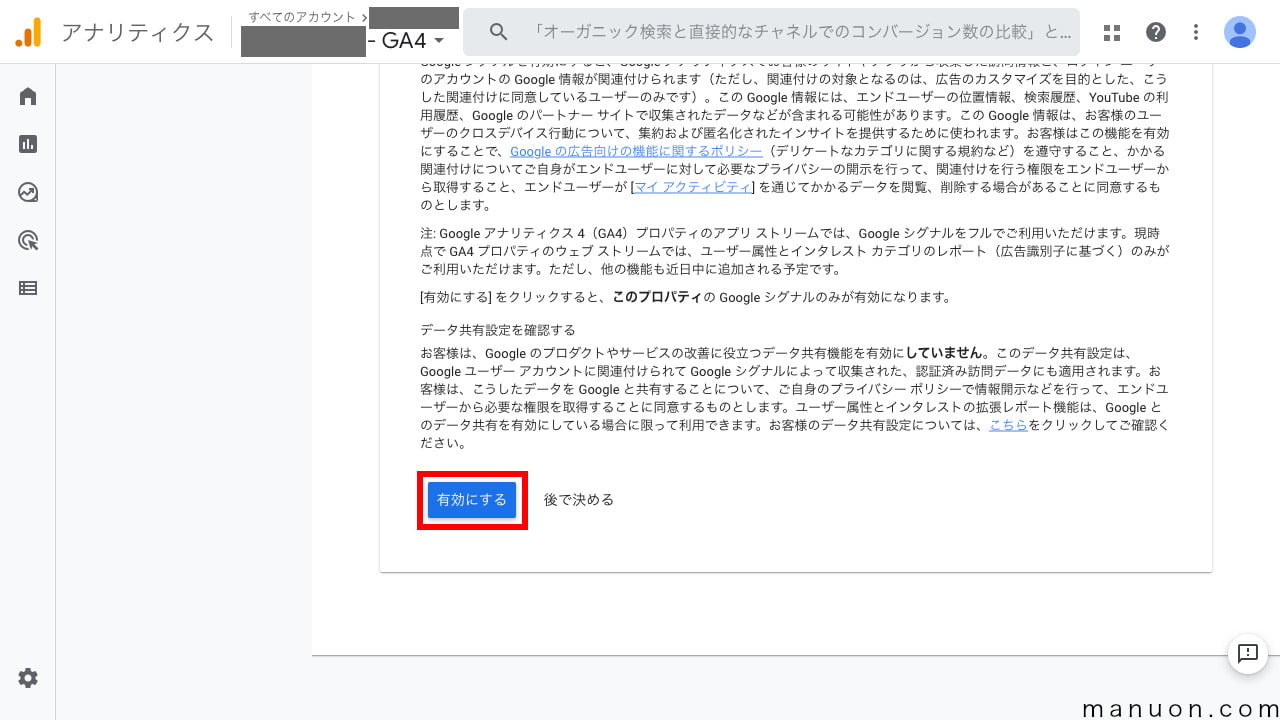
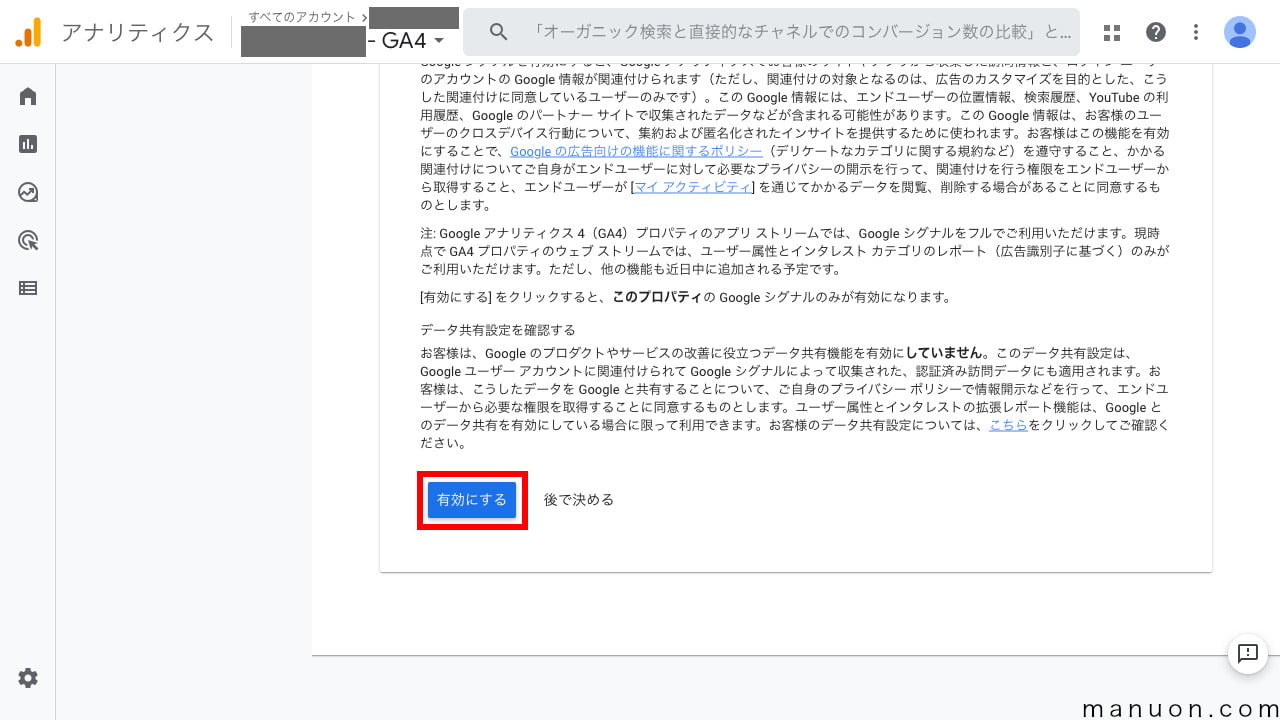
ページ下部の[確認しました]をクリックします。
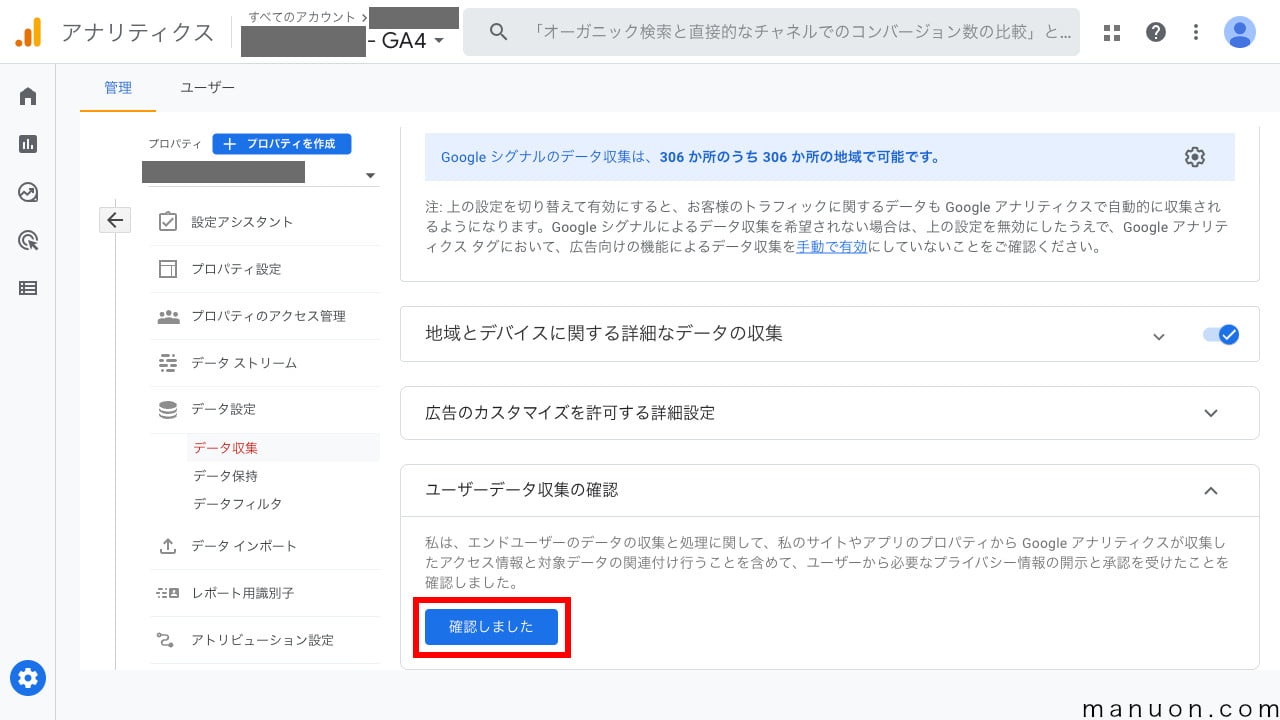
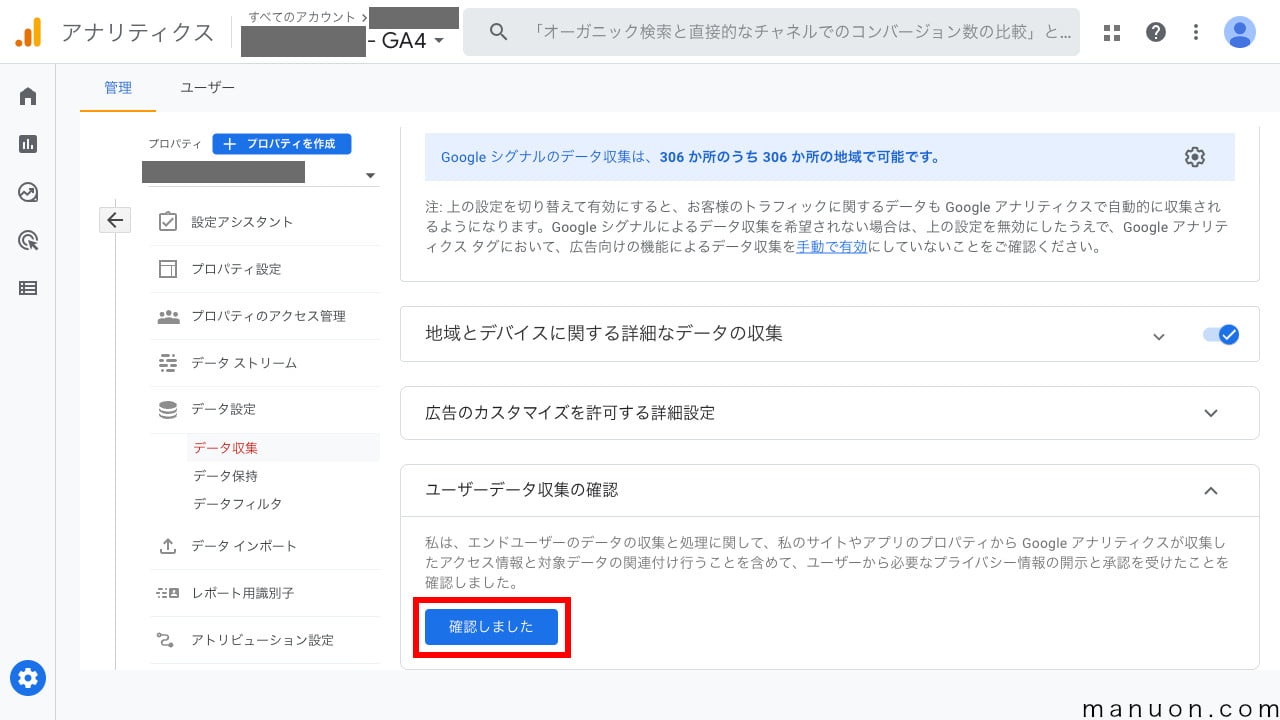
プライバシーポリシーの設置がまだの場合は、以下の記事を参考にしてください。


GA4では、データ保持期間の初期設定(デフォルト設定)が2ヶ月になっているため変更が必要です。
[データ保持]を開き、[イベントデータの保持]を14か月に変更して[保存]をクリックします。
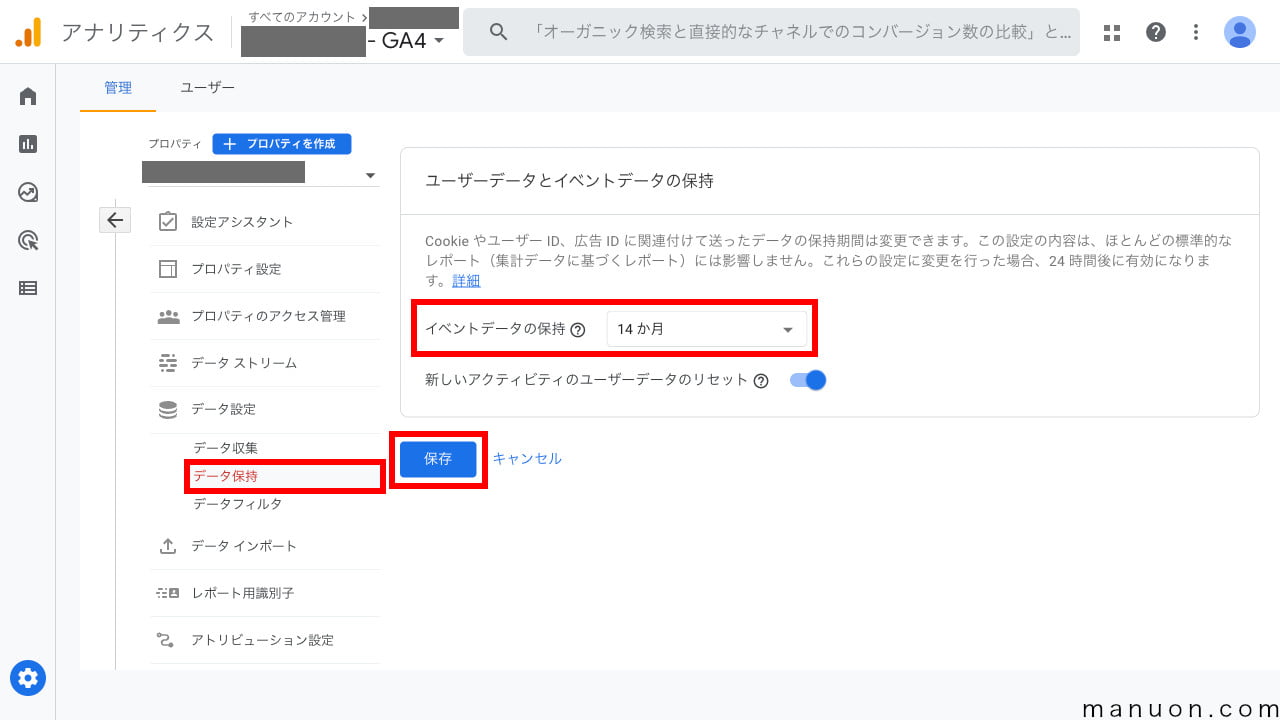
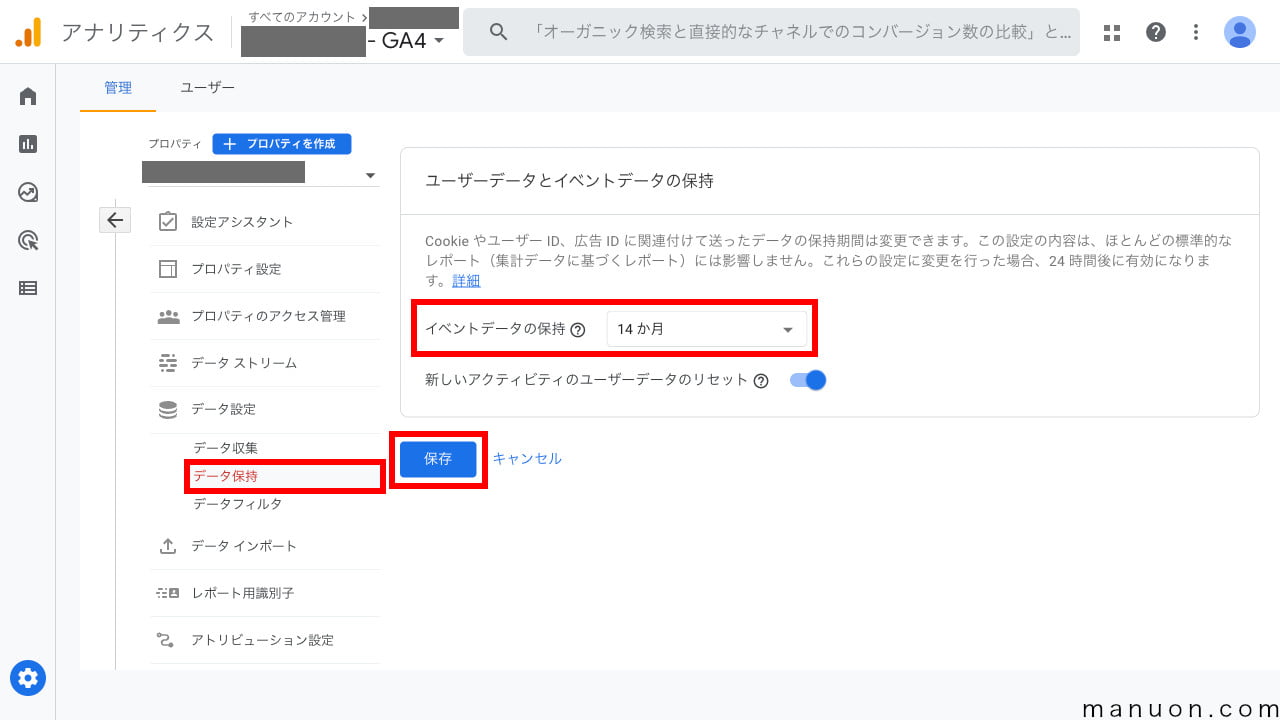
登録済みのUA(ユニバーサルアナリティクス)から、GA4(Google アナリティクス4)に移行する方法を見ていきます。
GA4に移行したいサイトのアカウント(プロパティ)を開きます。
画面上にお知らせバーが表示されている場合は、[開始]をクリックしてください。
お知らせバーが表示されていない場合は、左メニューから[管理]を開いて、[GA4 設定アシスタント]をクリックします。
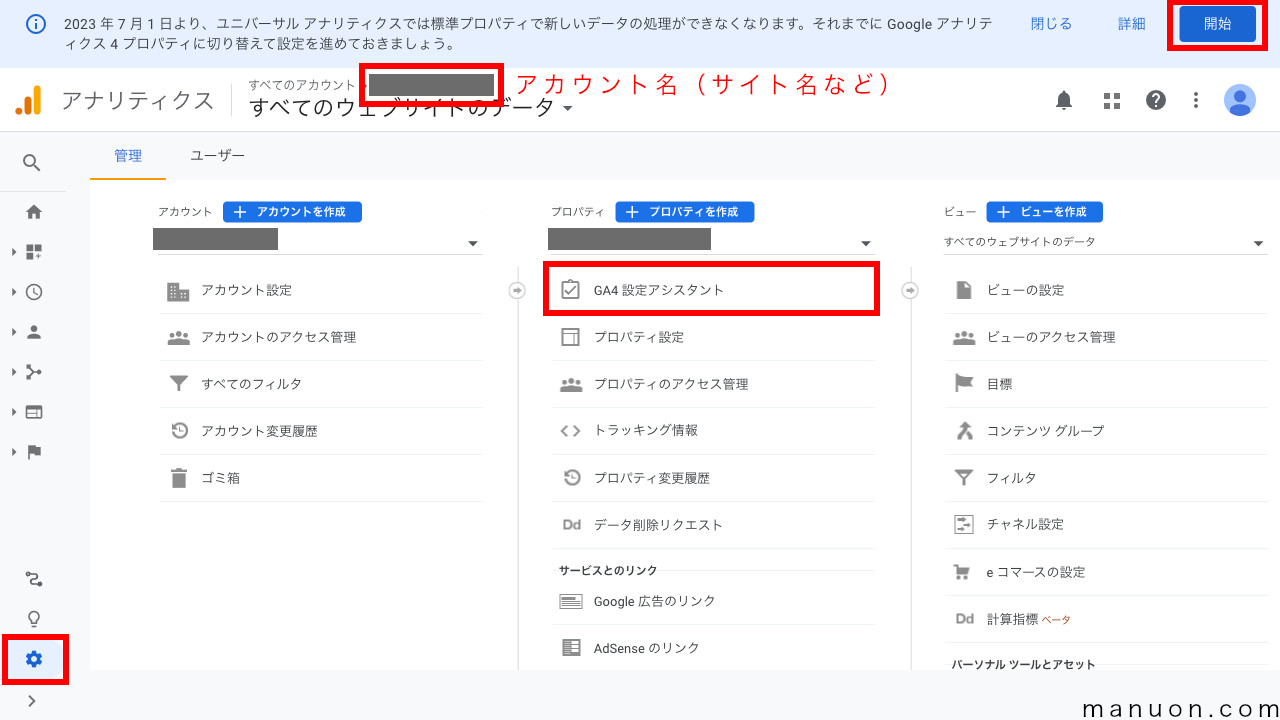
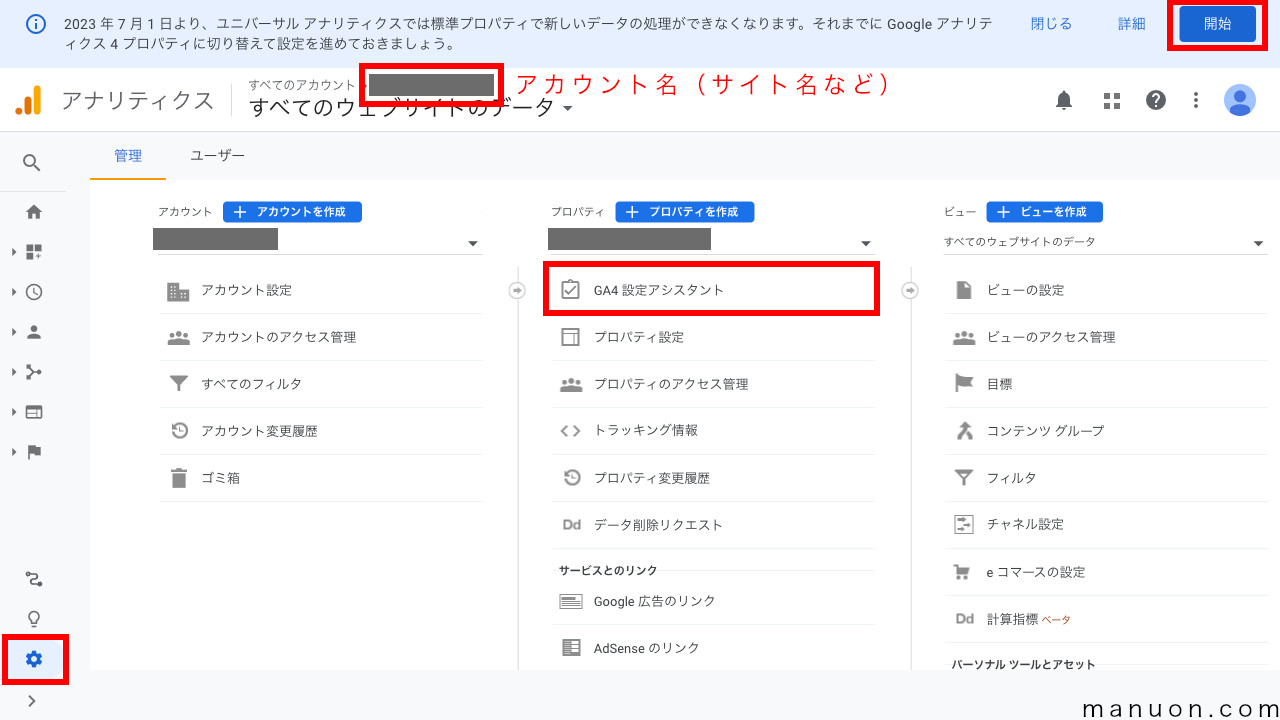
GA4設定アシスタントを開いたら、[はじめに]をクリックします。
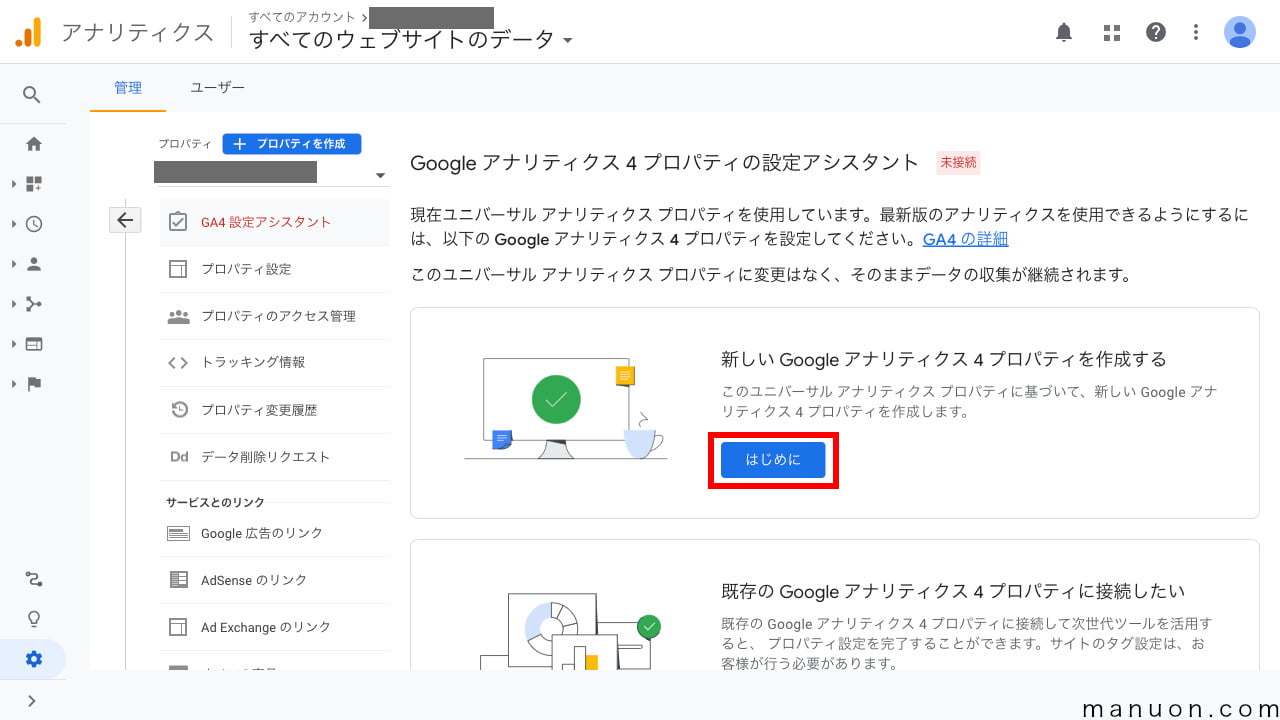
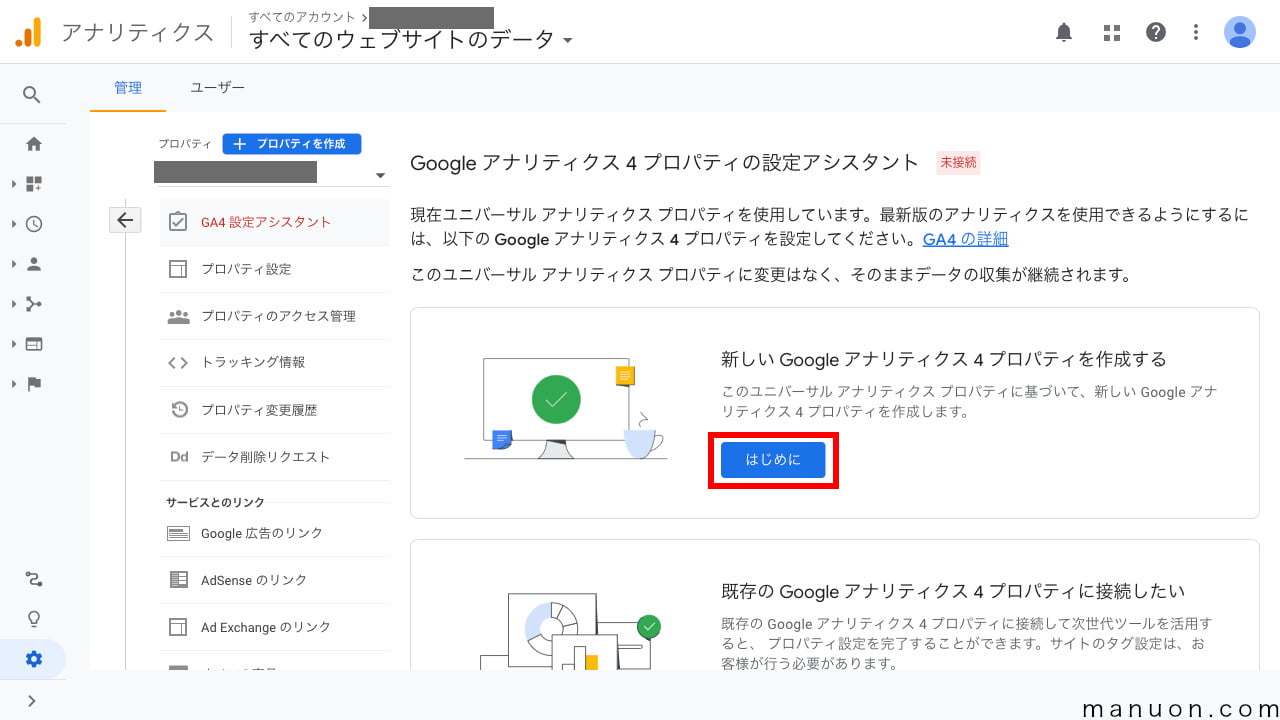
「既存のグローバル サイトタグを使用してデータ収集を有効にします。タグのカスタマイズは移行できないため、データ収集に影響することがあります。」というオプションをONにしたまま[プロパティを作成]をクリックします。
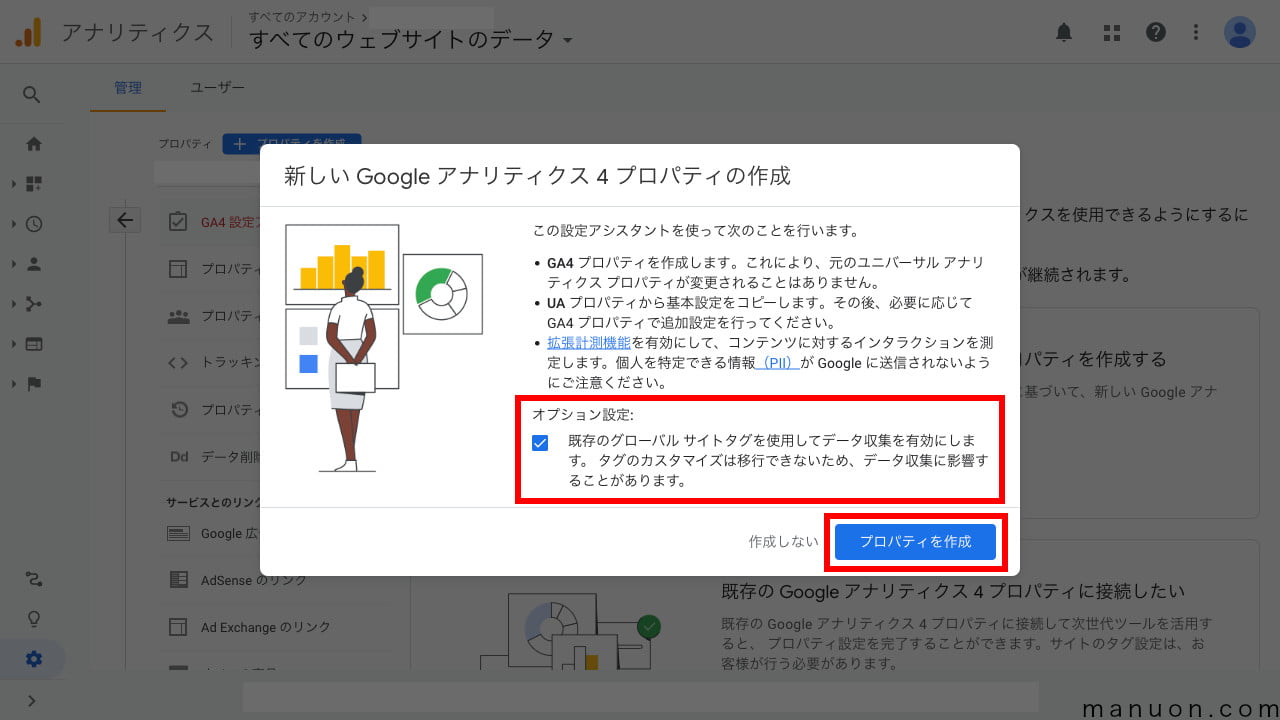
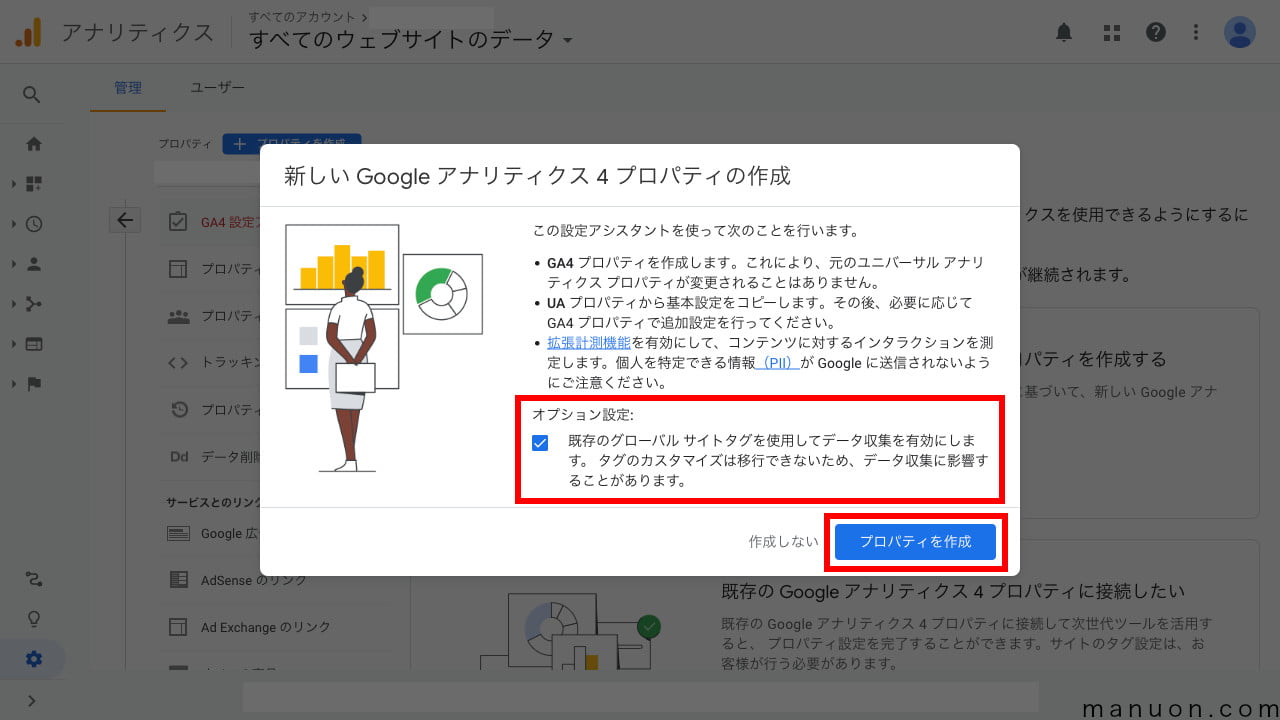
「既存のグローバル サイトタグを使用してデータ収集を有効にします。」のオプションは、これまで利用してきたUAのタグ(トラッキングID)をそのまま流用できるオプションです。
サイト側の新たなタグ設置作業が不要になり、トラッキングコードが1つでよくなるため、ONがおすすめです。
[プロパティを作成]したら、[GA4プロパティに移動]をクリックして、新たに追加されたGA4プロパティ画面に移動します。
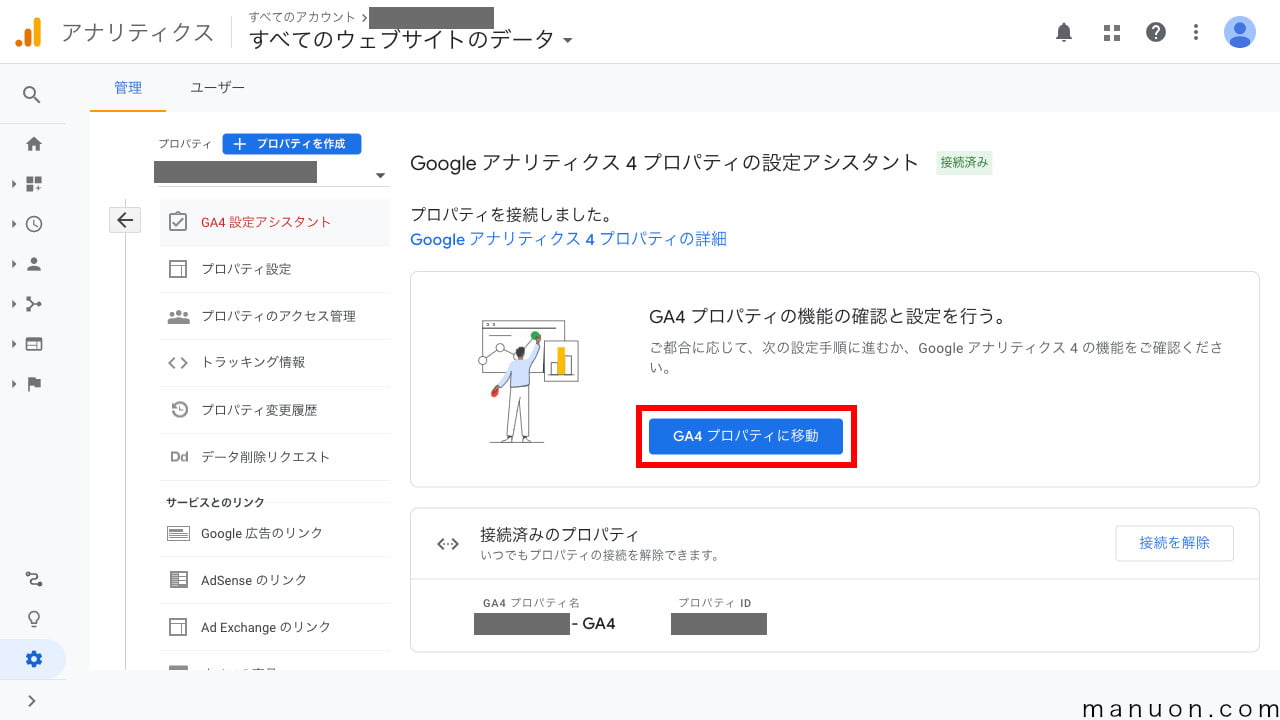
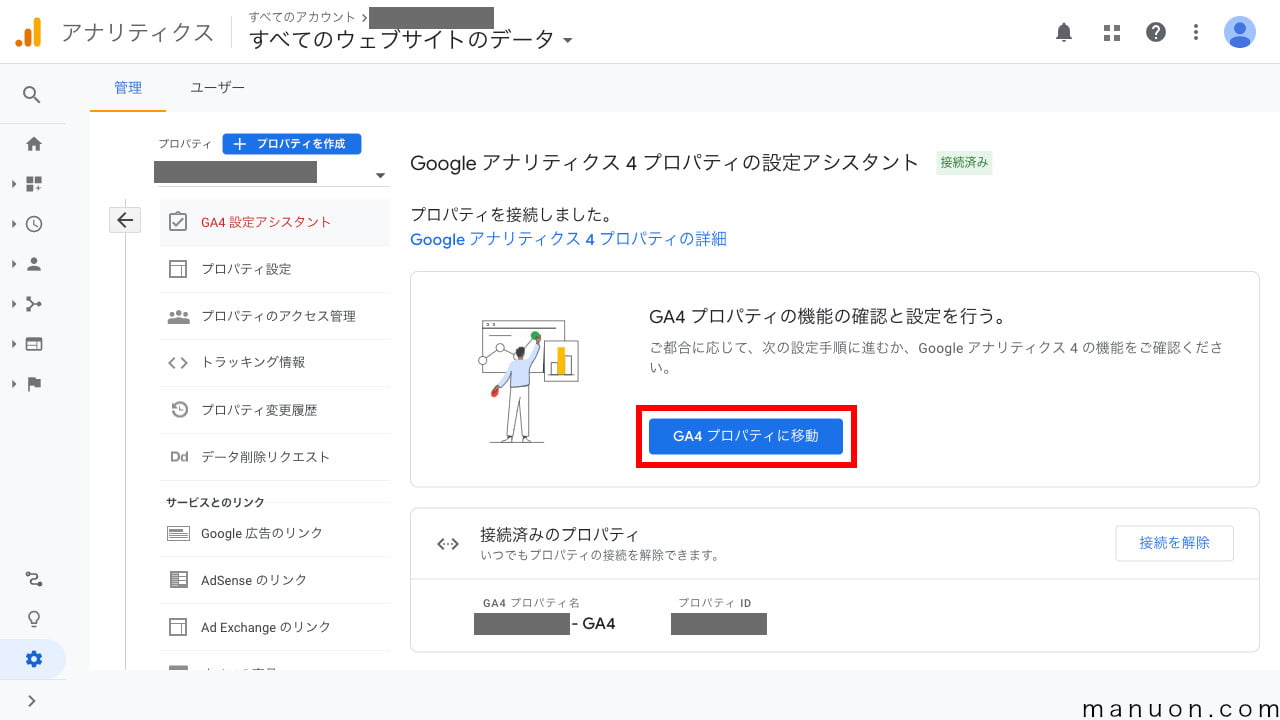
サイト側で「gtag.js」タグではなく古い「analytics.js」タグを使用している場合はオプションを選択できません。
自分でGA4用のトラッキングID(測定ID)を設置する必要があります。
GA4に移動したら、左メニューの[データストリーム]を開き、GA4のデータストリームをクリックします。
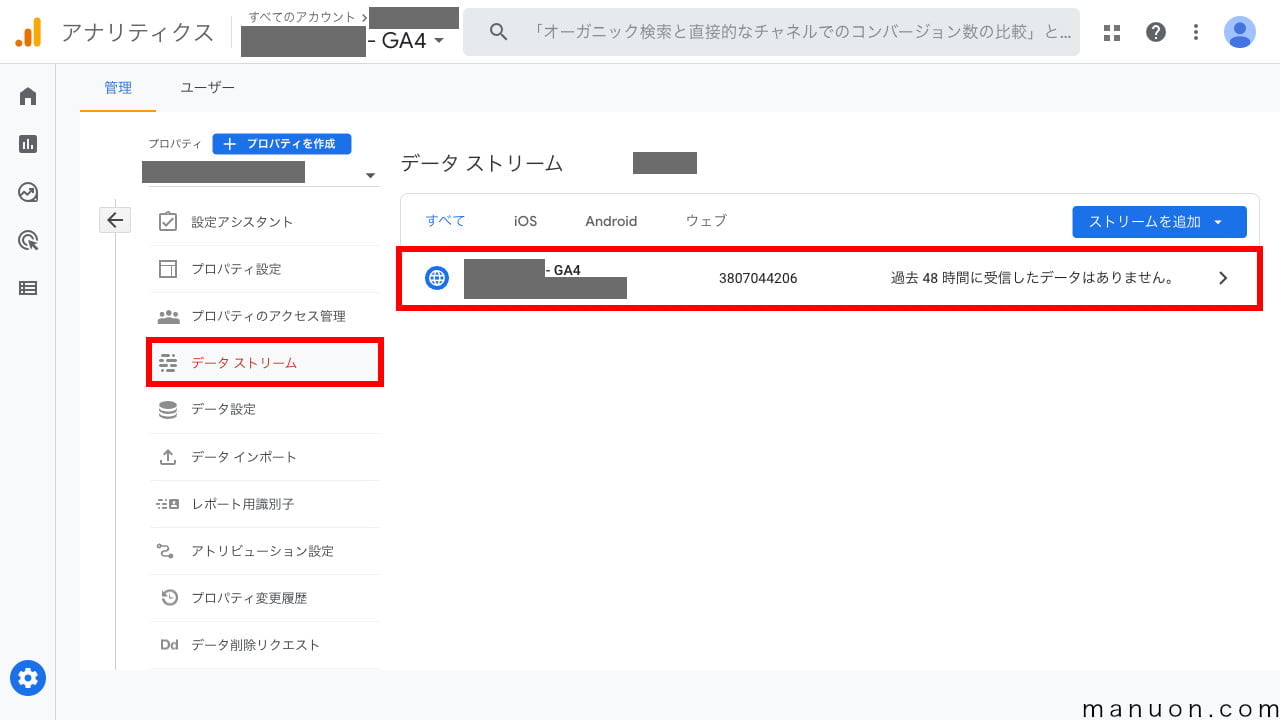
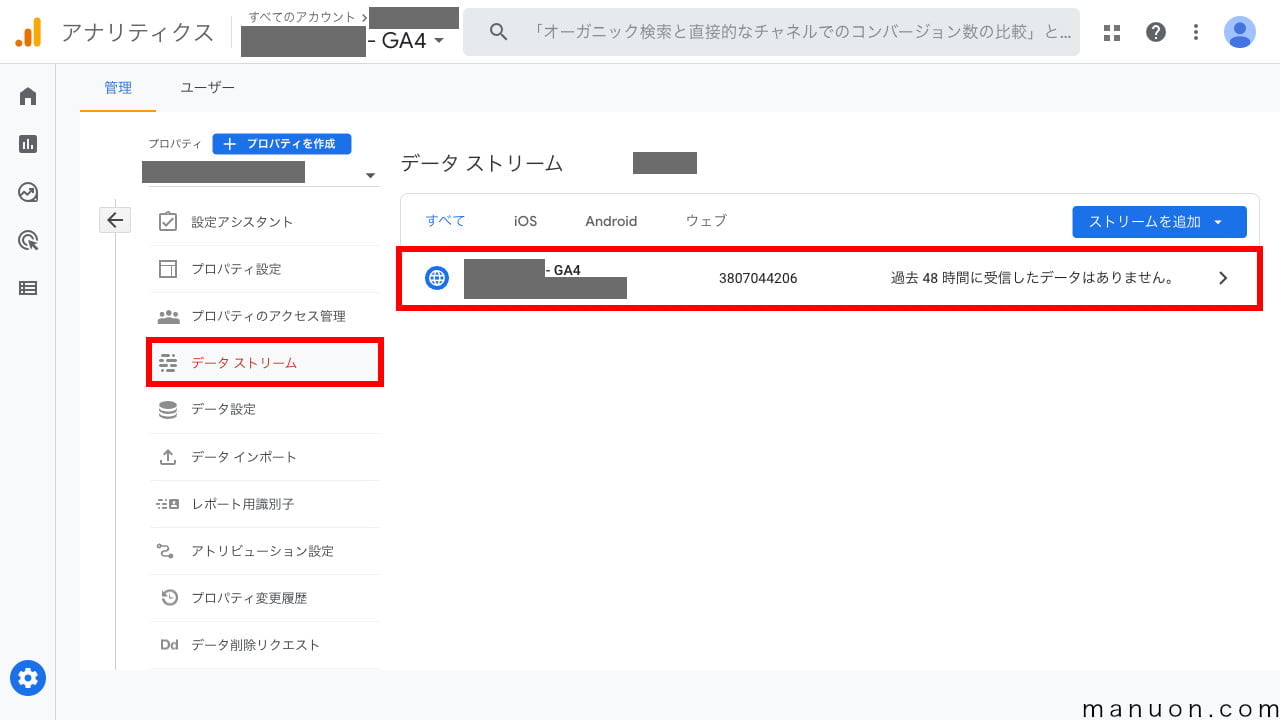
表示された[測定ID]をコピーしておきます。
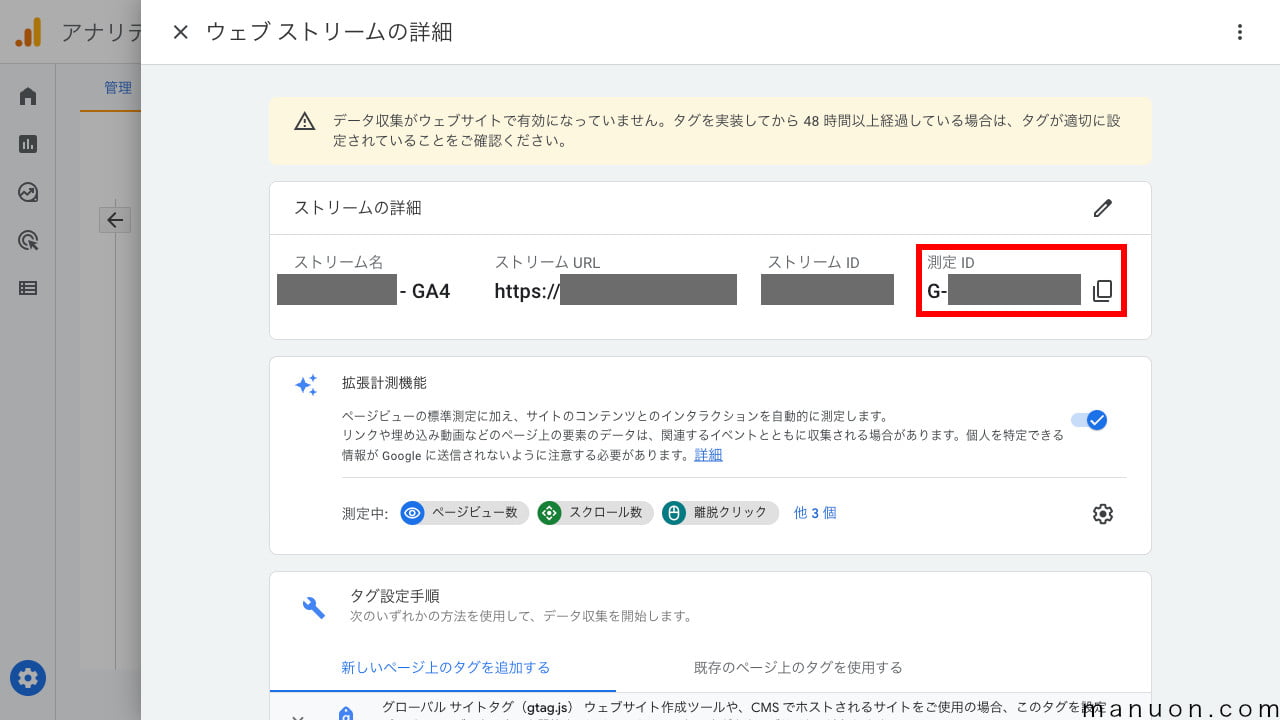
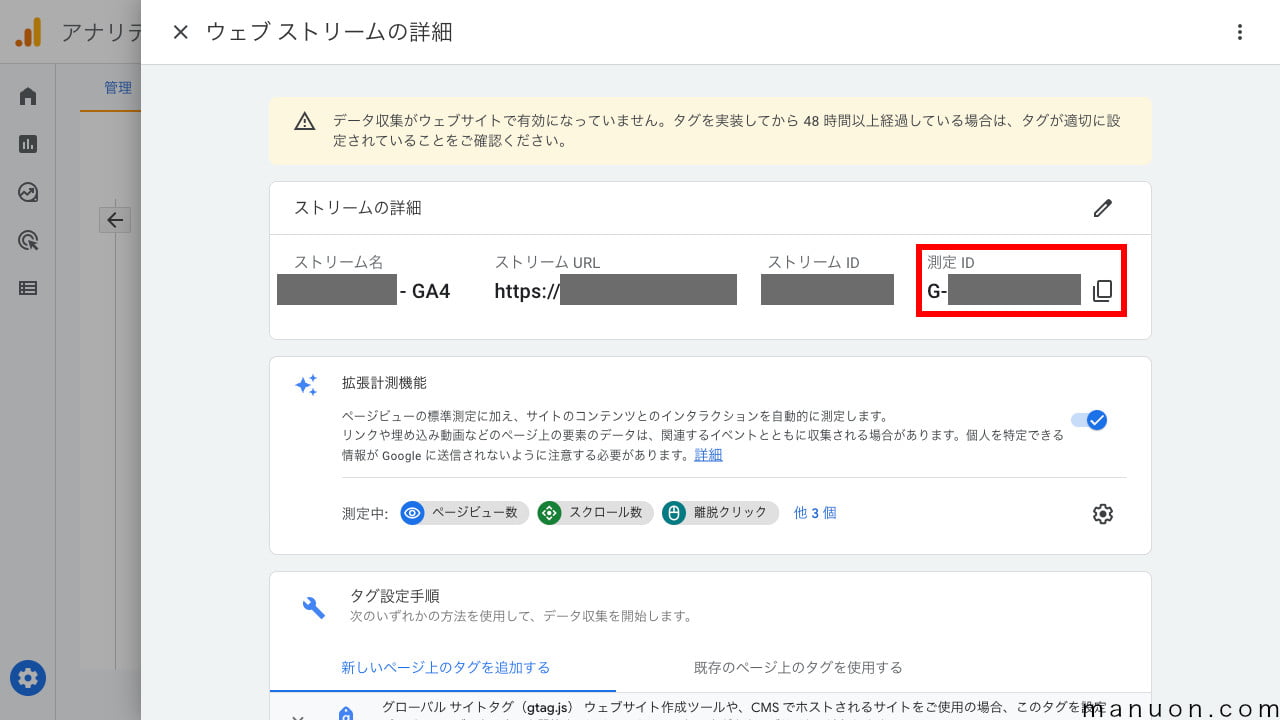
WordPress側でトラッキングID(測定ID)を設置すれば完了です。
Googleアナリティクスに登録したら、次はGoogleサーチコンソールに登録します。


GoogleアナリティクスとGoogleサーチコンソールの連携は、Googleアナリティクスから行います。
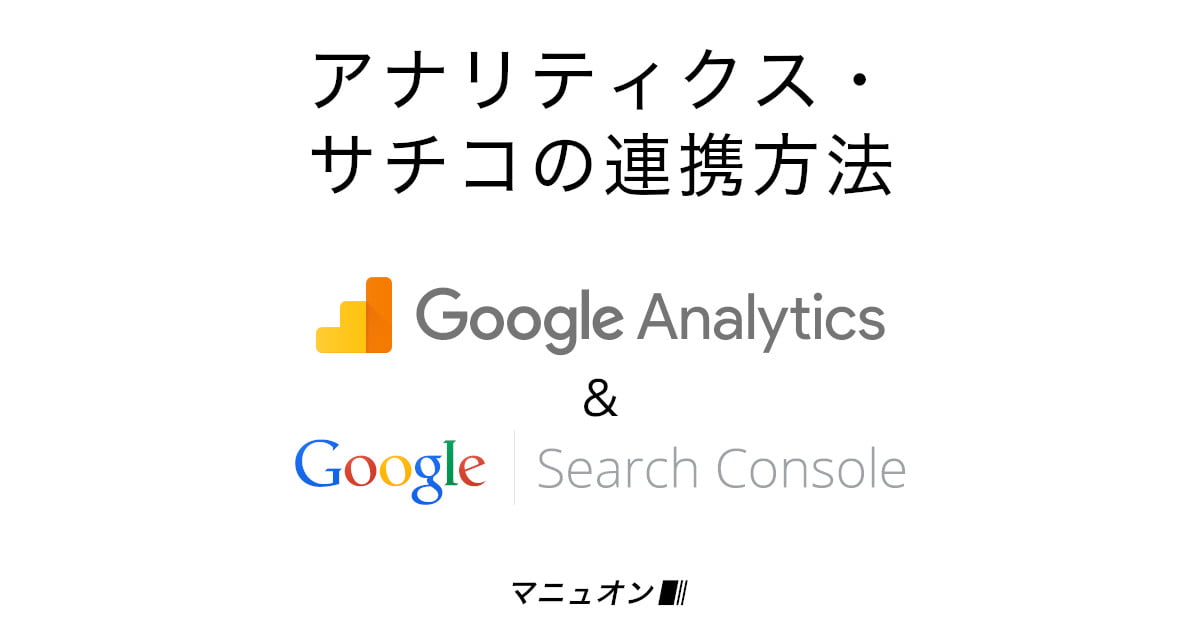
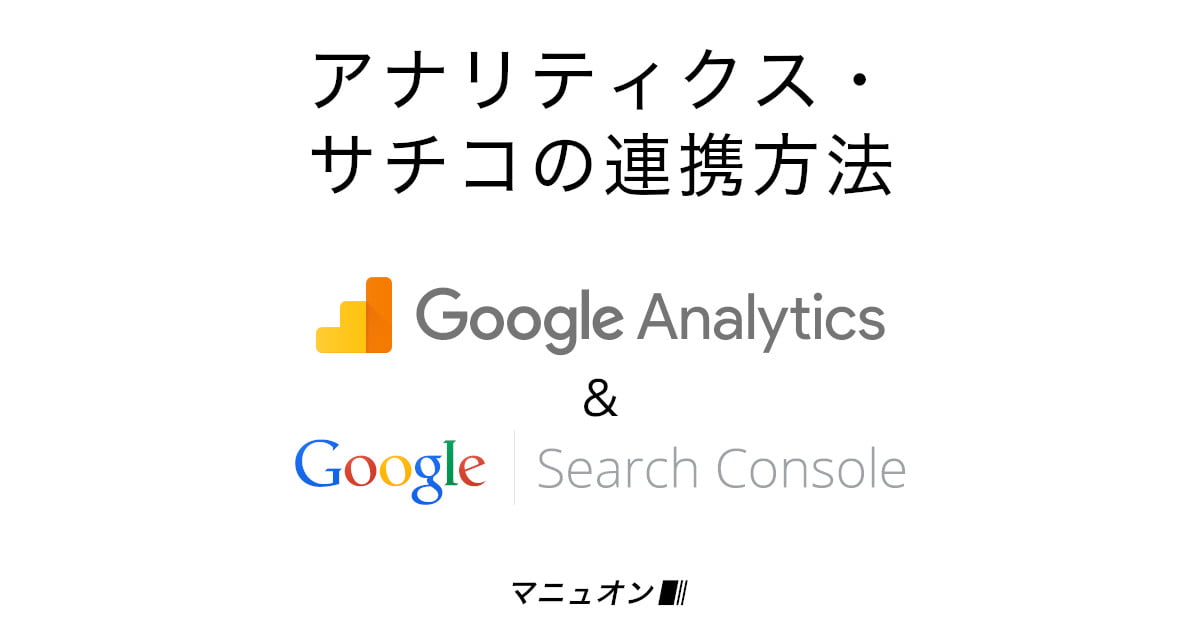
Googleアナリティクス(Google Analytics)を利用する場合、プライバシーポリシーにCookie(クッキー)の使用を明記する必要があります。


Googleアナリティクス(Google Analytics)の導入のやり方を見てきました。
これで、サイト(ブログ)のアクセス数を確認・改善する準備ができました。
意外と簡単にできました。
アクセス解析ツールを導入しないと、サイトのアクセス数(ユーザー数、PV数など)が確認できません。
どの記事がどのくらいアクセスがあるかわからない状態では、ユーザーに合わせたコンテンツは制作できません。
GA4(Google アナリティクス 4は新バージョン、UA(ユニバーサル アナリティクス)は旧バージョンです。
簡単に両方使う方法がありますので、詳しくはこちらをご覧ください。
アカウント名は事業の名称で、プロパティ名はサイトの名称です。
法人や企業であれば、アカウント名は会社名や部署名、事業名や商品名などが当てはまります。
プロパティ名は事業に属するサイト名やドメイン名を設定します。
個人の副業や個人事業主であれば、「事業=サイト」であることも多いでしょう。
その場合は、「アカウント名=プロパティ名」として、サイト名(ドメイン名)を設定します。
PCブラウザからアクセスした場合、管理者ユーザーのアクセスが除外されることがあります。
WordPress管理画面を操作しているのとは別のデバイス(スマホなど)からアクセスしてみてください。
サイト内検索のキーワードを集計するには、クエリパラメータを設定する必要があります。
WordPress(ワードプレス)のクエリパラメータは、「s」となっています。
コメント
コメント一覧 (5件)
超超初心者です。どの記事も超超初心者にも分かりやすく、いつもこちらを参考にさせて頂いており、大変ありがたく思っております。さて本題です。UAはそのままにGA4に移行する方法を参考に設定中です。テーマはSWELL、SEO SIMPLE PACKを利用、サイトの中身は今から始める所なので空っぽ状態です(作成中を見られないようにBasic認証設定中です)。GA4設定アシスタントにて作業を進めていたのですが、「既存のグローバルサイトタグを使用してデータ収集を有効にします。」のオプションがONに出来ませんでした。サイト側で「gtag.js」タグではなく古い「analytics.js」タグを使用している場合はオプションを選択できないとの事ですが、SEO SIMPLE PACKでは「gtag.js」を選択しております。他にONにならない原因はありますでしょうか?又、ONに出来ないままGA4のプロパティを作成した場合、表示された測定IDをWordPress側で設置との事ですが、SEO SIMPLE PACKには追加出来ないものと理解しておりますが、その場合はどのような処理をすべきかが分からず困惑しております。こちらにこのような質問をさせて頂くのもはばかられたのですが、web検索しても上手く情報を入手出来ず、コメントさせて頂きました。
Basic認証が原因の可能性があります。
認証を外して試してみてください。
Basic認証を外して再度挑戦してみたのですが、やはり「グローバルサイトタグを使用してデータ収集を有効にします。」のオプションがONになりませんでした。他に原因はありそうでしょうか?
これ以上は、サイトを見てみないことにはわからないです。
SEO SIMPLE PACKは測定IDを設定できるので、GA4のみの設定方法などを試してみてください。
しばらくはUAのみで対応し、サイトを充実させた後、SEO SIMPLE PACKにてGA4の測定IDのみの設定を行う手段で行こうかと思います。初心者のつたない質問にご返信頂きましてありがとうございました。