


この記事では、WordPressプラグイン「WPOptimize」で不具合の少ないおすすめの初期設定の方法と使い方を、画像を用いてわかりやすくご紹介します。
「WP-Optimize(ダブルピーオプティマイズ)」は、リビジョンなどのデータベース最適化やキャッシュ機能を提供する高速化プラグインです。
WordPress6.2に対応していない「WP Revisions Control」(SWELL推奨プラグイン)の代わりにおすすめです。
キャッシュ機能もあります。
なるほど!高速化にも便利ですね。


この記事を最後まで読めば、WordPress(ワードプレス)を高速化できます。
ぜひ最後まで進めてみてください。
最初に高速化プラグイン(キャッシュプラグイン)の選び方を簡単に解説しておきます。
WordPress高速化プラグインで、表示速度No1は圧倒的な差をつけて「WP Rocket」です。
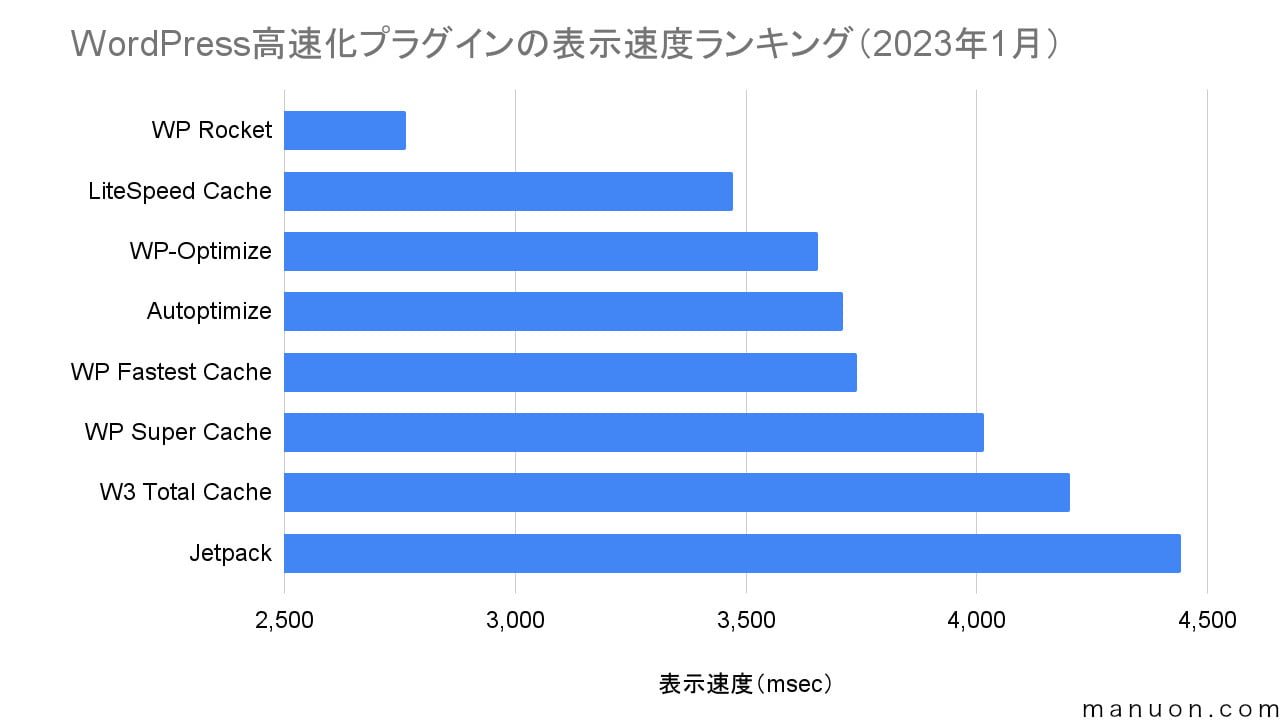
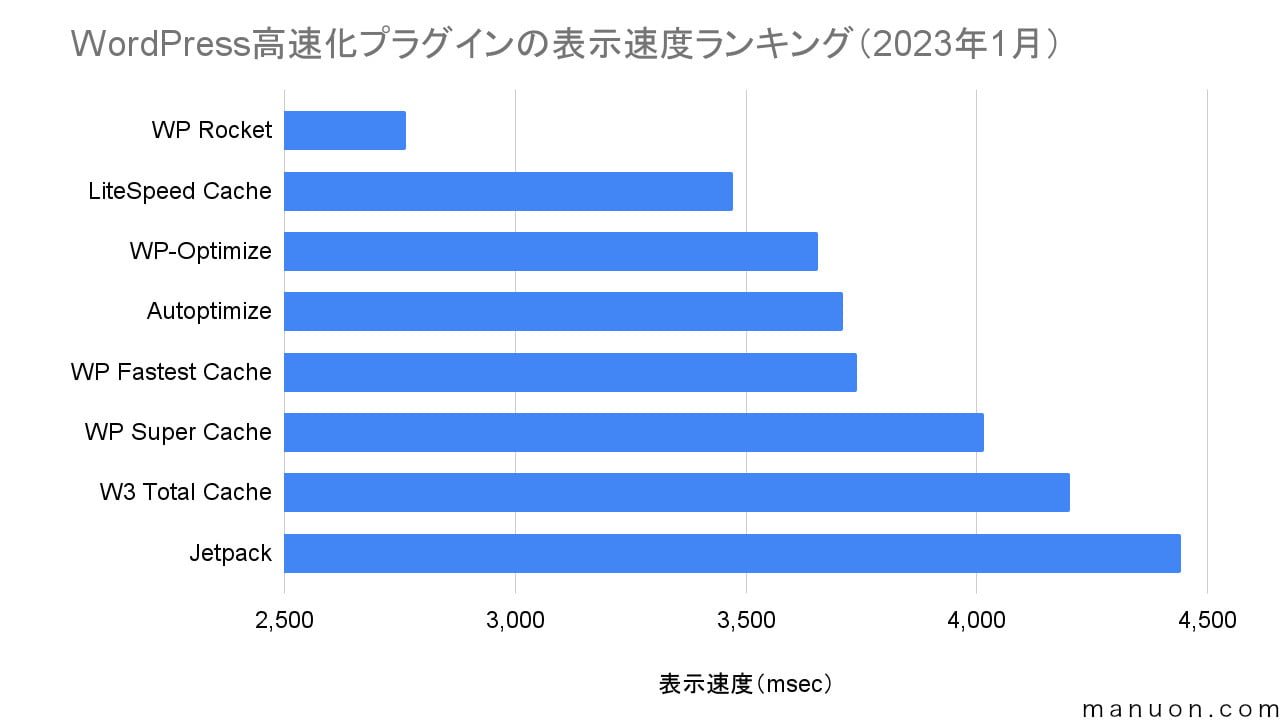
有料ですが高速テーマSWELL


LiteSpeedを採用しているレンタルサーバーは、無料で「LiteSpeed Cache」が使えます。
画像のWebP化や投稿リビジョン削除なども可能なので、これ1つで他のプラグインを減らすことができます。


LiteSpeed以外のレンタルサーバーで、投稿リビジョン削除も行いたい場合は、「WP-Optimize」がおすすめです。
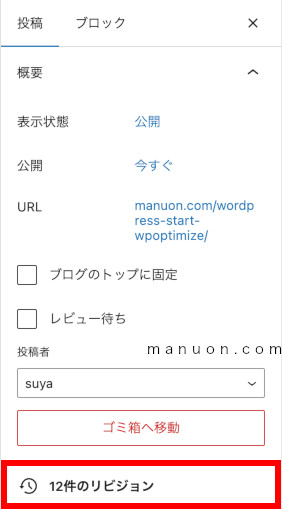
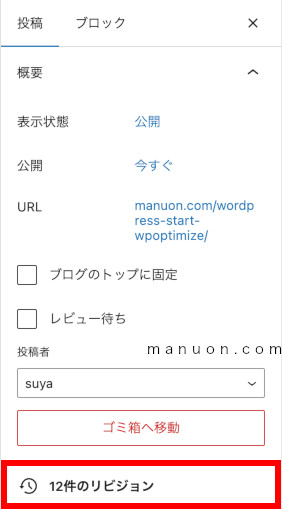
投稿リビジョンなどのデータベースは高速化のボトルネックになりやすいため、定期的な削除が推奨されます。
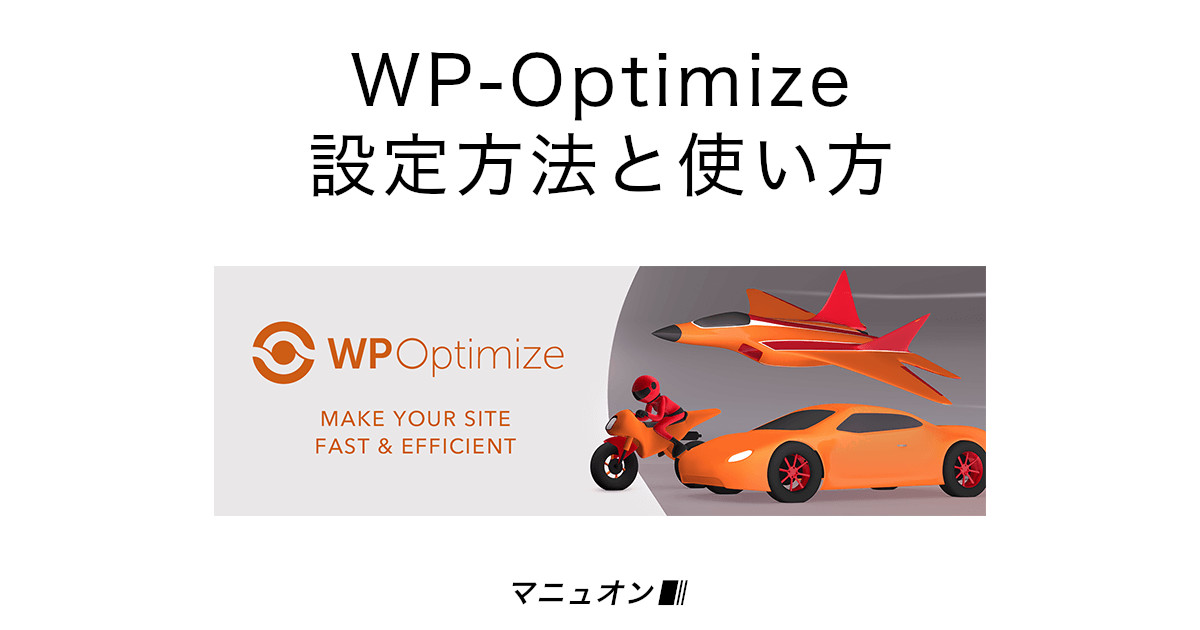
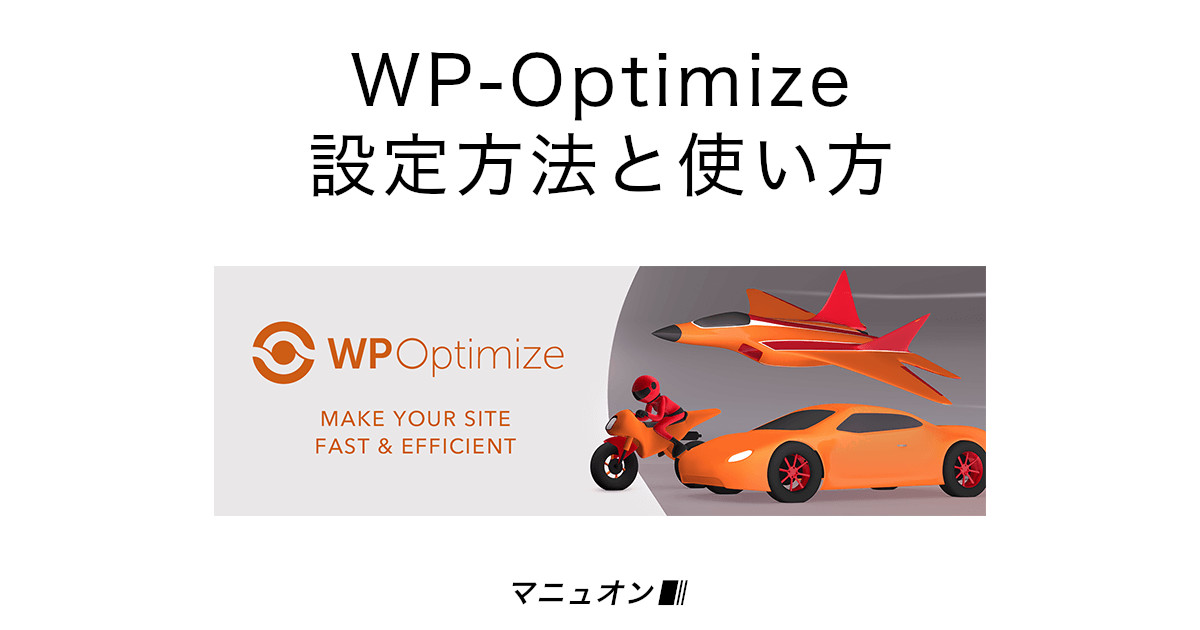
「WP Fastest Cache」は、モバイルキャッシュ機能が有料版(Premium版)のみになります。
そのため、完全レスポンシブ対応のテーマ以外はおすすめできません。
たとえば、SWELL


「WP Super Cache」は、設定画面が難しいために間違って設定する人が多いようです。
無料ですが、初心者向けではないかもしれません。


ページキャッシュ以外のさまざまなキャッシュ機能やCDNを利用したい場合は「W3 Total Cache」が便利です。
高機能なのでレンタルサーバーだけでなく、VPSやクラウドサービスにも使いやすいです。


「Autoptimize」は、キャッシュプラグインと組み合わせて使うこともできる最適化プラグインです。
CSS・JS・HTMLの最適化・縮小化などは不具合が生じることが多いですが、「Autoptimize」だと不具合が出ない場合もあります。
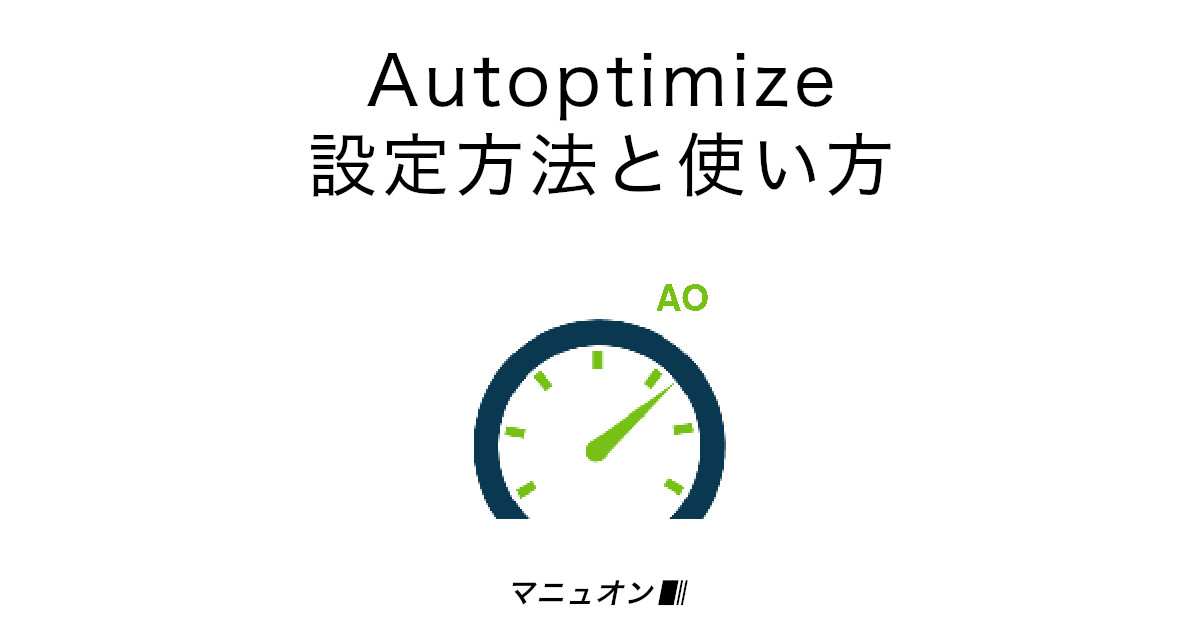
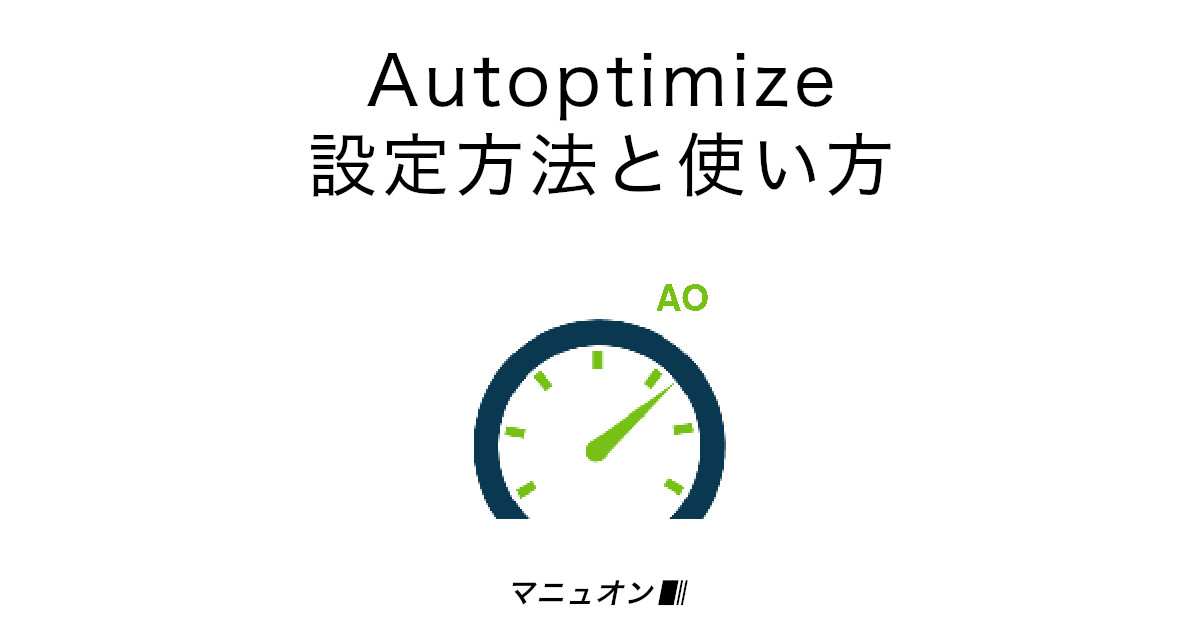
各プラグインの機能の違いは、以下をご覧ください。
| WP Rocket | LiteSpeed Cache | WP-Optimize | WP Fastest Cache | WP Super Cache | W3 Total Cache | Autoptimize | |
|---|---|---|---|---|---|---|---|
| ページキャッシュ | |||||||
| モバイルキャッシュ | |||||||
| オブジェクトキャッシュ | |||||||
| データベースキャッシュ | |||||||
| ブラウザキャッシュ | |||||||
| CSS/JS/HTML最適化 | |||||||
| JS遅延読み込み | |||||||
| 画像WebP化 | 有料 | 有料 | オンザフライ | ||||
| 画像遅延読み込み | 有料 | 有料 | |||||
| リンクプリロード | |||||||
| データベース最適化 | 自動 | 手動 | 自動 | 有料 | |||
| CDN | 簡易 | QUIC.cloud | 簡易 | 簡易 | 高機能 | ||
| Heartbeat制御 | |||||||
| 料金 | 有料 | 無料 | 無料 | 無料 | 無料 | 無料 | 無料 |
| 詳しく | 詳しく | 詳しく | 詳しく | 詳しく | 詳しく | 詳しく |
画像の圧縮やWebP化を行いたい場合は、「EWWW Image Optimizer」もあります。
特に画像のWebP化は高速化に有利になるため、機能が不足する場合は導入しましょう。


どのプラグインを入れるか決まったら、早速インストールしていきます。
作業を開始する前に、サーバーでバックアップを取得しておくことをおすすめします。
表示速度の変化を確認したい場合、現在の状態を「PageSpeed Insights」で計測しておきましょう。
ただし、計測値と体感のスピードは違いますので、実際の挙動確認もお忘れなく。
WordPress(ワードプレス)にログインしたら、左メニューの[プラグイン]→[新規追加]をクリックして、[プラグインの検索]をします。


[プラグイン]→[新規追加]から「WP-Optimize」を検索して、[今すぐインストール]した後に[有効化]します。
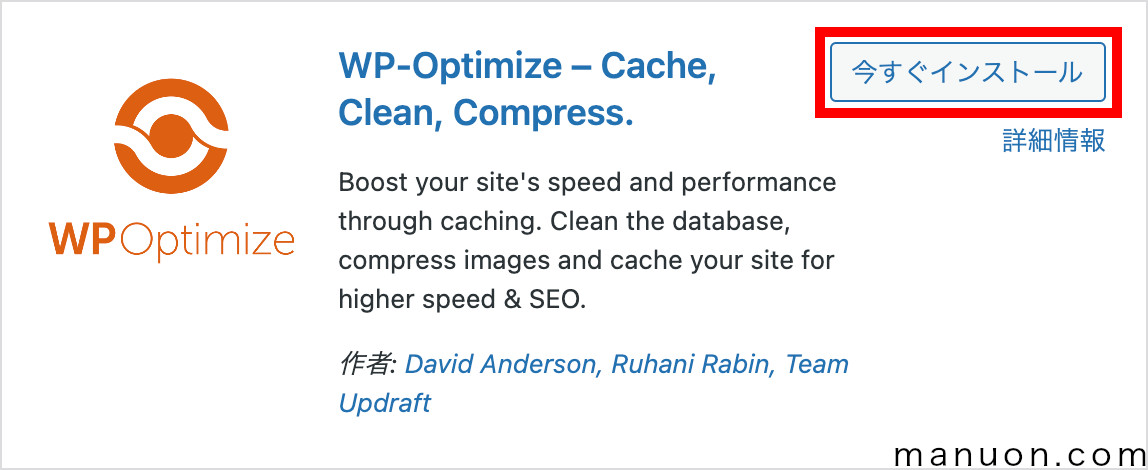
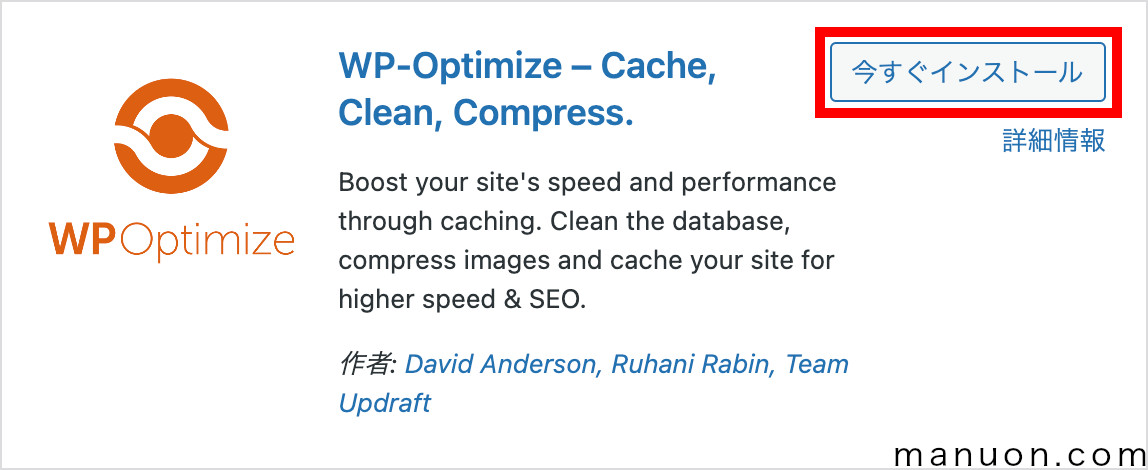
メニューの[WP-Optimize]をクリックして、[データベース]を開きます。
[最適化]タブは、手動でデータベースを最適化するメニューです。
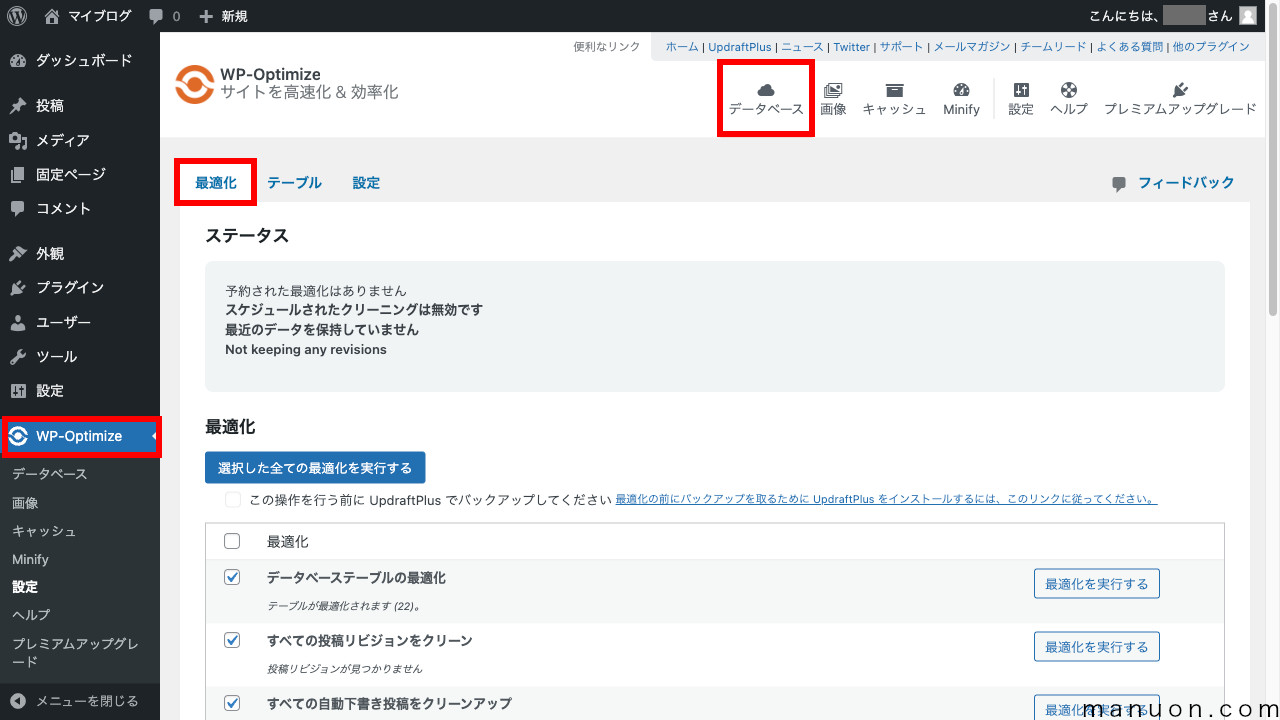
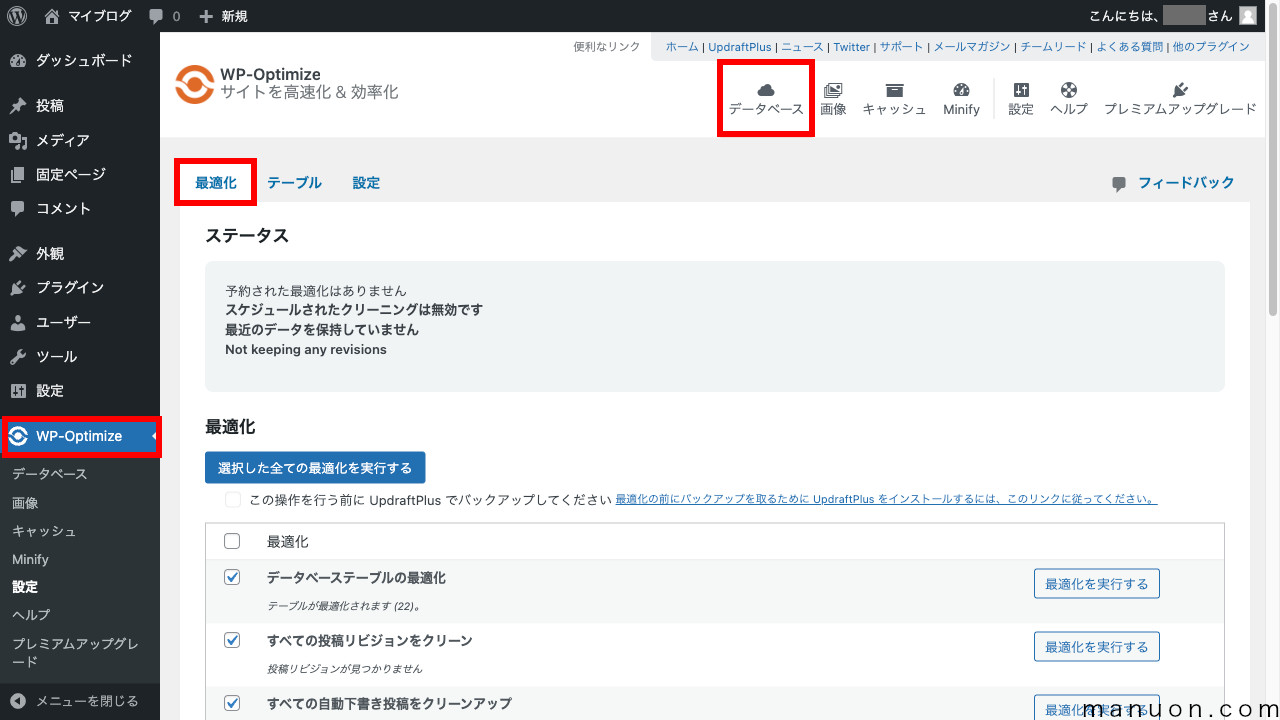
定期的に自動削除する設定をするため、次に進みます。
[テーブル]タブでは、アンインストールした過去のプラグインのデータベーステーブルを削除することができます。
よくわからない場合は、データベースを壊さないために削除しないようにしてください。
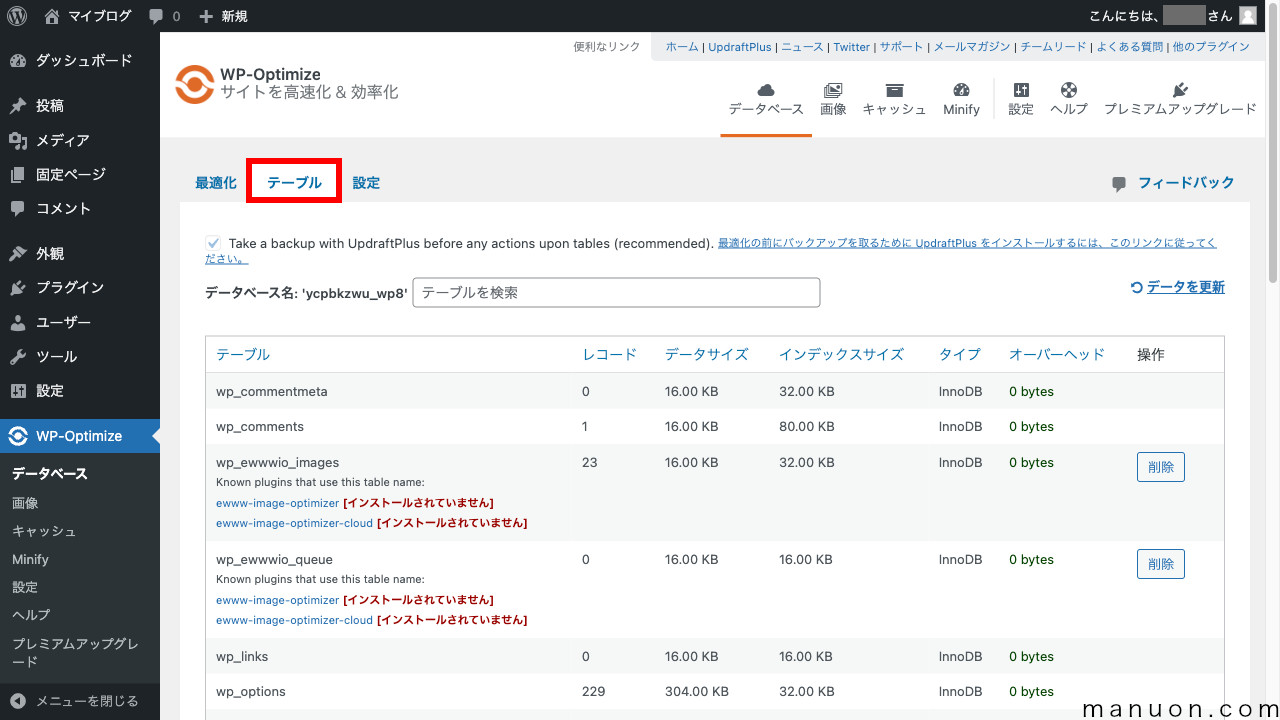
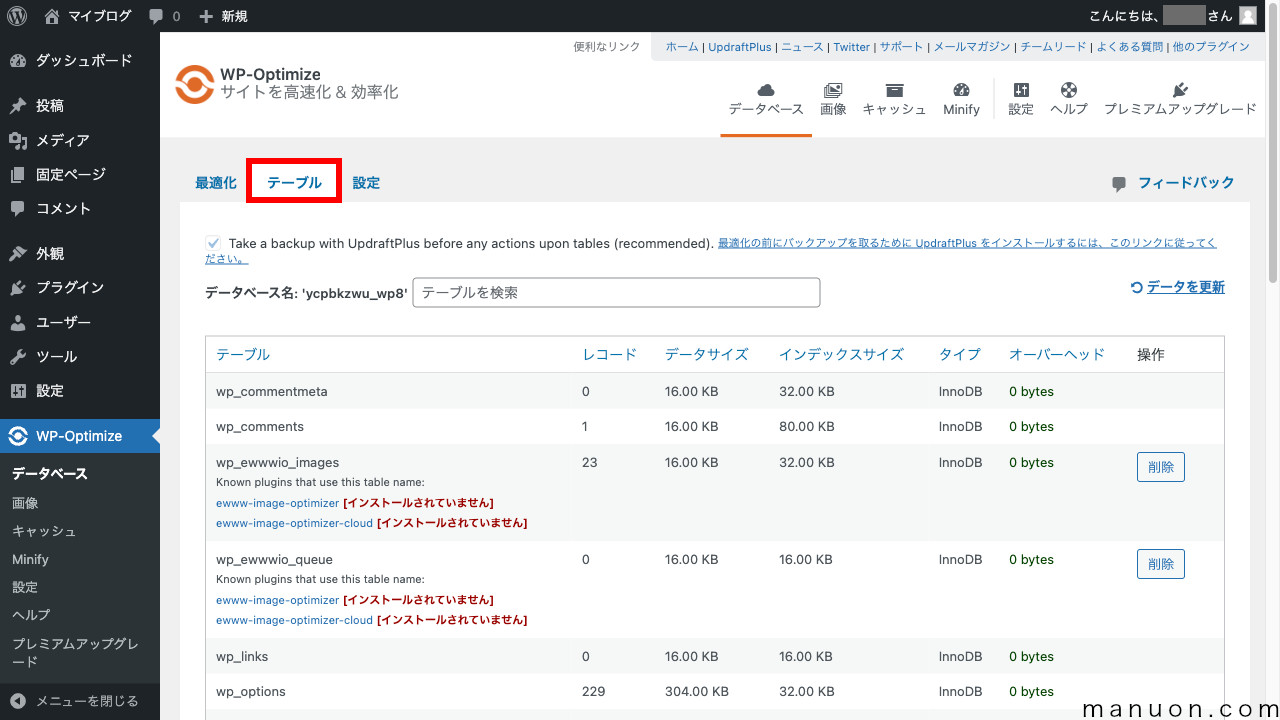
[設定]タブでは、定期的にデータベースを最適化する設定ができます。
2箇所チェックボックスをONにして、リビジョンの保存回数を10回に変更します。
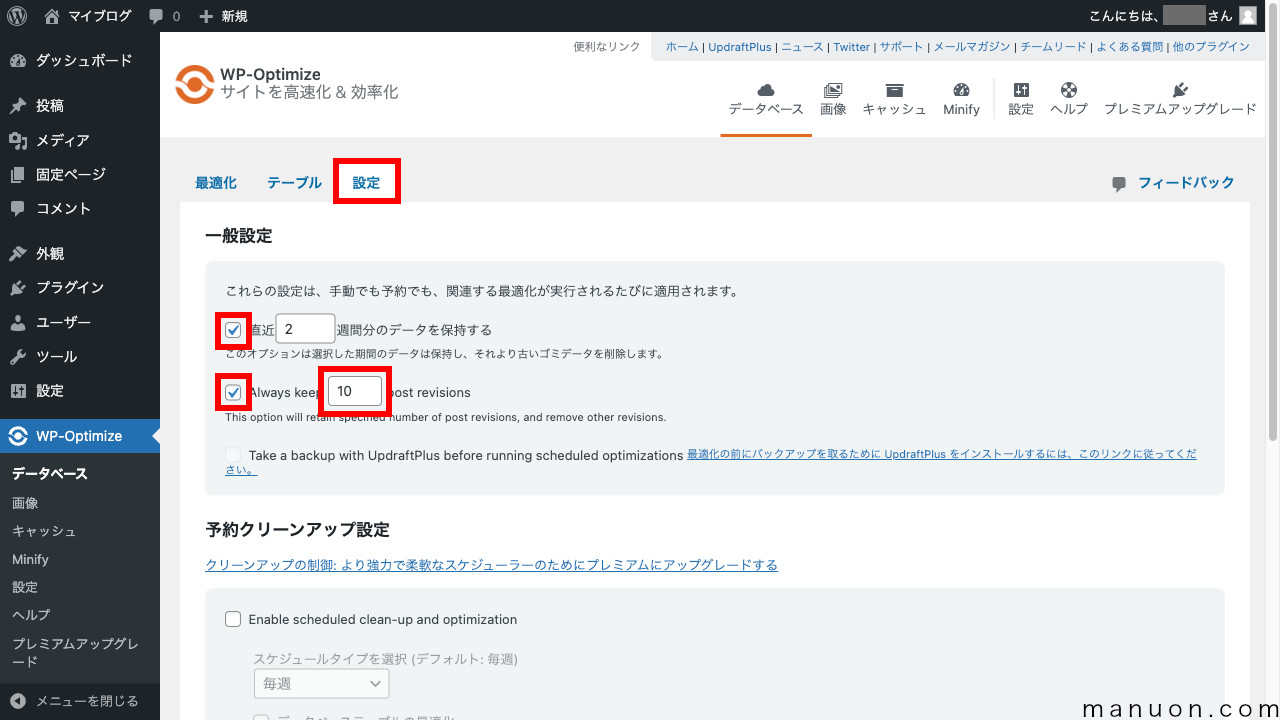
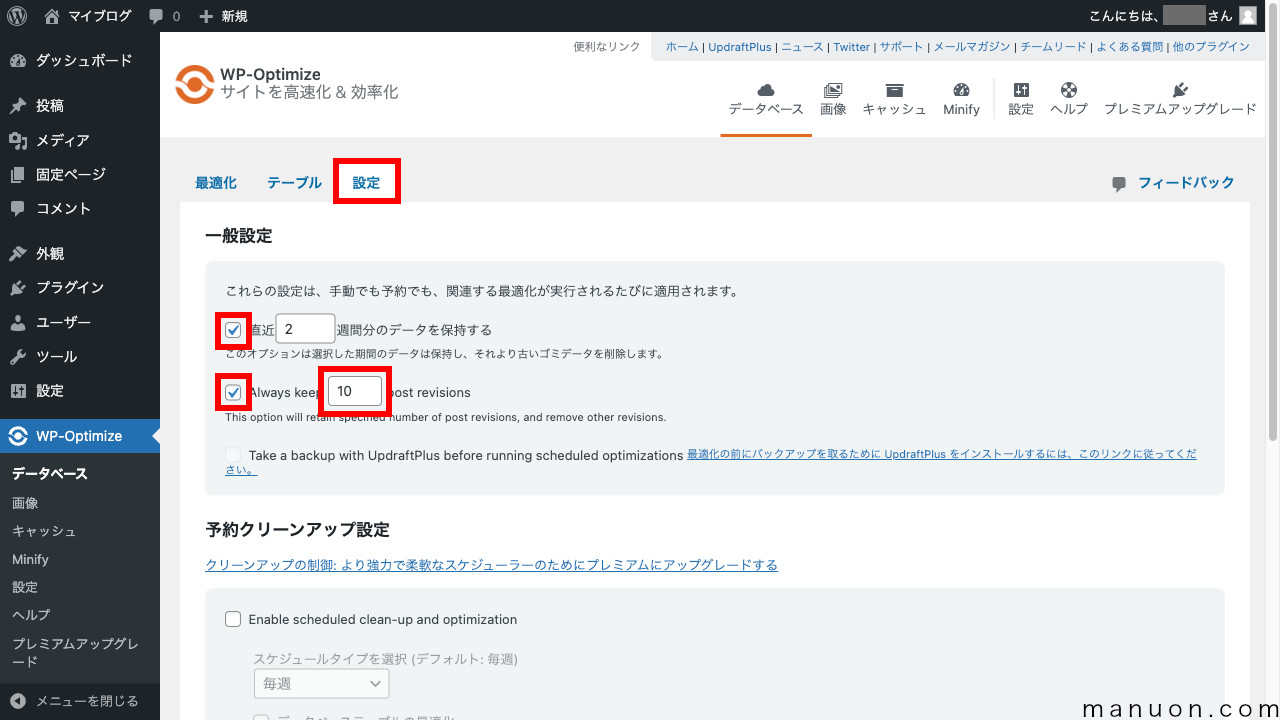
| 重要度 | 設定項目 | 説明 |
|---|---|---|
| 中 | 直近2週間分のデータを保持する | リビジョン保存期間を指定 → 直近2週間分は消さないように設定 |
| 高 | Always keep 2 post revisions (2投稿リビジョンを常に保持) | リビジョン保存回数を指定 → 直近10回分は消さないように設定 |
保存期間だけだと過去の履歴がすべて消えることがあるため、保存回数も設定しましょう。
リビジョンとは、データベースに保存されている記事の編集履歴です。
定期的に削除しないとデータベースが肥大化してサイト速度が遅くなります。
直近を除いて定期削除する設定にしましょう。
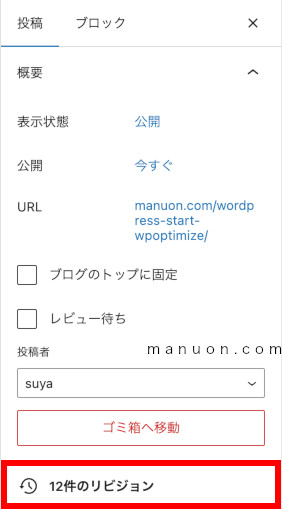
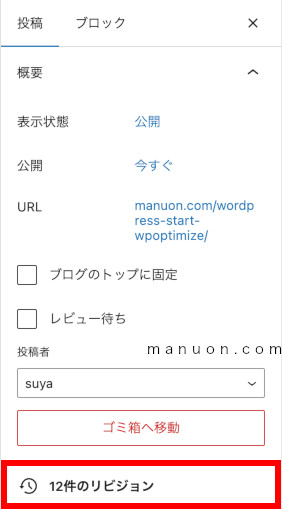
[Enable scheduled clean-up and optimization]をONにして[設定を保存]します。
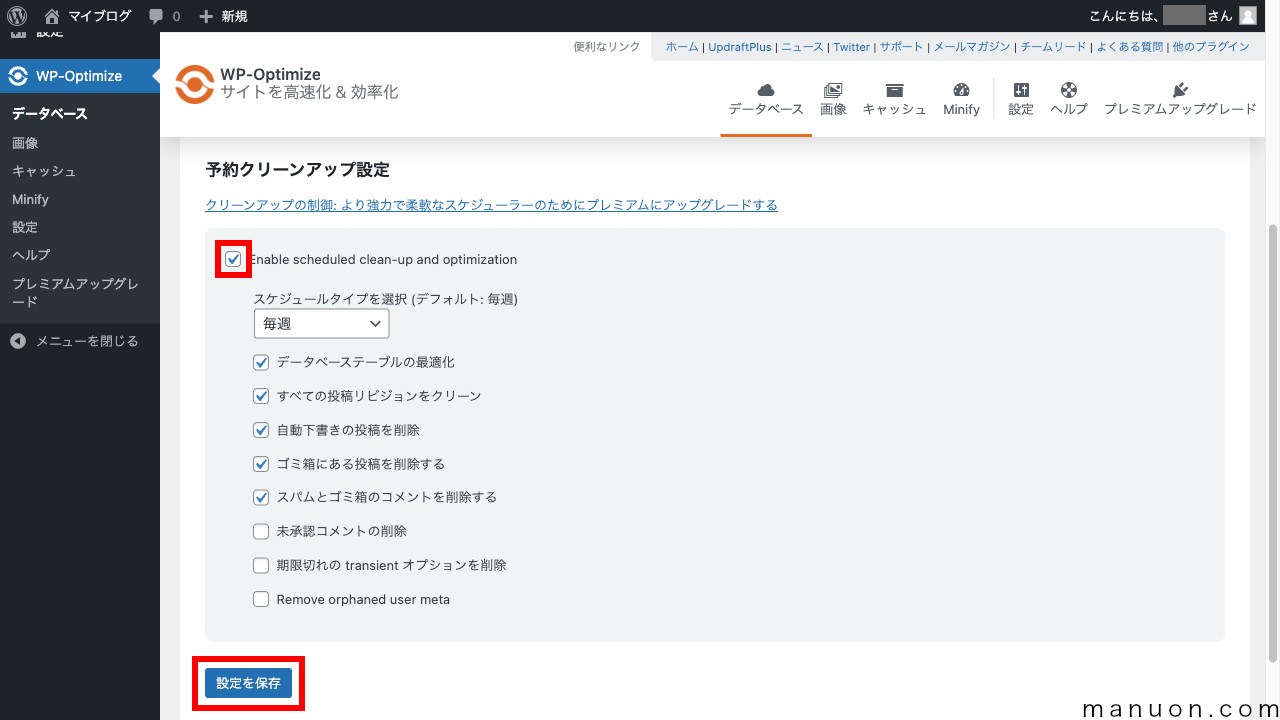
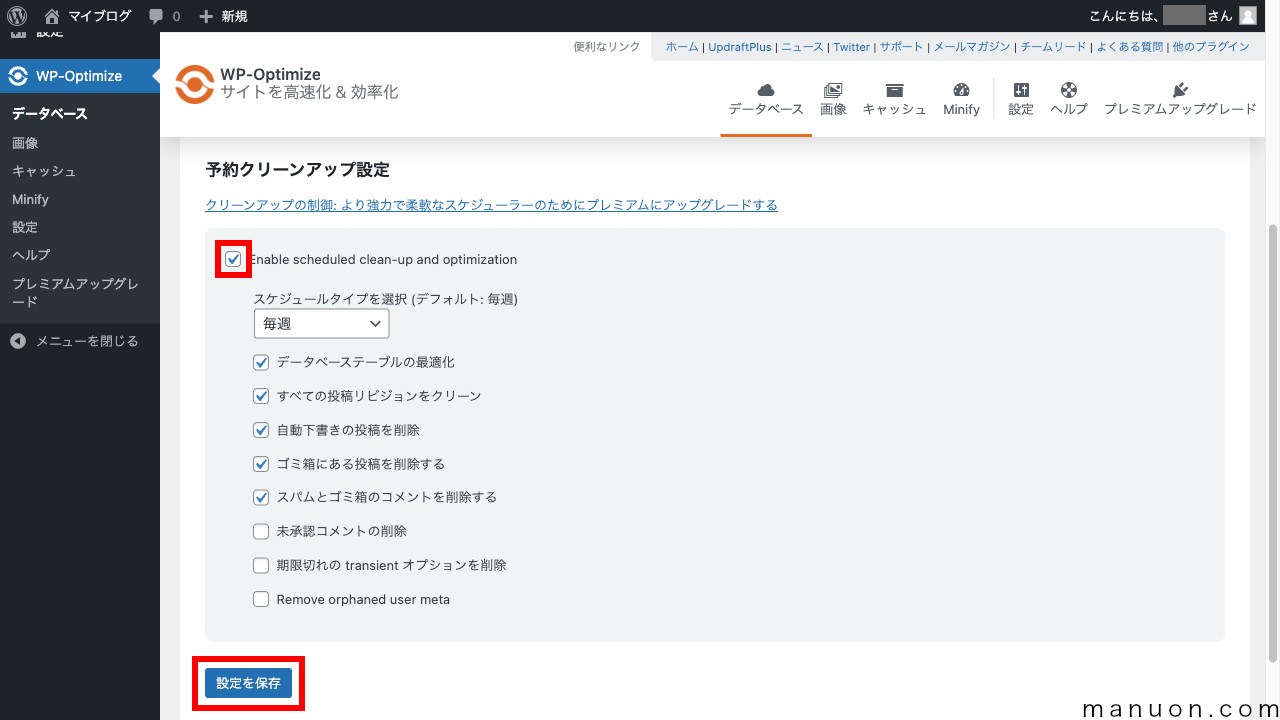
| 重要度 | 設定項目 | 説明 |
|---|---|---|
| 高 | Enable scheduled clean-up and optimization (予約クリーンアップ・最適化を有効化) | 予約クリーンアップのON/OFF → 定期的に最適化をON |
transientとは、WordPressの簡易的なキャッシュ機能です。
orphaned user metaとは、孤立したユーザーメタ情報です。
リビジョンの定期削除がしたいだけであれば、ここで設定は完了です。
以降は、画像のWebP化やキャッシュなどの高速化設定を行いたい場合にご覧ください。
「WP-Optimize」は、画像を圧縮・WebP化して読み込みを高速化することもできます。
メニューの[画像]をクリックします。
画像の自動圧縮とWebP変換の設定をONに変更します。
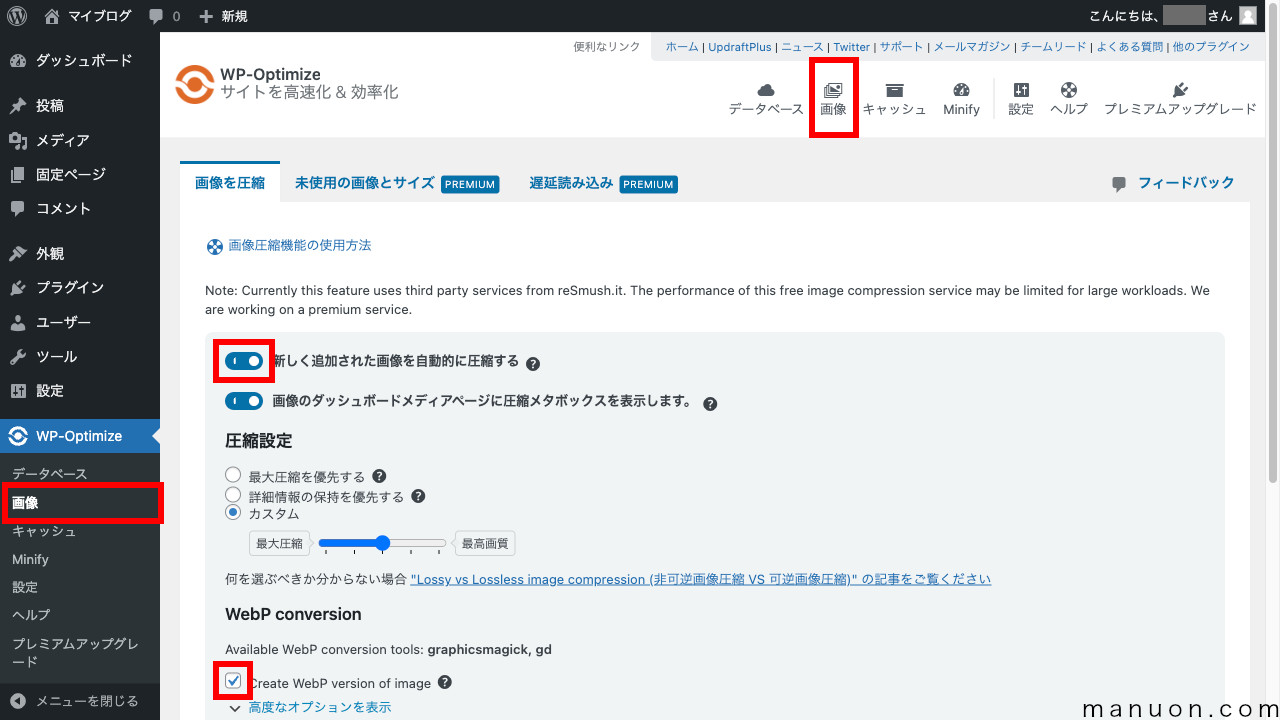
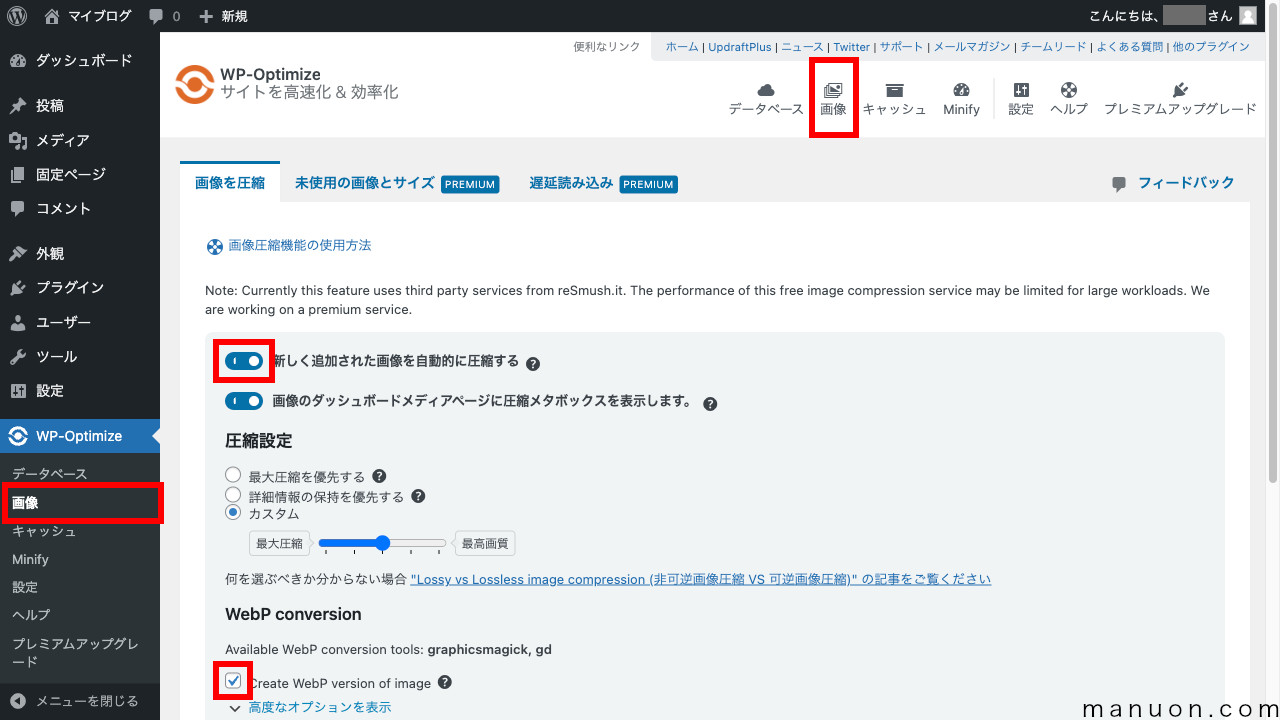
| 重要度 | 設定項目 | 説明 |
|---|---|---|
| 高 | 新しく追加された画像を自動的に圧縮する | 画像の自動変換 → ONに変更 |
| 低 | 画像のダッシュボードメディアページに圧縮メタボックスを表示します。 | メディアページの表示設定 → ONのまま |
| 低 | 圧縮設定 | 圧縮率の設定 → ご自由に |
| 高 | WebP conversion | WebP変換 → ONを推奨 |
WebPとは、拡張子が「.webp」のファイル形式で、画像の次世代フォーマットです。
PageSpeed Insightsの「次世代フォーマットでの画像の配信(Serve images in next-gen formats)」を改善できます。
新しい画像フォーマットを使用することで、画質を落とさずに容量を大幅に削減することができます。
高速化に影響が大きいため、WebP化することをおすすめします。
「EWWW Image Optimizer」「LiteSpeed Cache」などで画像の圧縮・WebP化を行っている場合は、機能が重複しないようにOFFにしてください。
画像等の遅延読み込みは有料機能です。
SWELL
もしくは、「EWWW Image Optimizer」「LiteSpeed Cache」などのプラグインを併用してください。
既存画像の圧縮は、ページ下部の[非圧縮画像]から一括変換できます。
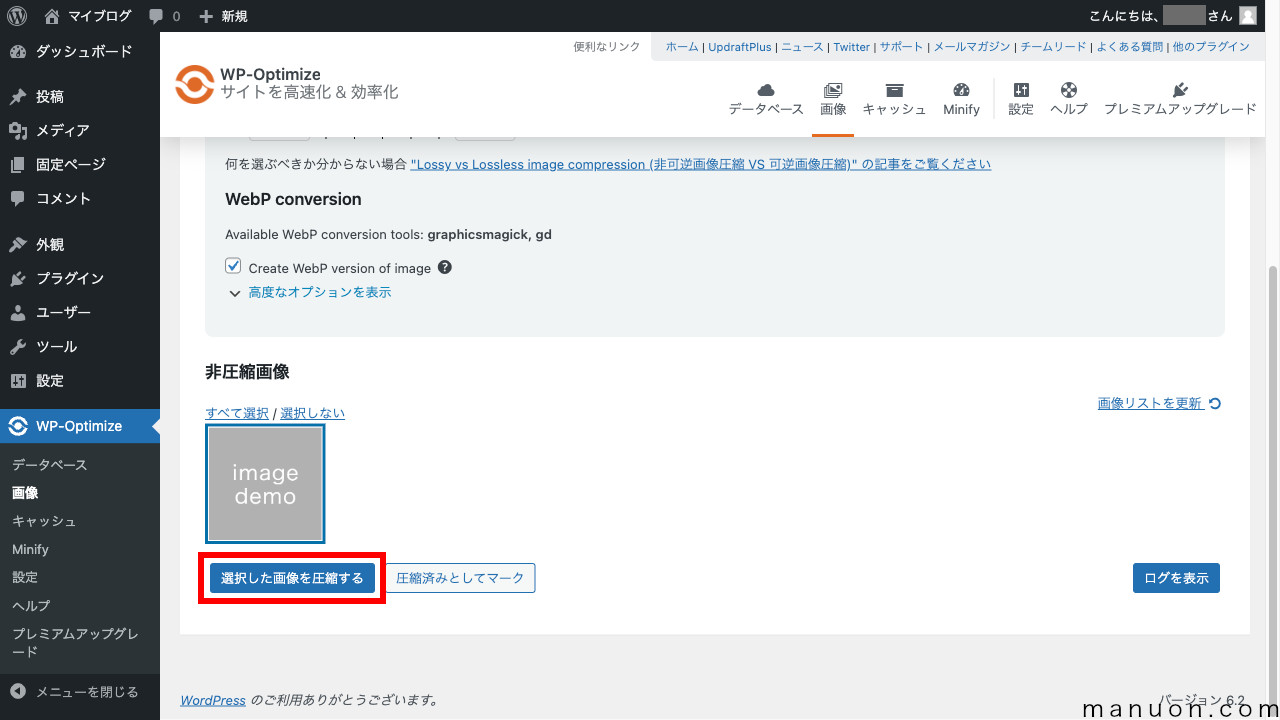
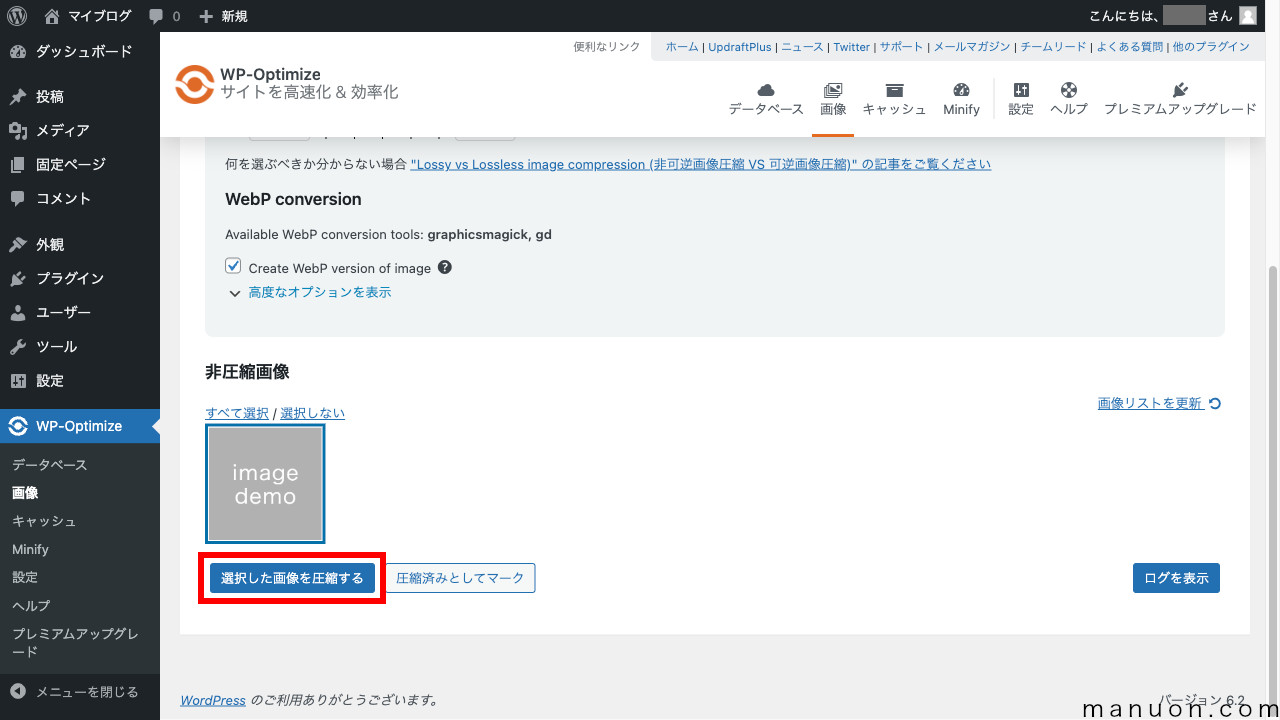
ページキャッシュは、すでに他のキャッシュプラグインを使用している場合は不要です。
キャッシュプラグインとしては「WP Rocket」「LiteSpeed Cache」「WP Super Cache」「W3 Total Cache」「WP Fastest Cache」などがあります。
メニューの[キャッシュ]をクリックします。
[ページキャッシュを有効化]をONに変更して[変更を保存]をクリックします。
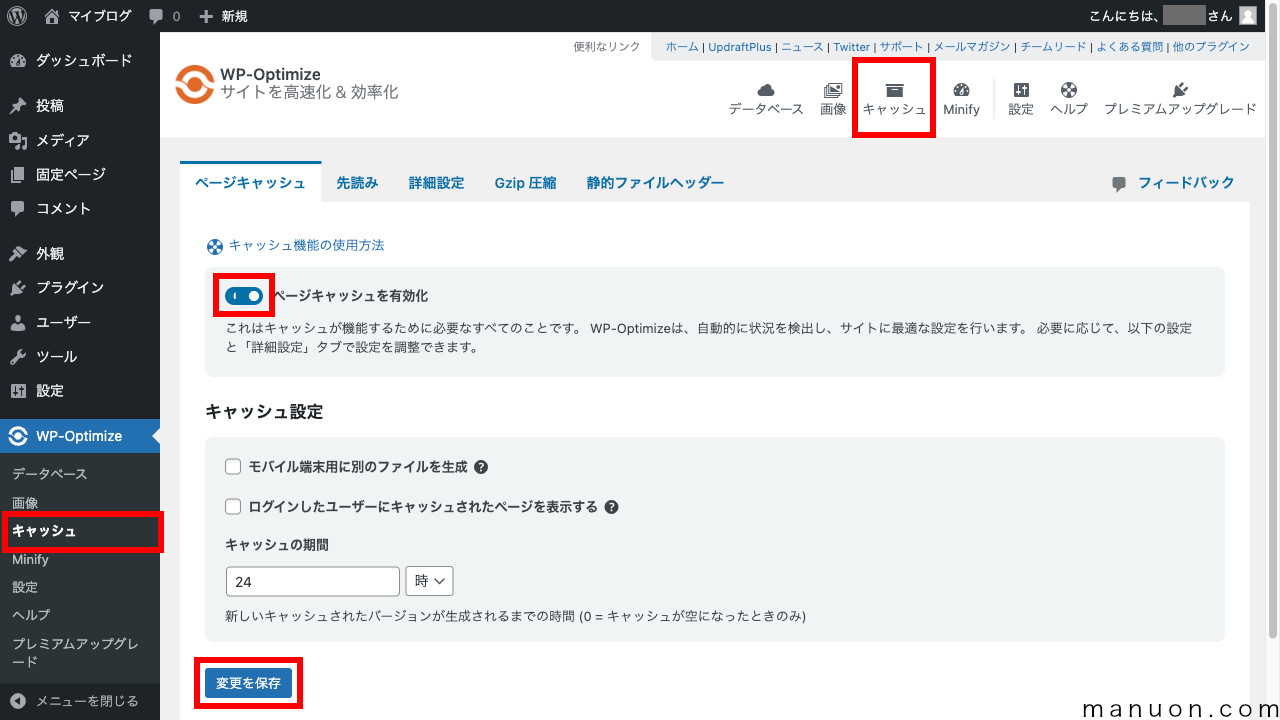
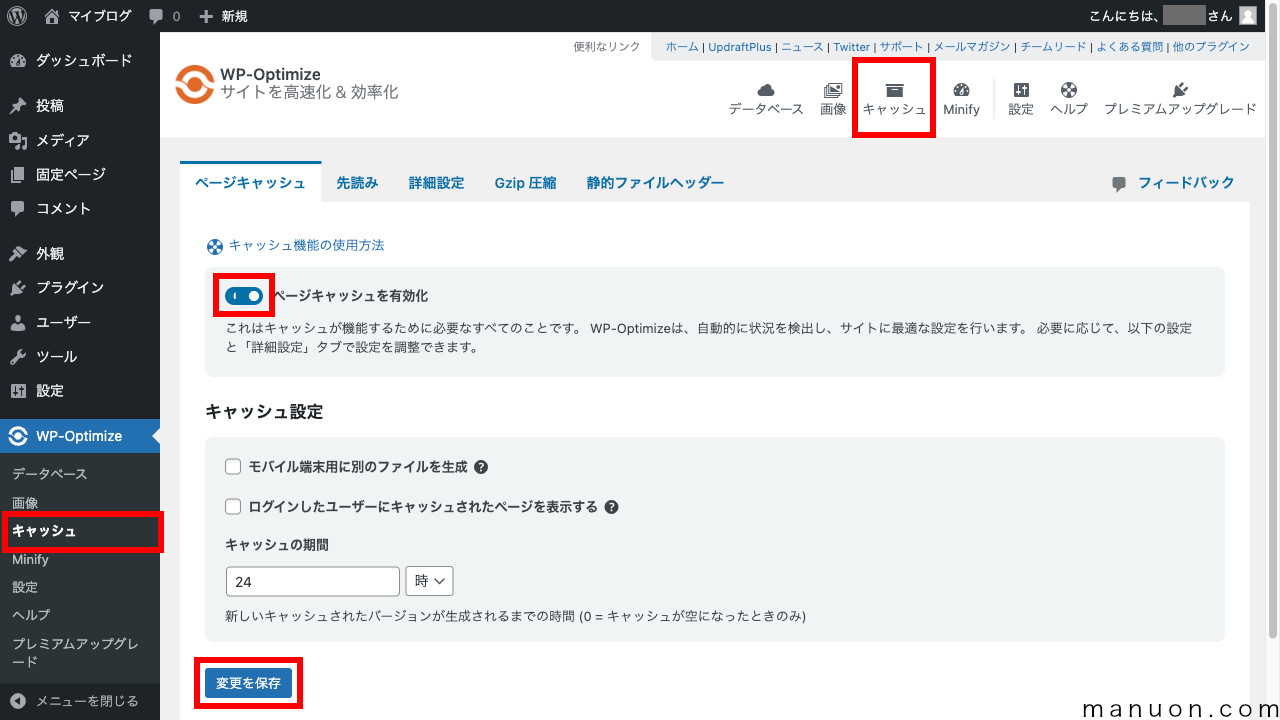
| 重要度 | 設定項目 | 説明 |
|---|---|---|
| 高 | ページキャッシュを有効化 | ページごとのキャッシュ → ONに変更 |
| 中 | モバイル端末用に別のファイルを生成 | デバイスごとのキャッシュ → テーマによって変わる |
| 低 | ログインしたユーザーにキャッシュされたページを表示する | ログインごとのキャッシュ → OFFのまま |
[ログインしたユーザー]もキャッシュしてしまうと、別のユーザーに他のユーザーの情報が表示される恐れがあります。
会員サイトやECサイトでは、必ずキャッシュしない設定にしてください。
通常のブログ利用でも、管理者がログインしている状態だと編集結果を確認できなくなります。
[先読み]タブを開いて、[キャッシュプリロード予約を有効にする]をONにして[変更を保存]します。
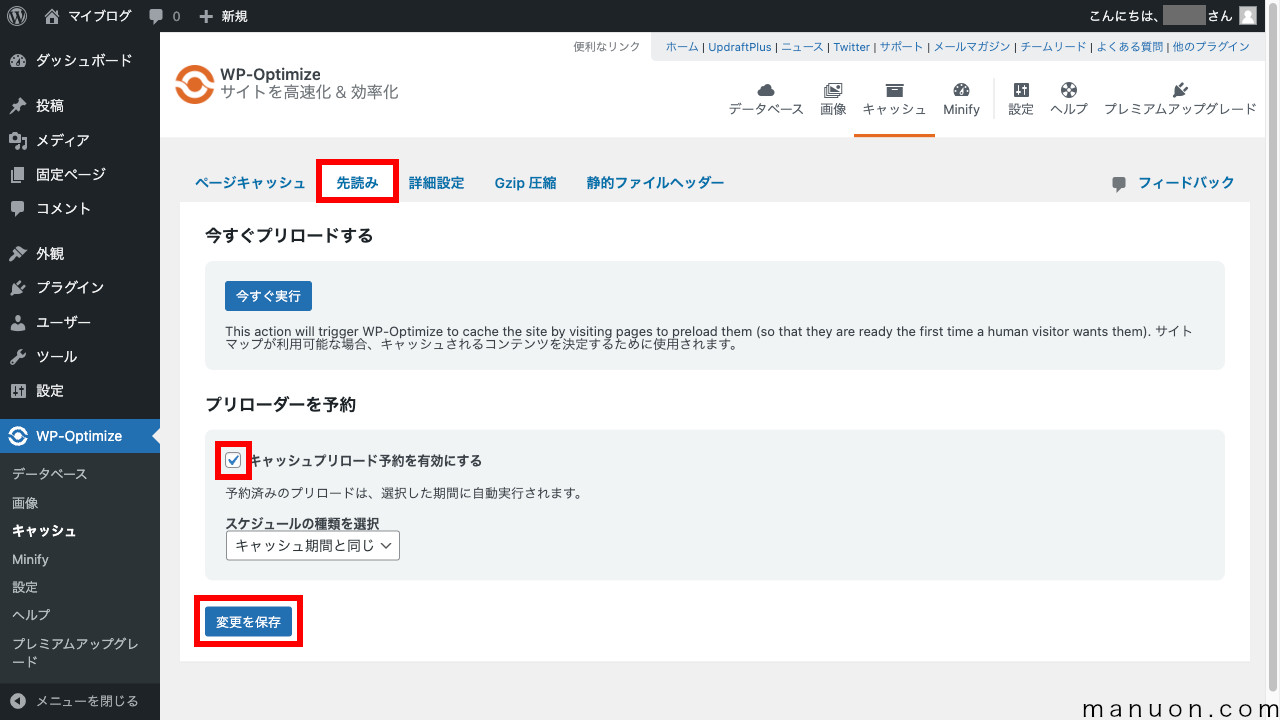
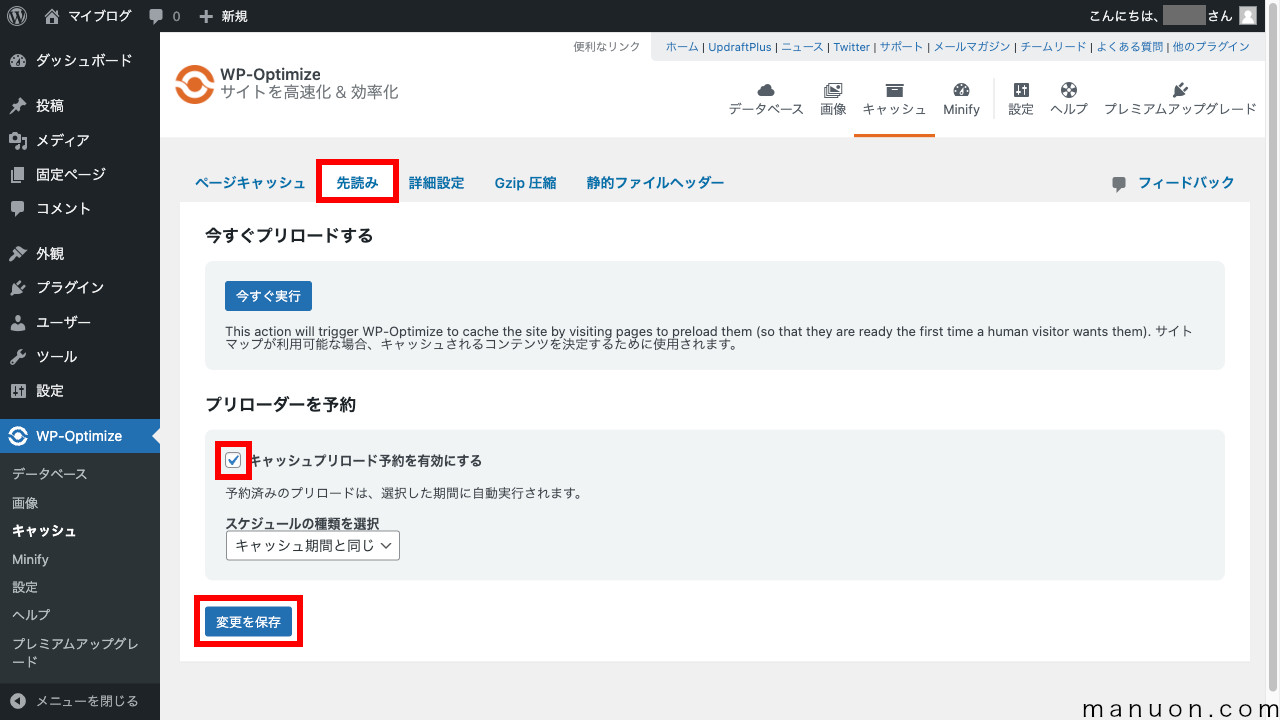
キャッシュプリロードは、キャッシュを事前に準備する機能です。
これをOFFにすると、最初のユーザーが訪問するまでキャッシュが生成されないため、表示速度が遅くなります。
メニューの[Minify]をクリックします。
CSS、JavaScript、HTMLの圧縮・縮小化が行えますが、OFFのままにします。
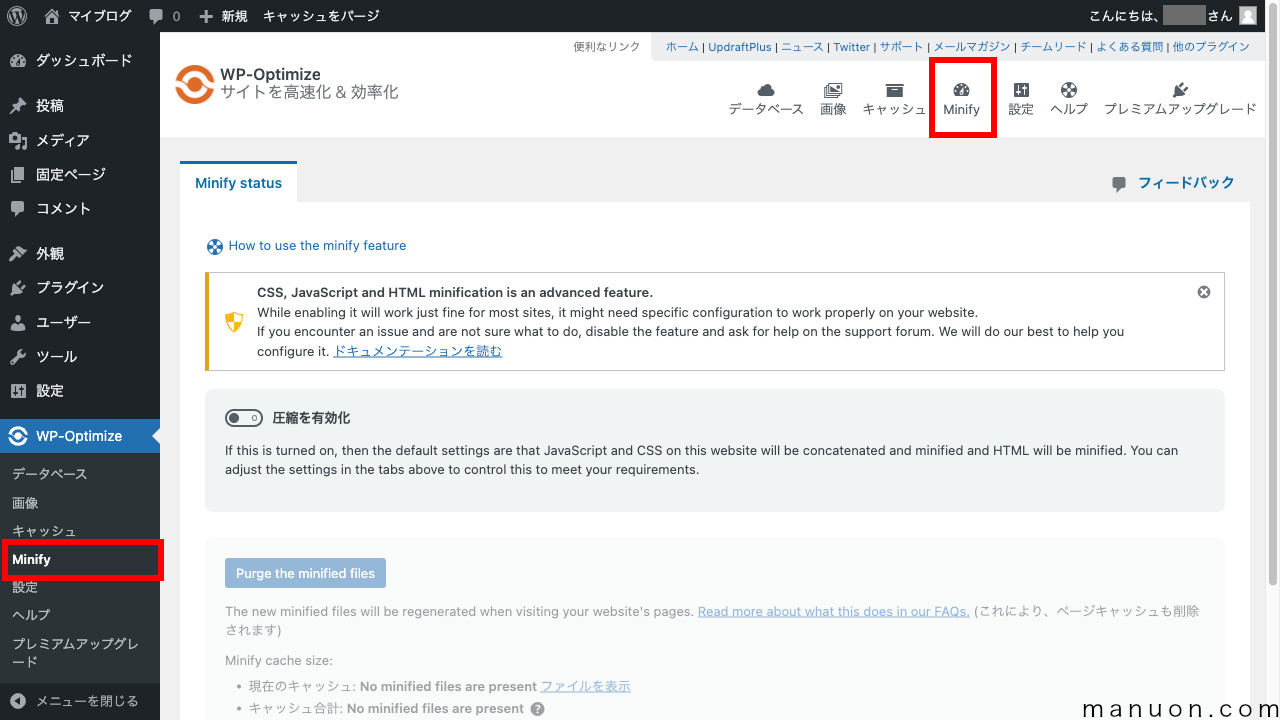
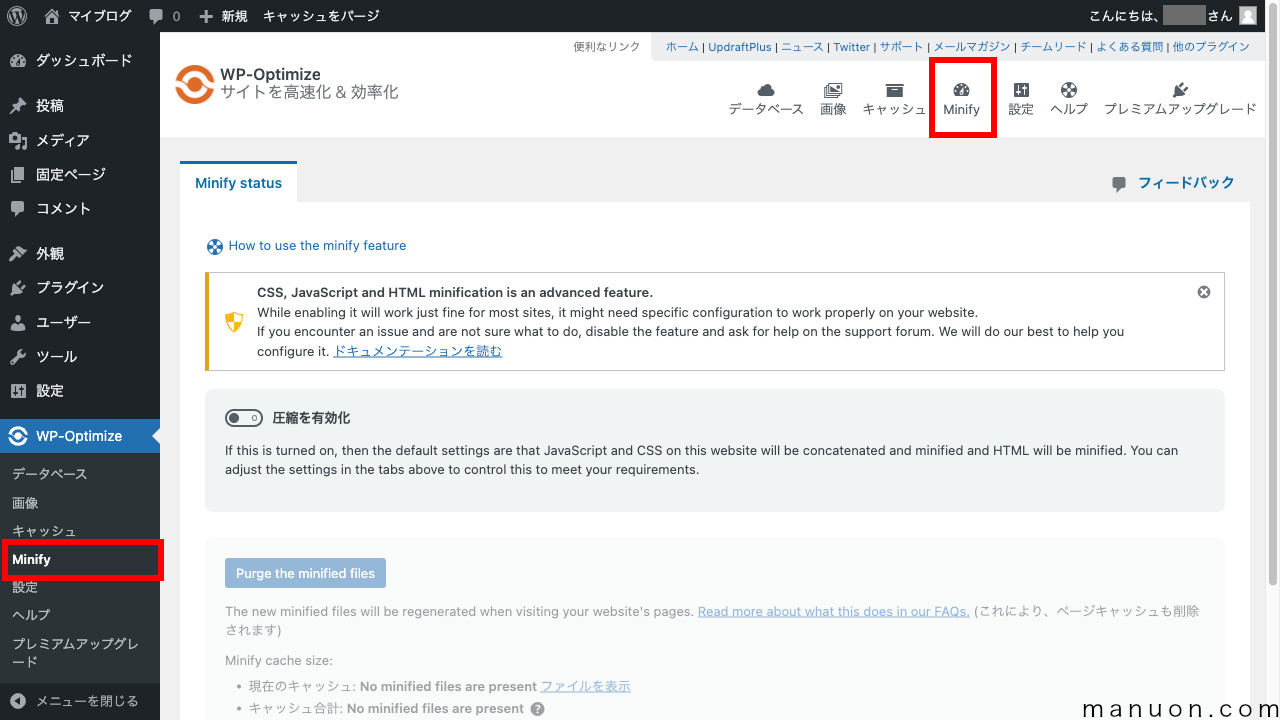
CSS・JavaScript・HTMLの圧縮・縮小化は、不具合の原因となります。
ONにする場合は、デザイン崩れなどがないか必ず確認する必要があります。
CSS・JavaScript・HTMLなどのファイル縮小化・結合をしたいなら「Autoptimize」がおすすめです。
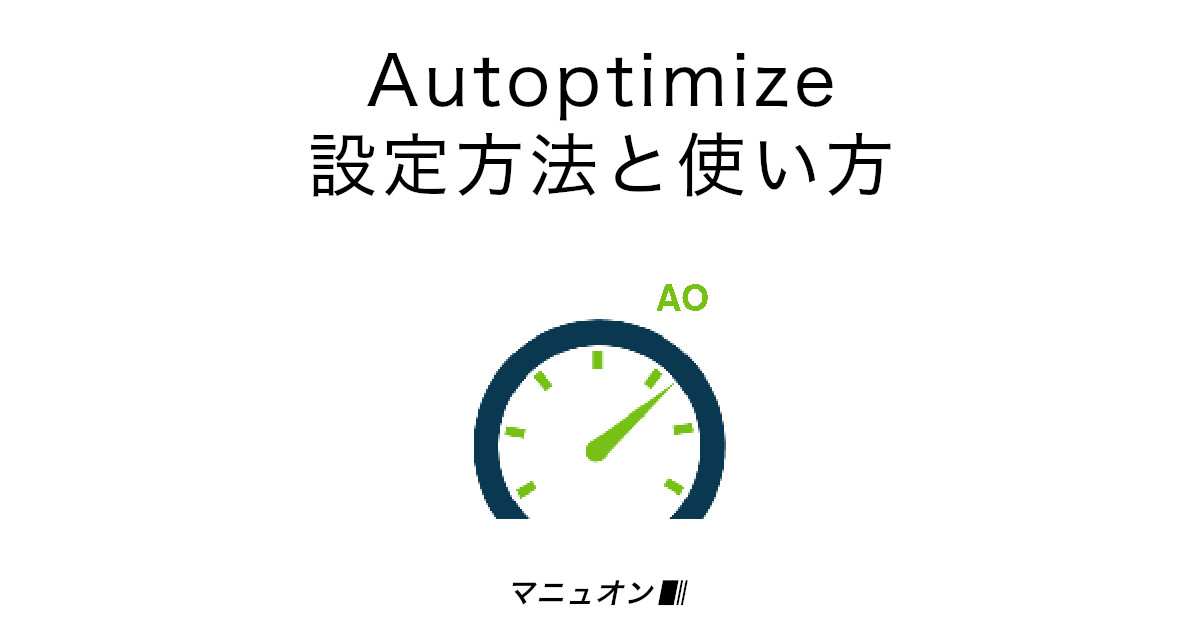
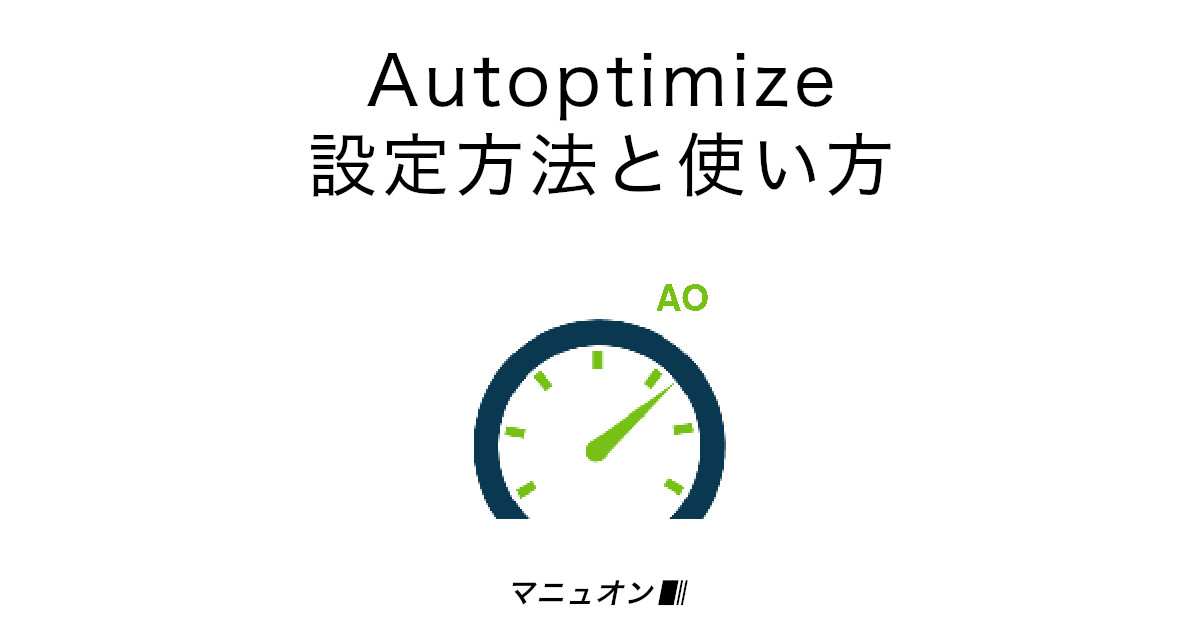
カスタマイズを行なった場合や不具合が発生した場合は、一度キャッシュをクリア(パージ)することをおすすめします。
アドミンバーから[キャッシュをパージ](Purge cache for all pages)します。
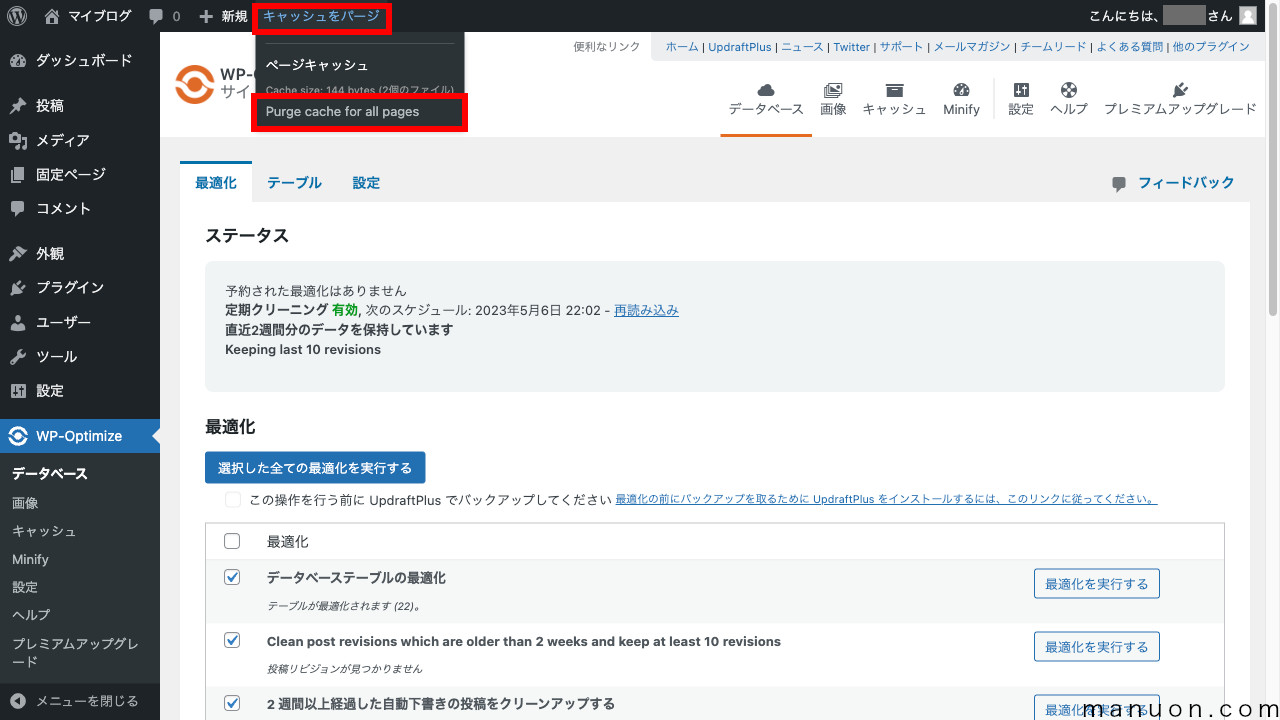
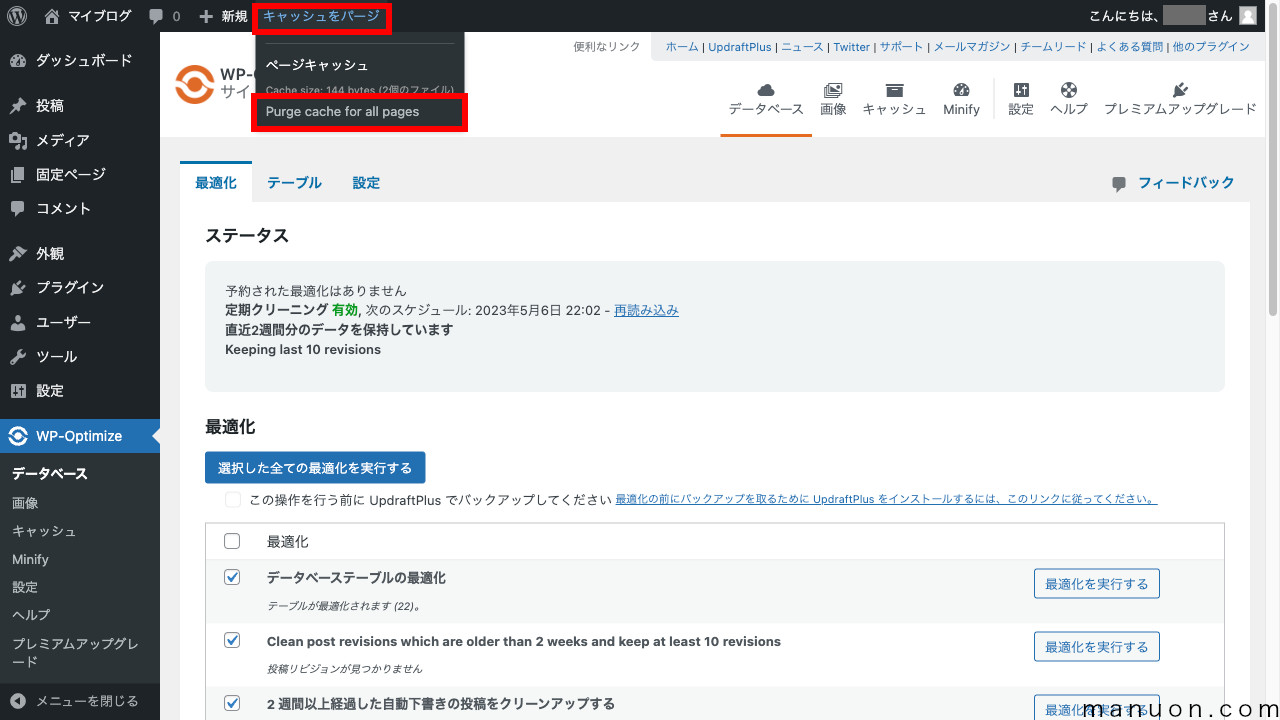
まず最初に、キャッシュをクリアしてみてください。
設定変更などを行なった場合も、毎回キャッシュをクリアしたほうがいいです。
「Contact Form 7」「MW WP Form」「Contact Form by WPForms」などのお問い合わせフォームで不具合が出た場合は、そのページを除外設定してください。
例えば、「contact」というページなら、以下のように設定します。
左メニューの[WP-Optimize]→[キャッシュ]から[詳細設定]タブを開き、[キャッシュから除外する URL]に「/contact/*」を設定して保存します。
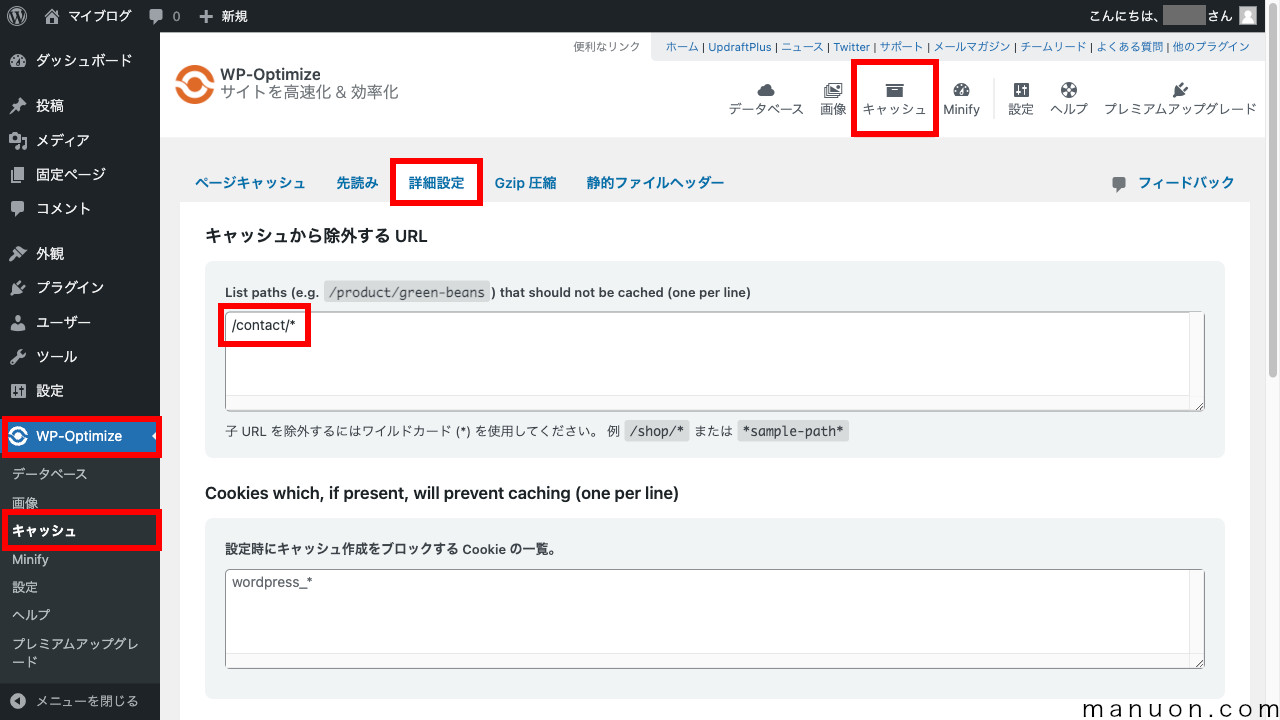
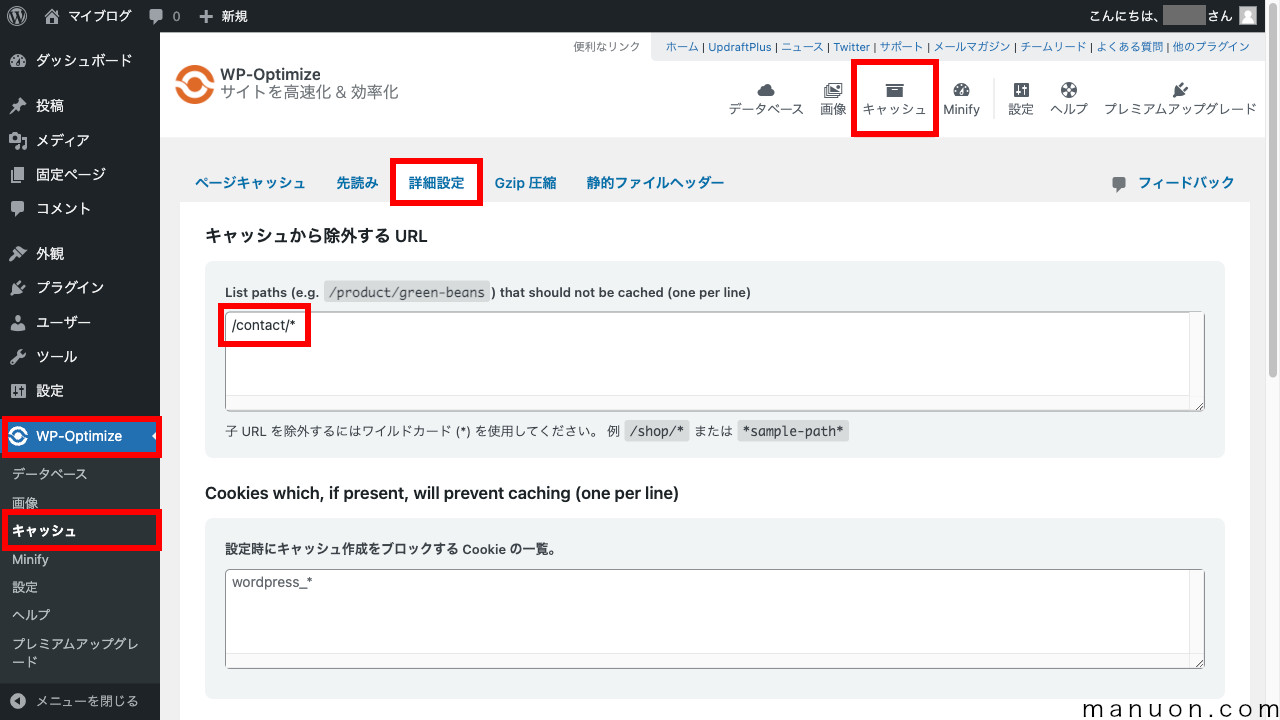
この他にも、「確認(confirm)」ページや「サンクス(thanks)」ページもあれば除外設定してください。
プラグイン「WP-Optimize」のおすすめの設定方法と使い方を見てきました。
念のためデザイン崩れやコンタクトフォームなどの動作確認をおすすめします。
表示速度の変化を確認したい場合は、再度「PageSpeed Insights」で計測してみましょう。
ただし、計測値と体感のスピードは違いますので、実際の挙動確認もお忘れなく。
ページ表示が速くなりました。
よい結果が出たら、ぜひ教えてください。
「WP Revisions Control」プラグインは、WordPress6.2に対応していません。
そのため、SWELLのブログパーツなどでエラーが発生することがあります。
本プラグインなどに移行を推奨します。
コメント