


この記事ではレンタルサーバー「エックスサーバー」でWordPressブログを始める方法を、画像を用いてわかりやすくご紹介します。
WordPressクイックスタート機能を使用すれば、申込完了と同時にWordPress(ワードプレス)のインストールが完了します。
エックスサーバー![]() は、わかりやすい管理画面で、個人ブログからコーポレートサイト、初心者からWeb制作事業者まで幅広くおすすめです。
は、わかりやすい管理画面で、個人ブログからコーポレートサイト、初心者からWeb制作事業者まで幅広くおすすめです。
歴史が古いサービスで、実績も豊富です。
なるほど!安心ですね。
この記事を最後まで読めば、レンタルサーバー「エックスサーバー」でWordPress(ワードプレス)のインストールがすぐに完了します。
ぜひ最後まで進めてみてください。
すでに途中まで進めている人は、目次から該当箇所に飛ぶこともできます。
\ 国内シェアNo1 /
エックスサーバーに申し込む前に、料金プランやサーバー機能などの情報を確認しておきましょう。
| 公式サイト | エックスサーバー公式サイト |
| 初期費用 | 全プラン無料 |
| 月額費用 | 3段階(スタンダード/プレミアム/ビジネス) |
| 契約期間 | 3/6/12/24/36ヶ月から選択 |
| お試し/返金 | 10日間無料お試し(クイックスタート使用不可) |
| プラン変更 | アップグレード可 / ダウングレード可 |
| WordPress | WordPressクイックスタート機能 |
| Webサーバー | Nginx+Apache(.htaccess使用可) |
| 無料SSL | ◯(Let’s Encrypt) |
| バックアップ | 14日間自動バックアップ(無料) |
| アダルト利用 | × |
| 提供開始 | 2003年7月 |
| 運営会社 | エックスサーバー株式会社 |
エックスサーバーは、最新の高速化環境KUSANAGIの技術を採用したレンタルサーバーです。
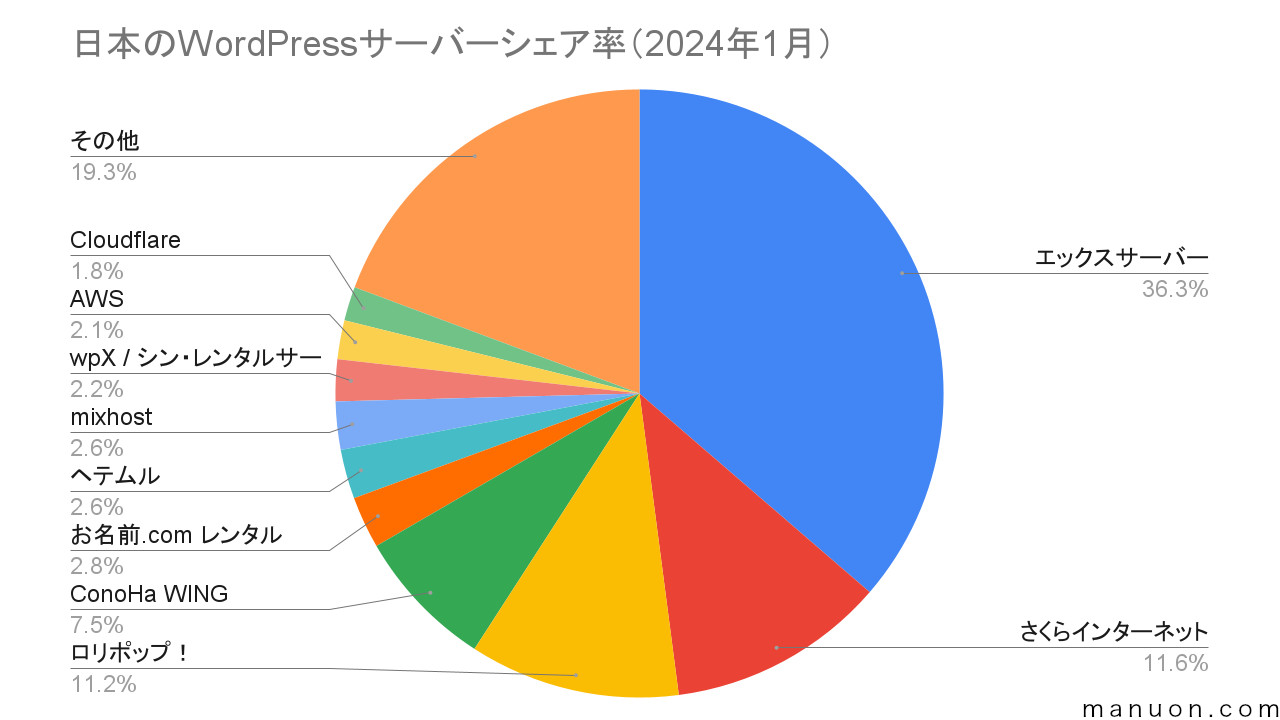
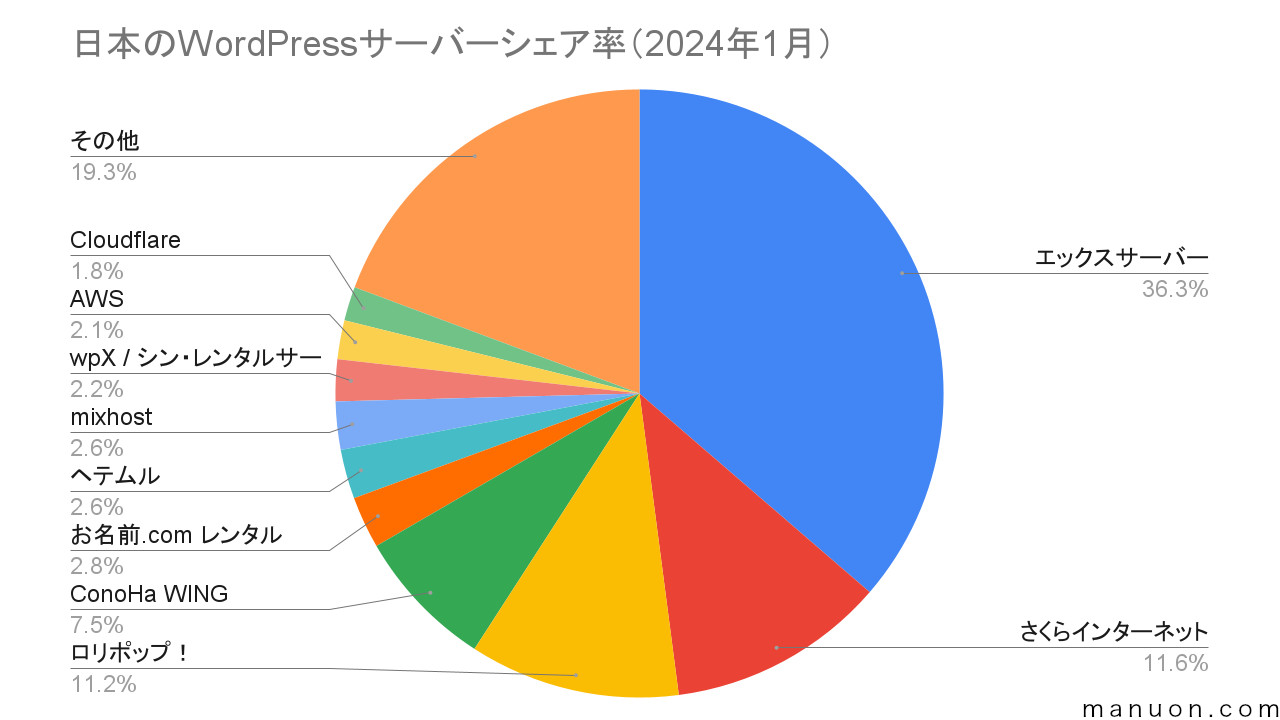
エックスサーバーは、WordPressサーバーとして国内シェアNo.1に輝いています。
その歴史は古く、運用実績も豊富でインターネット上に情報も豊富にあります。
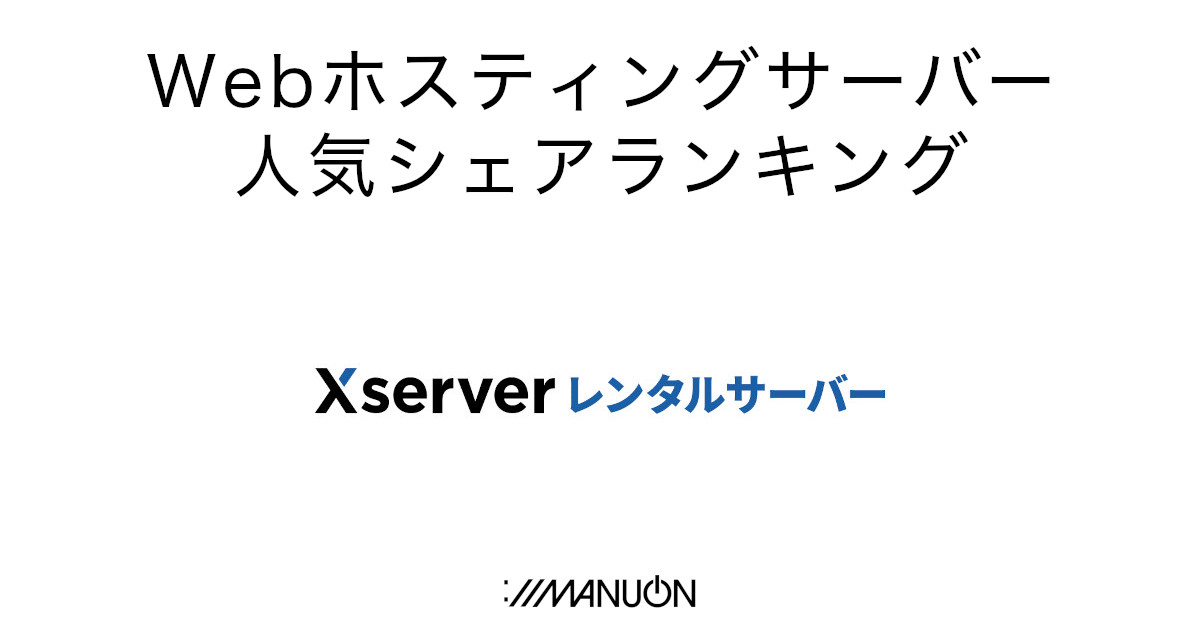
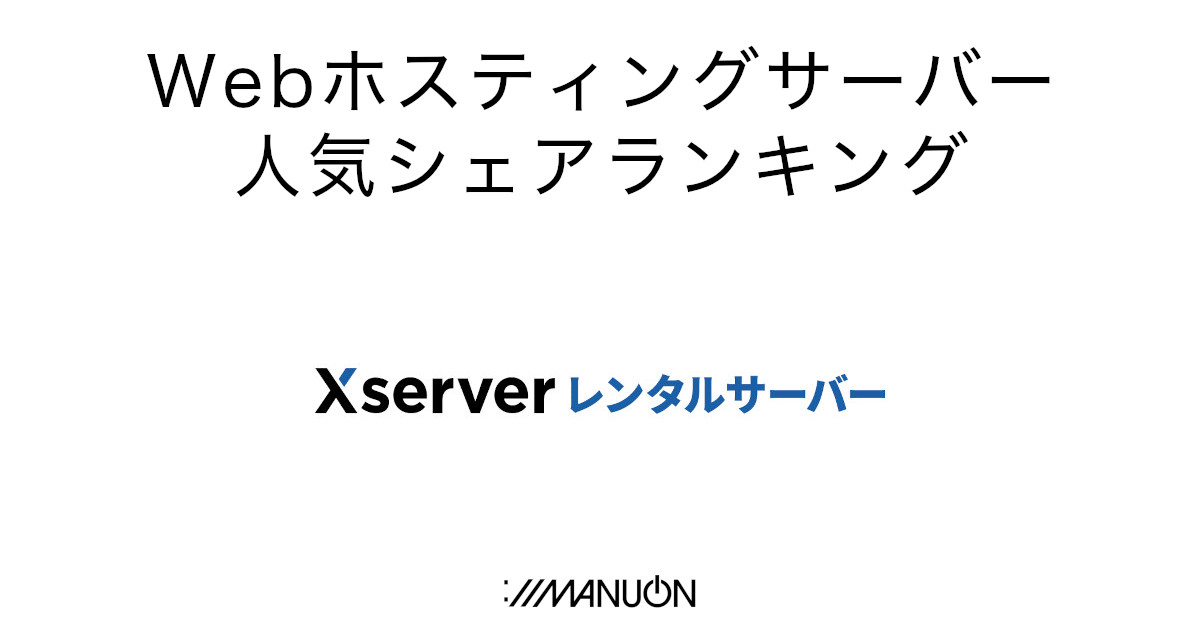
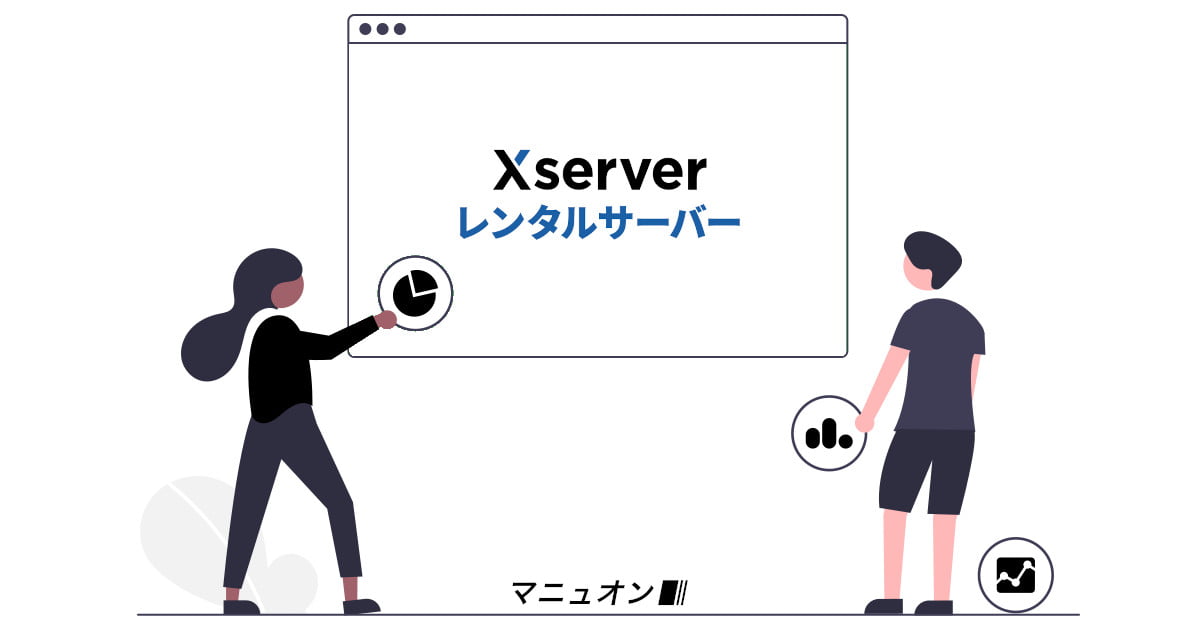
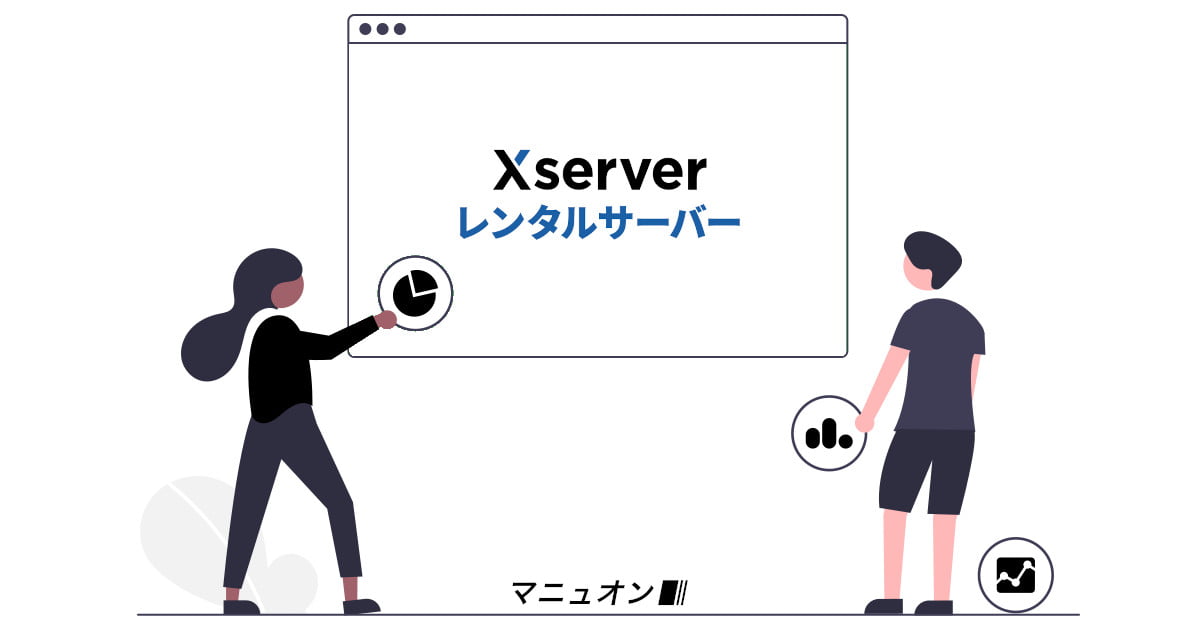
WordPressクイックスタートは、サーバーの申し込み(登録)と同時に、WordPressのインストールが完了するサービスです。
面倒なインストール作業、DNS設定やSSL対応(https化)が不要なため、いきなり記事を書くこともできます。
ブログ・サイトをすぐ開始
ここから、具体的な作業が始まります。(画面は基本的にPC版です。)
エックスサーバーの公式サイトにアクセスします。
> エックスサーバー![]()
![]()
右上の[お申し込み]ボタンをクリックします。
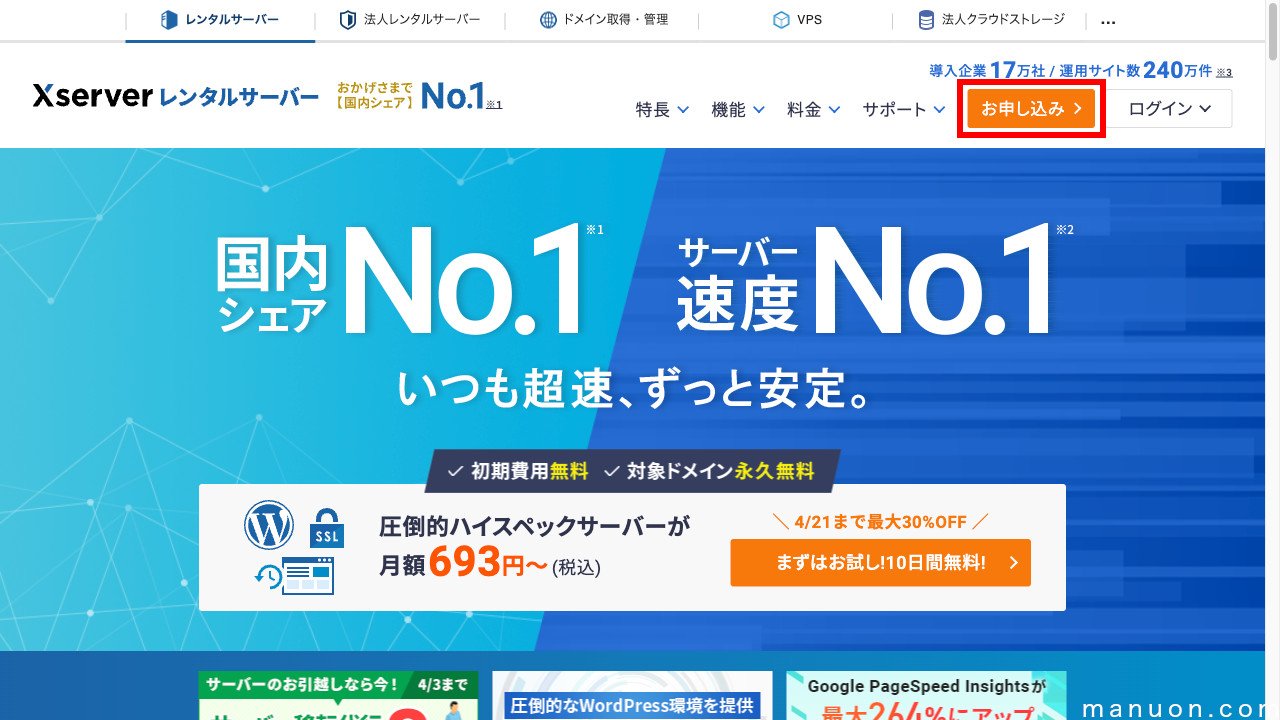
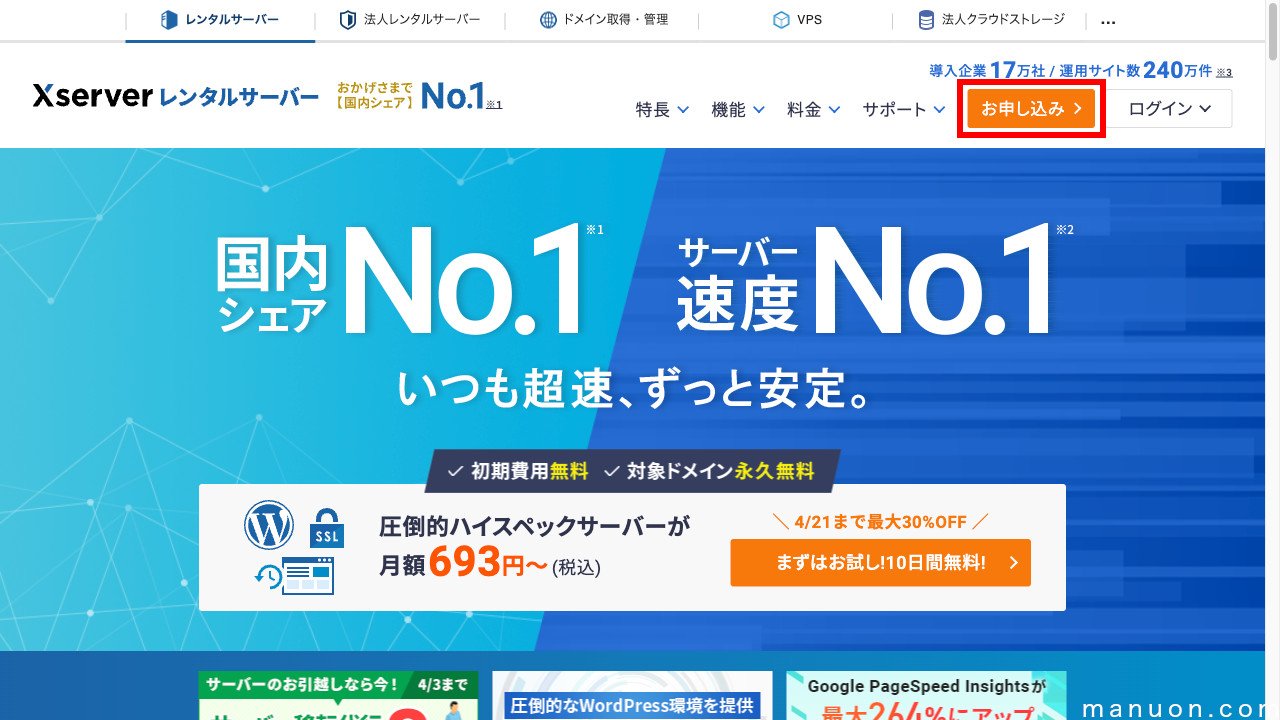
WordPressクイックスタートでは、10日間無料お試しは利用できません。
10日間無料お試しをしたい場合は、WordPressクイックスタートを使用せずに始める必要があります。
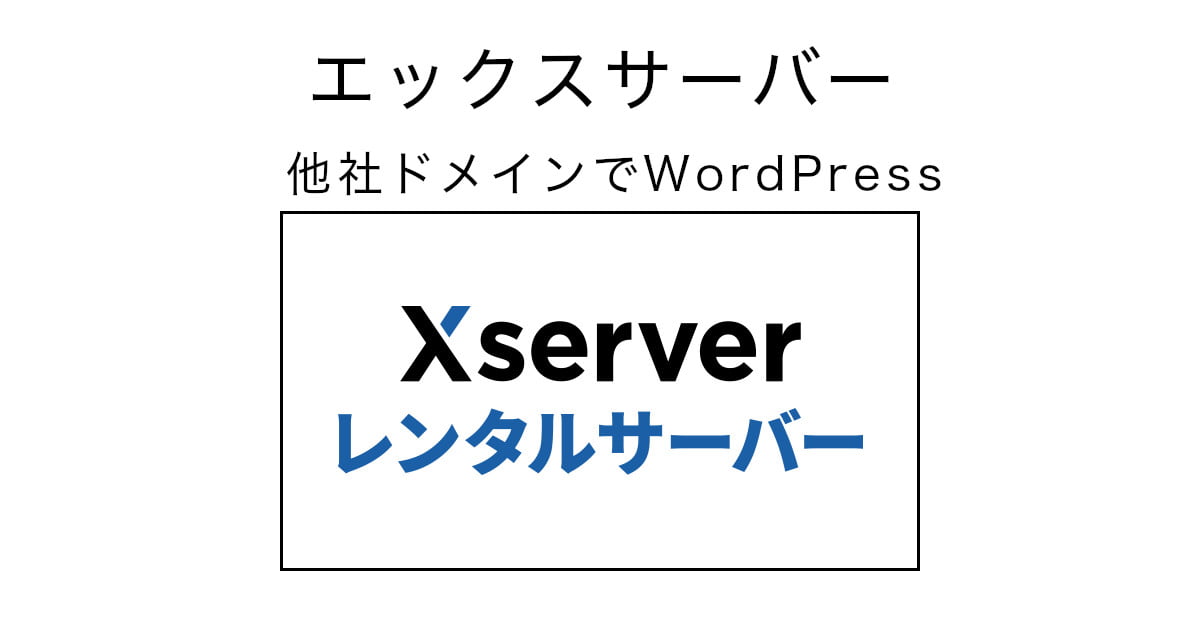
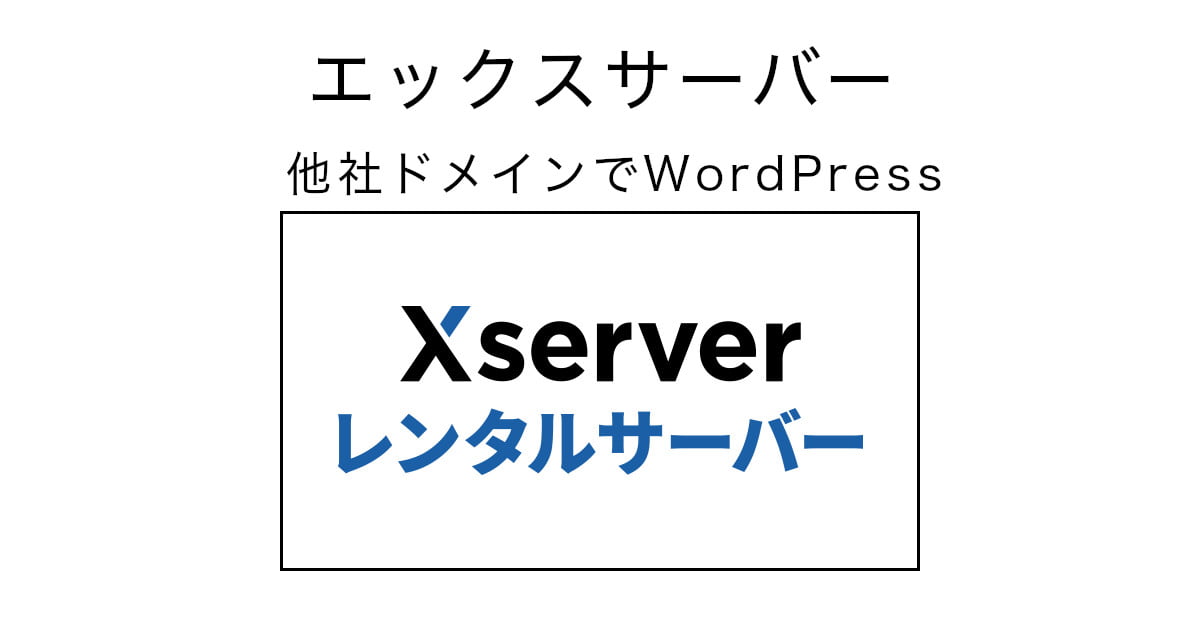
[10日間無料お試し 新規お申込み]をクリックします。
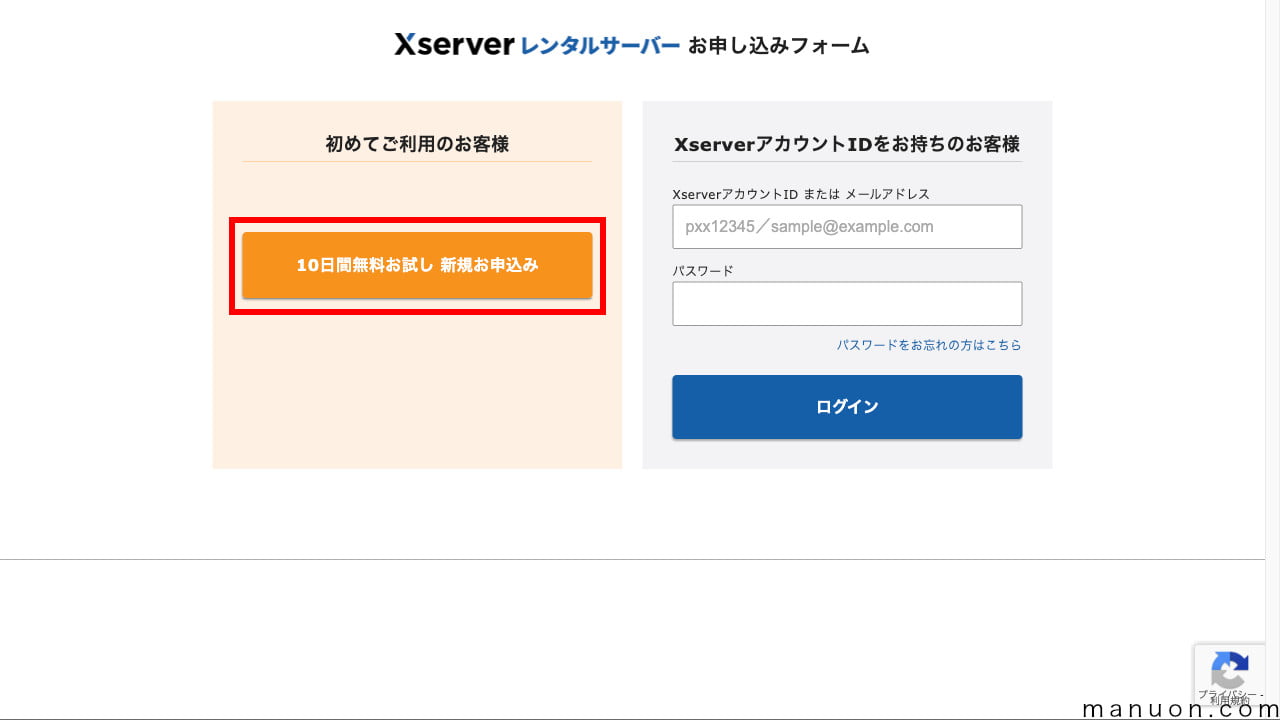
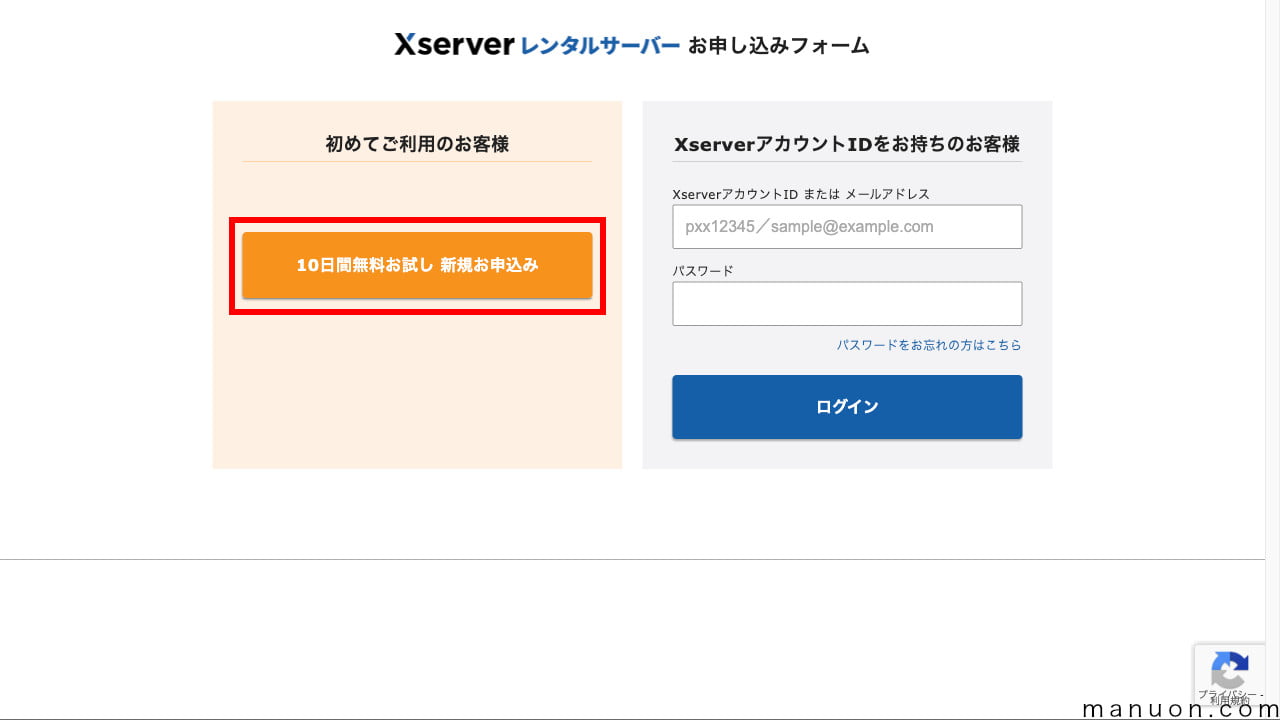
サーバーIDを変更するため、[自分で決める]をクリックします。
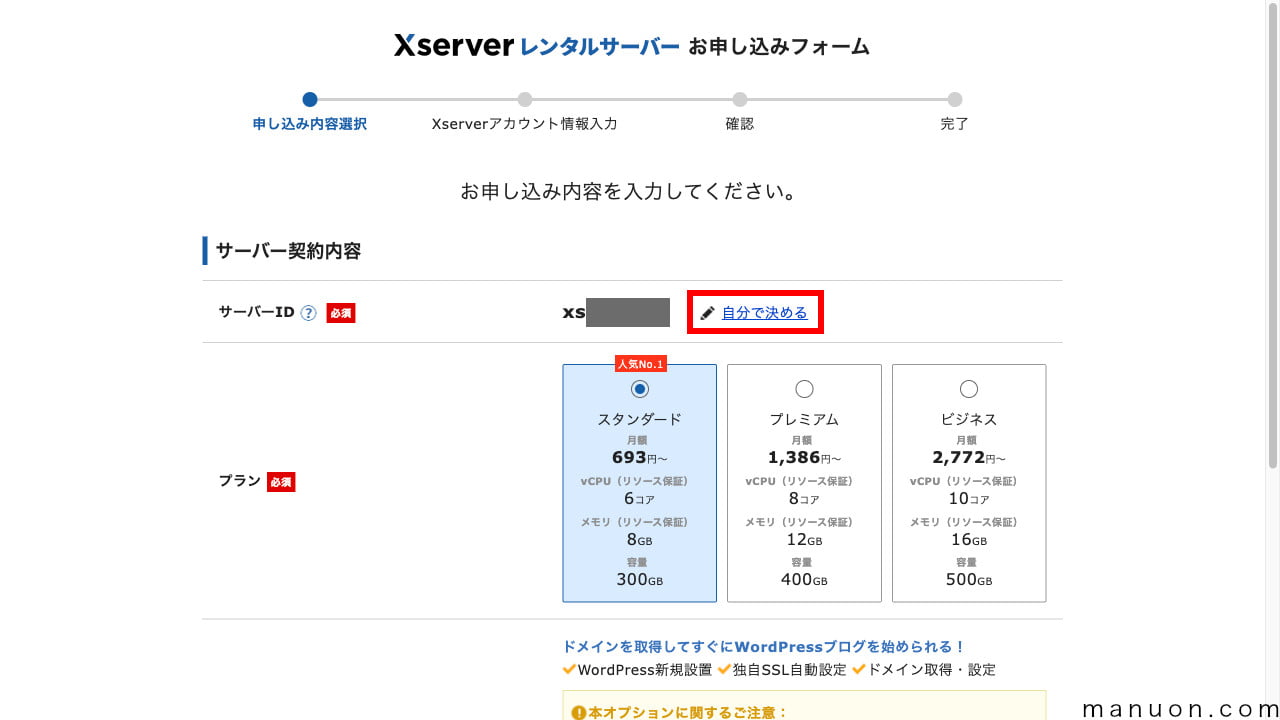
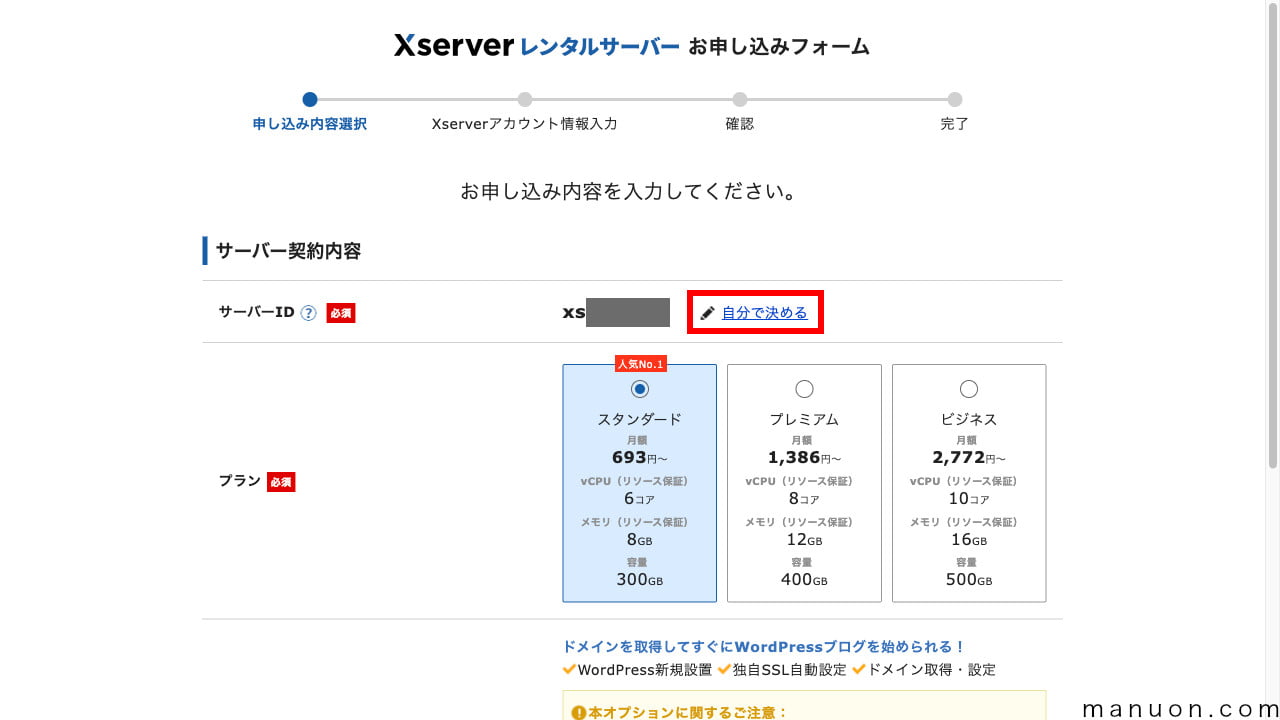
サーバーIDは無料のサブドメイン「サーバーID.xsrv.jp」になります。
独自ドメインを使用する場合でも、好きなサブドメイン(サーバーID)に変更することができます。
好きな[サーバーID](無料サブドメイン)を入力します。
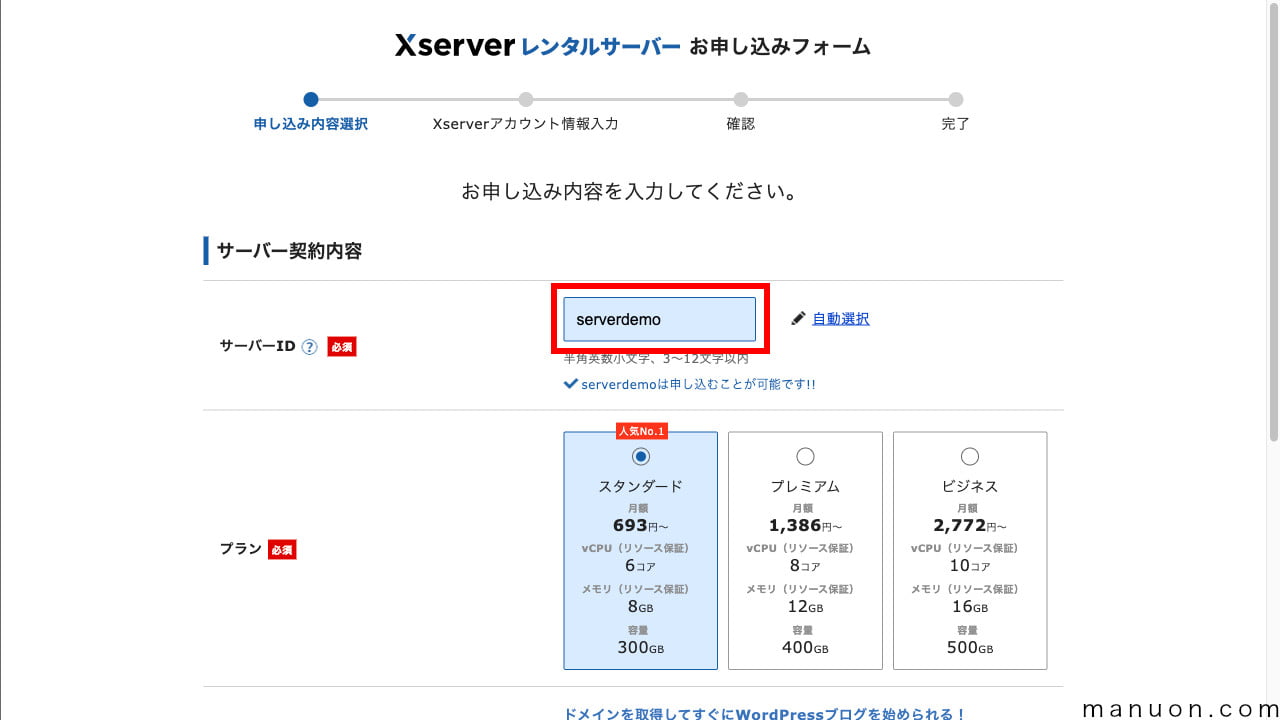
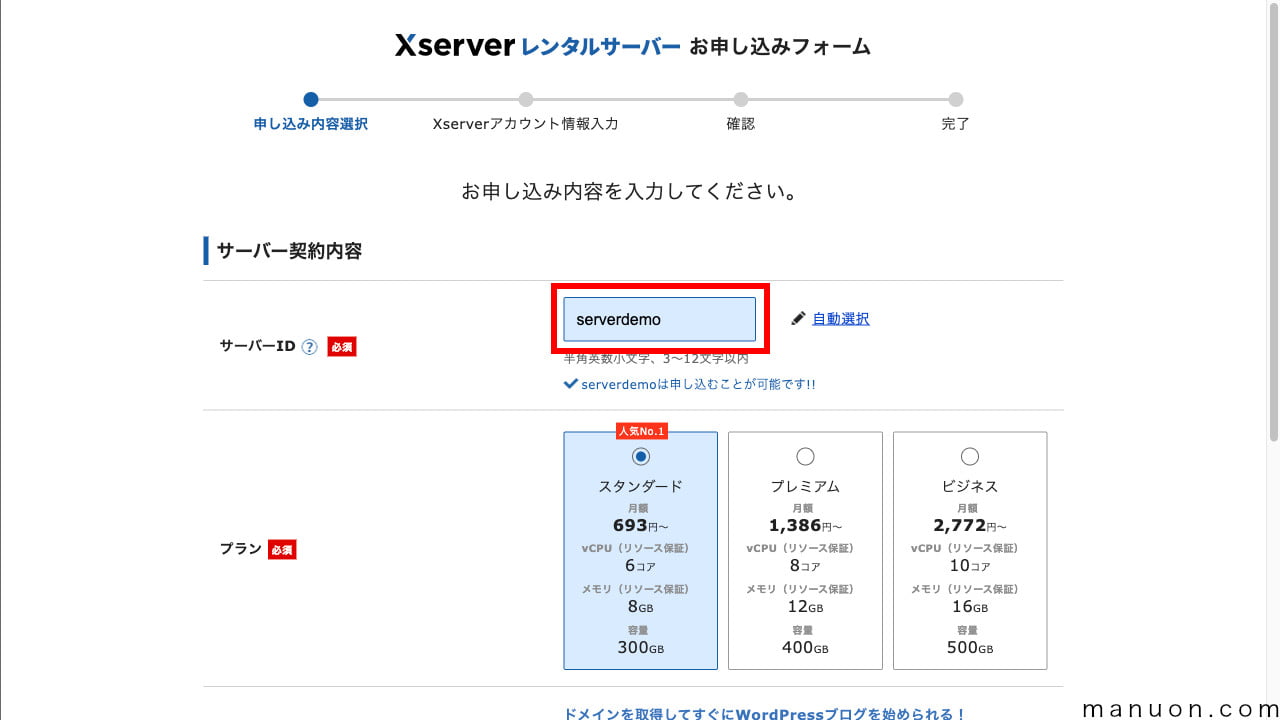
取得できるサーバーID(無料サブドメイン)であれば、「申し込むことが可能です!!」と表示されます。
すでに使用されているサーバーID(無料サブドメイン)の場合、「既に登録済みのサーバーIDです。同じサーバーIDは登録できません。」と表示されます。
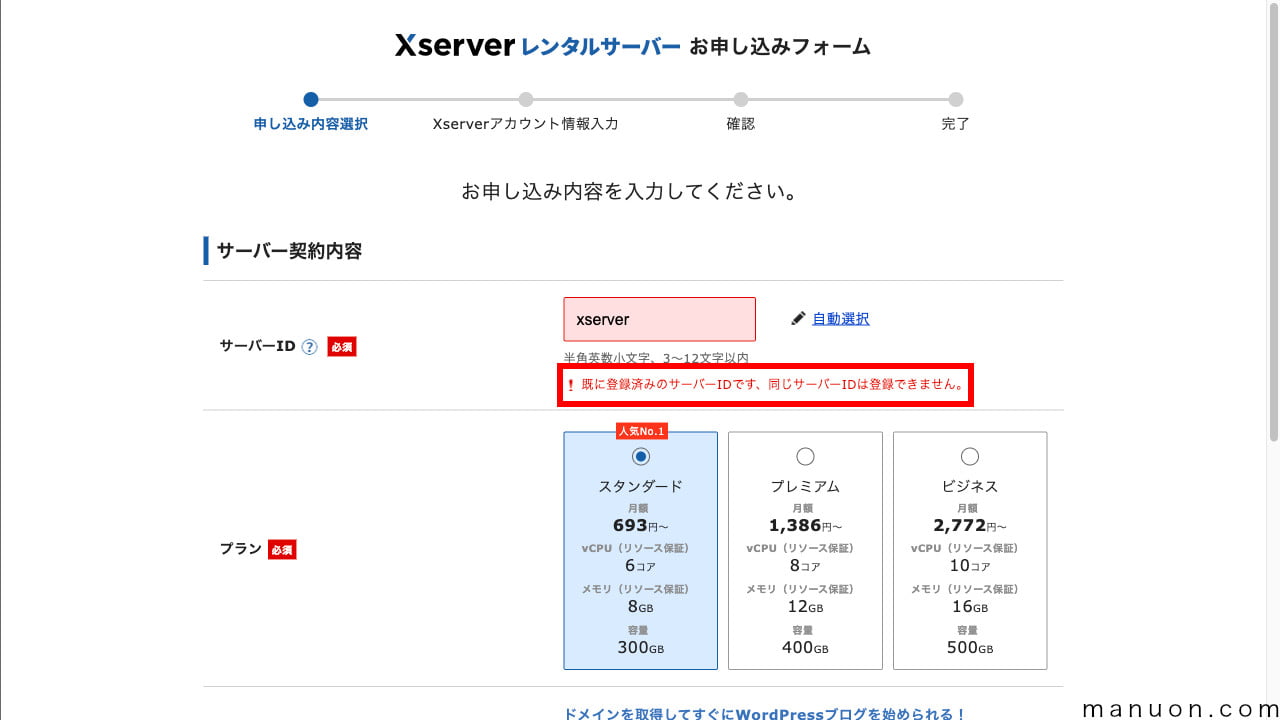
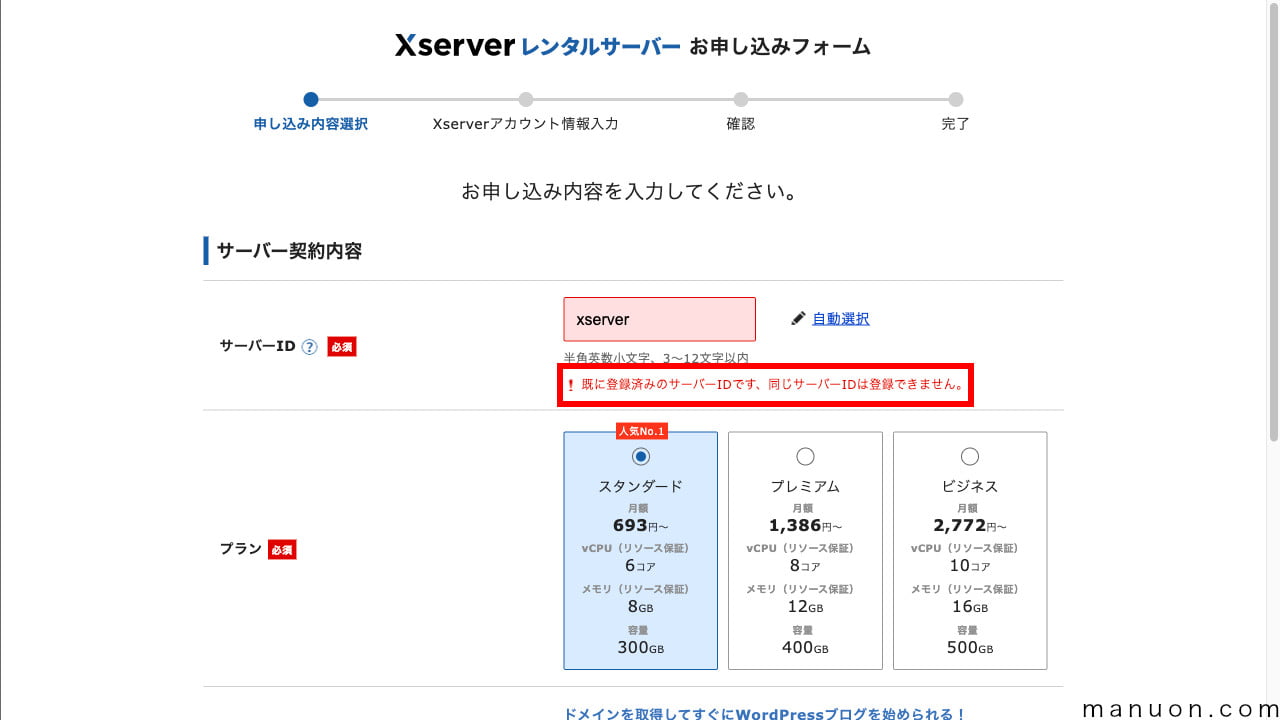
取得できるサーバーID(無料サブドメイン)に変更して作業を進めてください。
[プラン]を選択します。(画像はスタンダード)
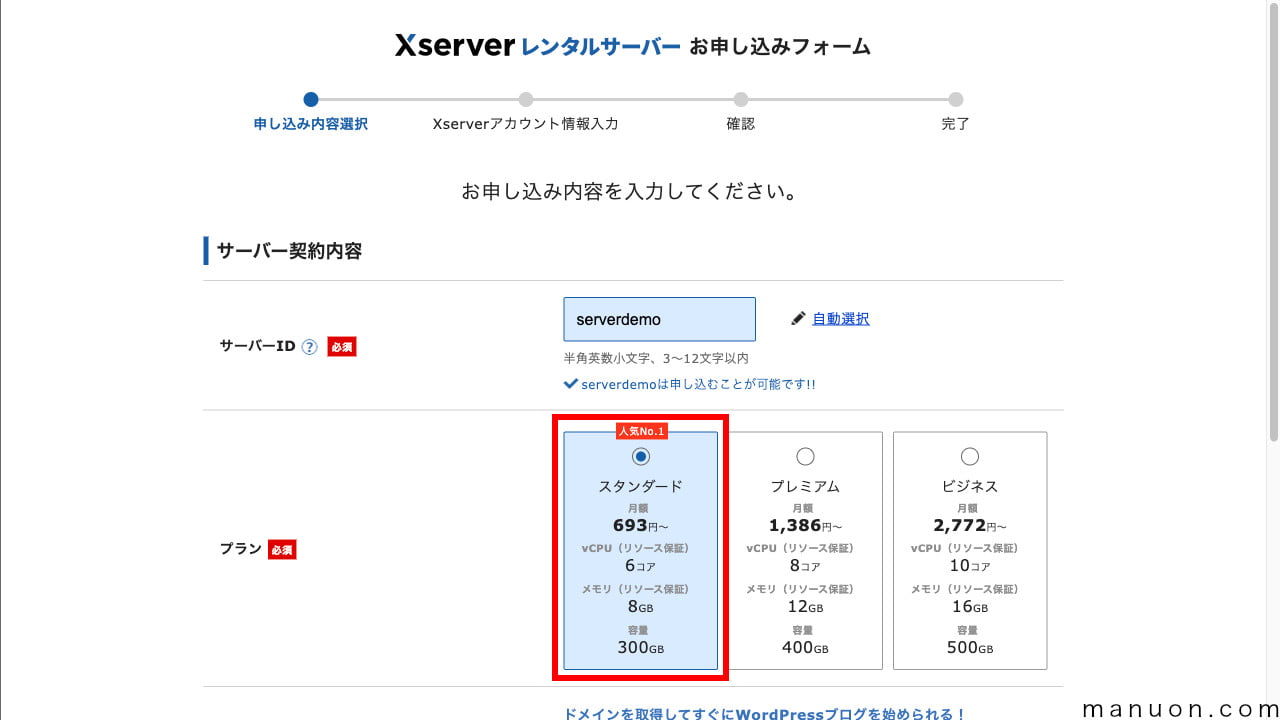
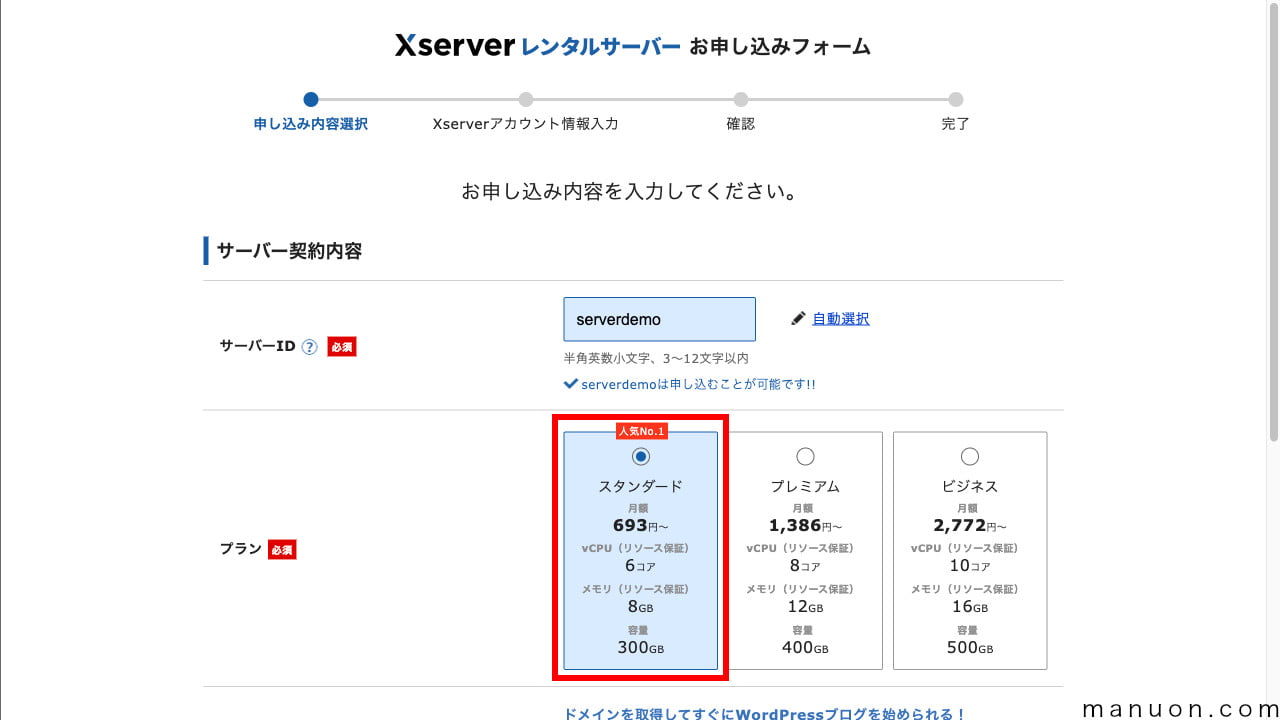
料金プランは「スタンダード」から始めても大丈夫です。
会社や法人企業であれば、プラン変更の手続きが大変なので、スタンダードより上位のプランでスタートしましょう。
[WordPressクイックスタート]を利用するに変更します。
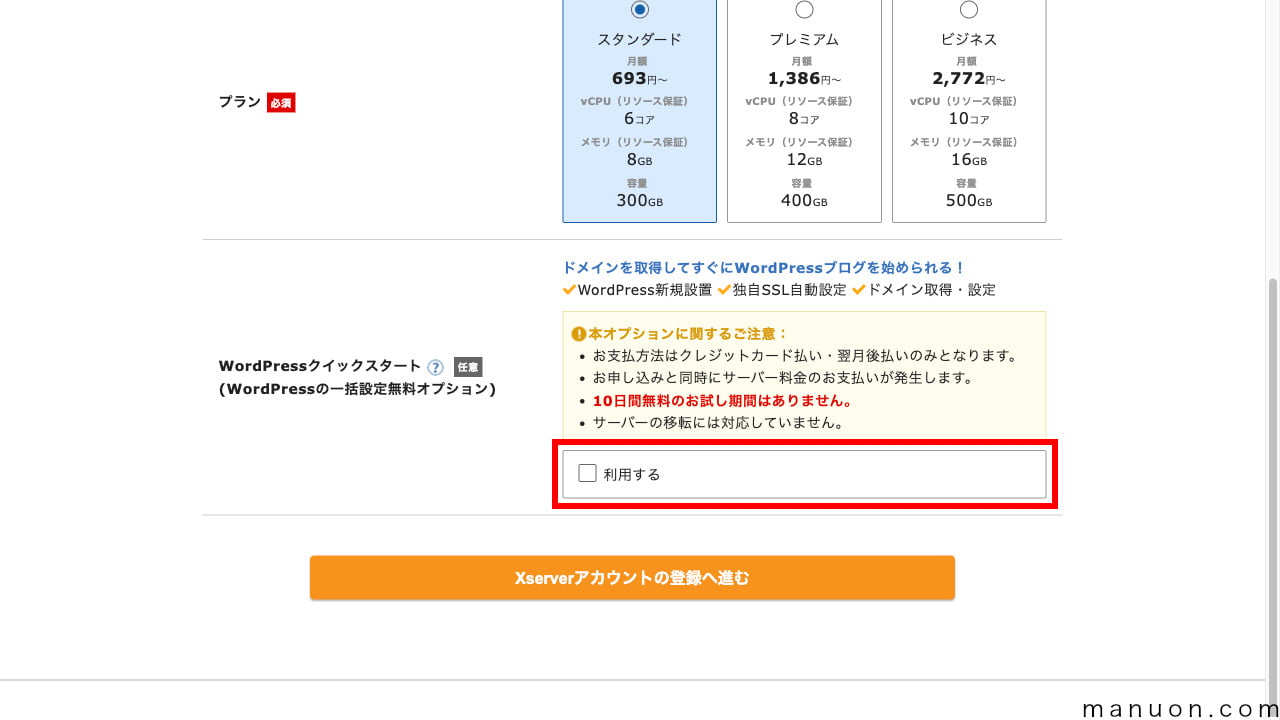
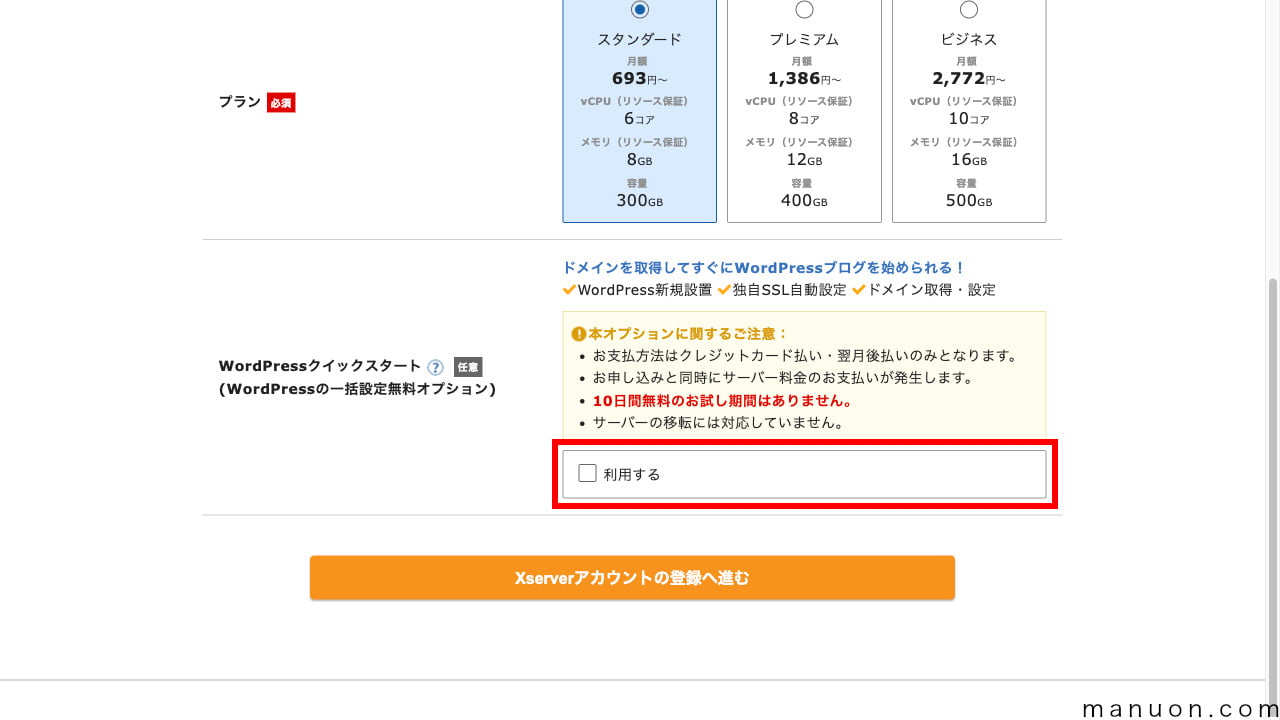
確認画面が表示されるので、[確認しました]をクリックします。
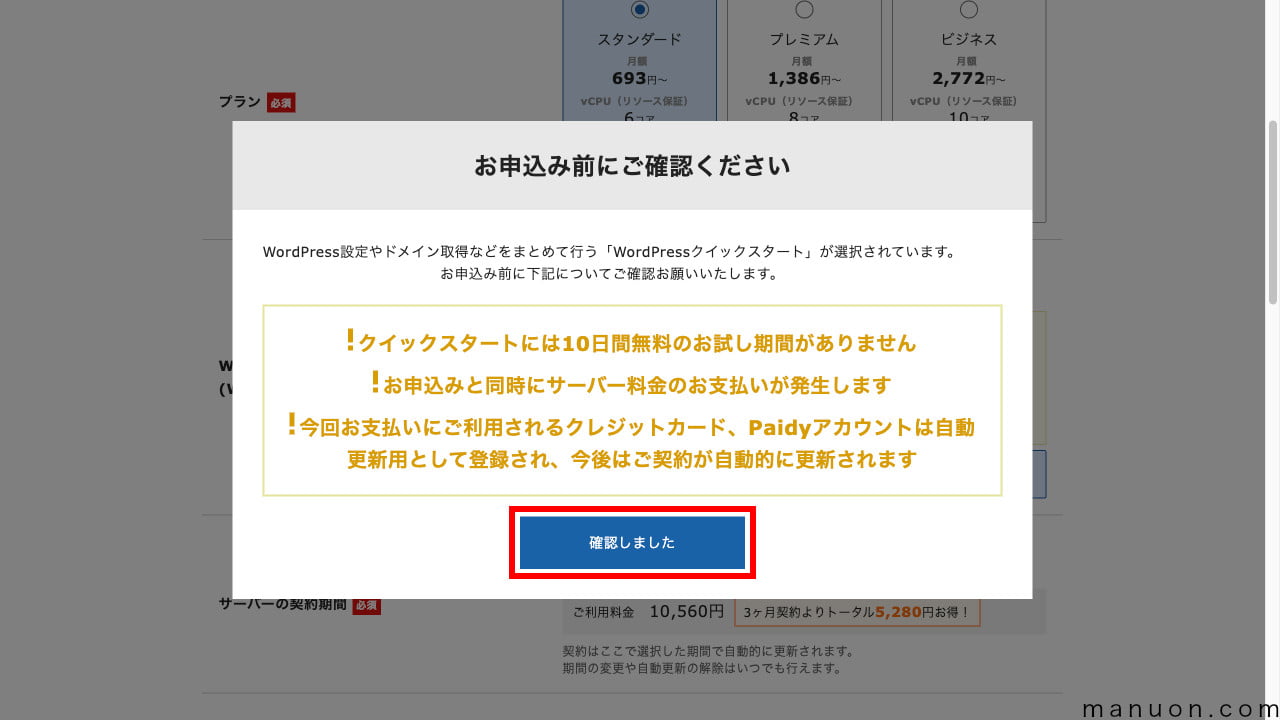
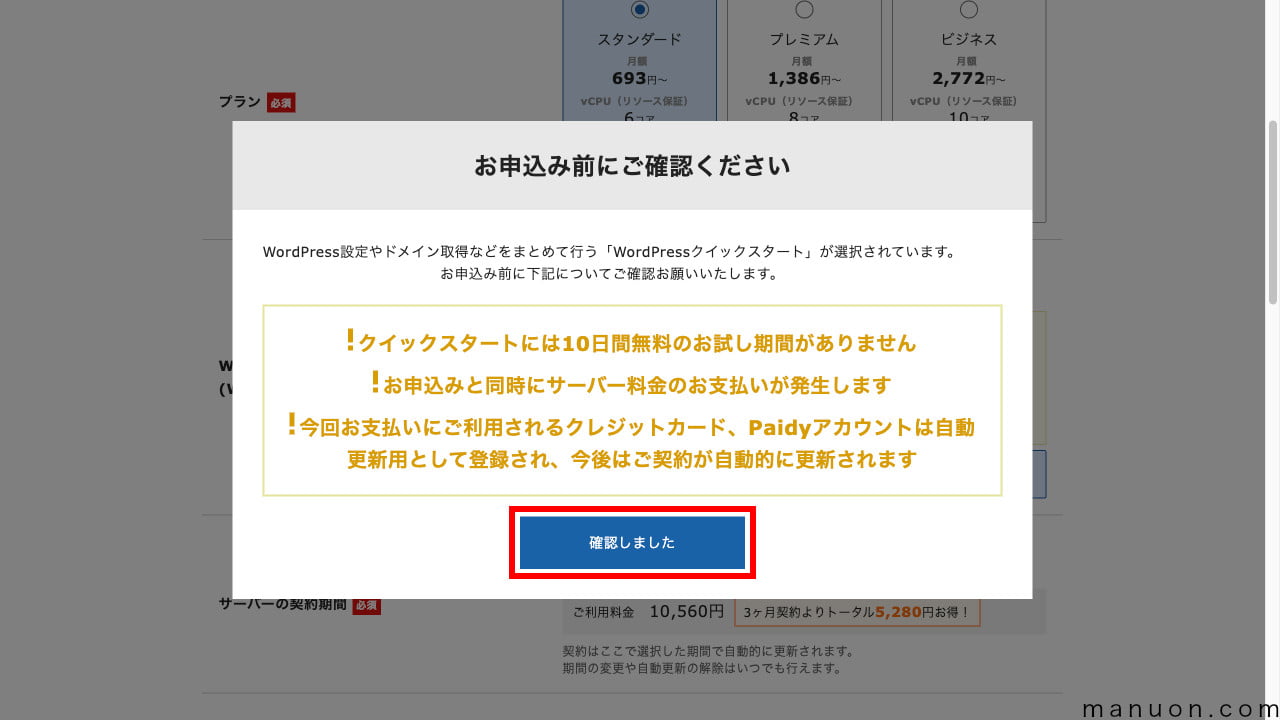
[サーバーの契約期間]は、12ヶ月以上にします。
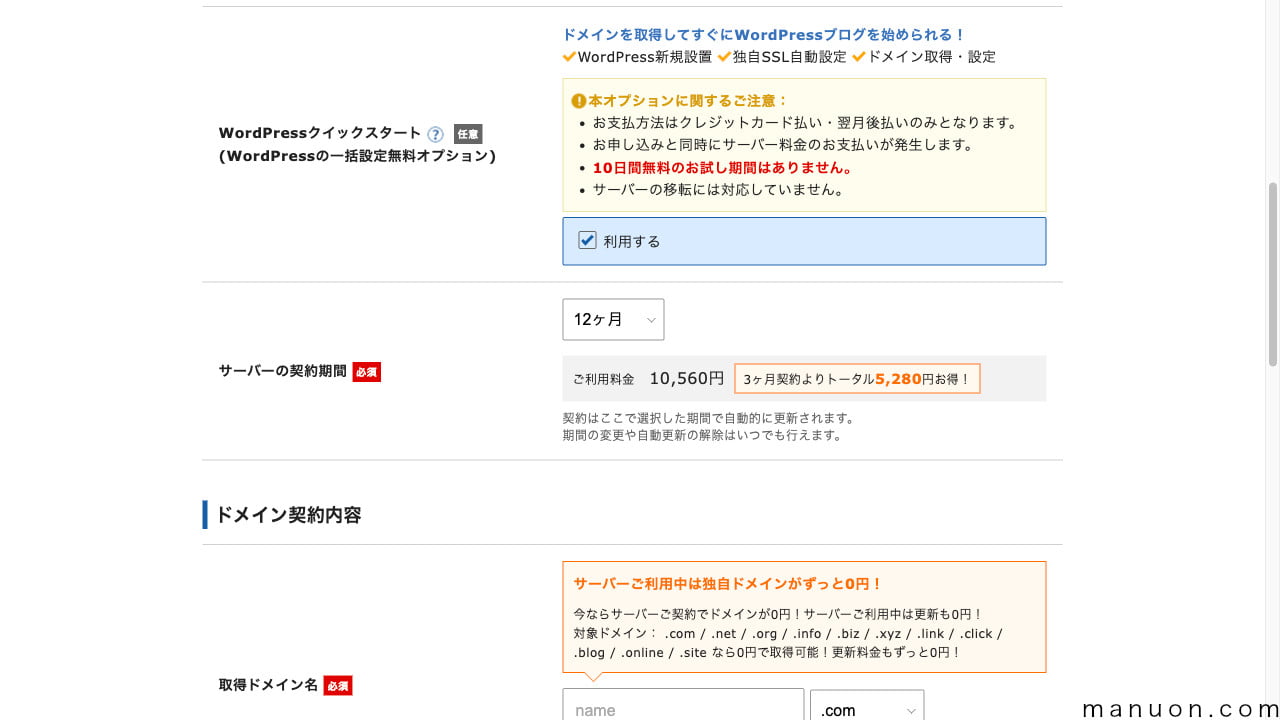
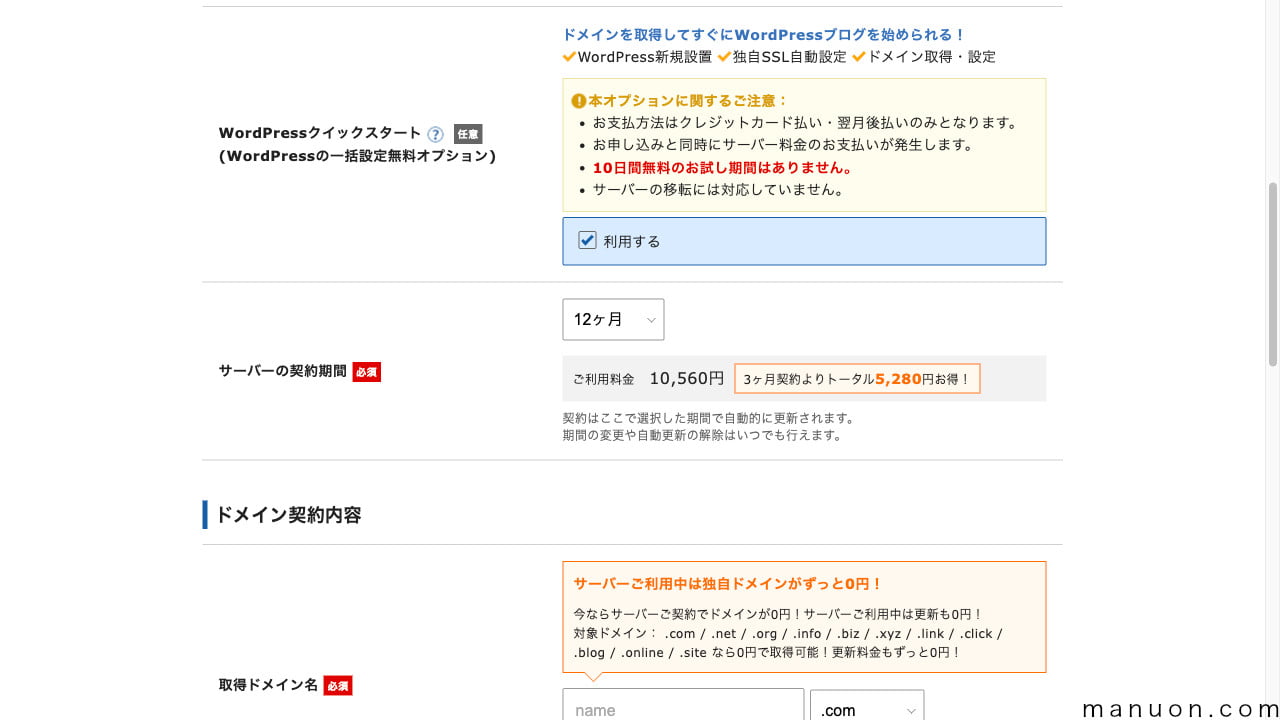
契約期間は「12ヶ月契約」以上をおすすめします。
1年以上の契約期間をおすすめする理由はいろいろあります。
慣れていない初心者ほど時間がかかります。
好きな[取得ドメイン名]を入力します。
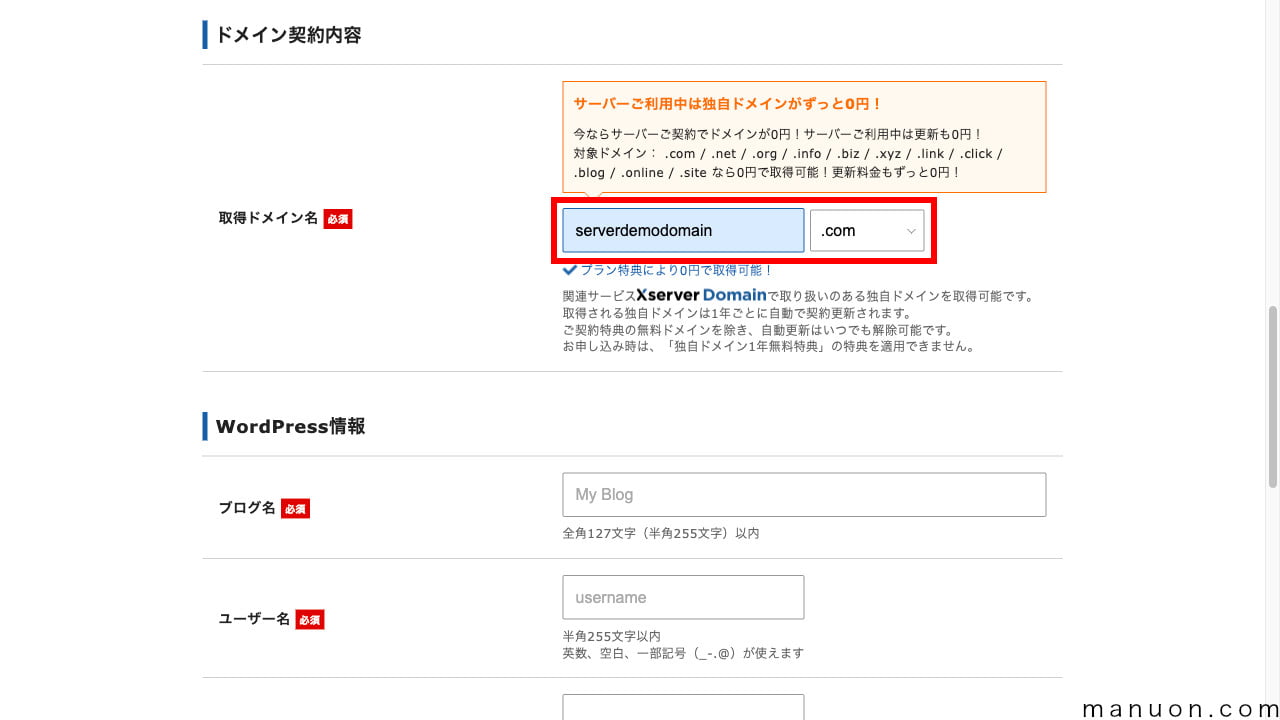
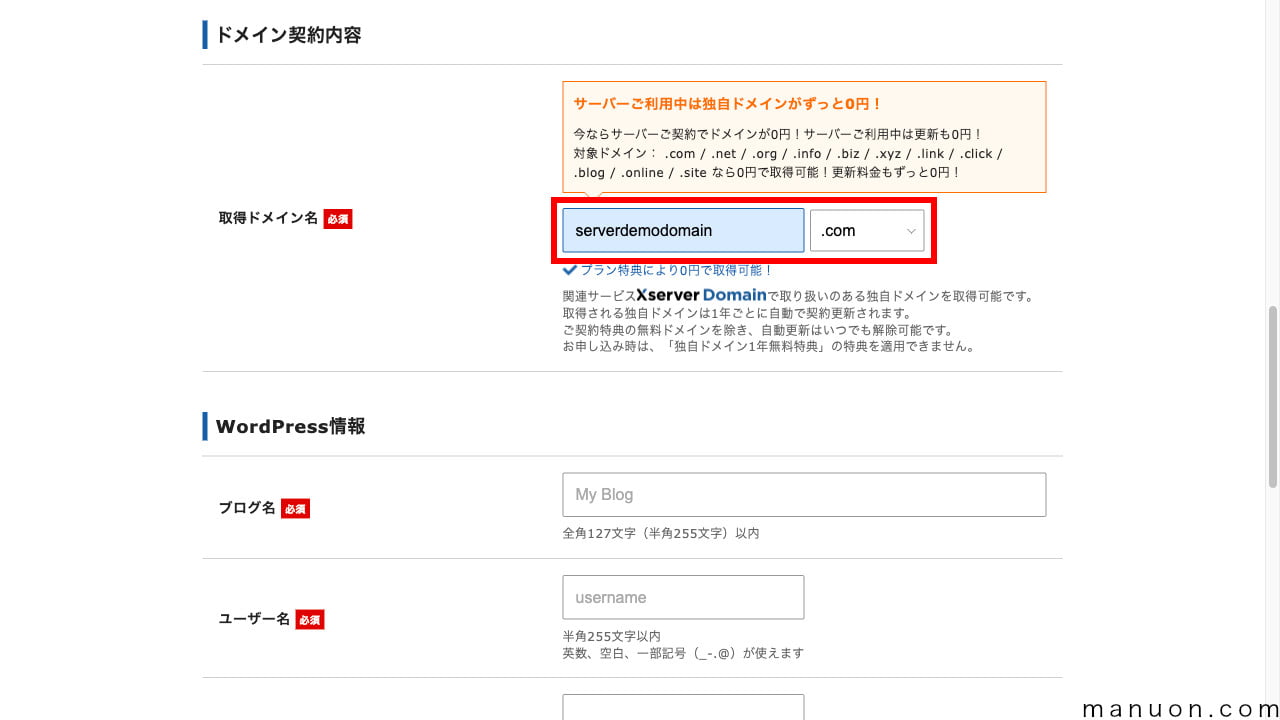
取得できるドメイン名であれば、「プラン特典により0円で取得可能!」などと表示されます。
すでに使用されているドメイン名の場合、「すでに取得されているか使用できないドメイン名です。」と表示されます。
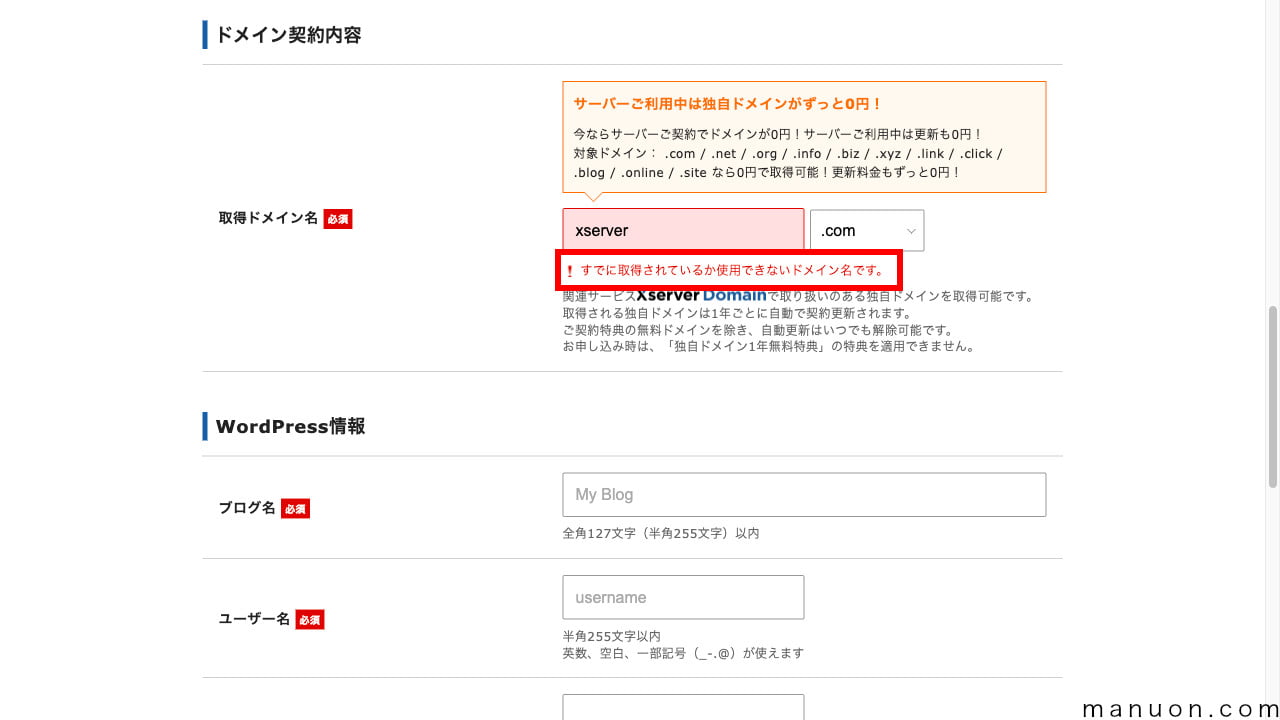
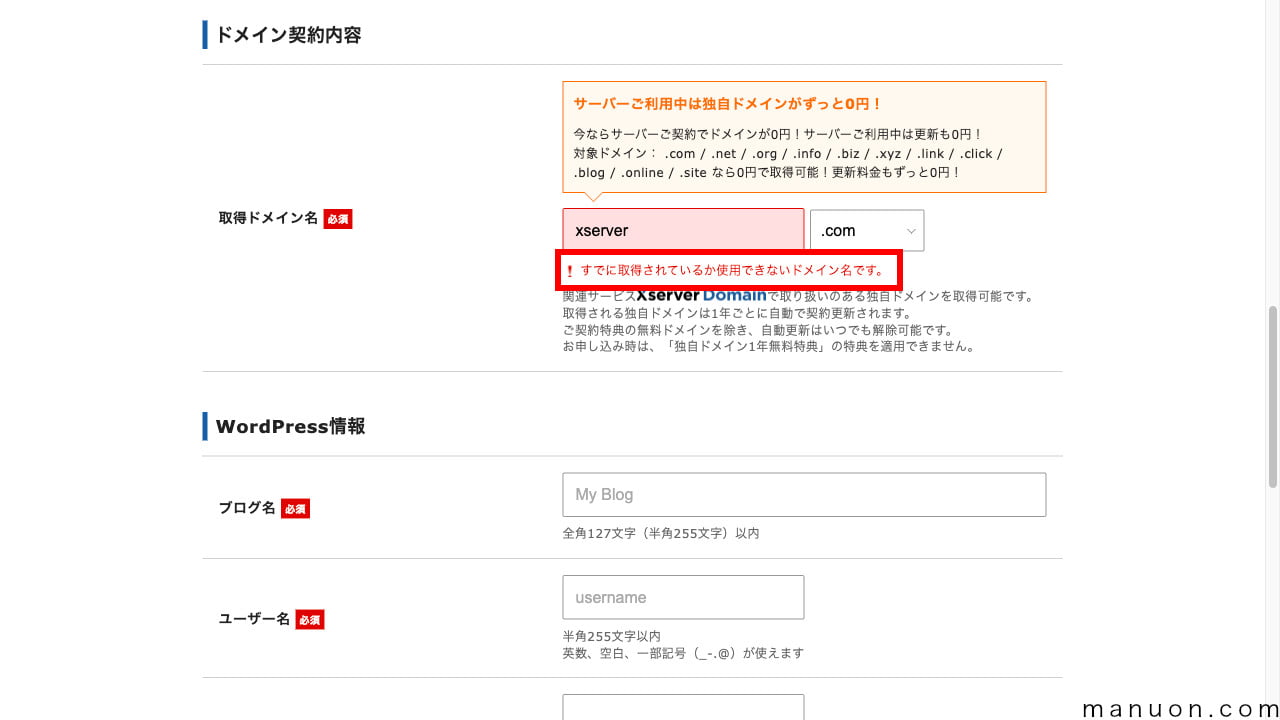
取得できるドメイン名に変更して作業を進めてください。
エックスサーバーでは、独自ドメイン永久無料特典が提供されているため、ドメイン登録料やドメイン更新料がかかりません。
ドメイン名(ブログURL)がまだ決まっていない場合は、以下を参考にしてください。
WordPressクイックスタートでは、中古ドメインや他社ドメインは利用できません。
中古ドメインや他社ドメインを利用したい場合は、WordPressクイックスタートを使用せずに始める必要があります。
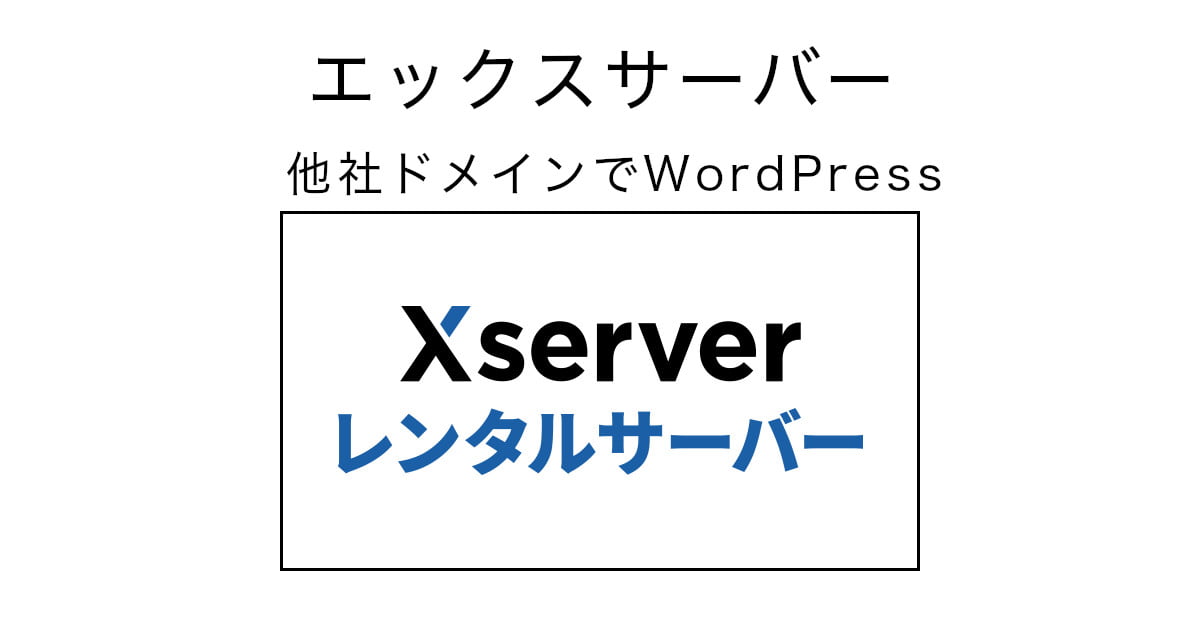
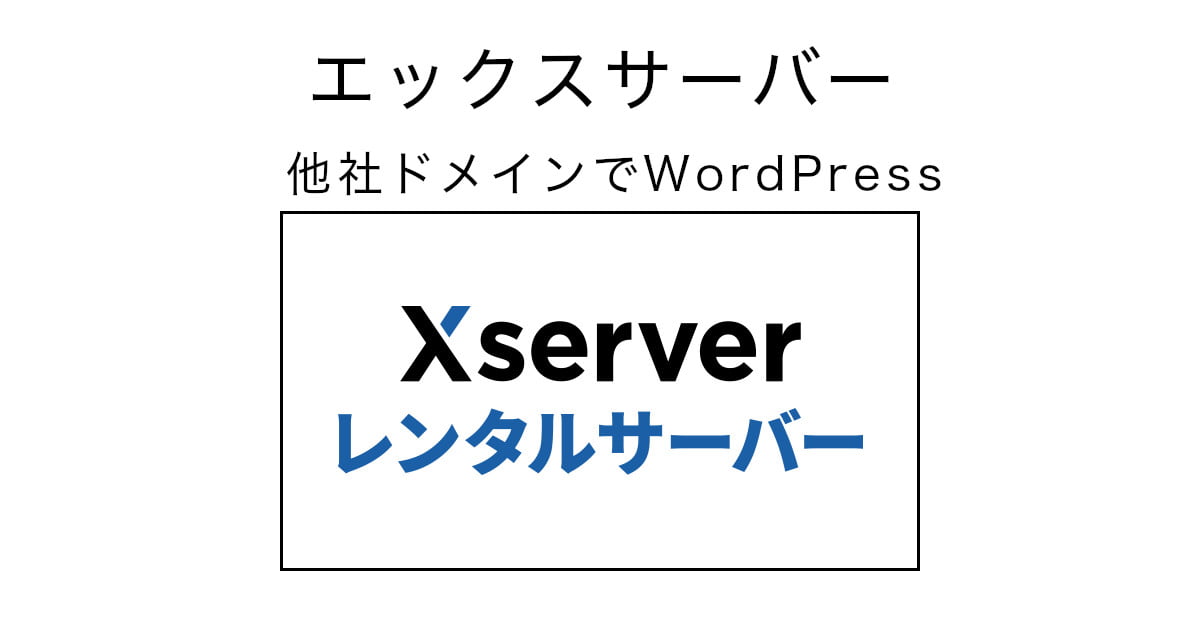
WordPress情報を入力します。
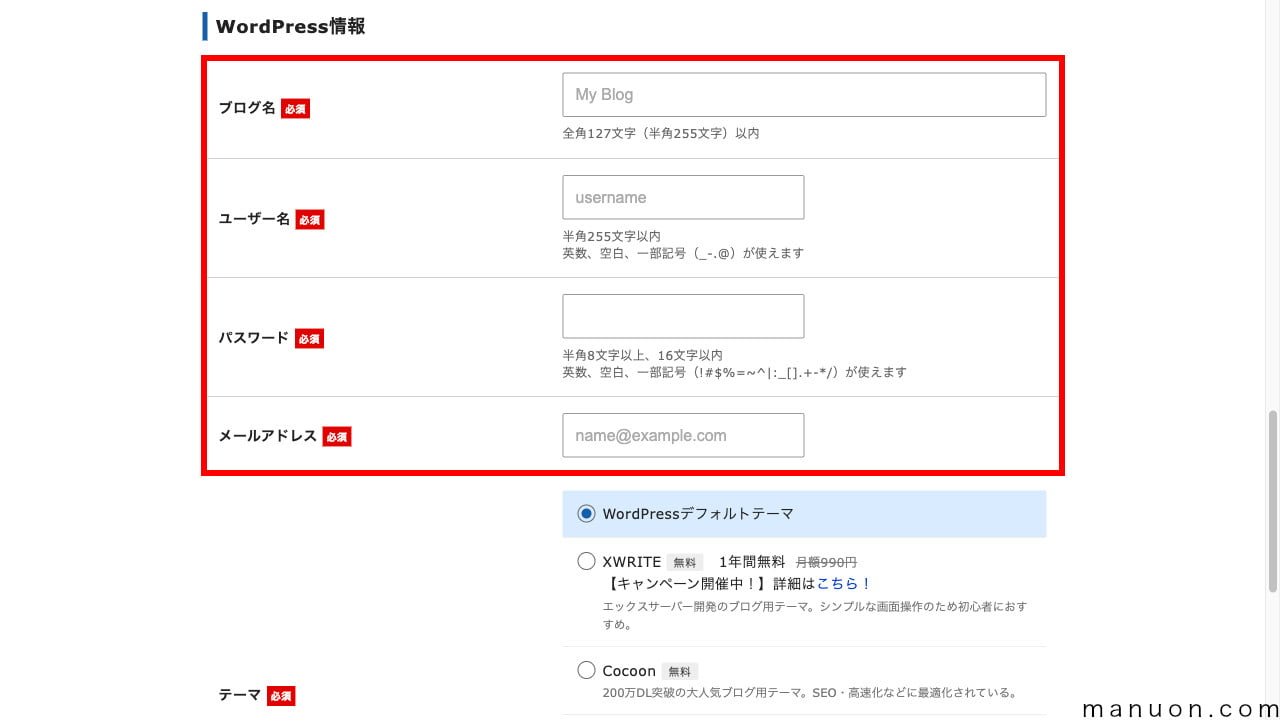
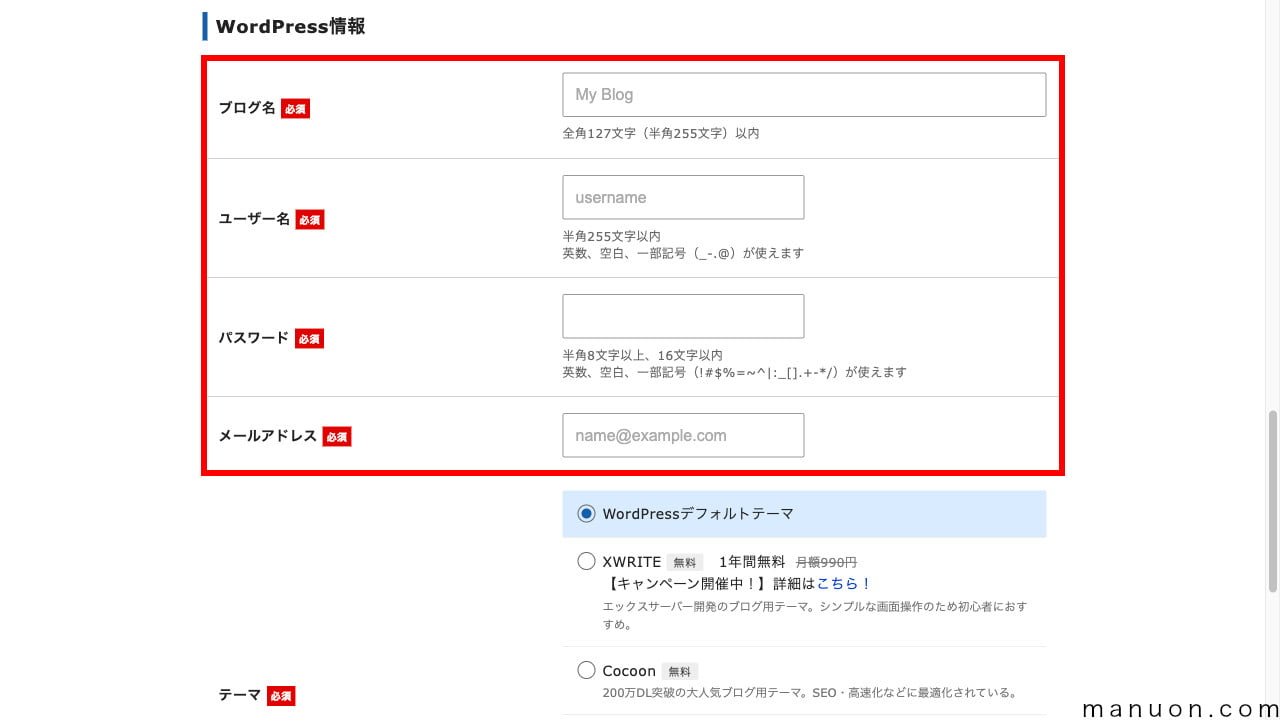
| 設定項目 | 説明 |
|---|---|
| ブログ名 | サイトタイトル → 検索されやすいわかりやすいタイトル |
| ユーザー名 | 管理者ログインID → 推測しにくいもの |
| パスワード | 管理者パスワード → 複雑なもの |
| メールアドレス | 管理者メールアドレス → WordPressからの通知用 |
ここで設定したメールアドレスがWordPress(ワードプレス)の管理者ユーザーのメールアドレス([ユーザー]→[プロフィール])に設定されます。
サイトのタイトルは後で簡単に変更できるので、ここは仮でも大丈夫です。
[WordPressテーマ]を選択して[Xserverアカウントの登録へ進む]をクリックします。
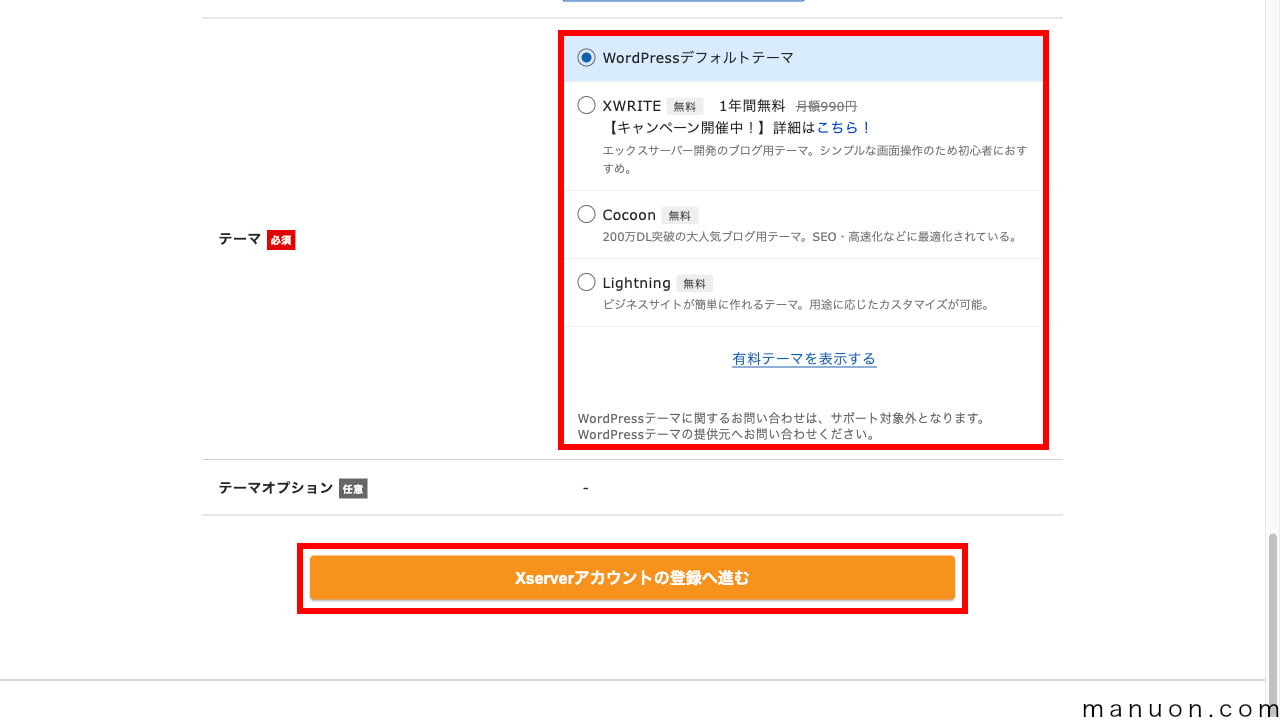
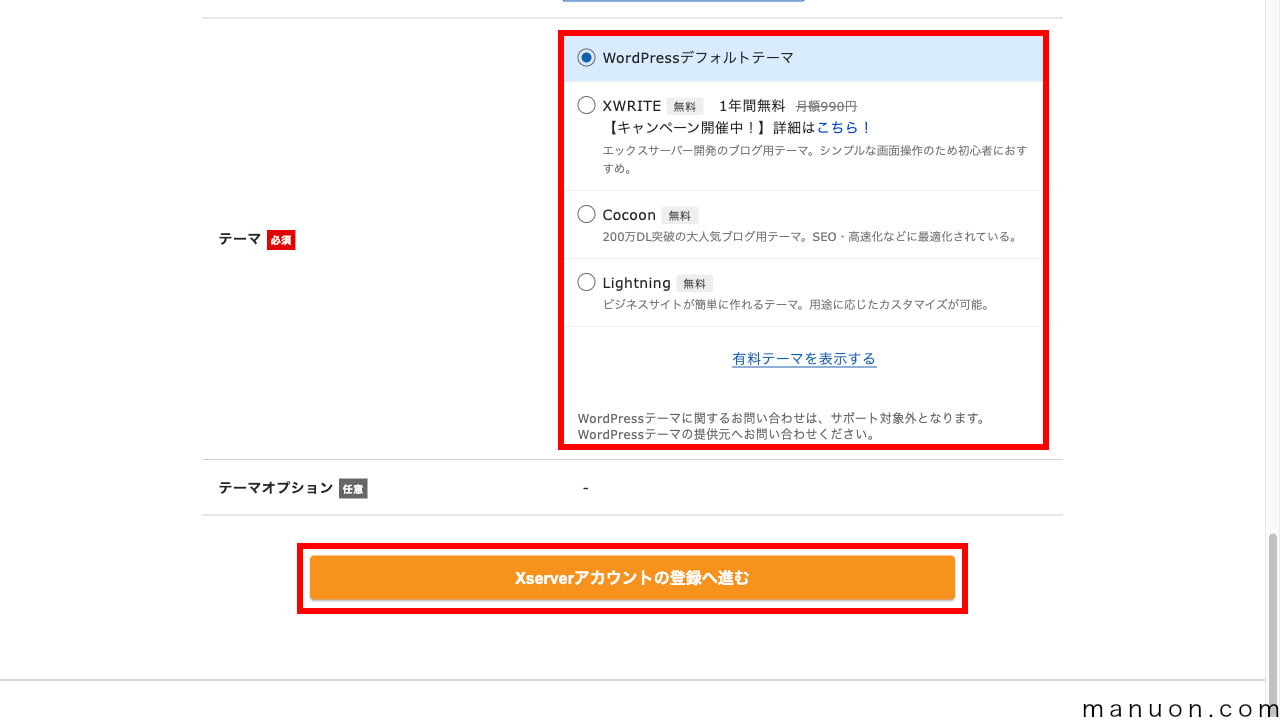
エックスサーバーで選択できるテーマは、以下の通りです。
| テーマ名 | 主な用途 | 費用 | ブロックエディタ | おすすめ度 |
|---|---|---|---|---|
| デフォルトテーマ (Twentyシリーズ) | デフォルト | 無料 | ||
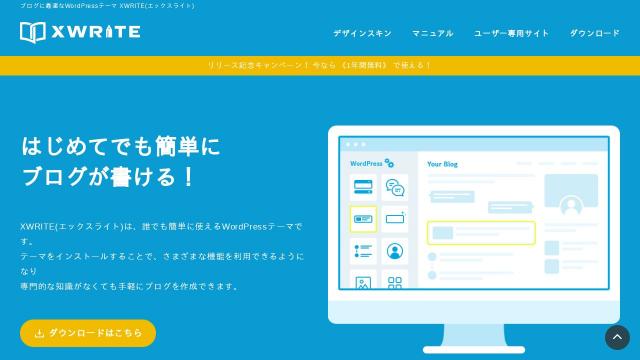 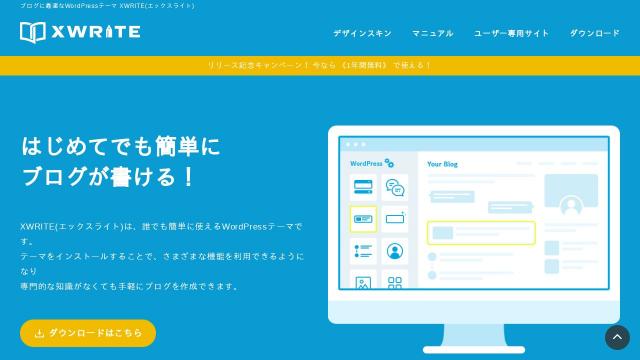 XWRITE | ブログ | サブスク | ||
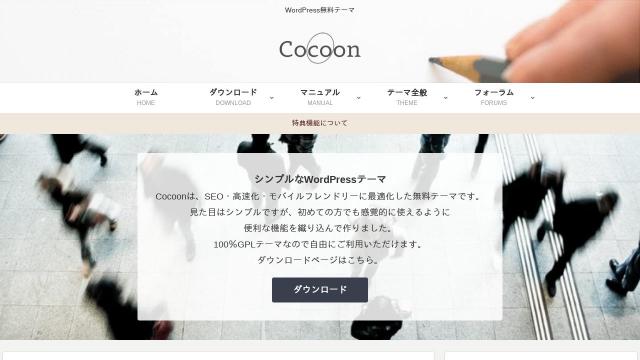 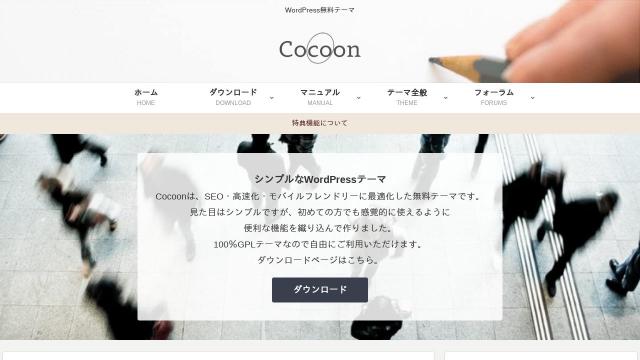 Cocoon | ブログ | 無料 | ||
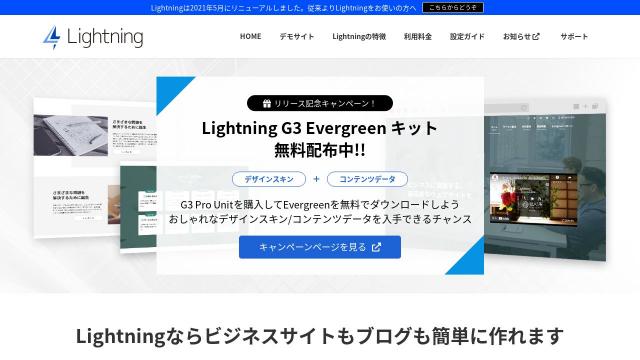 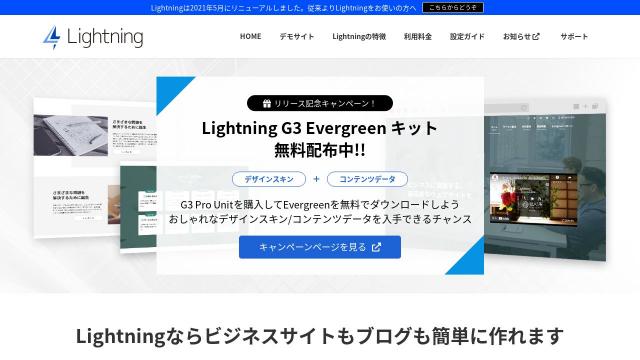 Lightning | 企業サイト | テーマ無料 プラグインサブスク | ||
  SWELL | ブログ | 買い切り | ||
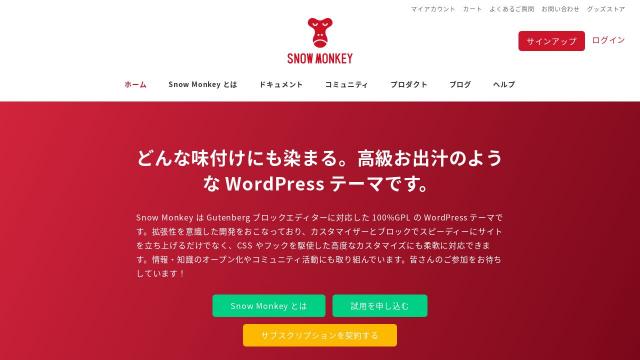 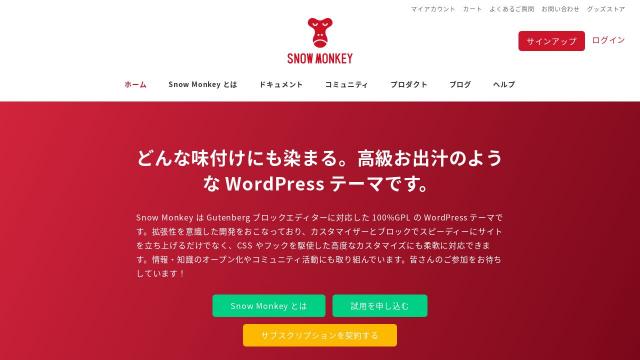 Snow Monkey | 企業サイト | サブスク | ||
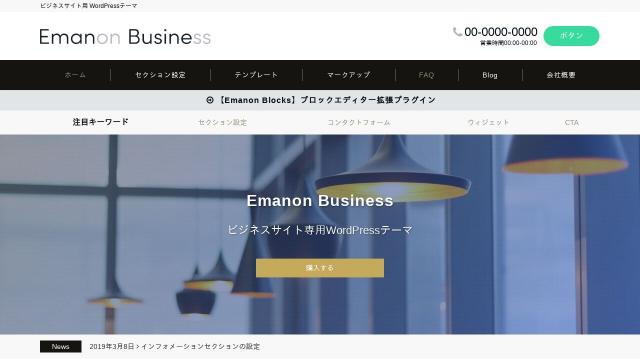 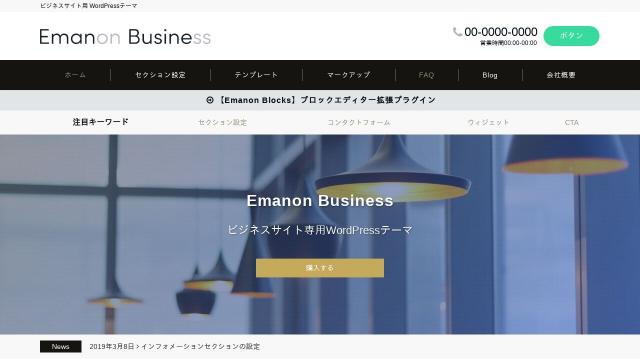 Emanon Business | 企業サイト | 買い切り | 一部機能 | |
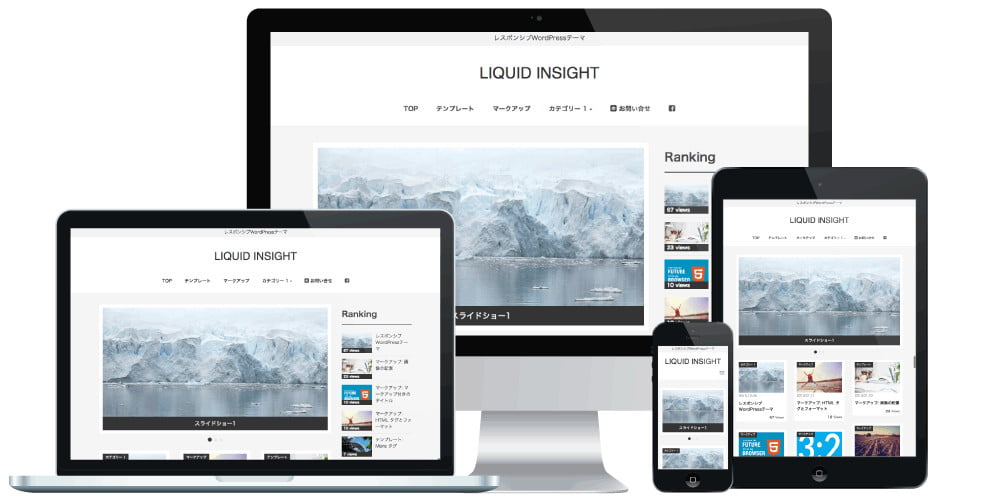 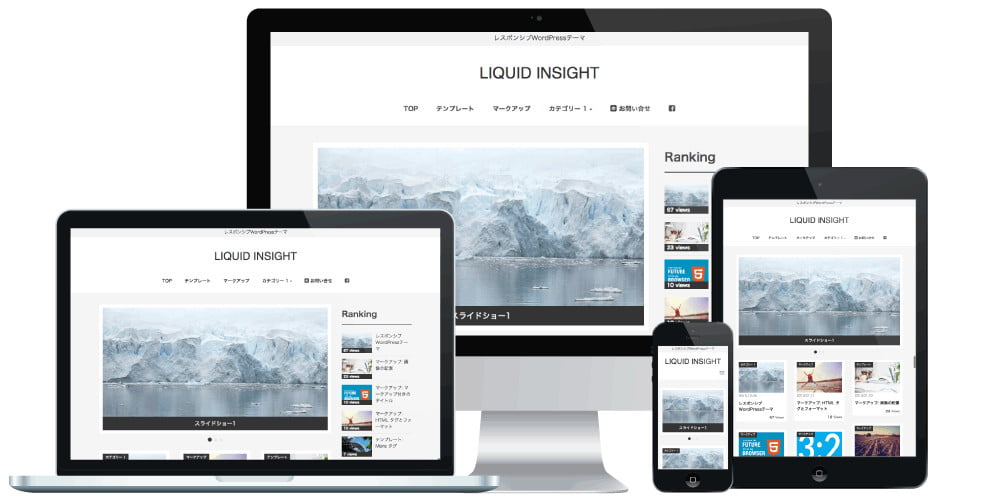 LIQUID INSIGHT | 企業サイト | 買い切り | ||
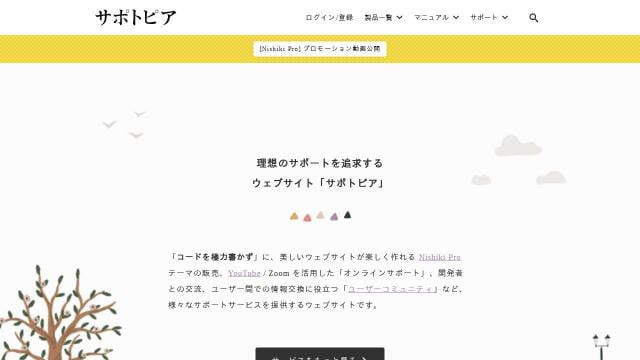 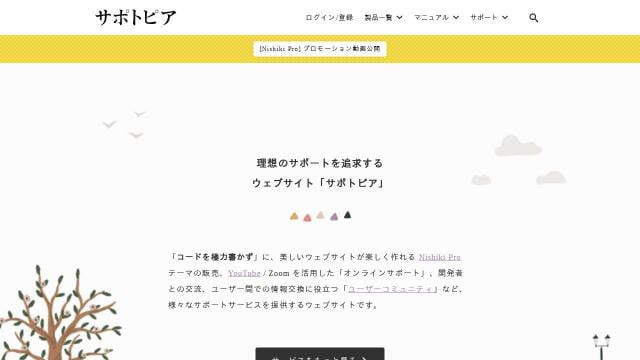 Nishiki Pro | 企業サイト | 買い切り |


XserverアカウントIDを作るためのお客様情報を入力していきます。
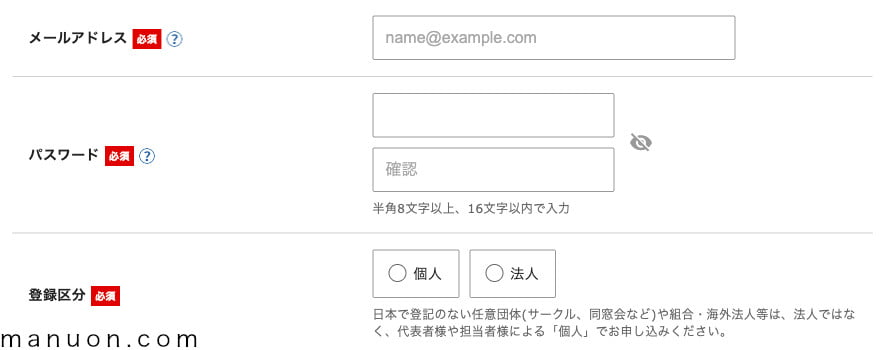
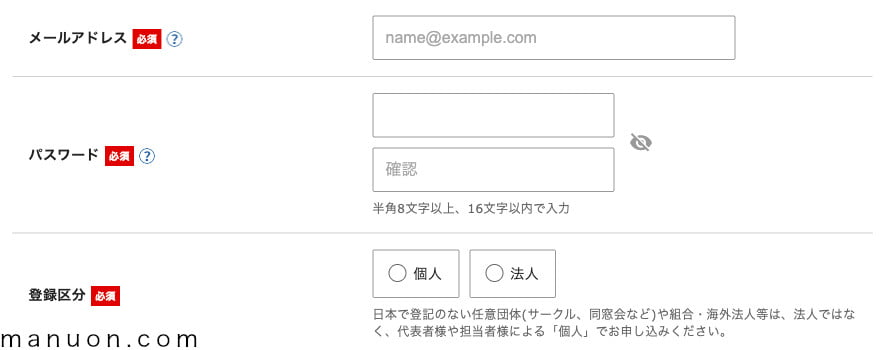
| ID情報 |
|---|
| メールアドレス |
| パスワード |
| 登録区分 |
個人情報を入力します。
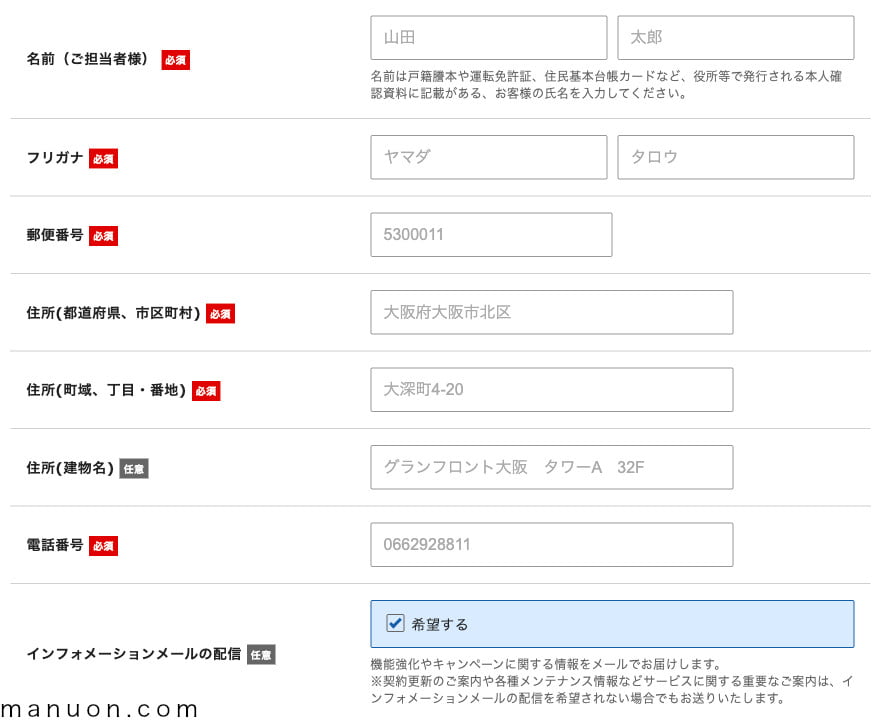
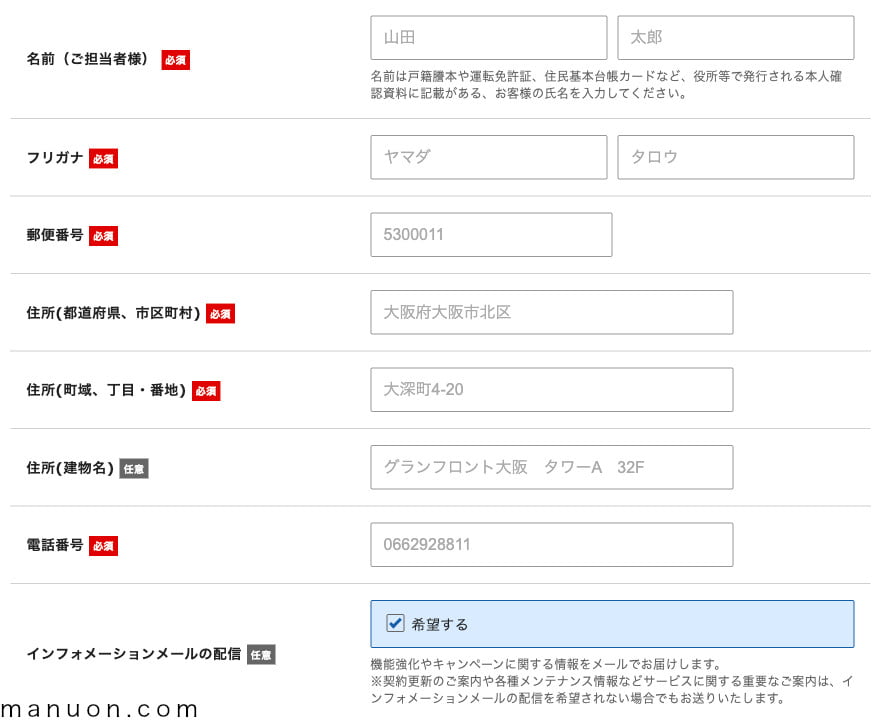
| 個人情報 |
|---|
| 名前(担当者名) |
| フリガナ |
| 郵便番号 |
| 住所 |
| 電話番号 |
| メール配信の希望有無 |
カード情報などを入力します。
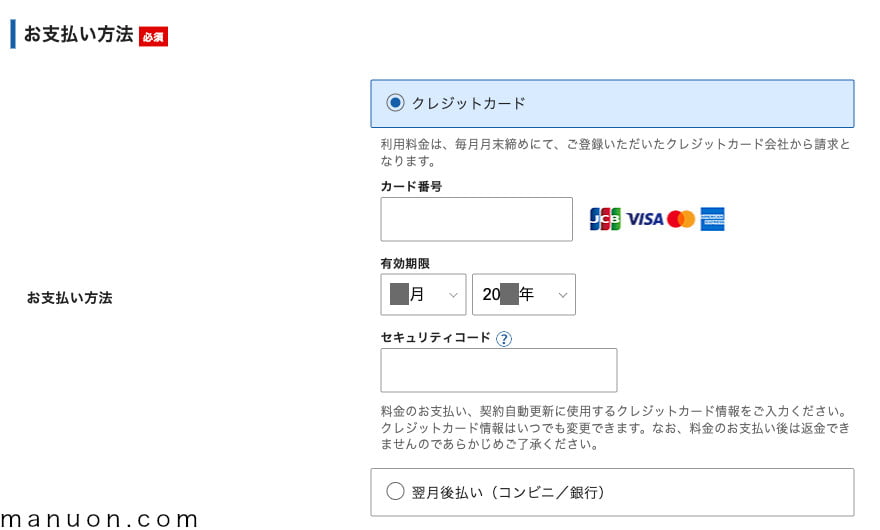
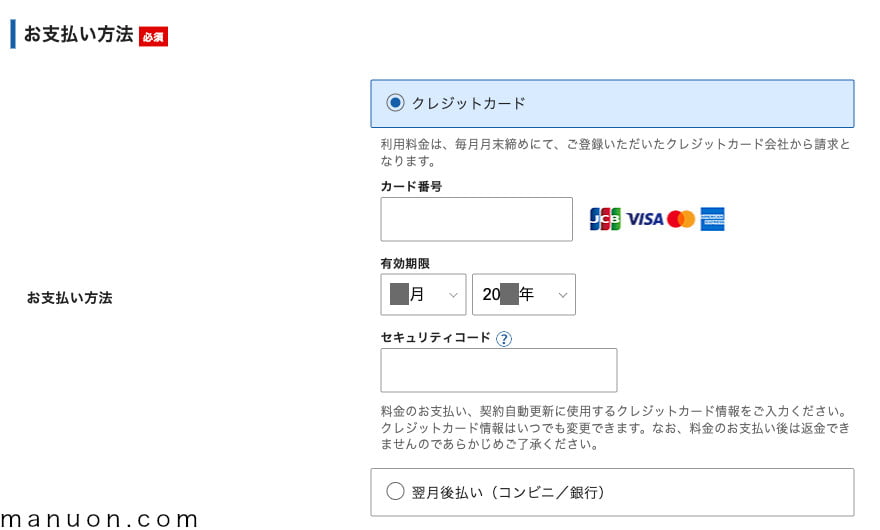
| 支払い方法 |
|---|
| クレジットカード情報 |
| Paidy情報 |
すべて入力したら、[同意する]をチェックして[次へ進む]をクリックします。
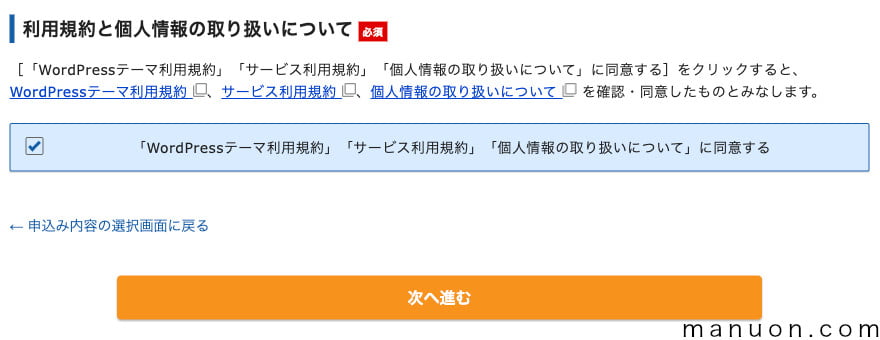
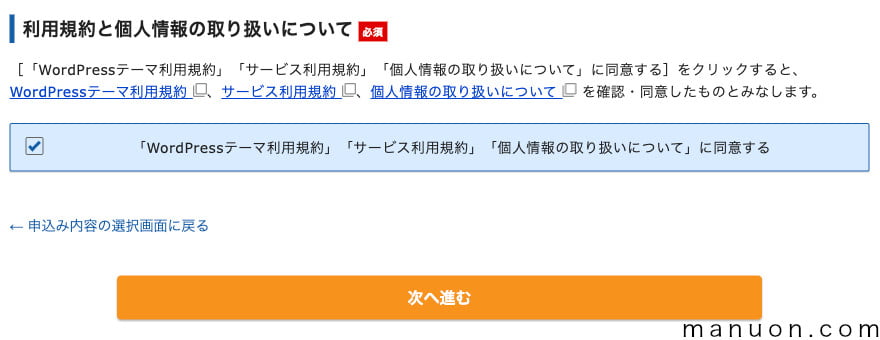
以下のタイトルのメールが届きます。
【Xserverアカウント】ご登録メールアドレス確認のご案内
メールに記載された6桁の[認証コード]をコピーします。
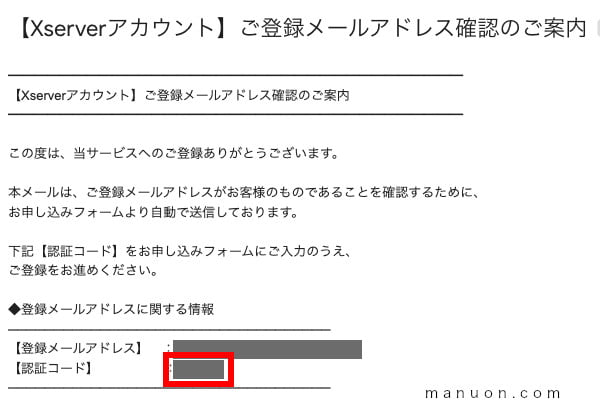
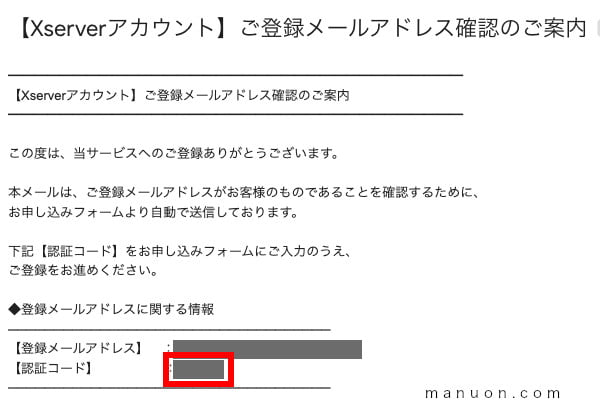
メールが届かない場合は、「迷惑メール」フォルダに自動的に振り分けられている可能性があります。
コピーした[認証コード]を貼り付け(ペースト)して[次へ進む]をクリックします。
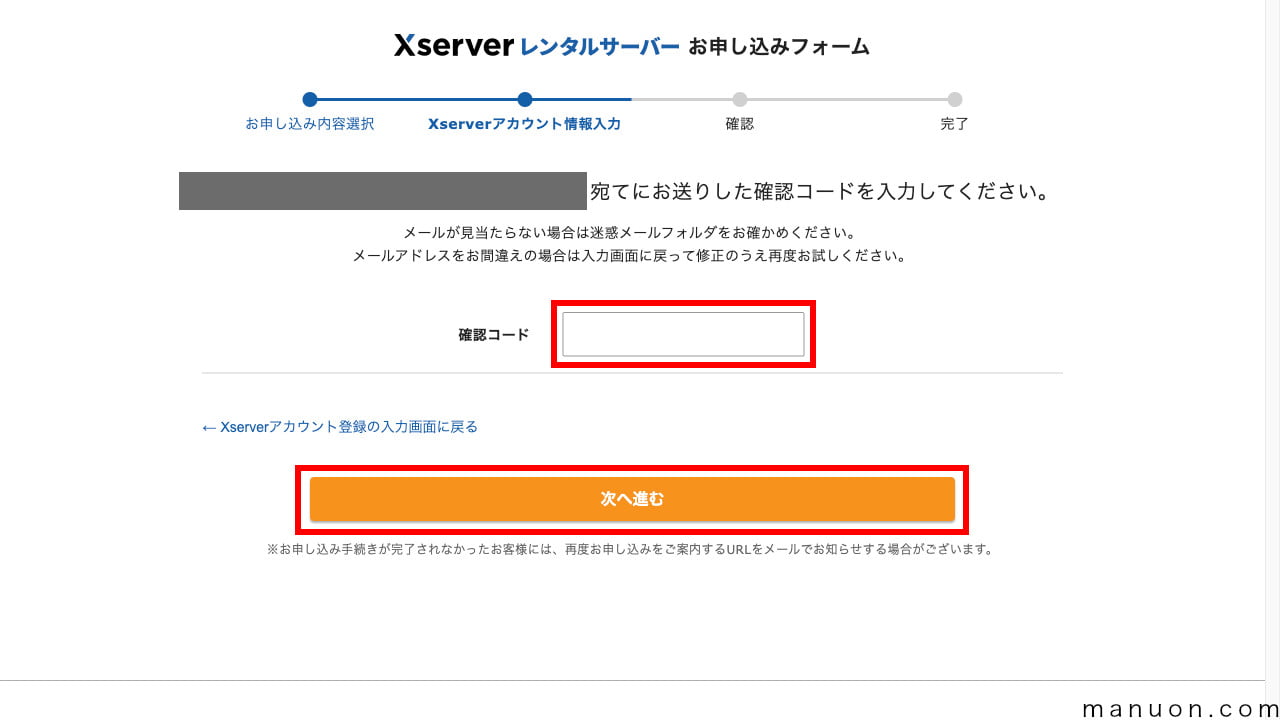
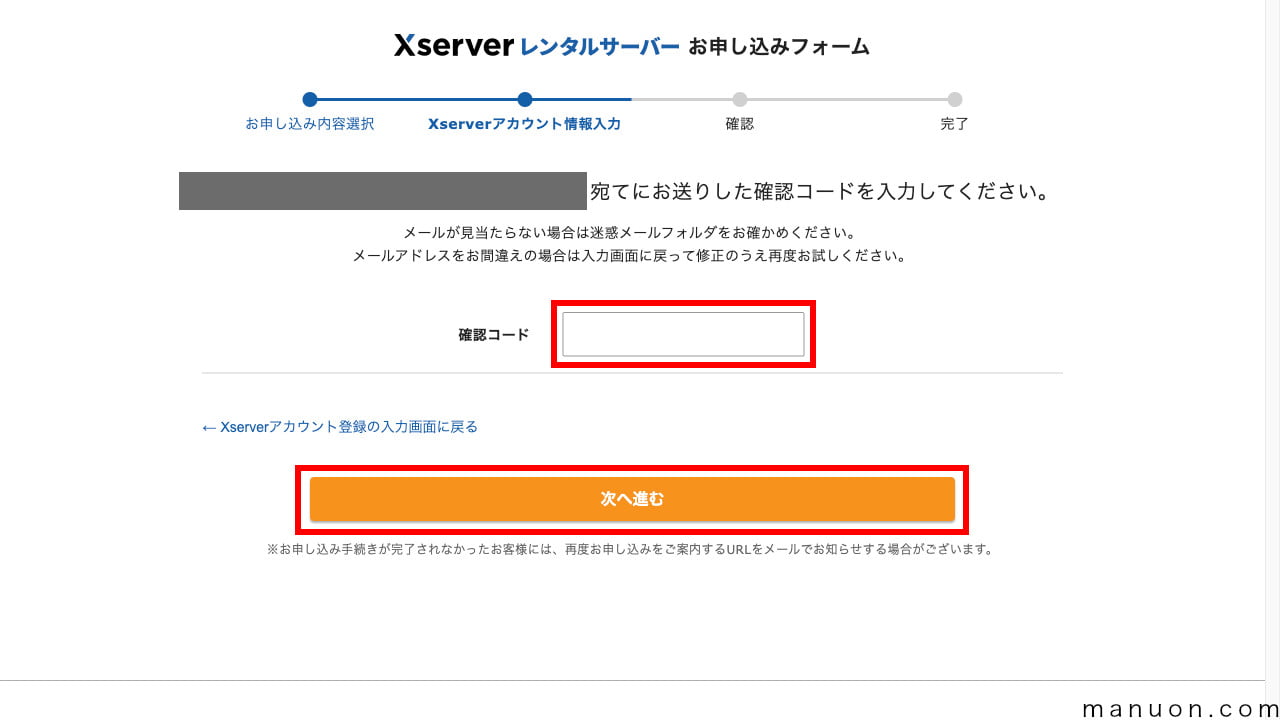
入力内容を確認して[SMS・電話認証へ進む]をクリックします。
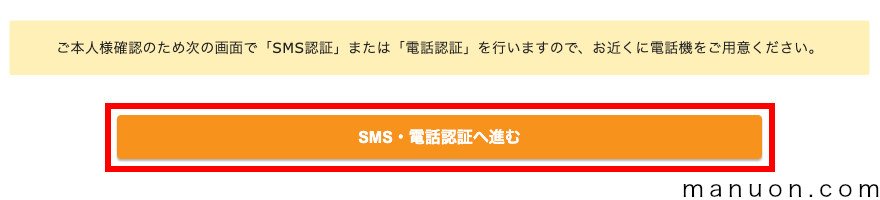
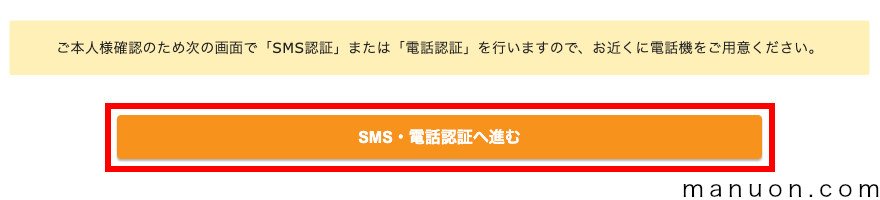
電話番号を確認して[認証コードを取得する]をクリックします。
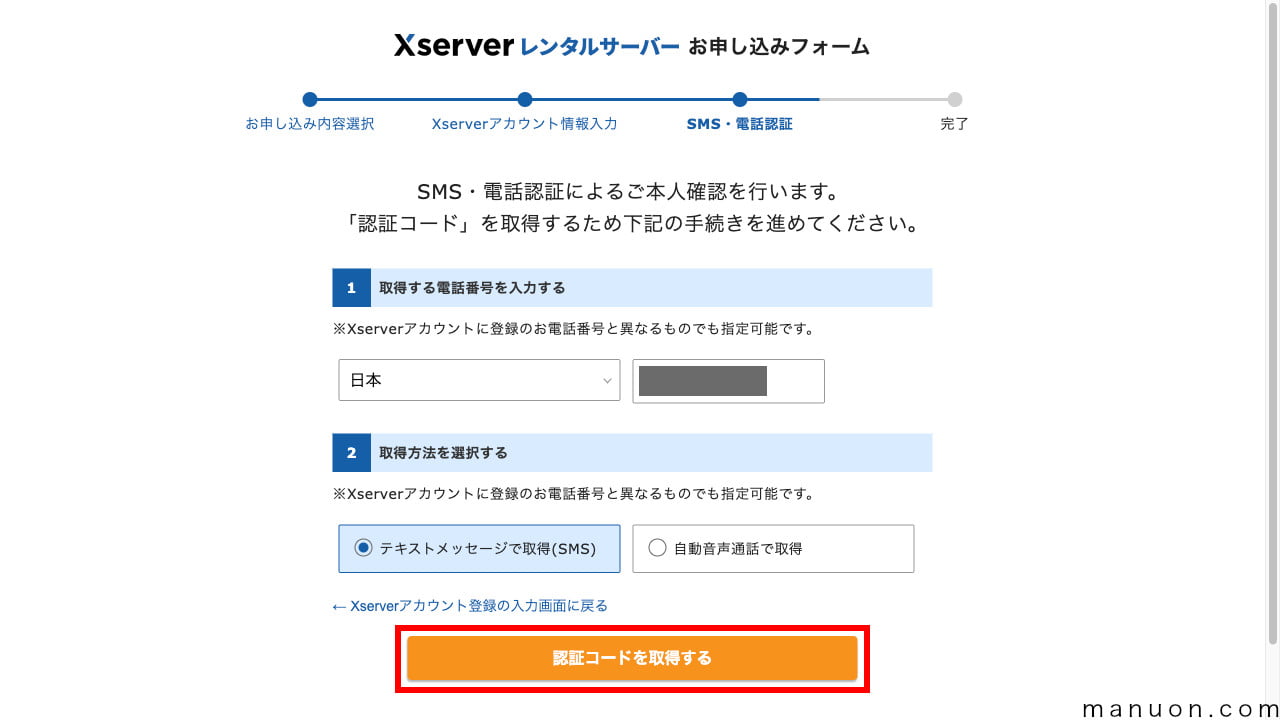
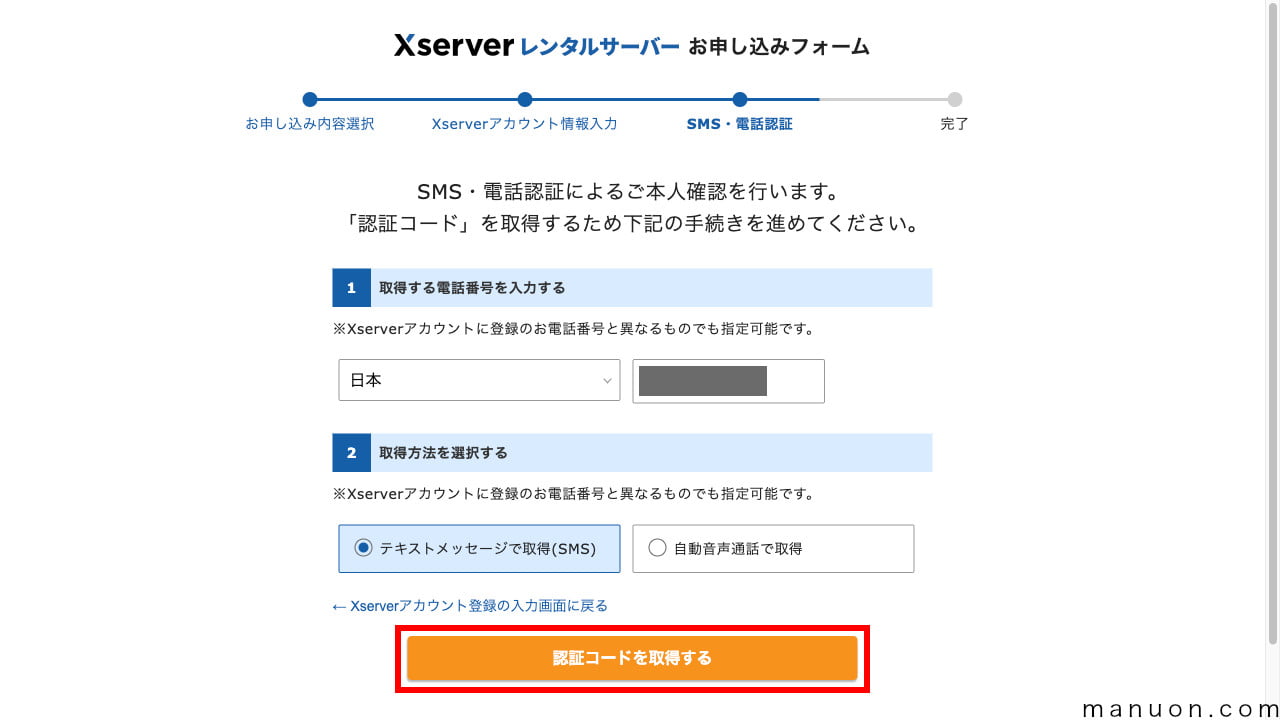
携帯電話番号ではなく固定電話番号を入力した場合は、[電話認証]を行います。
携帯電話にメッセージが届くので、[認証コード]を入力して[認証して申し込みを完了する]をクリックします。
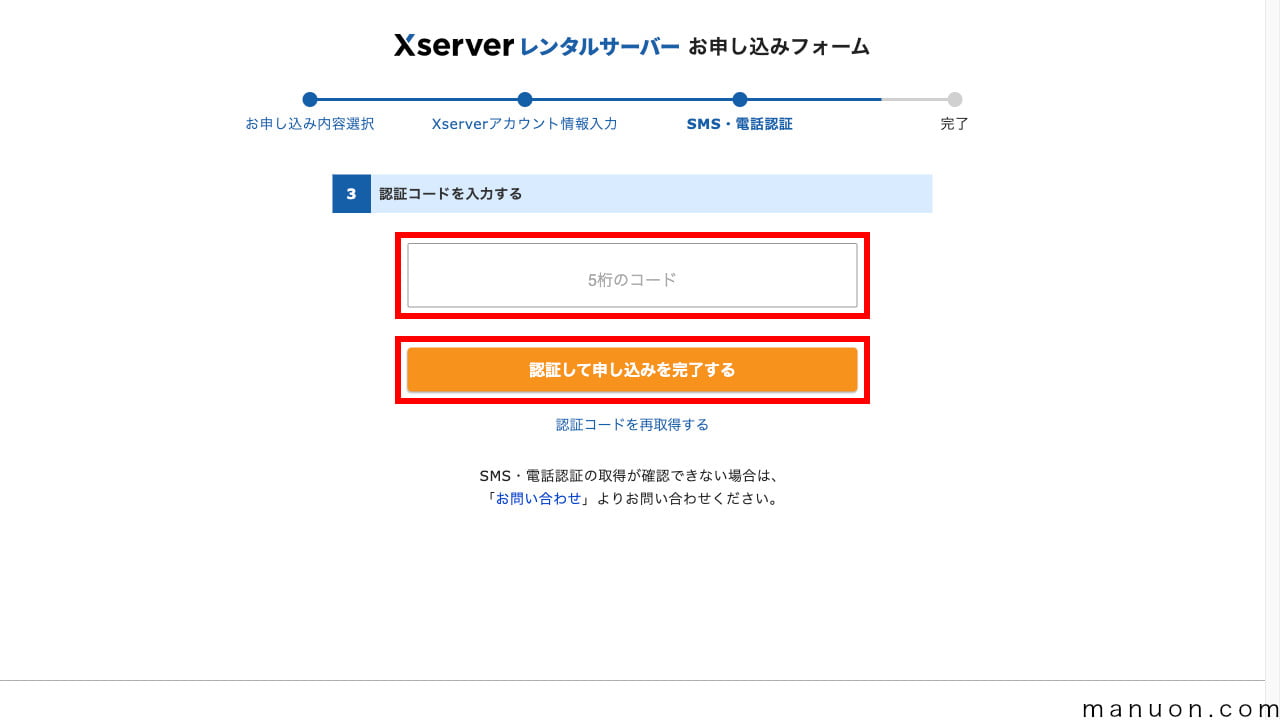
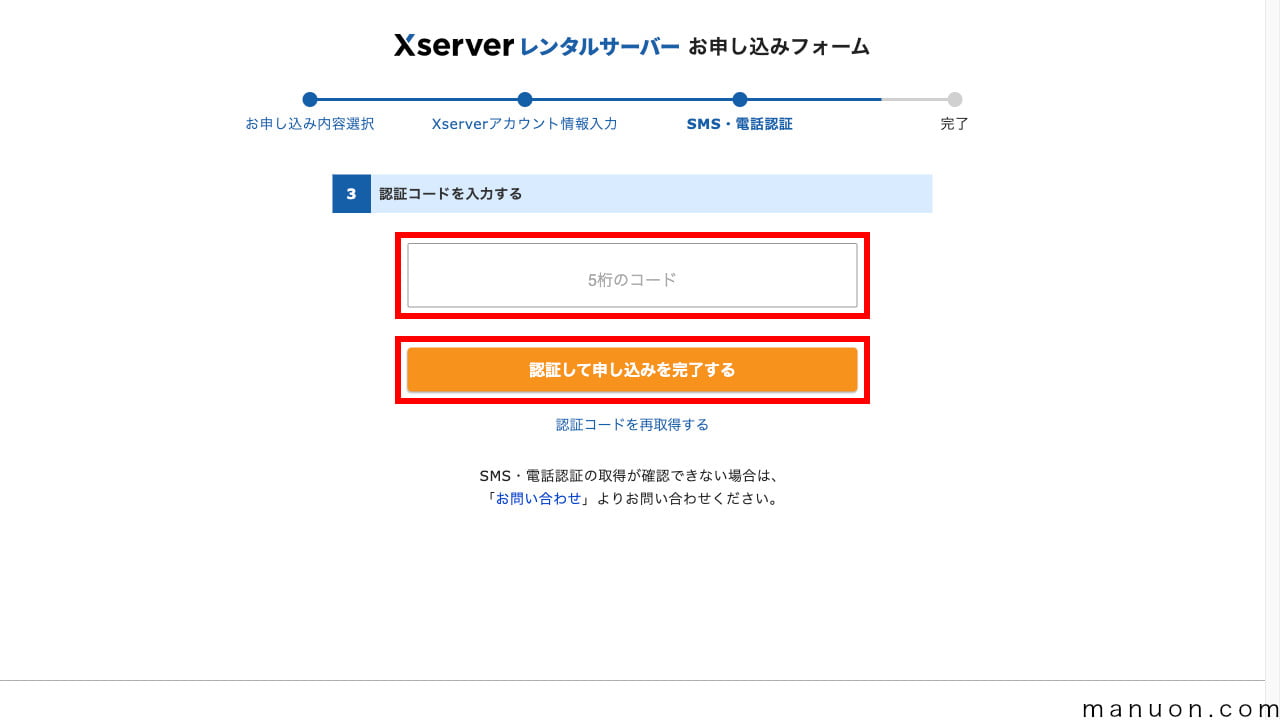
注文処理やWordPressインストールなどが完了したら、メールがいくつか届きます。
| メールタイトル | 説明 |
|---|---|
| 【Xserverアカウント】ご利用料金お支払い確認のお知らせ | 契約情報、支払金額の控え |
| 【Xserverアカウント】WordPressテーマ購入完了のお知らせ | テーマを購入した場合 |
| 【Xserverドメイン】独自ドメイン永久無料特典取得完了のお知らせ | 独自ドメインの取得完了通知 |
| 【Xserverアカウント】■重要■サーバーアカウント設定完了のお知らせ | サーバーの設定完了通知 |
メールが届かない場合は、「迷惑メール」フォルダに自動的に振り分けられている可能性があります。
携帯メールアドレスを登録している場合、Gmailなどに変更するか、PCメールを許可する必要があります。
サーバー申し込みと同時に、WordPress(ワードプレス)のインストールまで完了しています。
さらに、少し時間がかかりますが、無料SSL(https)も自動設定されます。
この手軽さが、WordPressクイックスタートの大きなメリットです。
ちなみに、エックスサーバーでは、デフォルトでWHOIS代理公開される設定になっています。
WHOIS代理公開とは、ドメインの登録者情報(所有者情報)を非公開にできる機能です。
氏名、住所、電話番号などの個人情報が公開されないようになっているので安心してください。
ブラウザから、WordPress(ワードプレス)の管理画面にアクセスします。
https://ドメイン名/wp-admin
ユーザー名、パスワードを入力して[ログイン]をクリックします。
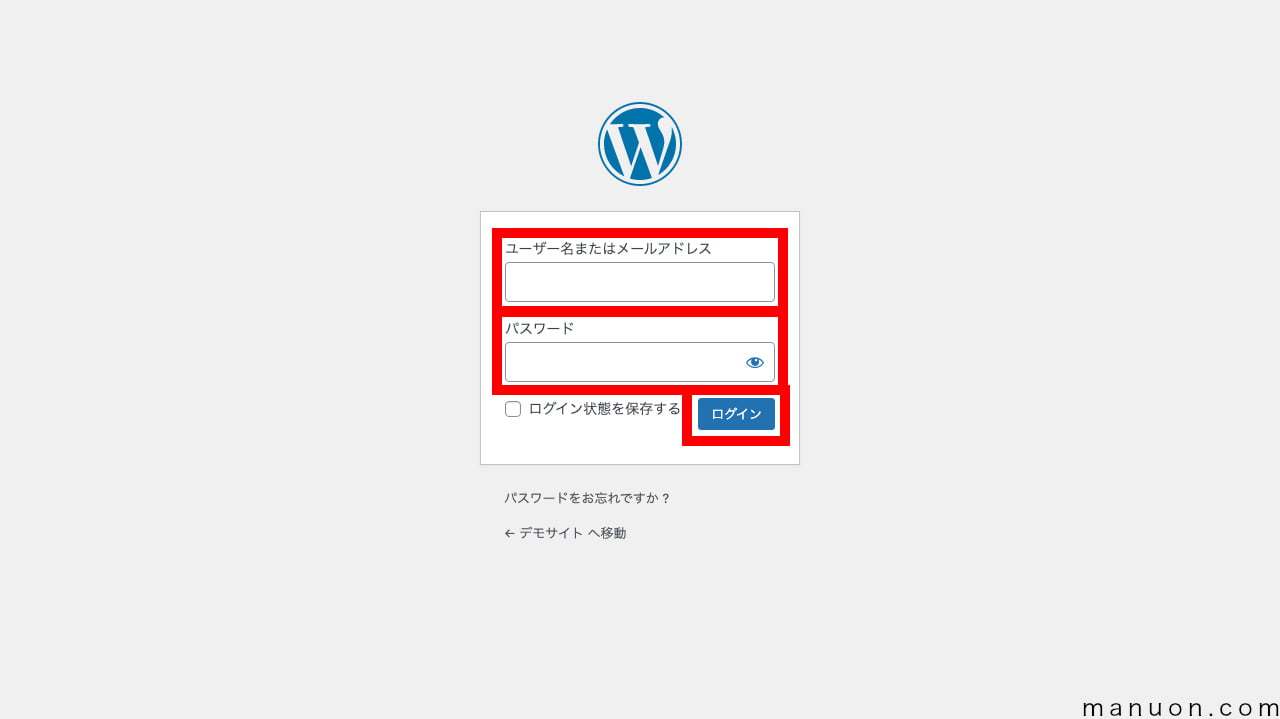
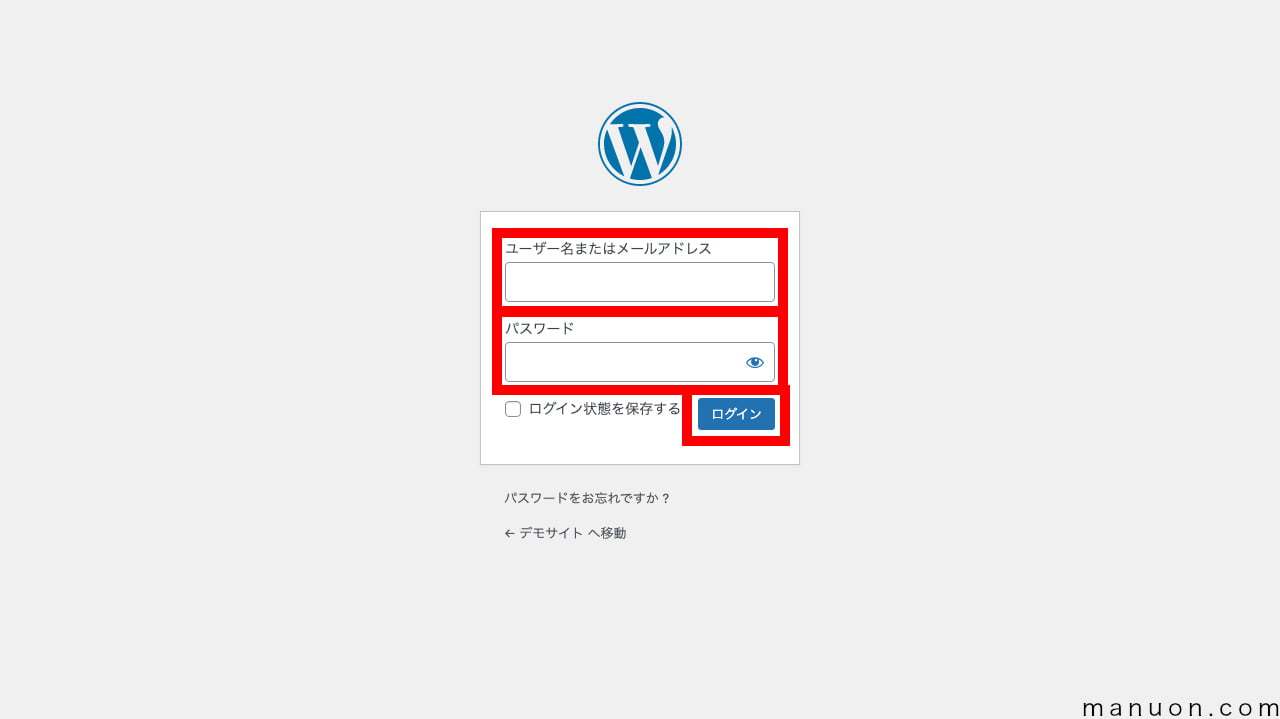
「XO Security」や「SiteGuard」などのセキュリティ対策プラグインを導入している場合、WordPress(ワードプレス)のログインURLが変更になっている場合があります。
エックスサーバー![]()
![]()
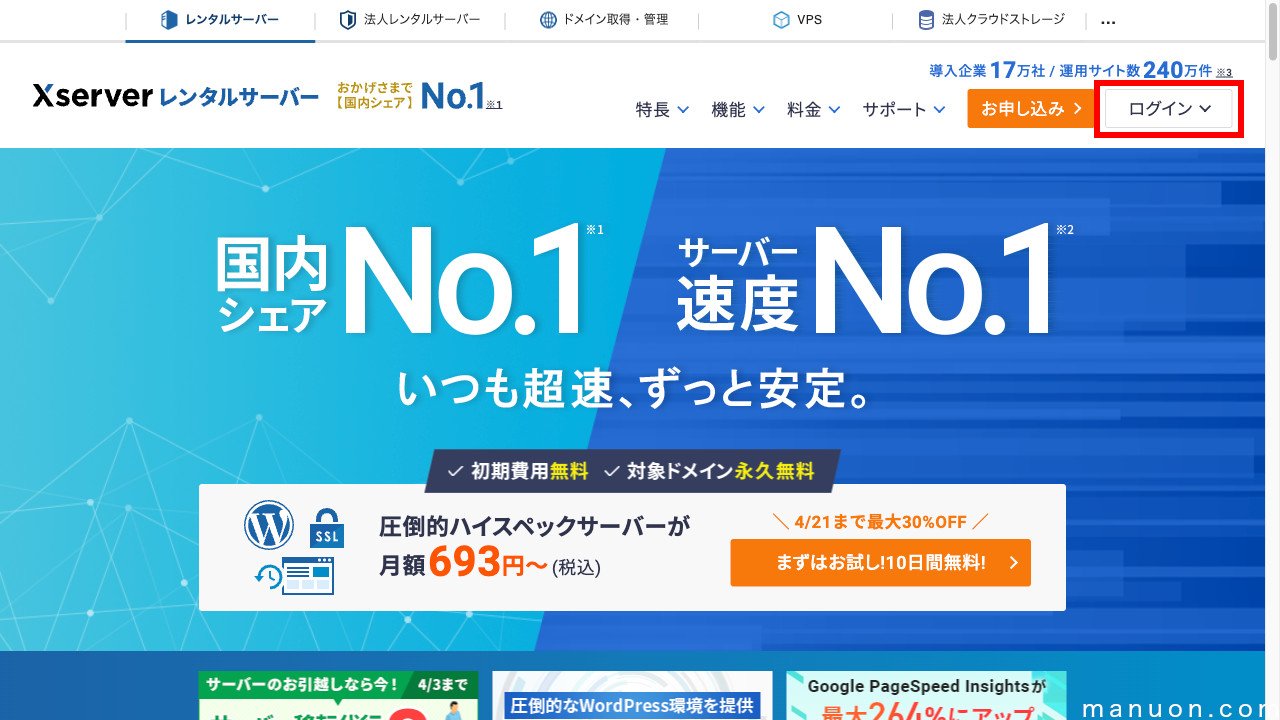
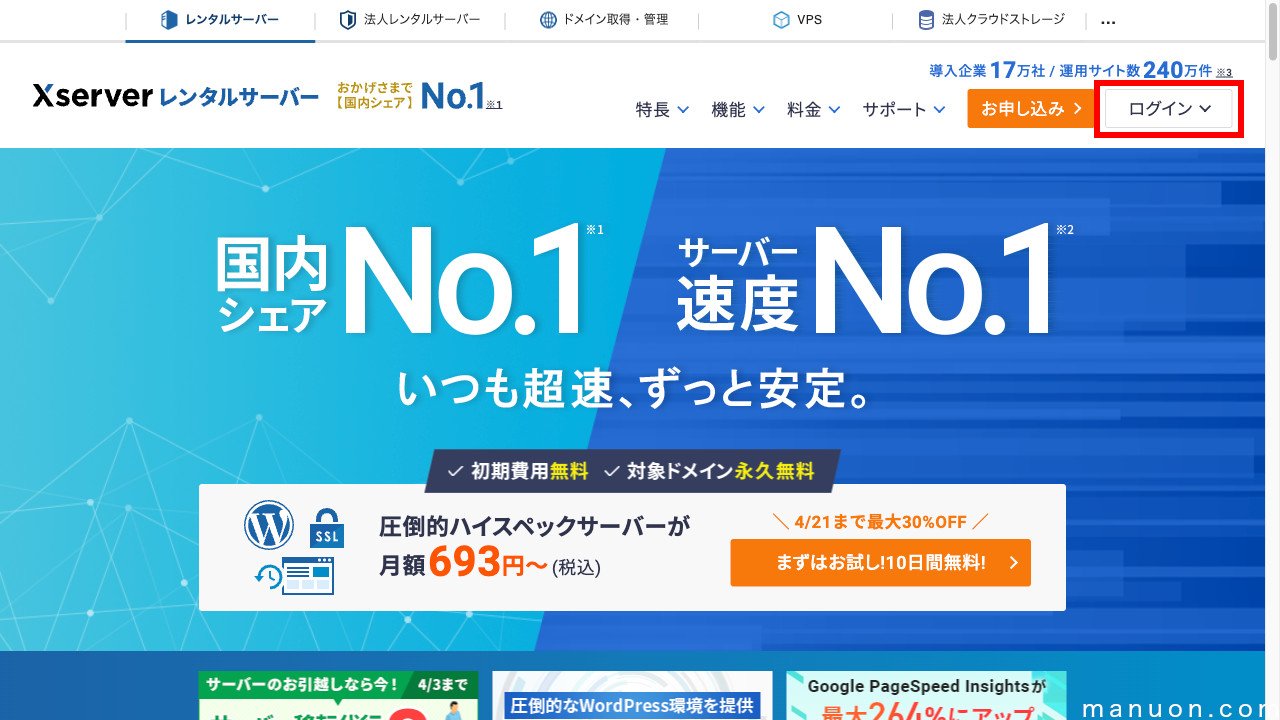
[メールアドレス]と[パスワード]を入力して[ログインする]をクリックします。
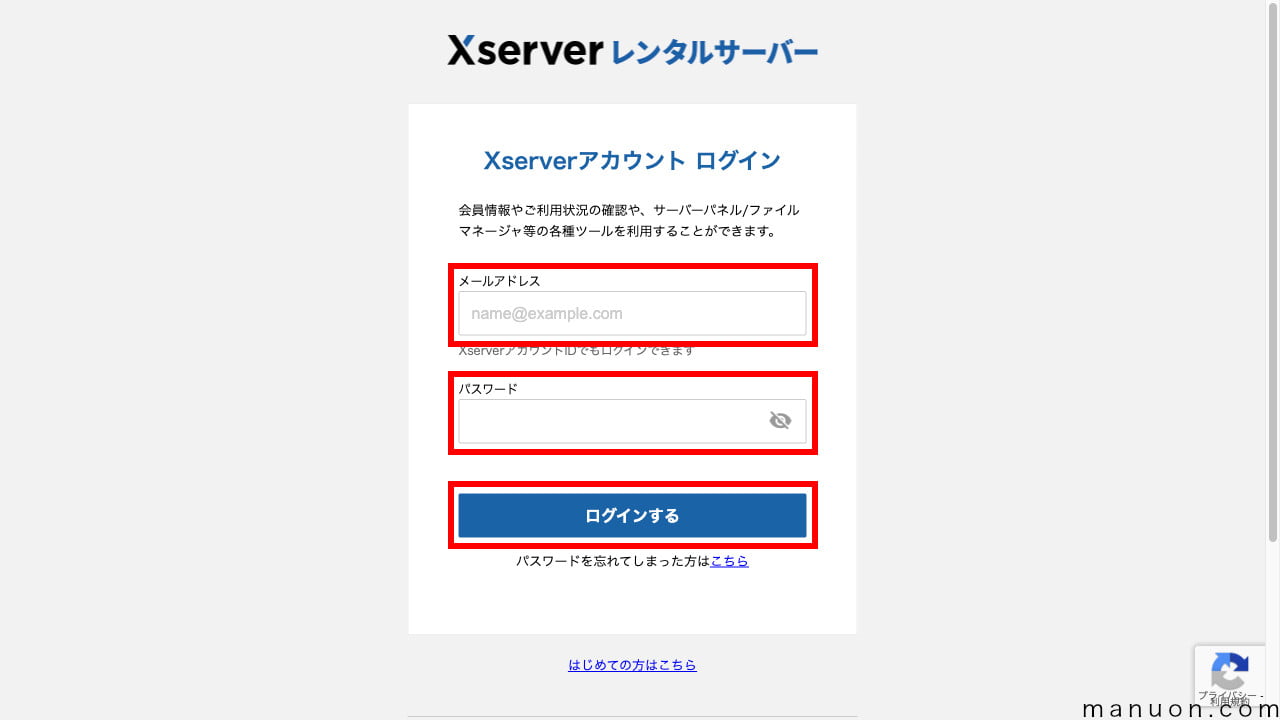
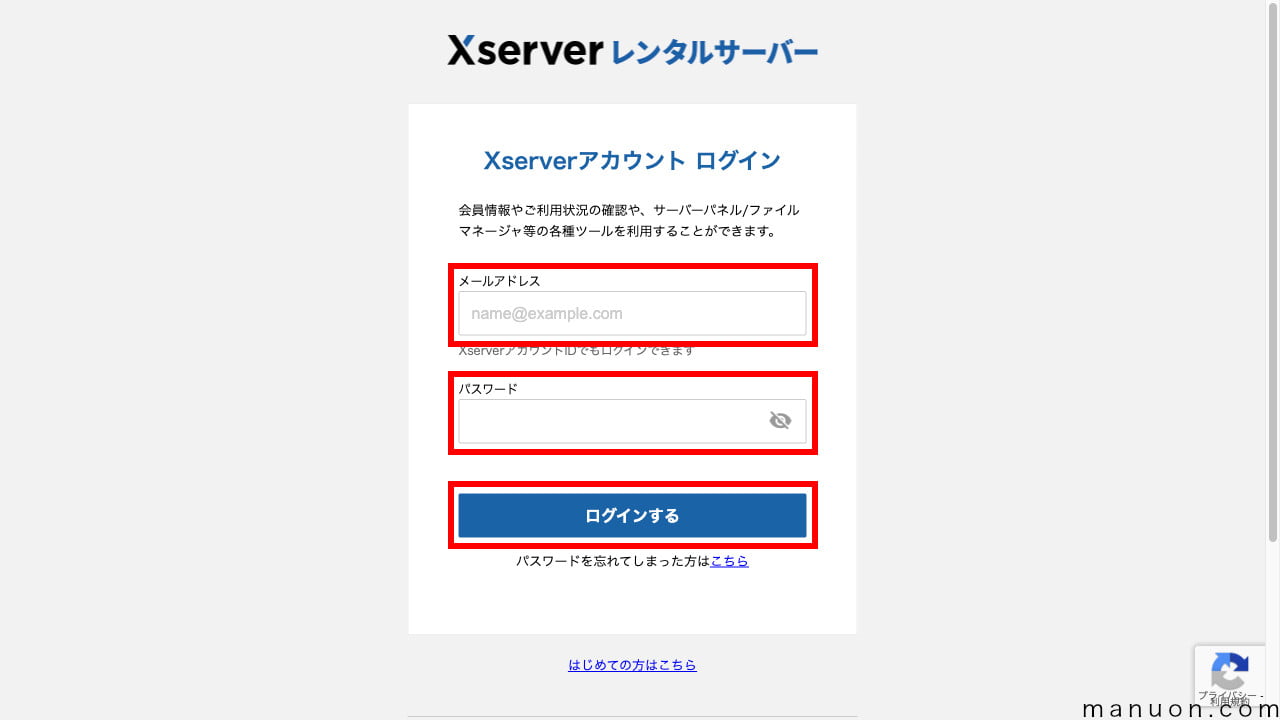
エックスサーバーは、設定すべき初期設定はあまりありません。
エックスサーバーと同時に購入した場合は、WordPressテーマは自動的に有効化されています。
WordPress(ワードプレス)は、必ずデザインテーマを導入する必要があります。
テーマ選びに悩んでいる場合は、人気シェアの調査情報やサイト事例集を活用しましょう。




デザインテーマを導入したら、WordPress(ワードプレス)の初期設定を行います。
最初にすぐやっておかないと、後戻りができないため後悔する項目ばかりです。


セキュリティ対策プラグインをインストールすることは必須の作業です。
すでにSSL化プラグイン「Really Simple SSL」をインストール済みの場合は、そこだけ飛ばしてください。


Googleアナリティクス、Googleサーチコンソールの設定がまだの人は、必ず設定しておきましょう。
Googleサーチコンソールに登録するXMLサイトマップについても解説しています。
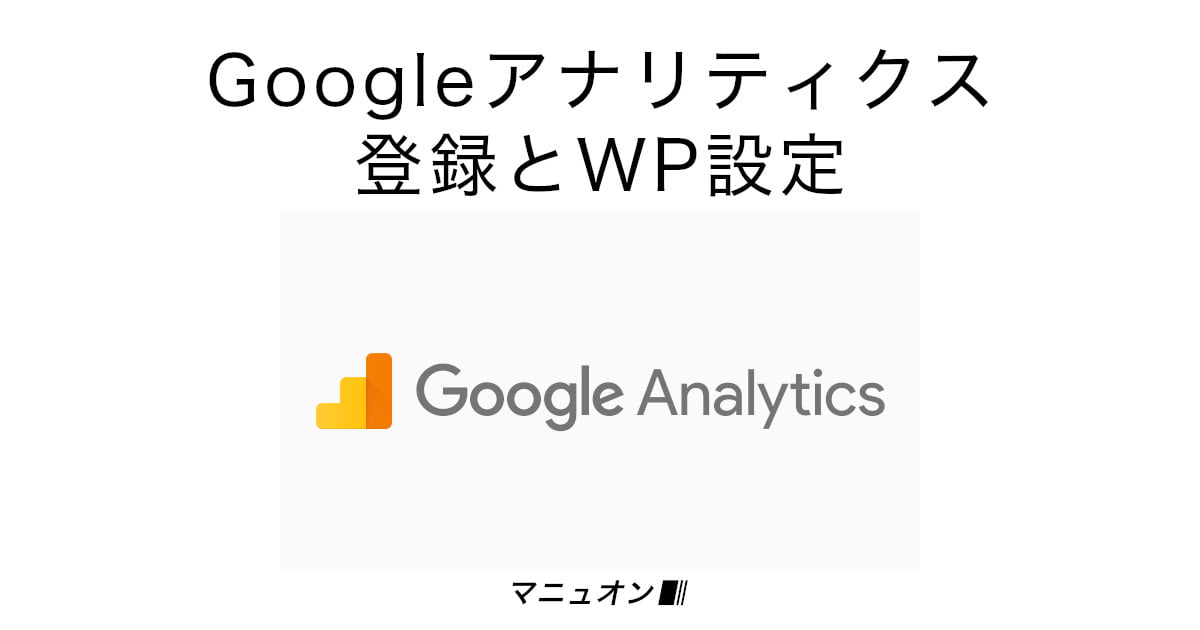
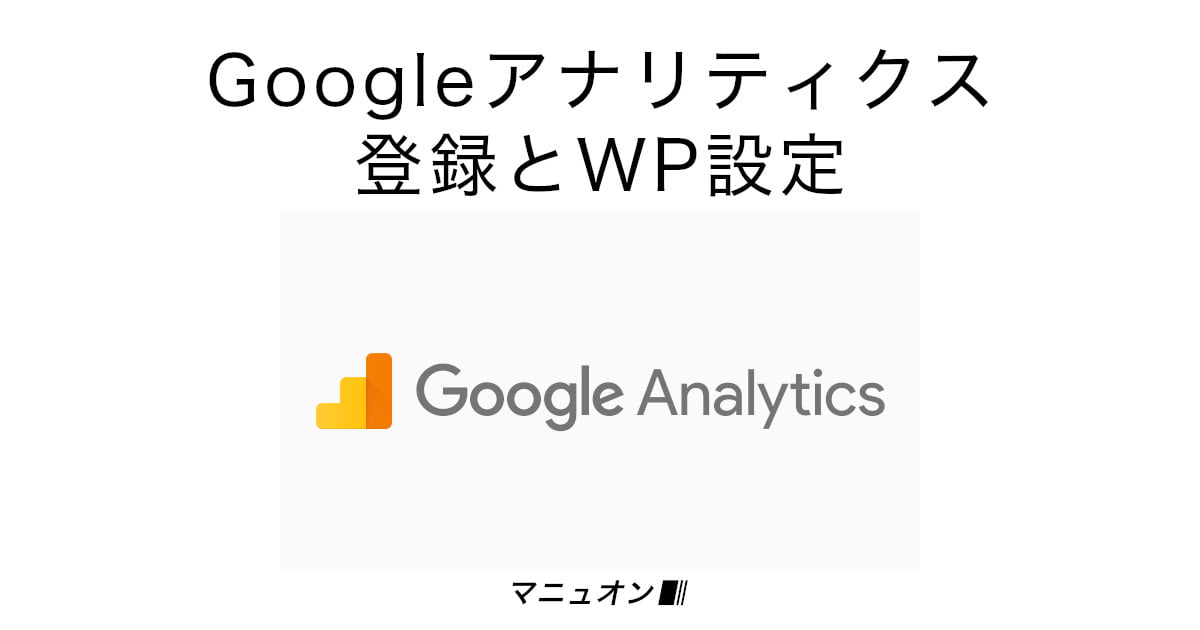


10日間無料トライアルが可能ですが、WordPressクイックスタートでは利用できません。
WordPressクイックスタートを使用せずに契約する方法は、こちらをご覧ください。
WordPressクイックスタートは、「www.」なしのURLが設定されます。
ただし、「www.」ありから「www.」なしにリダイレクトされます。
いいえ、エックスサーバーでは、デフォルトでドメインロック(レジストラロック)がONになっています。
特に設定は必要ありません。
WordPress(ワードプレス)を立ち上げたばかりなら、SSL対応(https化)が完了していない場合があります。
気長に待つか、ブラウザの[詳細設定]などからアクセスしてください。
WordPress(ワードプレス)をすでに利用中なら、「XO Security」や「SiteGuard」などのセキュリティ対策プラグインをインストールしている場合があります。
ログインURLが変更になっていないかご確認ください。
ステップに分けて、レンタルサーバー「エックスサーバー」でWordPress(ワードプレス)をすぐにインストールする方法を見てきました。
WordPressクイックスタートを利用すれば、サーバー申し込み完了と同時にWordPressがインストールされます。
意外と簡単でした。
| 会社名 | エックスサーバー株式会社 |
| 本社所在地 | 大阪府大阪市北区大深町4-20グランフロント大阪タワーA 32F |
| 設立 | 2004年1月23日 |
| その他 | 届出電気通信事業者 総務省届出番号:E-20-03085 |
コメント