


この記事では、「Gmail(Gメール)」アカウントの作成方法を、画像を用いてわかりやすくご紹介します。
「Gmail(Gメール)」は、無料(0円)で使える No.1のメールアドレスです。
15以上のGoogleサービスの利用に必要となるため、登録しておいて損はないです。
Gmailに登録すると、自動的にGoogleアカウントが作成されます。
なるほど!そうなんですね。
この記事を最後まで読めば、Gmail(Gメール)アカウントのメールアドレス(@gmail.com)が作成できます。
ぜひ最後まで進めてみてください。
すでに途中まで進めている人は、目次から該当箇所に飛ぶこともできます。
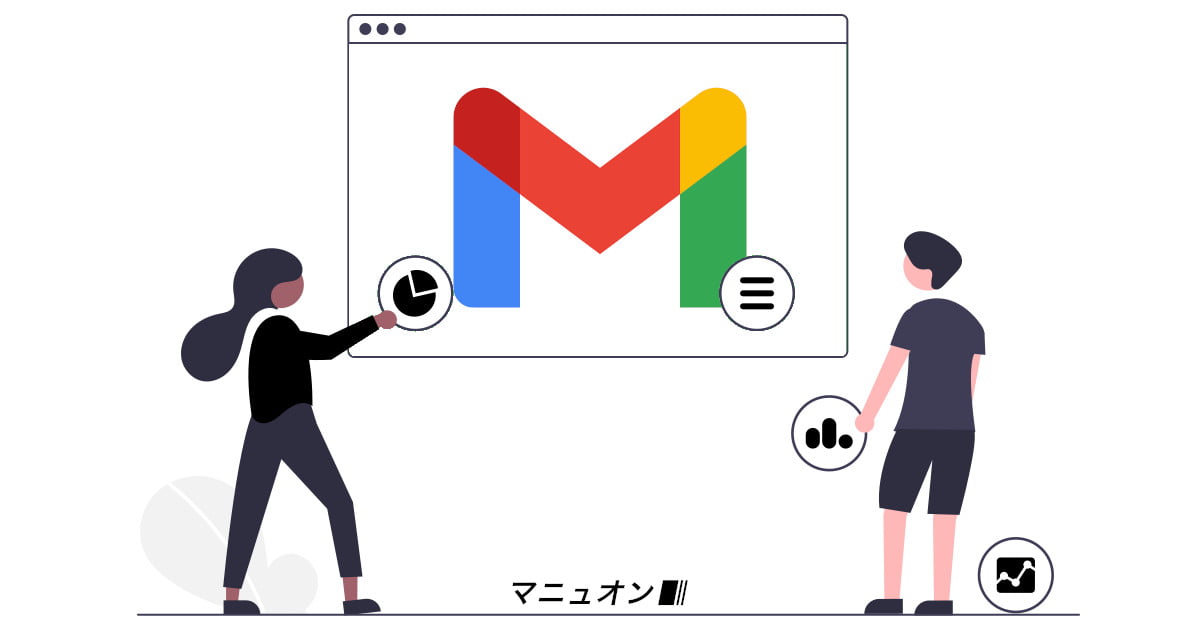
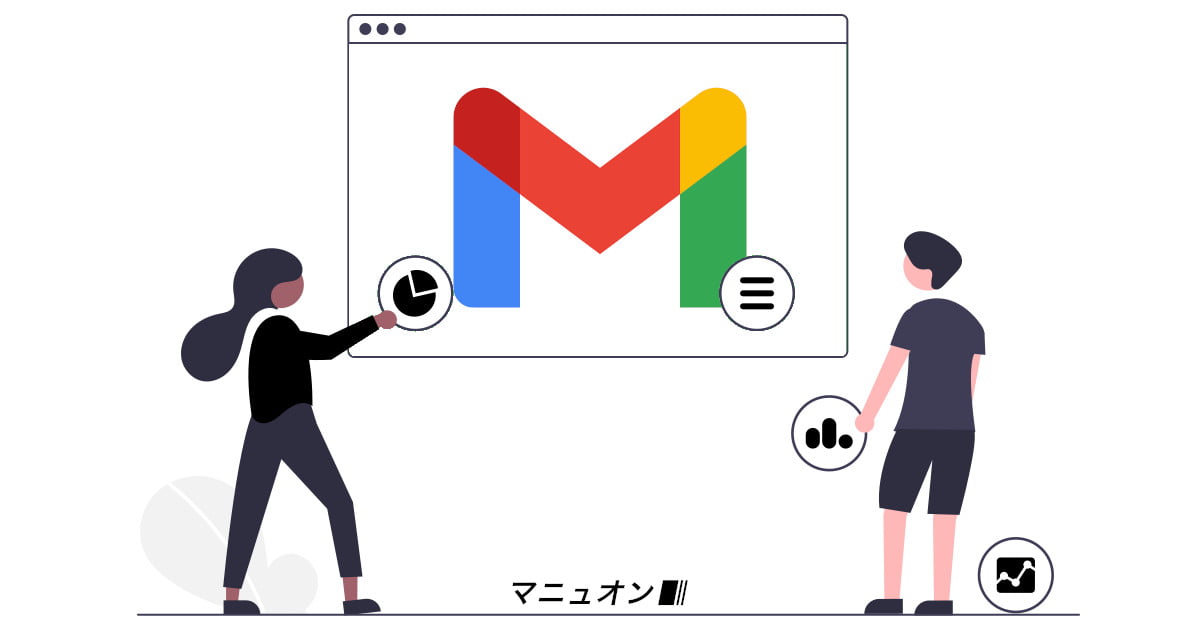
Gmail(Gメール)は、パソコン、スマホ、タブレットなどから利用できる、無料のWebメールサービスです。
Google(グーグル)が提供しており、Gmail(Gメール)と一緒にGoogleアカウントが作成されます。
このGoogleアカウントは、Google(グーグル)の各種サービスを利用するために必要となります。
Gmail(Gメール)の公式サイトにアクセスします。
\ アカウント作成開始 /
どちらかの[アカウントを作成]ボタンをクリックします。
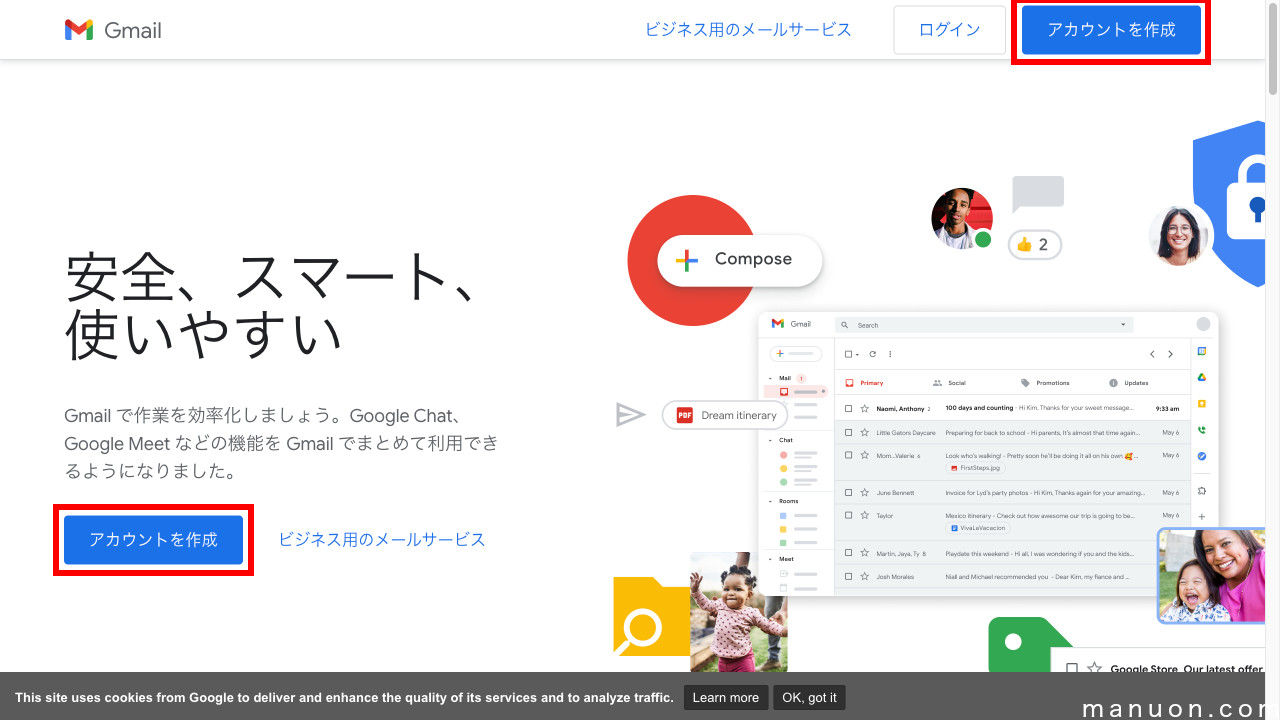
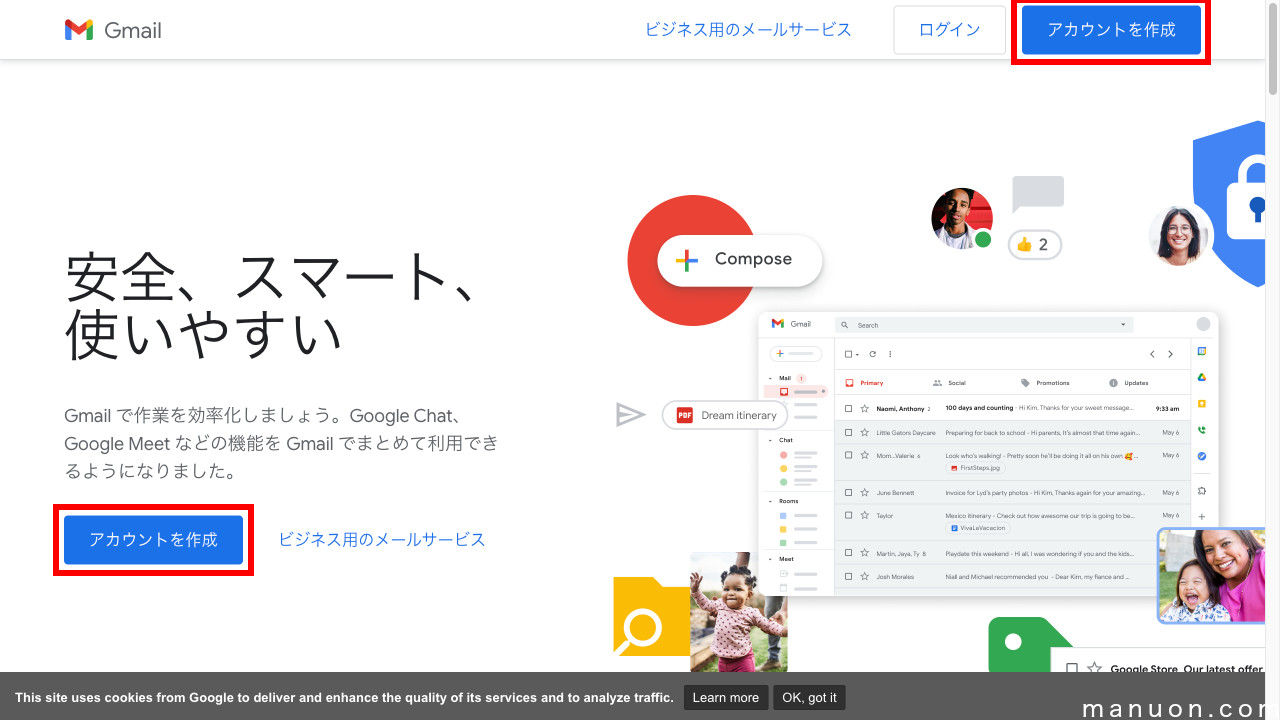
[姓名(名前)]を入力して[次へ]をクリックします。
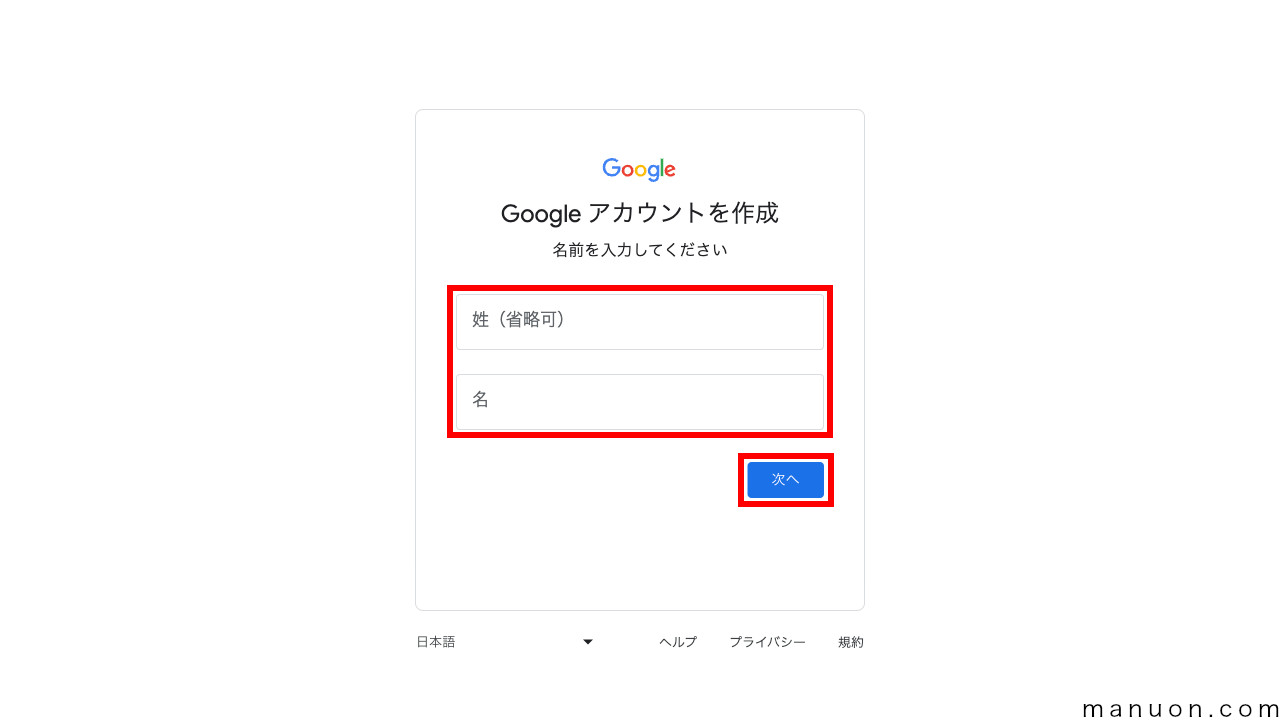
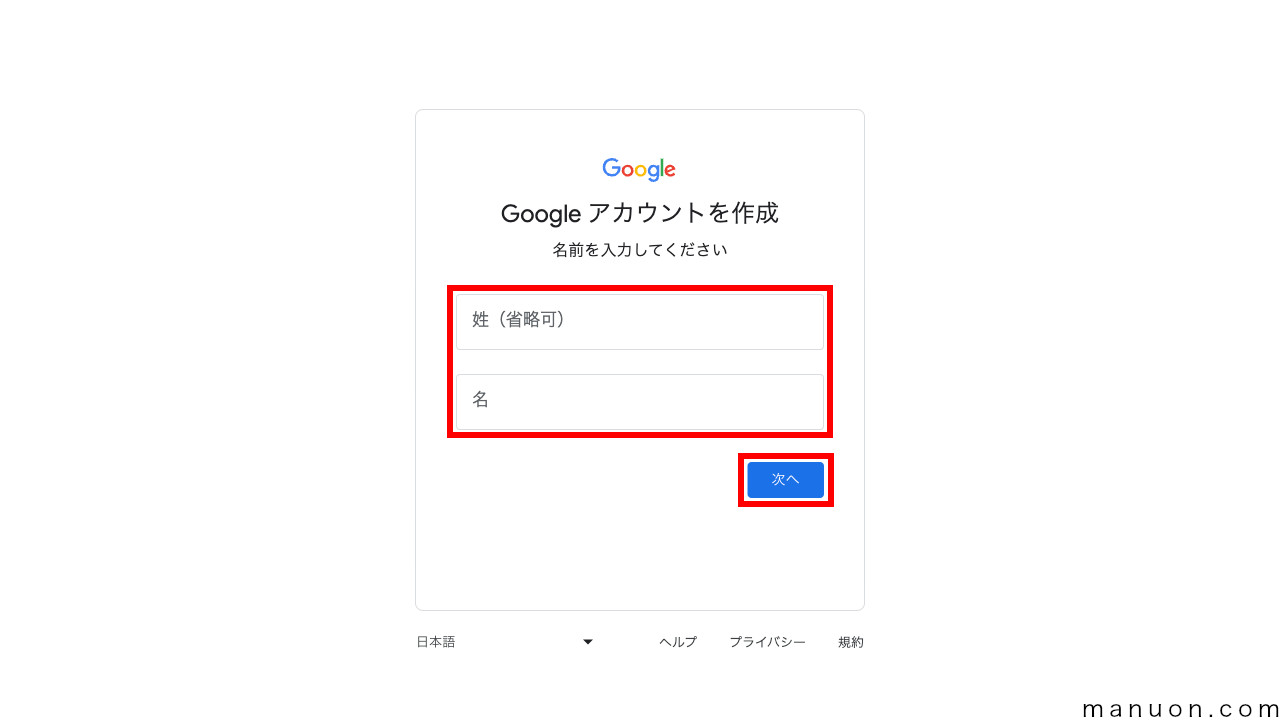
| 設定項目 | 説明 |
|---|---|
| 姓名 | 本名、ニックネーム、ハンドルネームなど メールの送信者名として表示される |
[生年月日]、[性別]を入力し、[次へ]をクリックします。
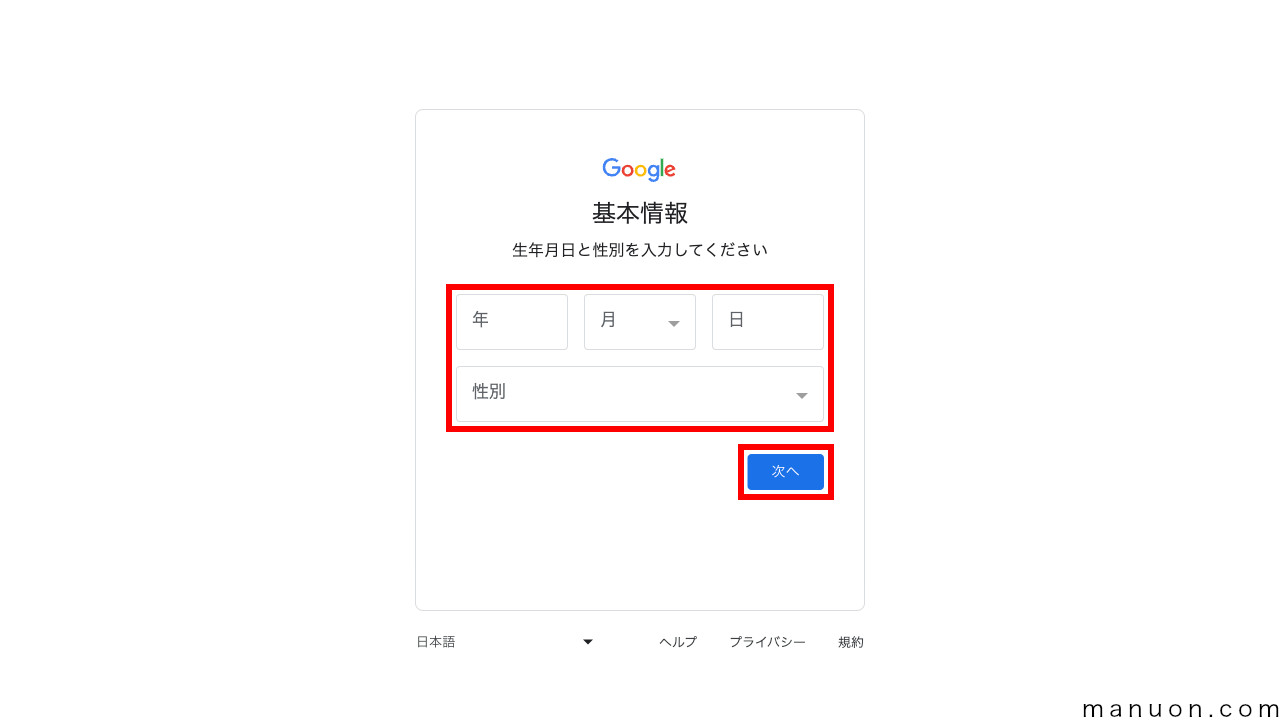
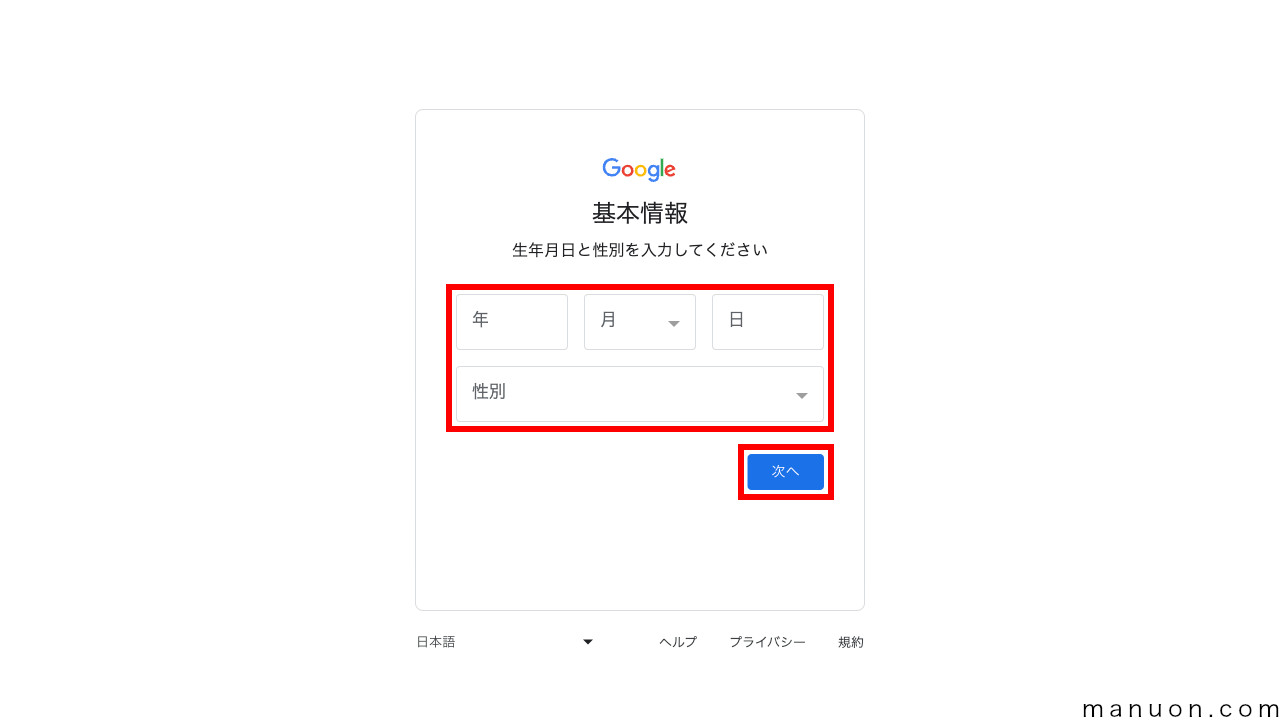
| 設定項目 | 説明 |
|---|---|
| 生年月日 | 13歳以上でないと利用できない |
| 性別 | 女性、男性、指定しない、カスタム |
[自分で Gmail アドレスを作成]を選択して[Gmail アドレス(メールアドレス)]を入力して[次へ]をクリックします。
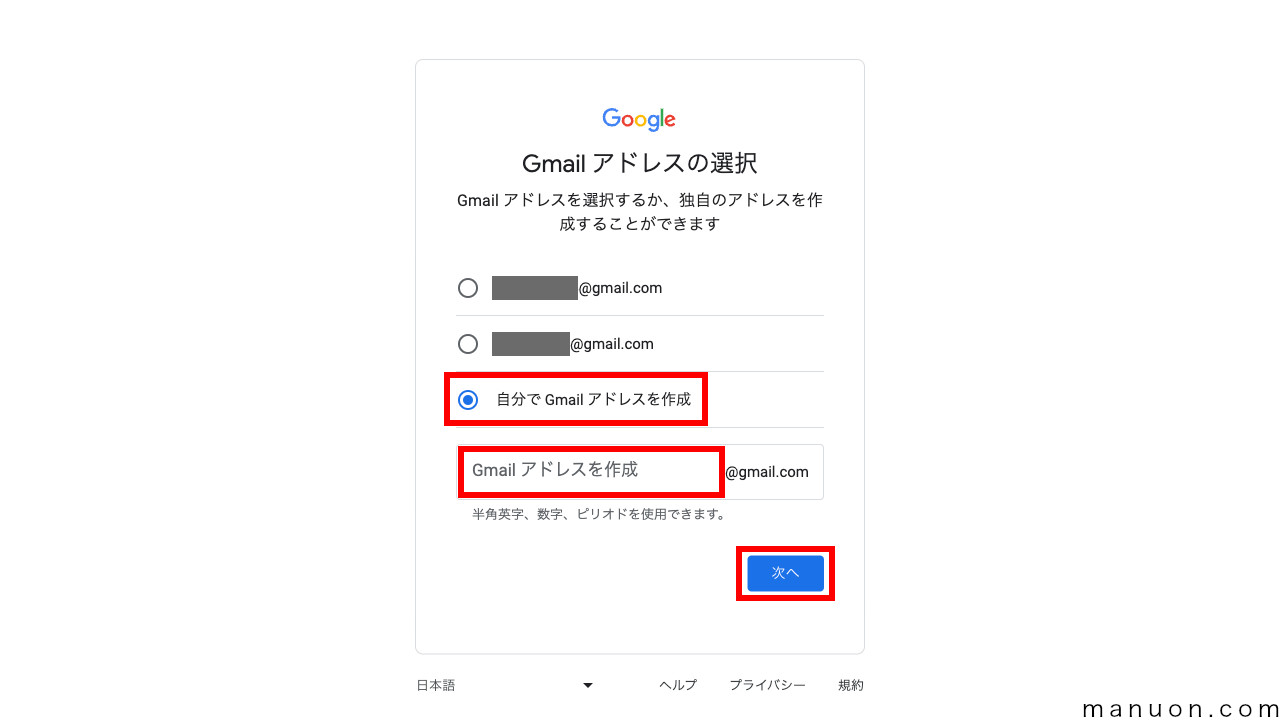
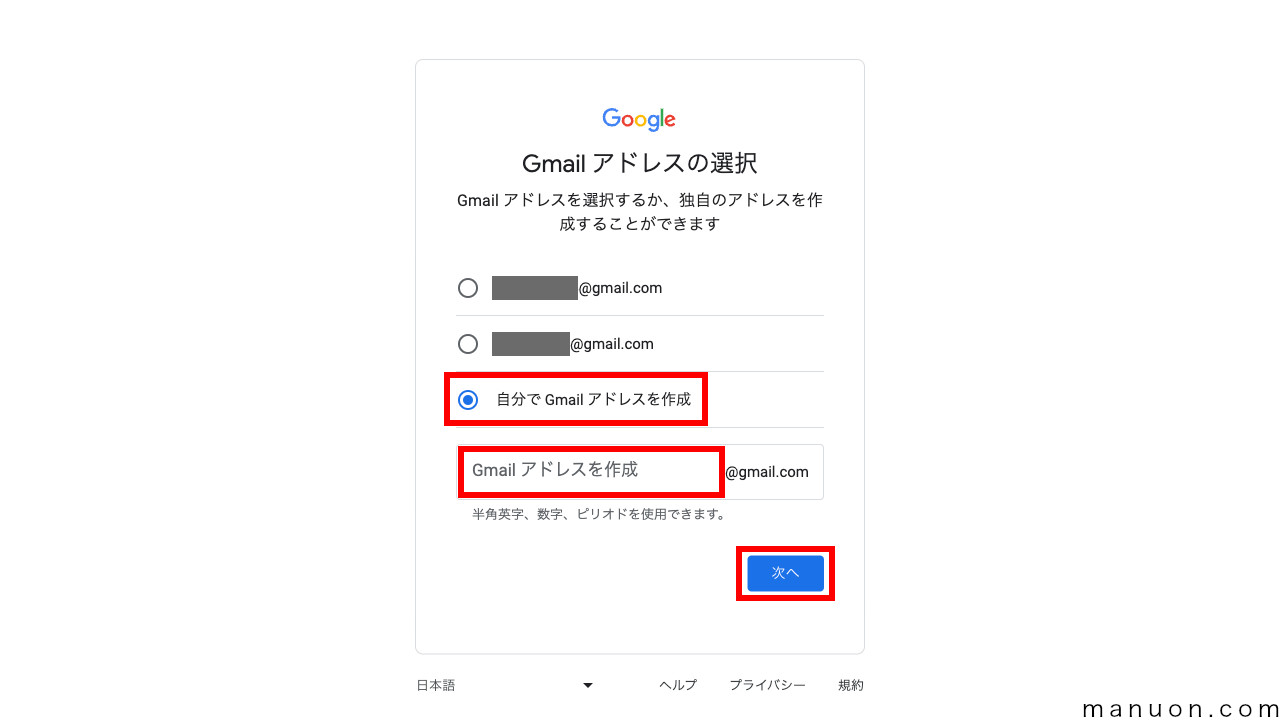
| 設定項目 | 説明 |
|---|---|
| メールアドレス | すでに使用されているものは取得不可(以下参照) |
Gmailアドレス(メールアドレス)が取得不可の場合、以下のように「このユーザー名は既に使用されています。別のユーザー名を選択してください。」とエラーが表示されます。
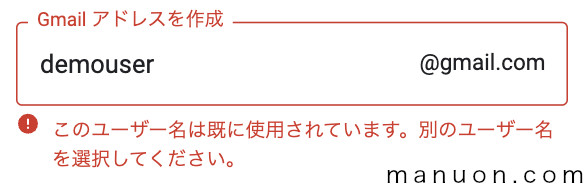
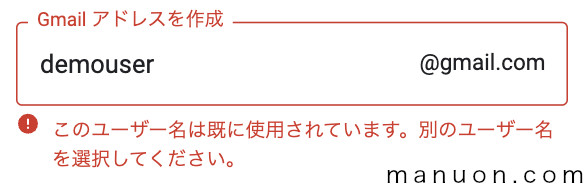
そのため、数字やピリオド(.)などを利用して、まだ取得されていないユーザー名にして取得します。
[パスワード]を2回入力して[次へ]をクリックします。
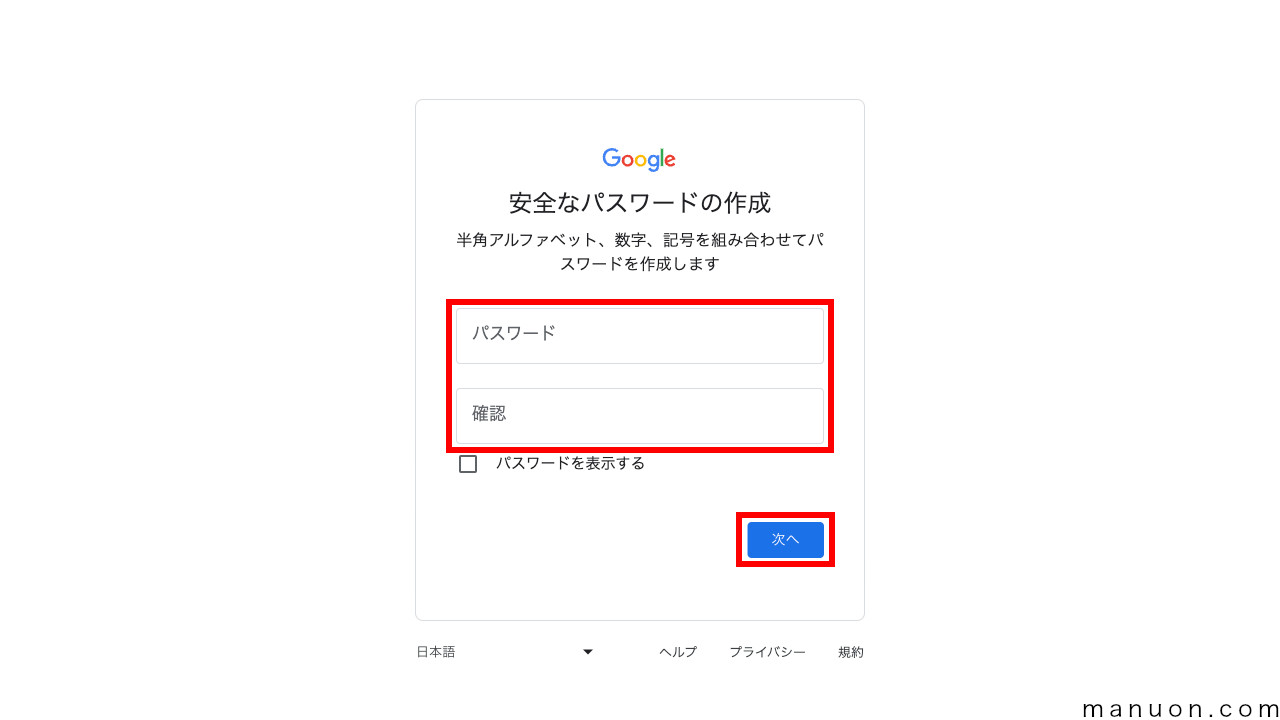
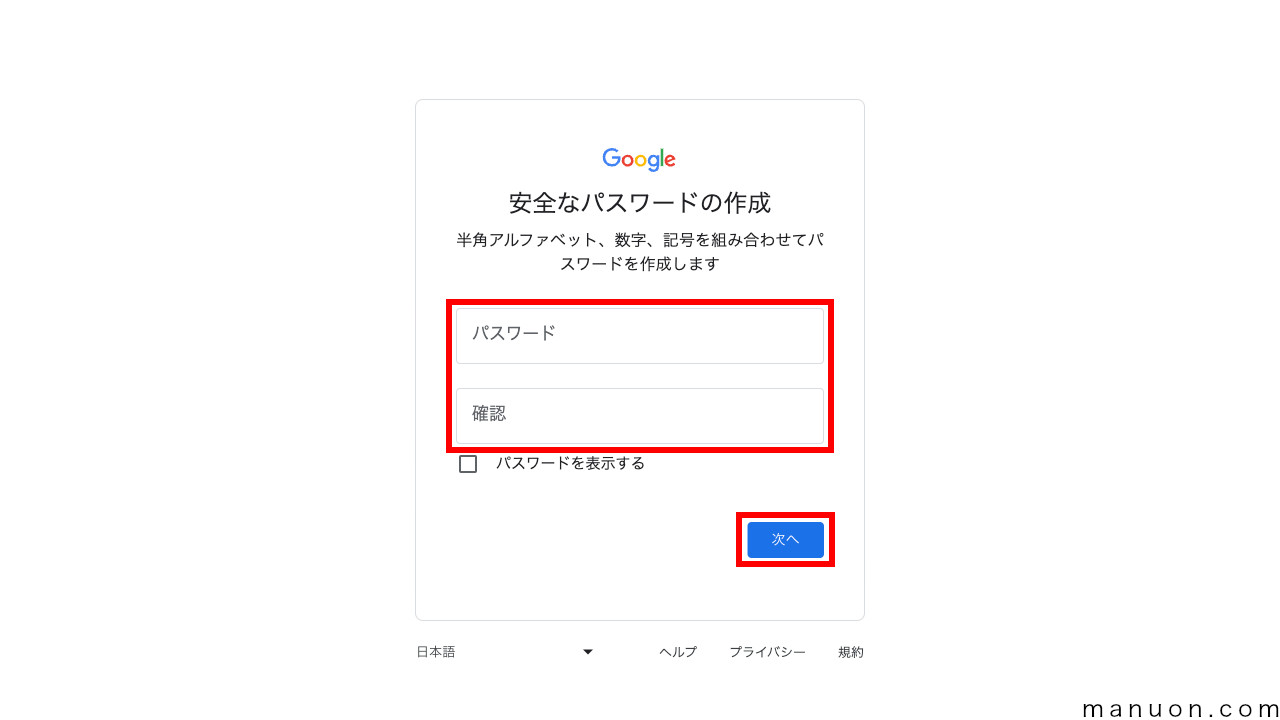
| 設定項目 | 説明 |
|---|---|
| パスワード | 確認のため二回入力 |
電話番号の確認画面が表示された場合は、[電話番号]を入力して[次へ]をクリックします。
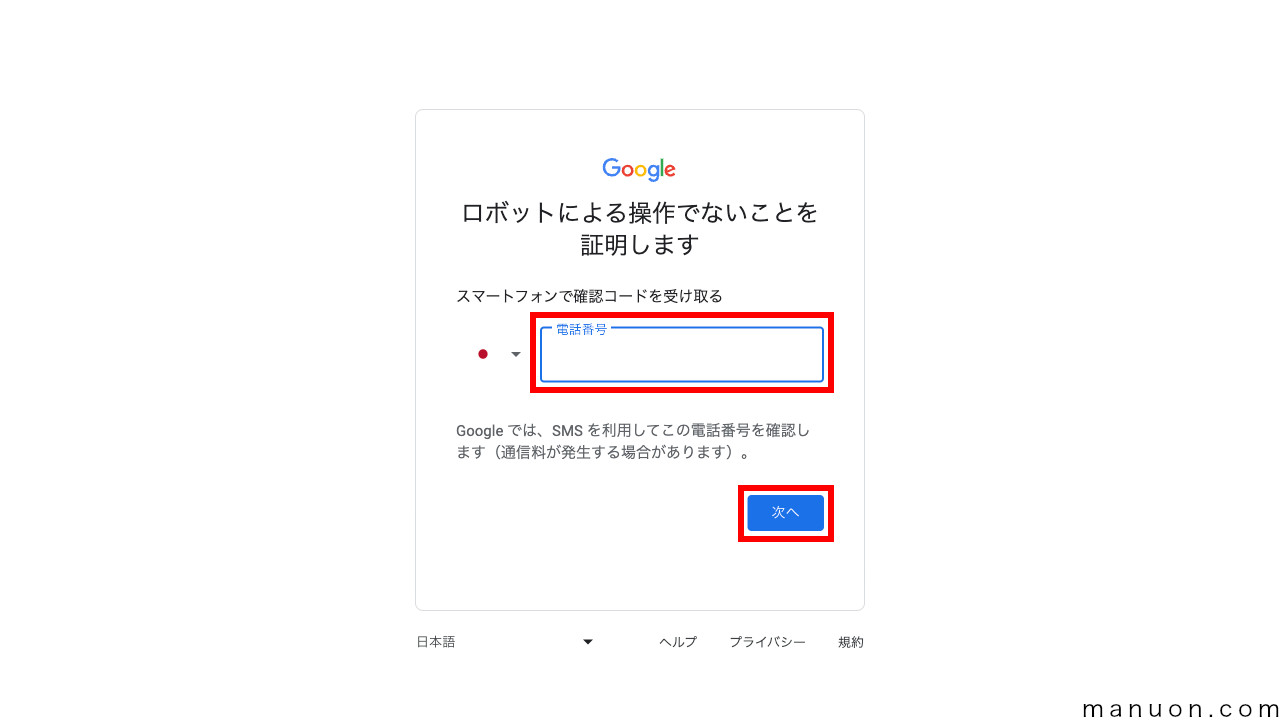
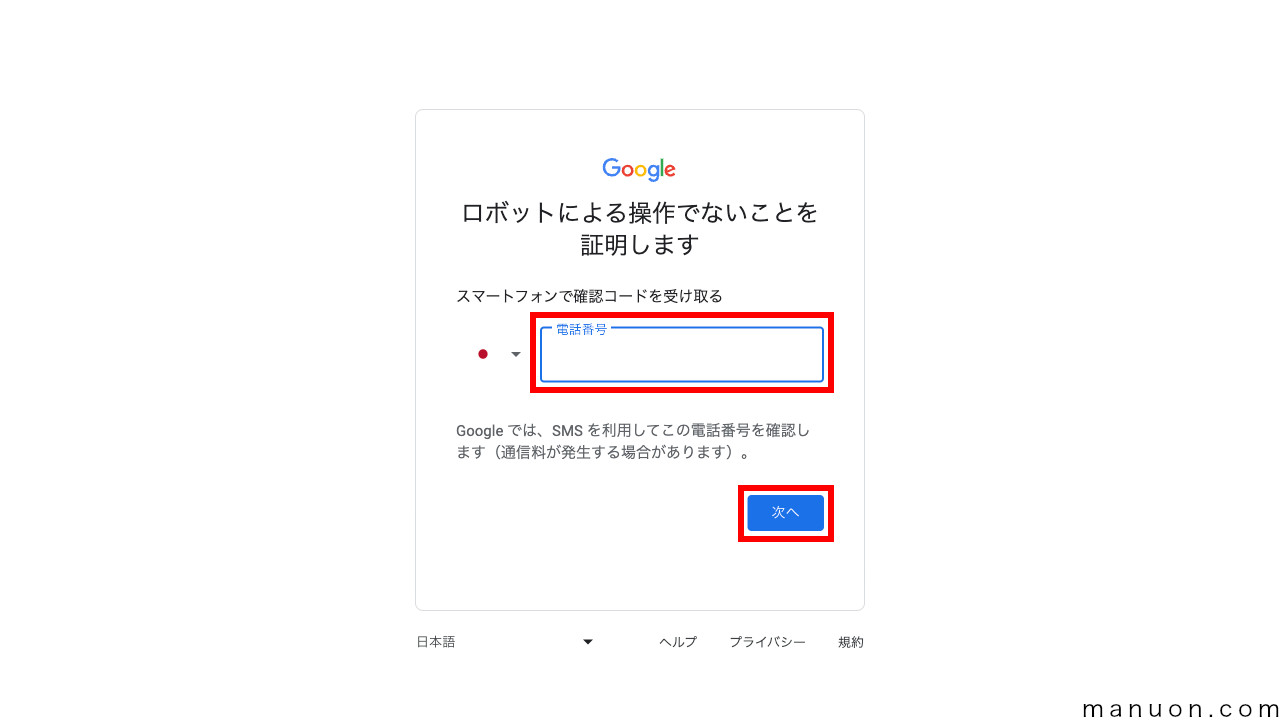
電話番号の確認は、出る場合と出ない場合があります。
電話番号なしで作れない場合は、使ったことのないデバイス(PC、スマホなど)やIPアドレスからアクセスしてみましょう。
初めてGmailアカウントを作成する場合、電話番号の確認画面を回避できる場合があります。
ただし、スパム対策などで常にアップデートが繰り返されているため、突然仕様が変わったりします。
「この電話番号は、すでに何度も使用されています」と表示される場合があります。
何度も同じ電話番号でアカウントを作ることはできません。
時間を空けるか、複数電話番号を準備しましょう。
楽天モバイル![]()
![]()


SMS(ショートメッセージサービス)で送られてきた6桁の[確認コード]を入力して[次へ]をクリックします。
G-XXXXXX があなたの Google 確
認コードです。
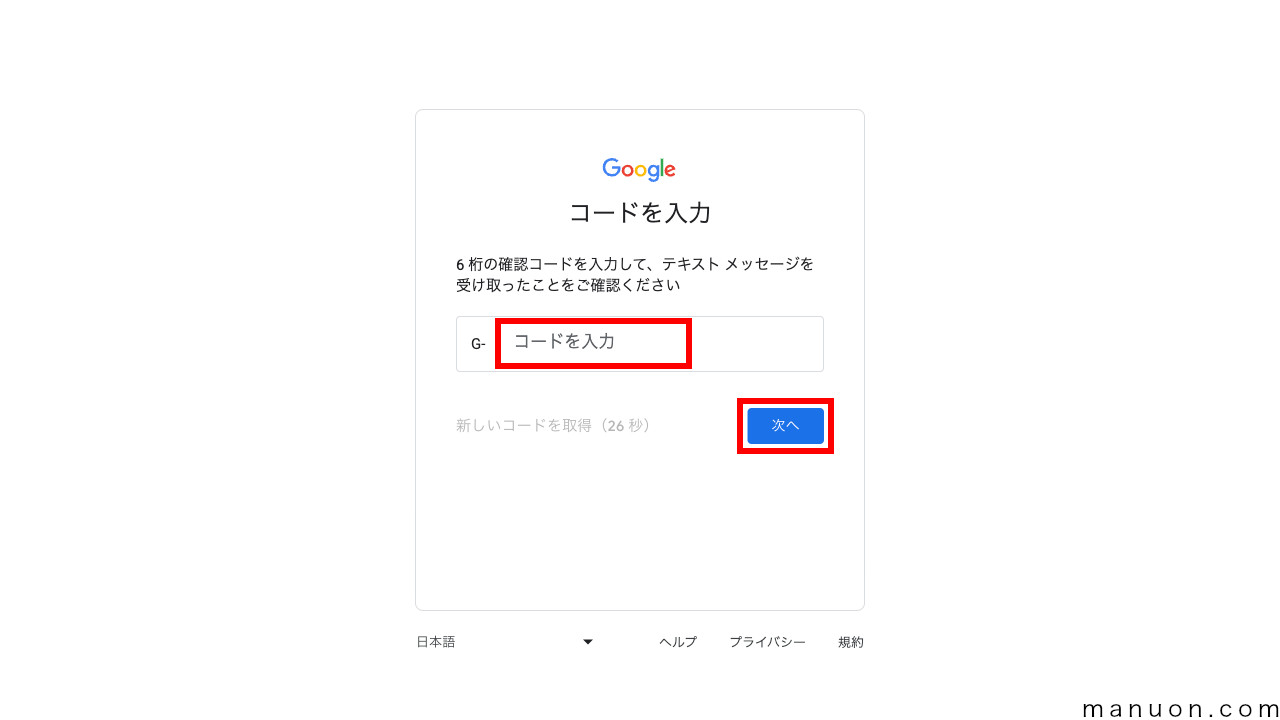
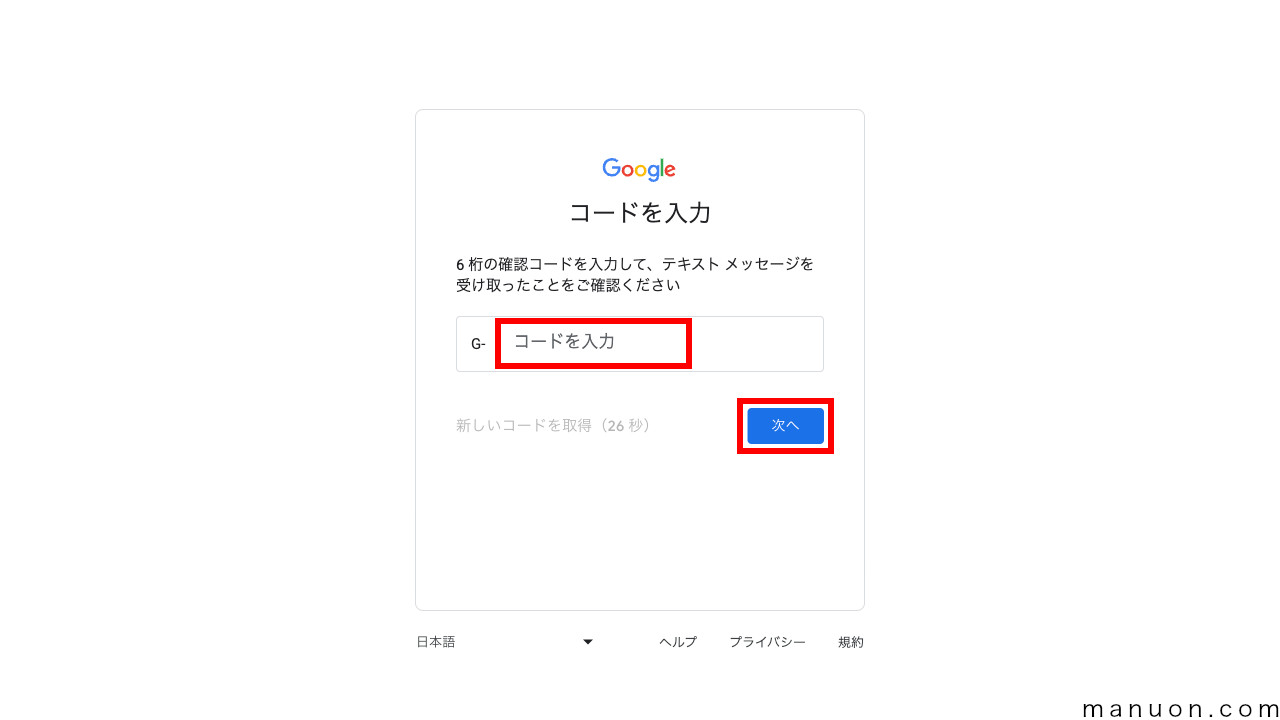
[再設定用のメールアドレス]を入力し、[次へ]をクリックします。もしくは[スキップ]します。
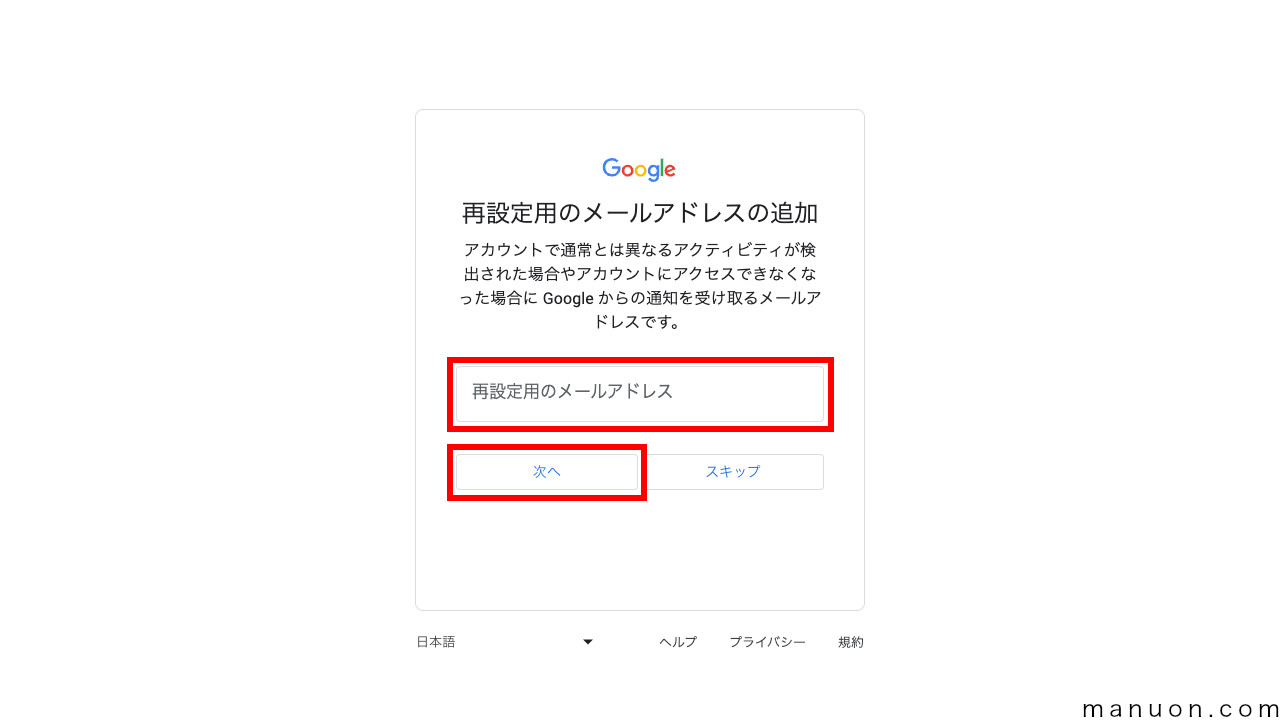
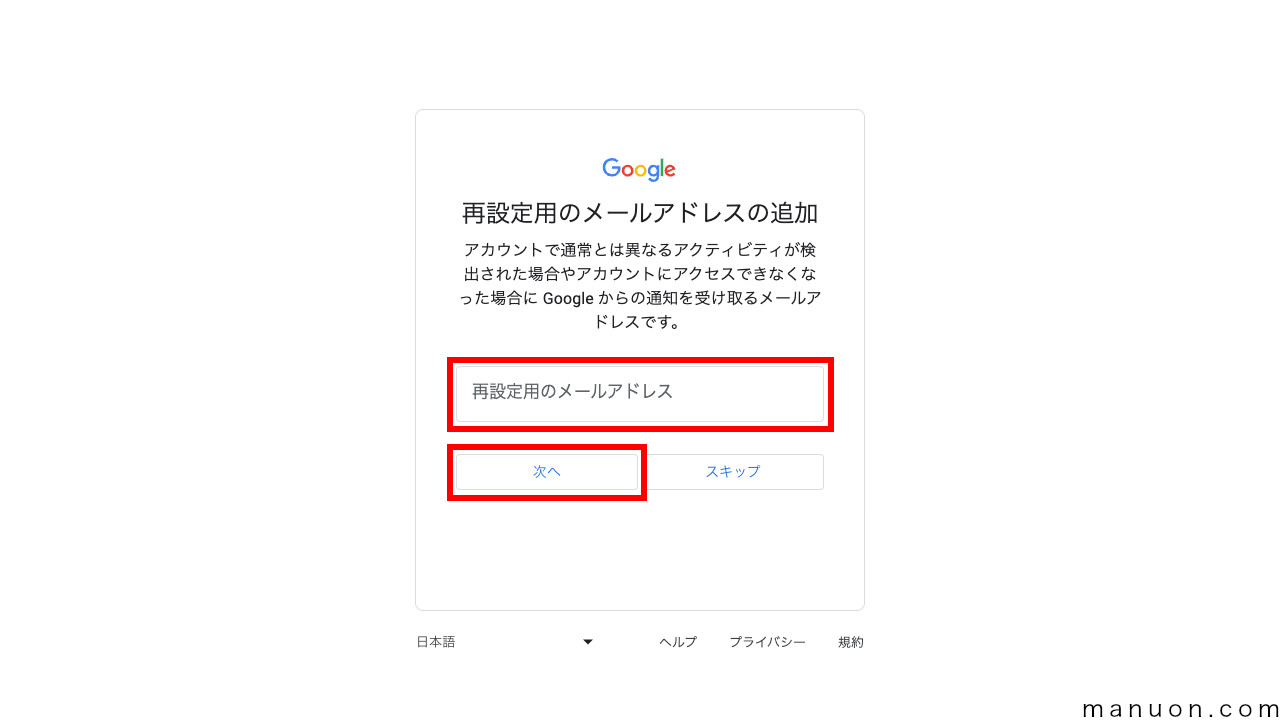
| 設定項目 | 説明 |
|---|---|
| 再設定用のメールアドレス(省略可) | パスワード忘れなどのときのために (現在メールアドレスを持っている場合) |
再設定用の[電話番号]を入力し、[次へ]をクリックします。もしくは[スキップ]します。
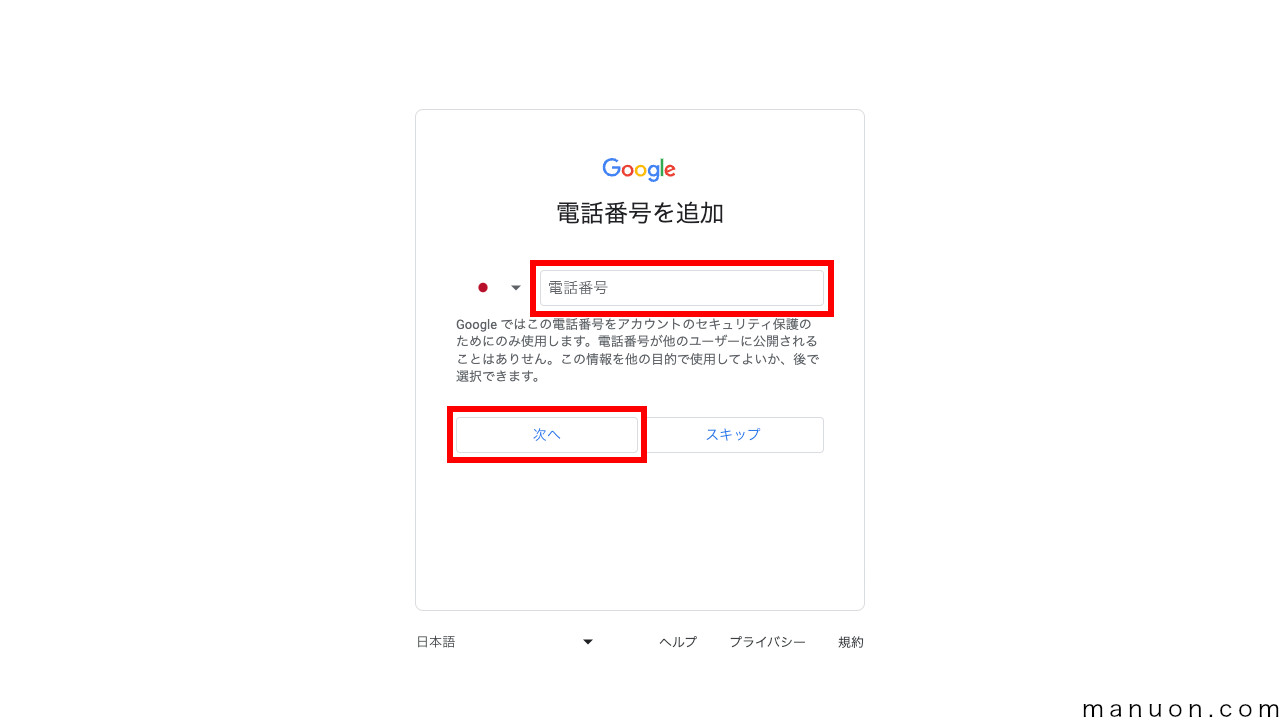
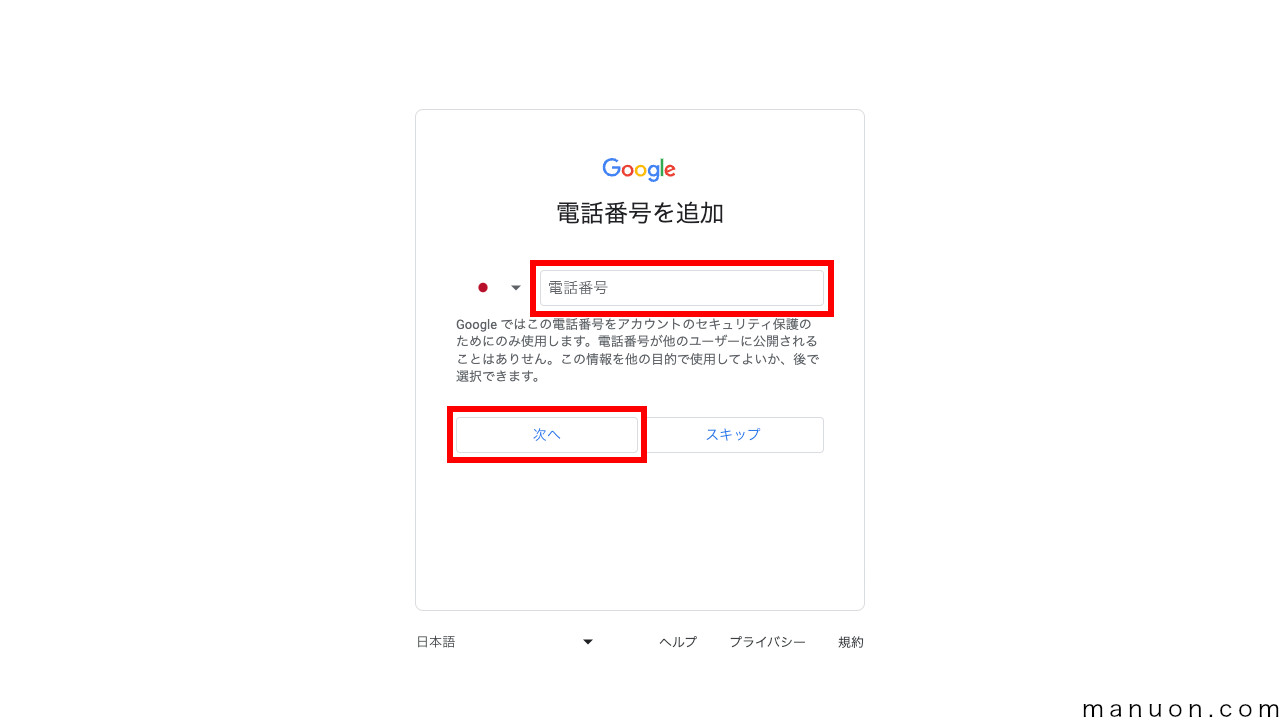
| 設定項目 | 説明 |
|---|---|
| 電話番号(省略可) | パスワード忘れなどのときのために (現在メールアドレスを持っていない場合) |
電話番号の確認を行った場合、初めから電話番号が入力されています。
電話番号を登録したくない場合は、入力された番号を削除すれば大丈夫です。
アカウント情報を確認し、[次へ]をクリックします。
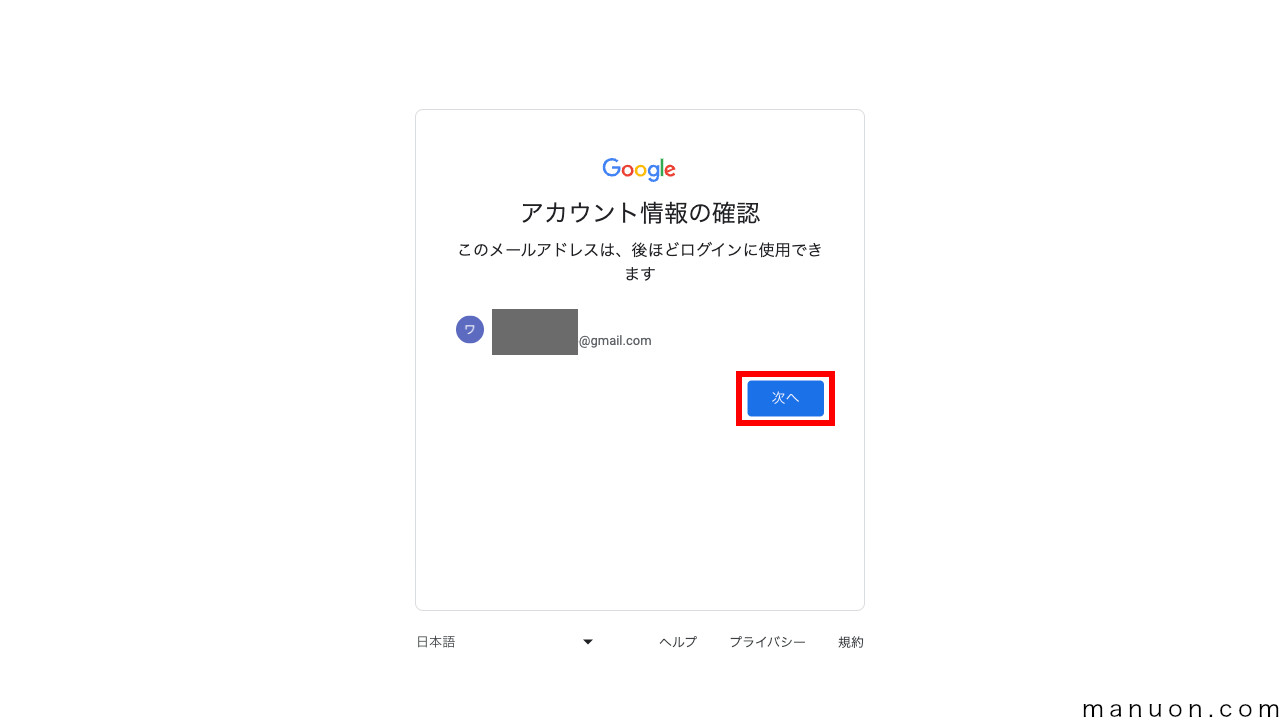
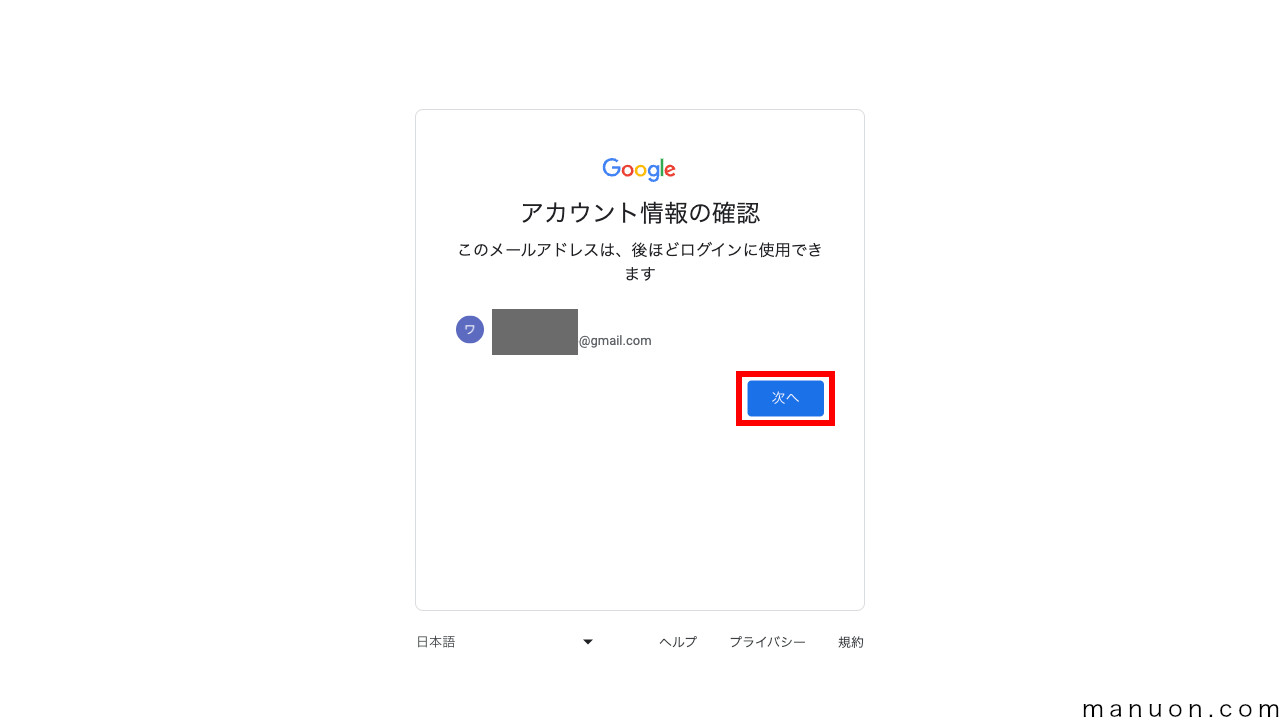
利用規約・プライバシーポリシーが表示されるので、ページ下部の[同意する]をクリックします。
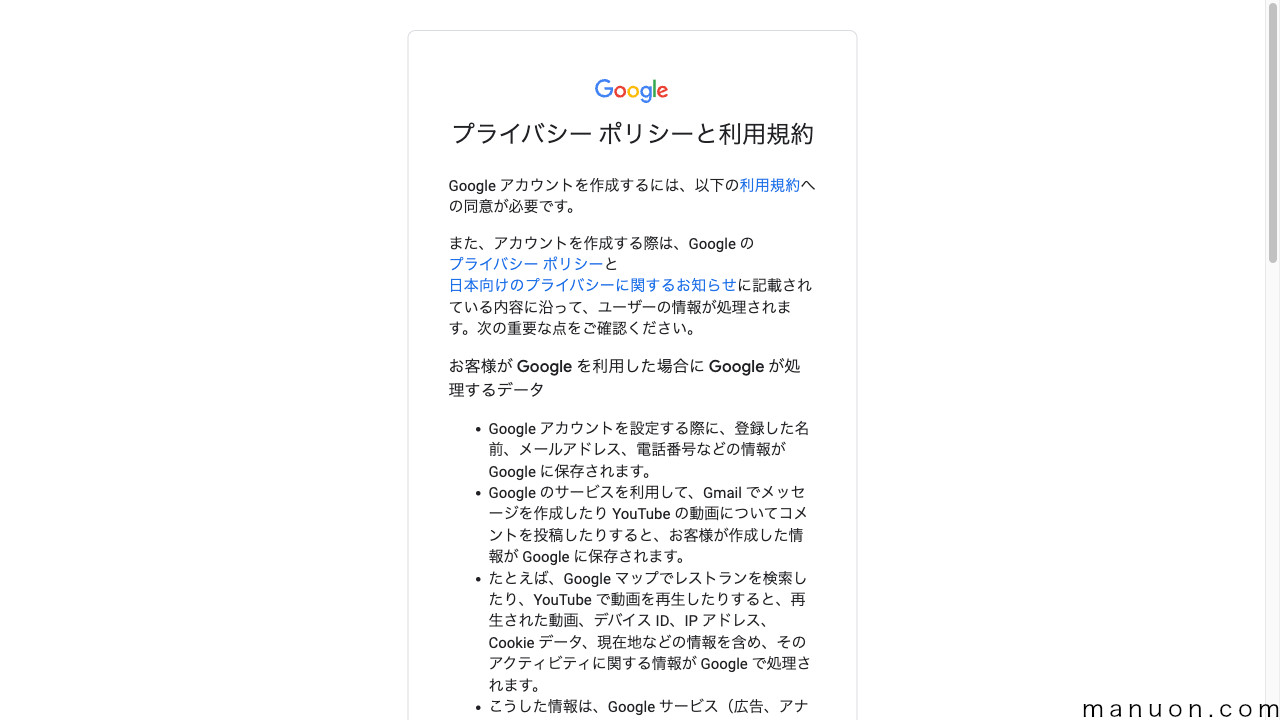
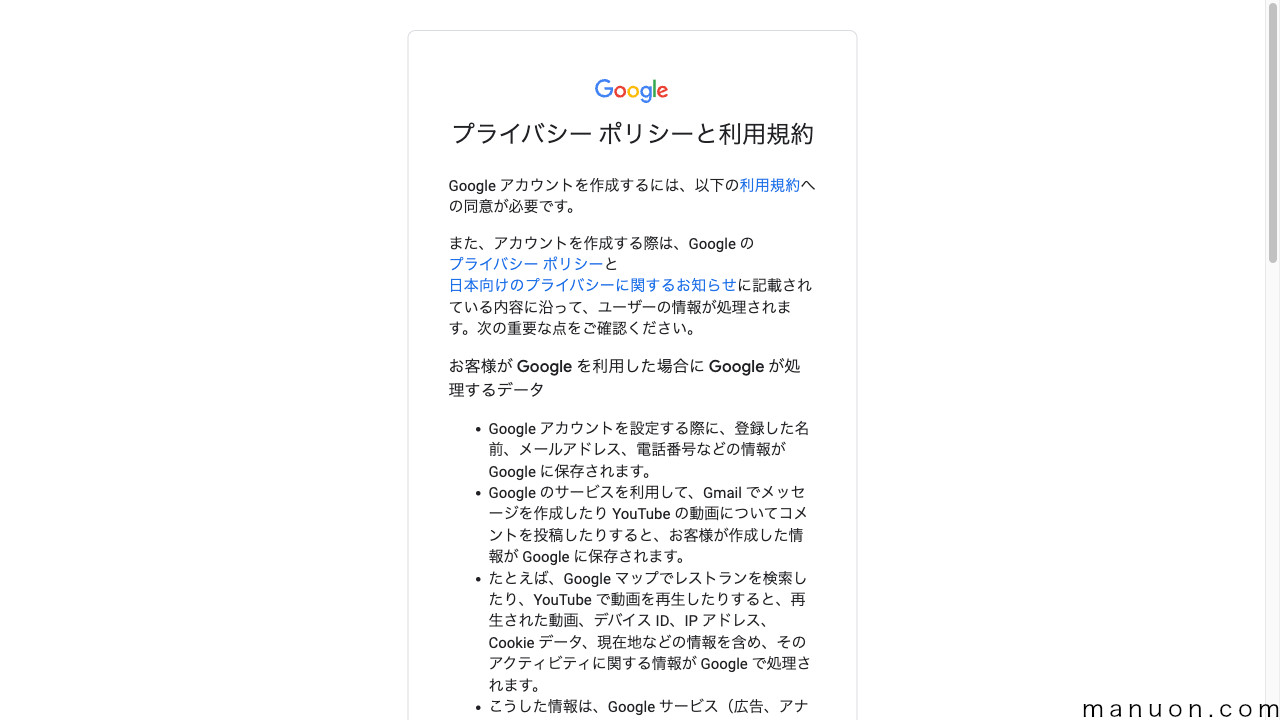
以下のような画面が表示されたら、Gmail(Gメール)のアカウント作成が完了です。
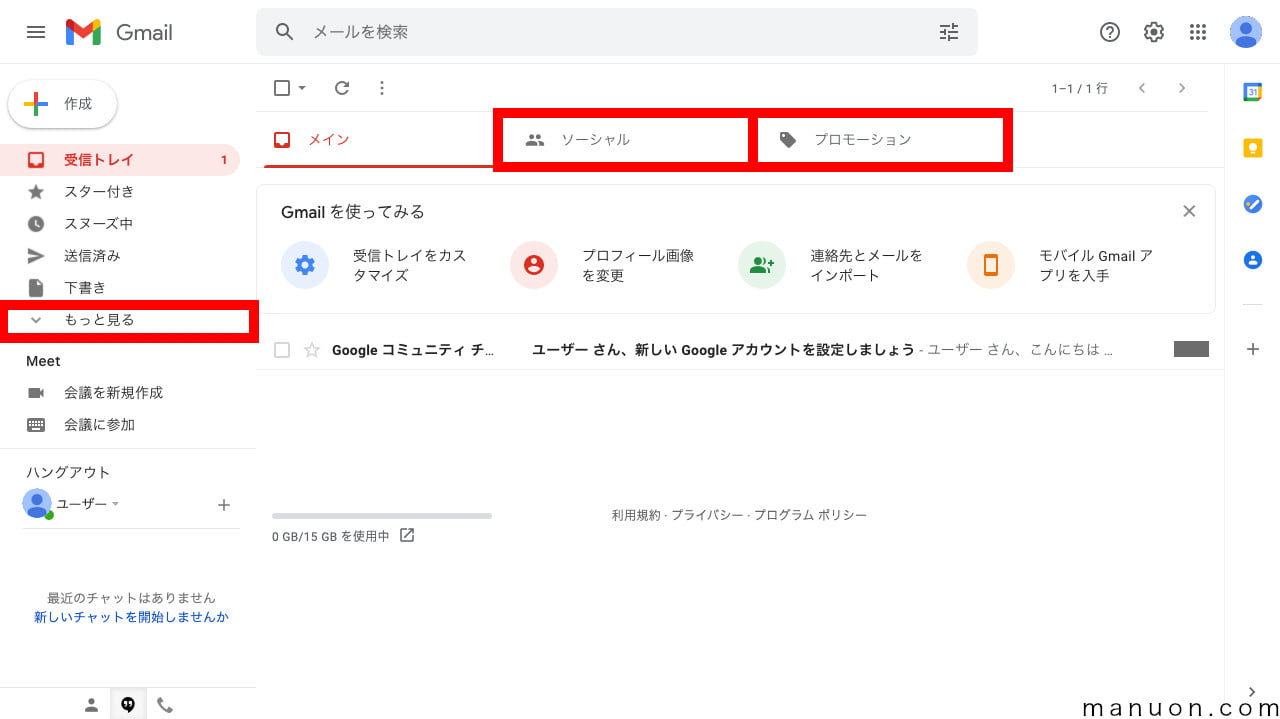
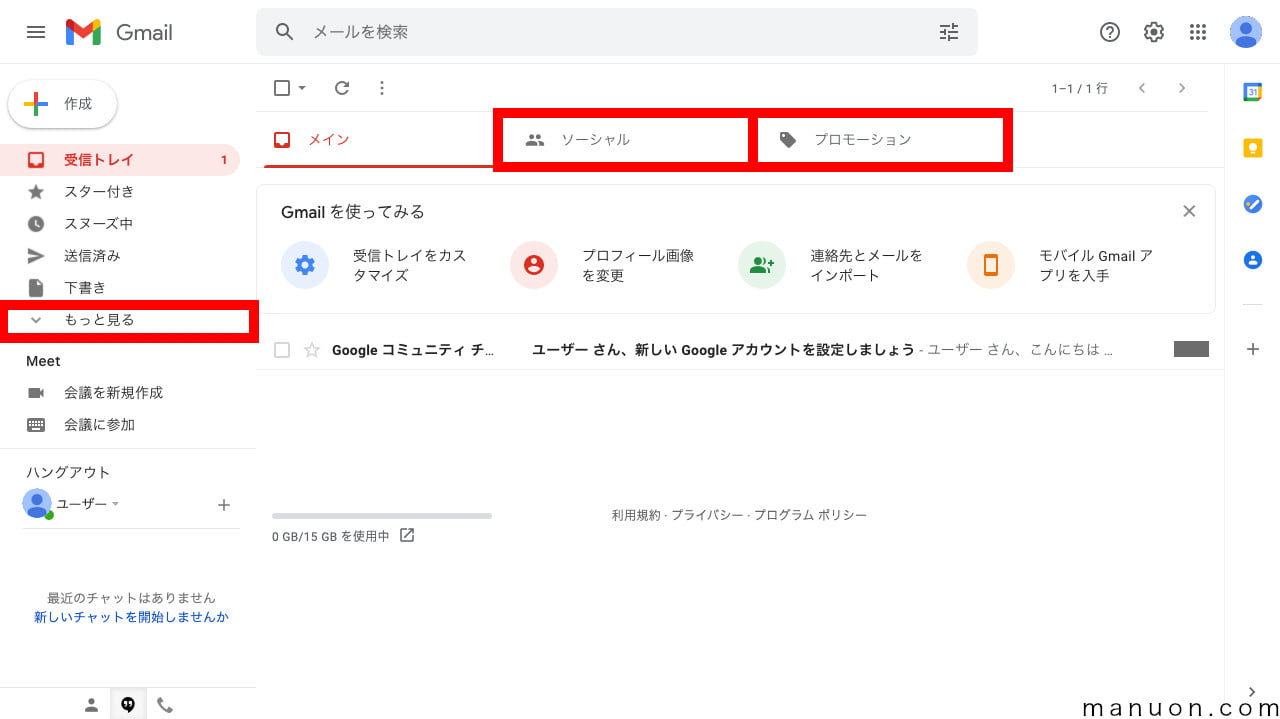
Gmail(Gメール)にログイン(Sign in)すると、最初にこのメールボックス(受信トレイ)画面が開きます。
今後、メールが届かないと思ったときは、以下の場所を探してみてください。
今後のログイン(Sign in)方法も覚えておきましょう。
Gmail(Gメール)のログイン画面にアクセスします。
\ ログインはここから /
すでにログインしている場合は、そのまま先述のメールボックス(受信トレイ)が表示されます。
ログアウトしている場合は、以下のようなログイン画面に遷移するので、取得したメールアドレスを入力して[次へ]をクリックします。
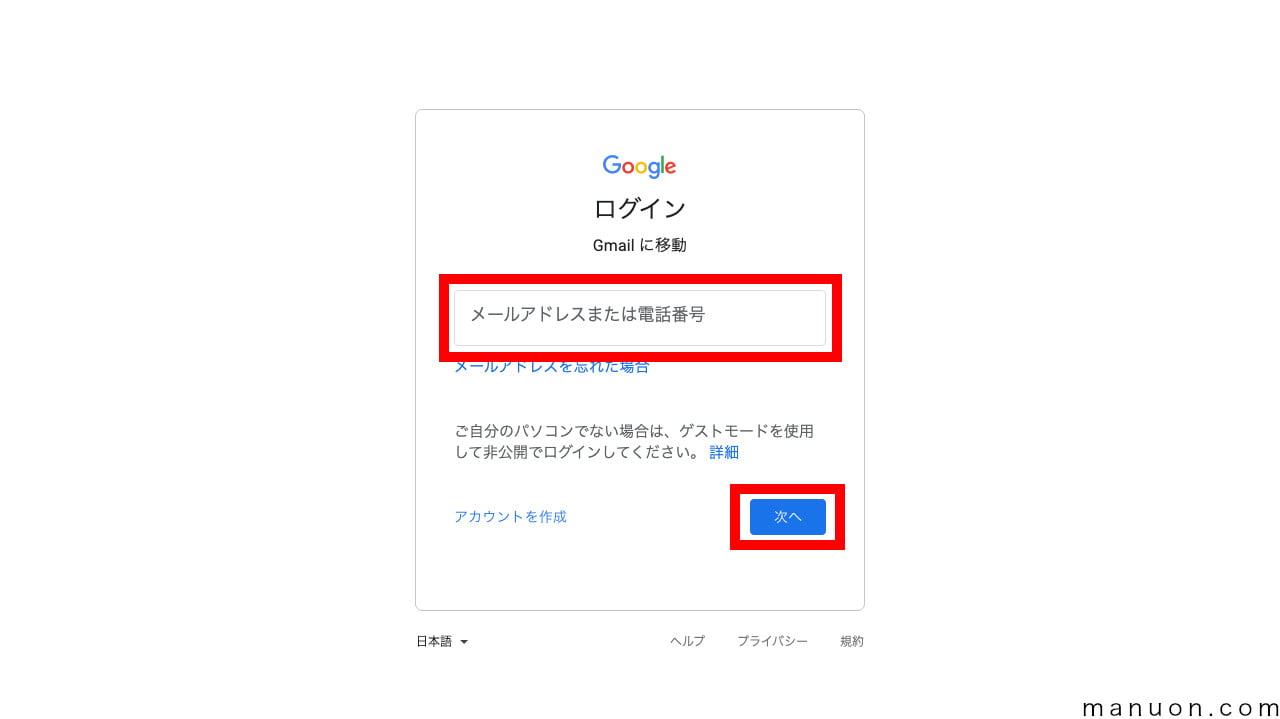
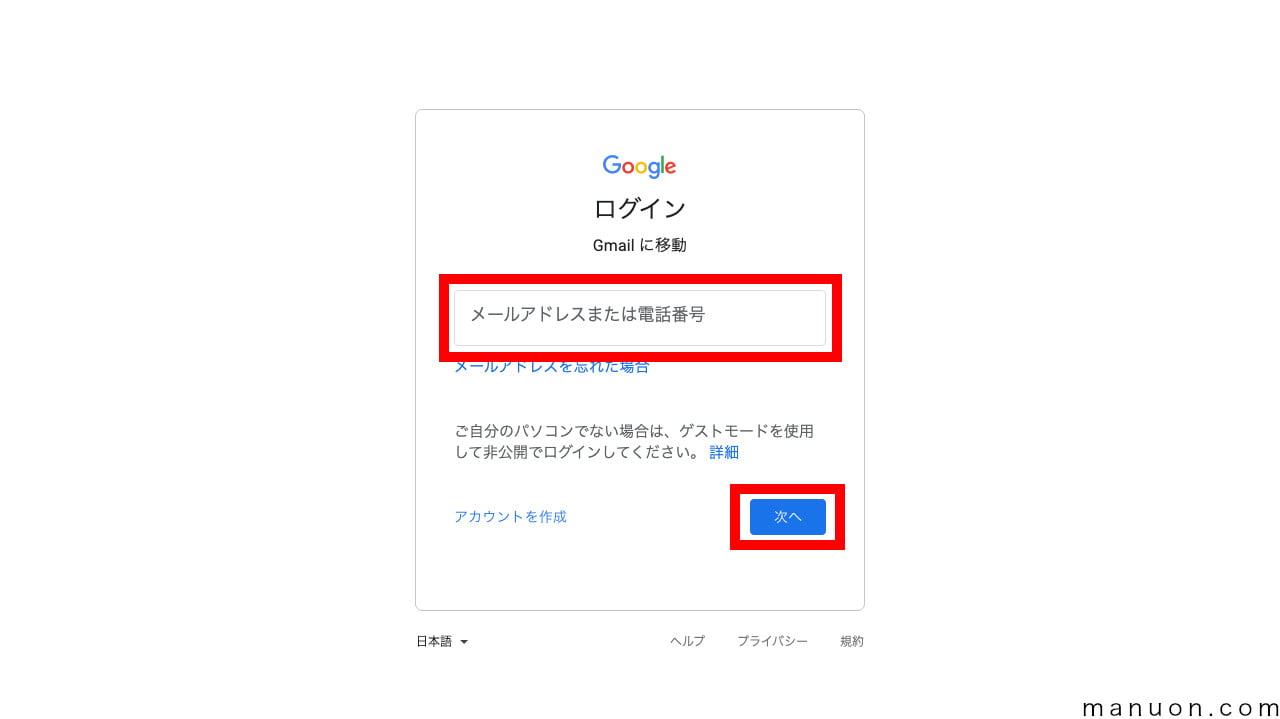
パスワード入力画面になるので、設定したパスワードを入力して[次へ]をクリックします。
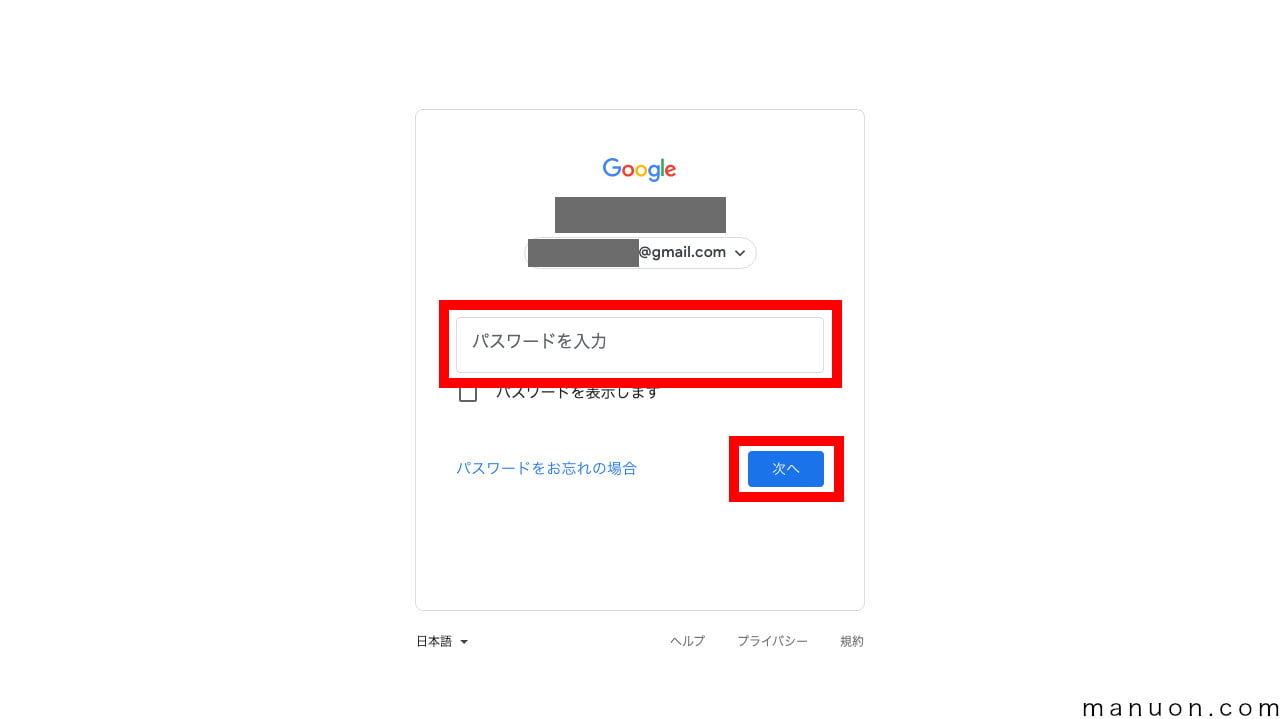
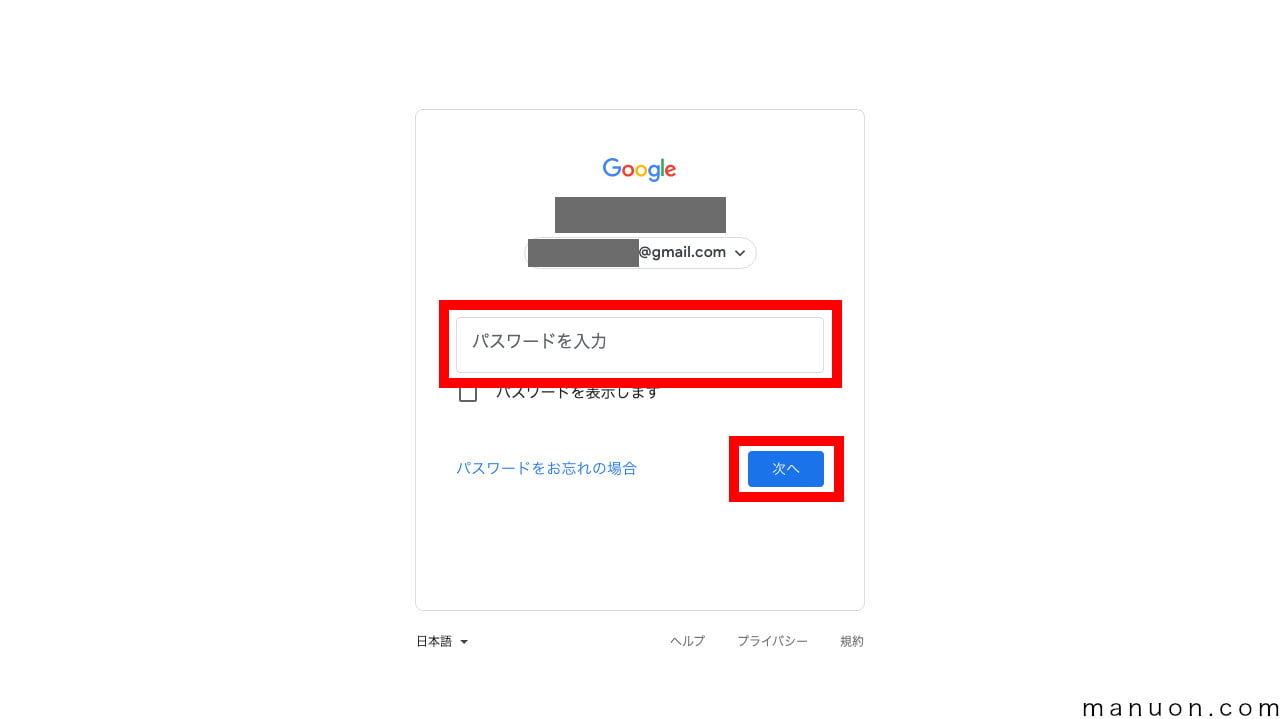
問題なければGmail(Gメール)にログイン(Sign in)して、メールボックス(受信トレイ)が表示されます。
ステップに分けて、Gmail(Gメール)のアカウント作成のやり方を見てきました。
インターネットでビジネスをしたいなら、副業開業から法人企業までGmail(Gメール)は必須になります。
取得したメールアドレスを用いて、さまざまなインターネットサービスに登録していきましょう。
簡単にできました。
サーバーとWordPressの準備がまだの方は、以下の記事に戻って作業を進めてください。


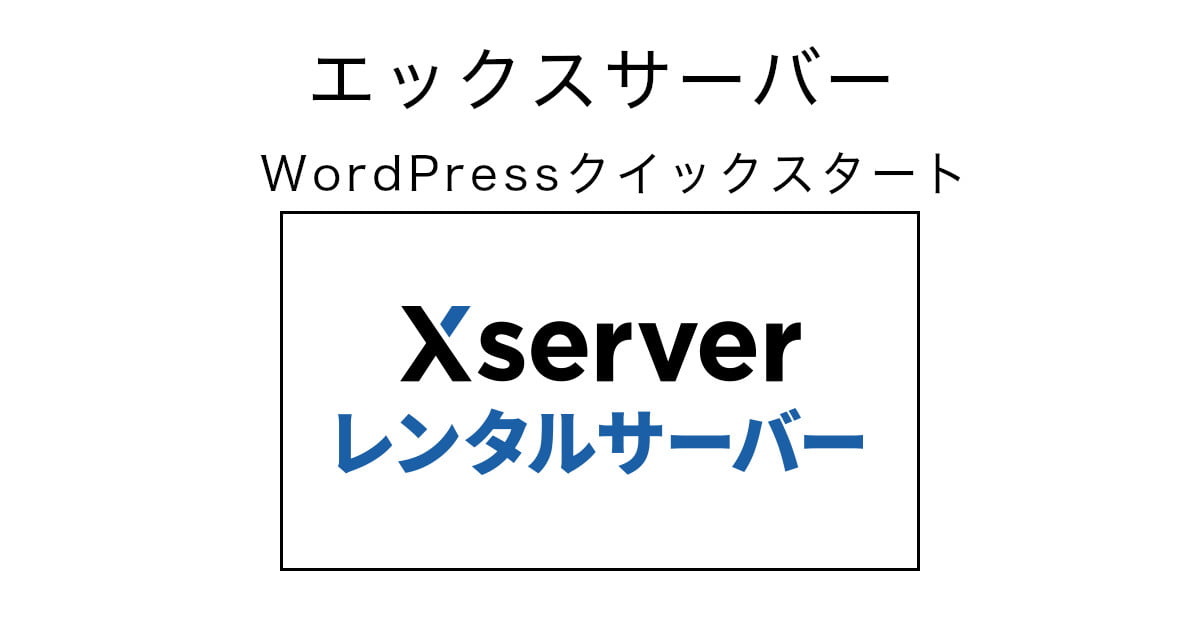
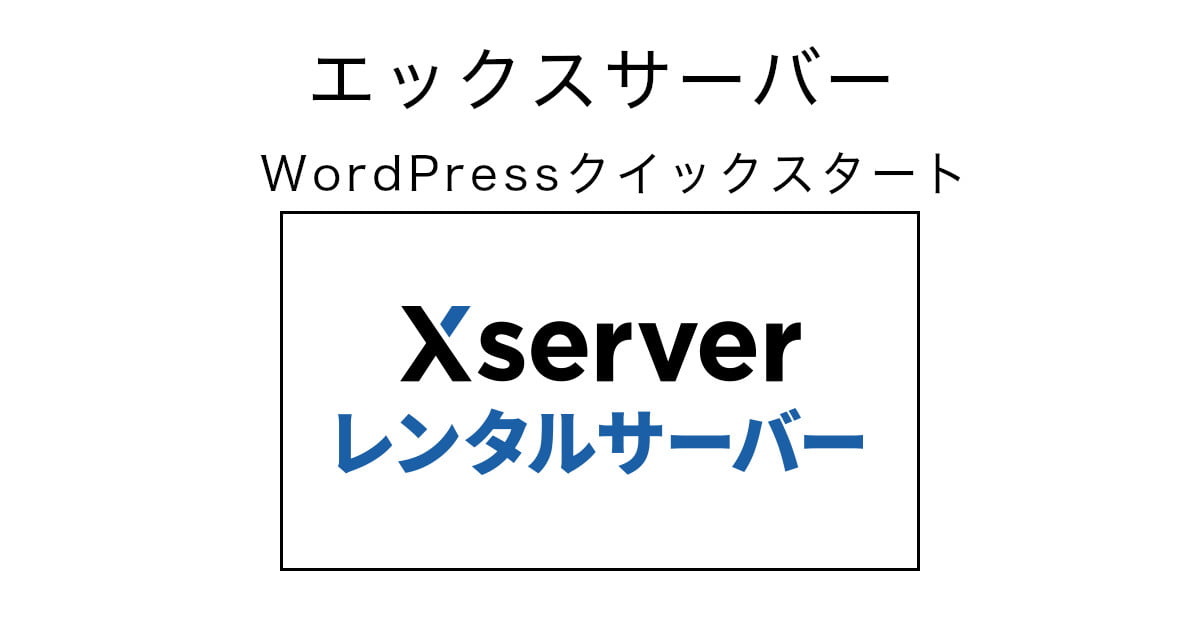
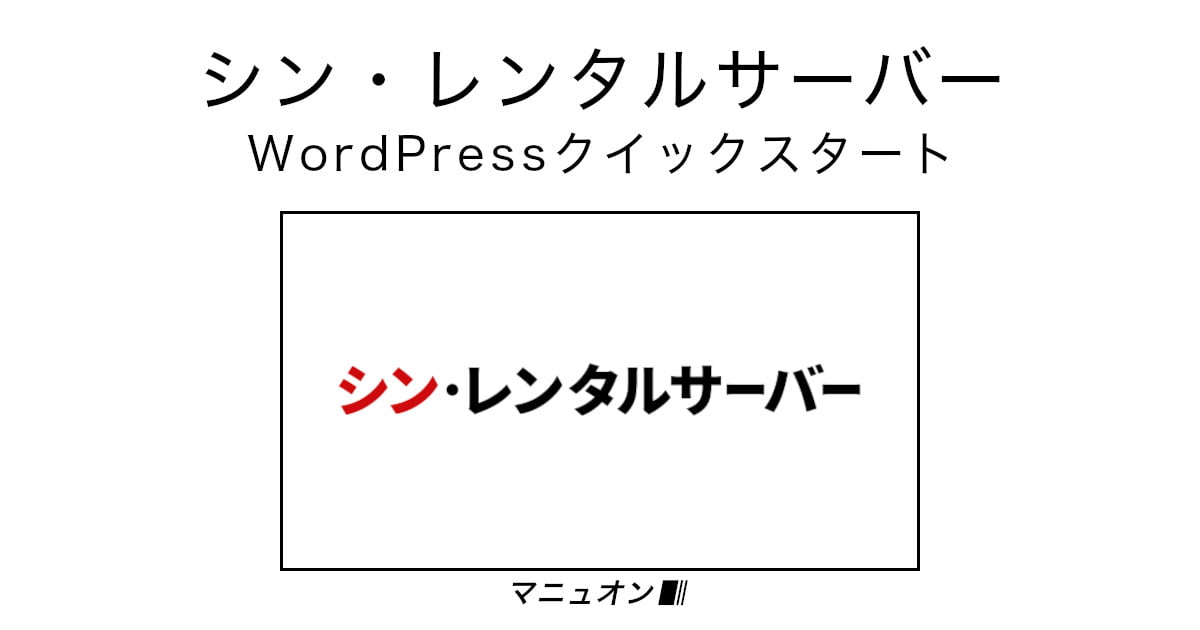
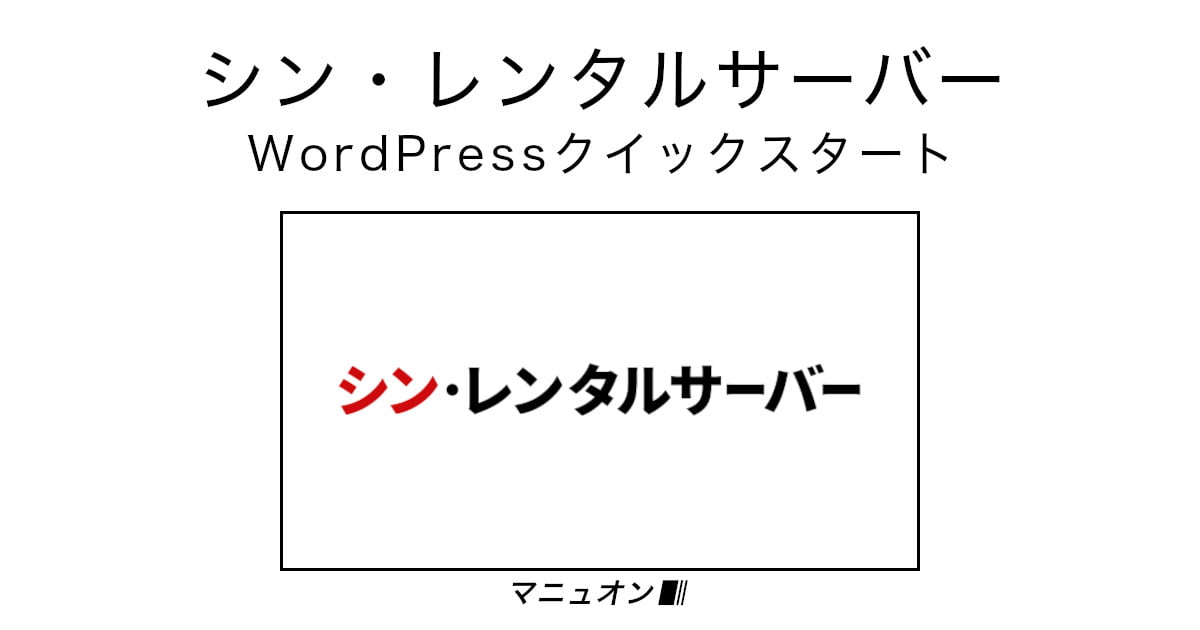


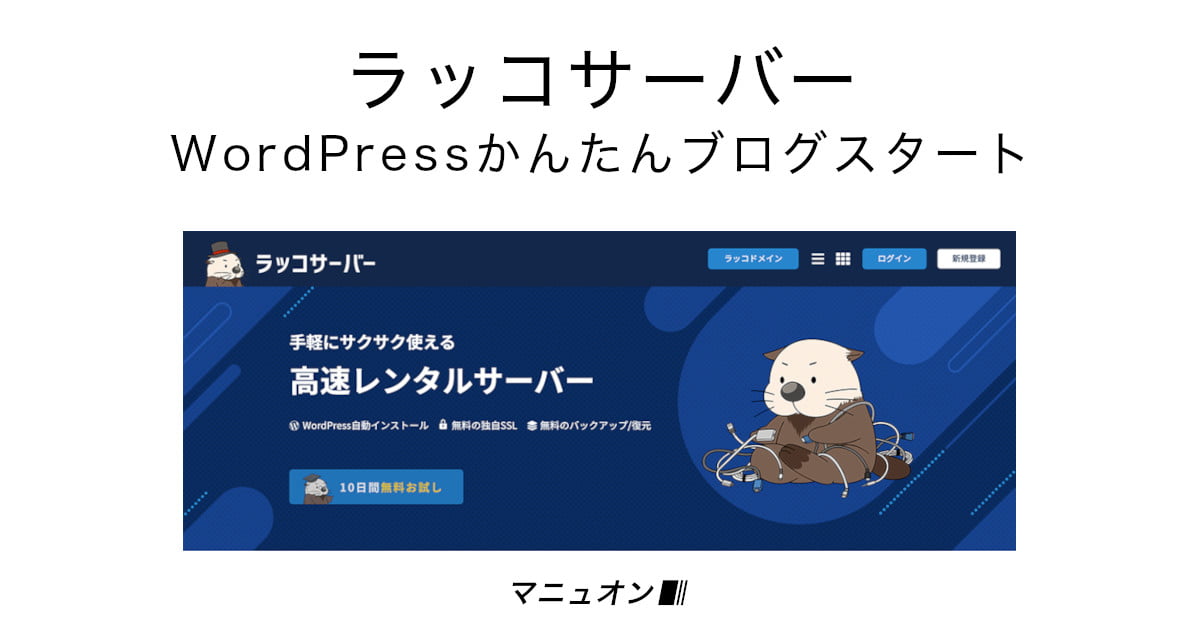
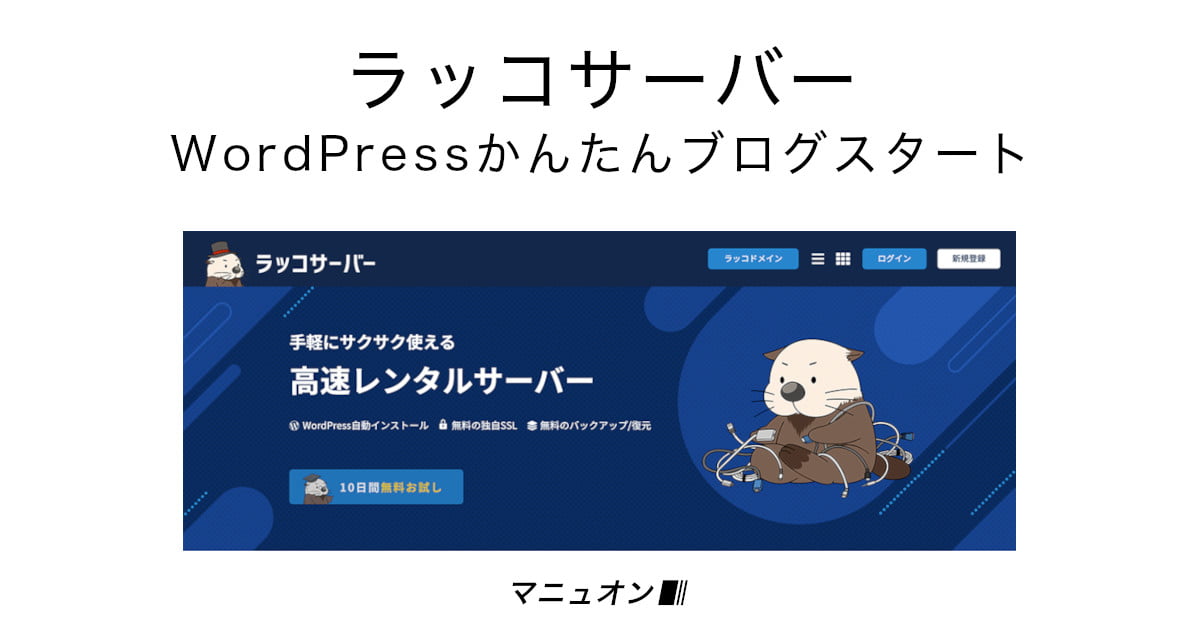
はい、Gmail(Gメール)は複数のアカウント(メールアドレス)を作成することができます。
PCブラウザでも、スマホアプリでも、Googleアカウントを切り替えて利用できる機能があります。
Gmailアカウント(メールアドレス)を追加作成する場合も、この記事と同じ手順で作成可能です。
はい、Gmail(Gメール)にはエイリアスといって、「ユーザー名+エイリアス @gmail.com」というメールアドレスを利用することができます。
このメールアドレスは、エイリアスのない「ユーザー名@gmail.com」と同じように振る舞い、同じメールボックス(受信トレイ)で操作可能です。
はい、名前(氏名)は本名以外(ニックネーム、ハンドルネームなど)でも大丈夫です。
ここで設定した名前は、メール送信先に送信者名として表示されます。
はい、Gmail(Gメール)は13歳以上でないと利用できません。
生年月日の入力を間違えないように注意してください。
はい、Gmail(Gメール)は電話番号は省略可(任意登録)になっています。
もし現在メールアドレスを持っている場合は、パスワード忘れなどのときのために再設定用のメールアドレスを登録することをおすすめします。
はい、Gmail(Gメール)は現在メールアドレスを持っていない場合でも作成できます。
もし現在メールアドレスを持っていない場合は、パスワード忘れなどのときのために電話番号を登録することをおすすめします。
原因は複数考えられますが、一番多いのは「迷惑メール」、「ソーシャル」、「プロモーション」などのフォルダに自動的に振り分けられている場合です。
コメント