


この記事では、WordPressプラグイン「XML Sitemaps Generator for Google(旧XML Sitemaps)」の初期設定と使い方を、画像を用いてわかりやすくご紹介します。
Googleサーチコンソールなどにサイトマップを送信することで、クロール(情報収集)が促進され、検索結果にインデックス(登録)されます。
前は「Google XML Sitemaps」という名前でしたが、名前変わったため出てこないようです。
「Google XML Sitemaps」は「XML Sitemaps」に名前が変わった後、更新されないまま数年が経過しました。
2022年4月、クロスサイトスクリプティングなどのセキュリティ脆弱性が発覚しました。
2022年5月上旬、公開停止となりダウンロードできなくなりました。
2022年5月下旬、再公開されましたが、不具合が多発しています。(一時的に開発者名が変わる)
2022年11月中旬、一部のページが表示されなくなる不具合が発生しました。
2023年4月中旬、名称がさらに「XML Sitemaps Generator for Google」に変更されました。
現在は安定して動作する「XML Sitemap & Google News」を利用することをおすすめします。

「XML Sitemaps」がない場合は「Auctollo」で見つかります。
なるほど、開発者名ですね。
カスタムタクソノミーが正常に出力されない不具合があるようです。設定後に必ずXMLサイトマップを確認することをおすすめします。
この記事を最後まで読めば、WordPress(ワードプレス)でサイトマップ設定がすぐ完了します。
ぜひ最後まで進めてみてください。
すでに途中まで進めている人は、目次から該当箇所に飛ぶこともできます。
「Google XML Sitemaps」は、名前が変わったため「XML Sitemaps Generator for Google」になりました。
どうしても見つからない場合は、プラグインの作者名である「Auctollo」と一緒に検索します。
すると一番上に出てくるはずなので、インストールと有効化を行います。
サイトマップとは、サイト(ブログ)のすべてのページの情報を一覧化したもので、2つの種類があります。
ここでは、検索エンジン向けのXMLサイトマップを作成する方法を解説します。
関連記事やカテゴリーなどの内部リンクが増えたことで、HTMLサイトマップはあまり使われなくなっています。
実は、WordPress 5.5から標準(ネイティブ)でXMLサイトマップが出力されるようになっています。
ただし、WordPressが作るXMLサイトマップは、設定画面もなく、かなり簡易的な機能になっています。
そのため、SEOを考慮して細かい設定のできるプラグインを導入することが一般的です。
プラグインがWordPress標準のサイトマップを自動で無効化してくれます。
WordPress(ワードプレス)の管理画面から「XML Sitemaps Generator for Google」プラグインをインストールします。
プラグインを有効化したらsitemap.xmlが出力されるので、Googleサーチコンソールに登録すれば完了です。
SEO(検索エンジン最適化)のために、細かい設定を確認・変更しておきましょう。
まず、WordPress(ワードプレス)でXMLサイトマップを作成するために、プラグイン「XML Sitemaps Generator for Google」をインストール・有効化します。
「XML Sitemaps Generator for Google」は、多くのサイトで利用されているプラグインです。
WordPress(ワードプレス)にログインしたら、左メニューの[プラグイン]→[新規追加]をクリックして、[プラグインの検索]をします。


「XML Sitemaps Generator for Google」を検索して、[今すぐインストール]した後に[有効化]します。
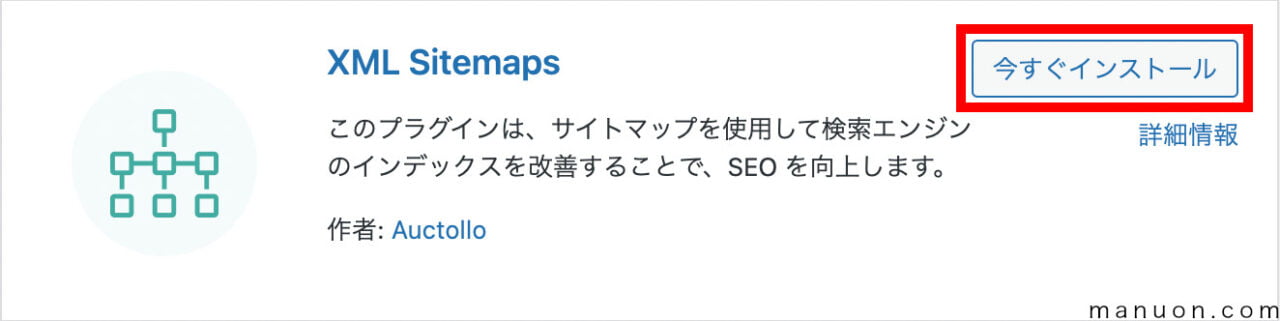
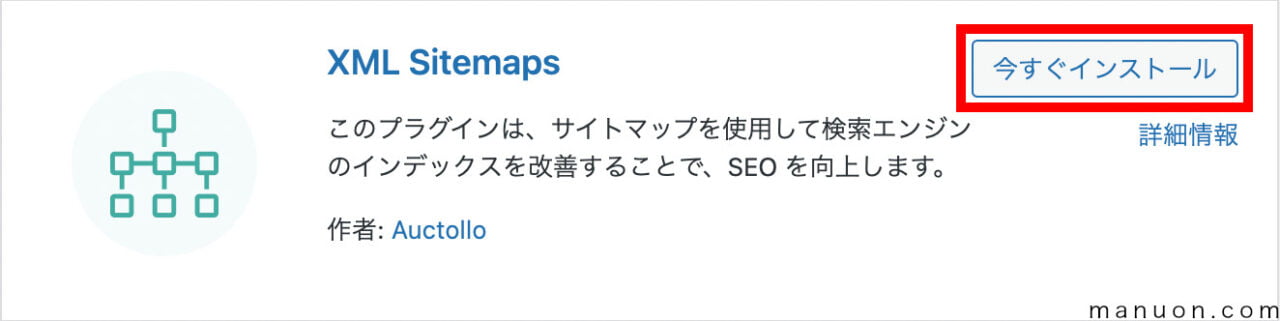
「Google XML Sitemap Generator」や「XML Sitemap & Google News」は名前は似ていますが、別のプラグインです。
以上で、XMLサイトマッププラグイン「XML Sitemaps Generator for Google」のインストール・有効化は完了です。
一部英語ですが、ほとんど日本語化されています。
左メニューの[設定]→[XML-Sitemap]をクリックして、サイトマップ設定画面を開きます。
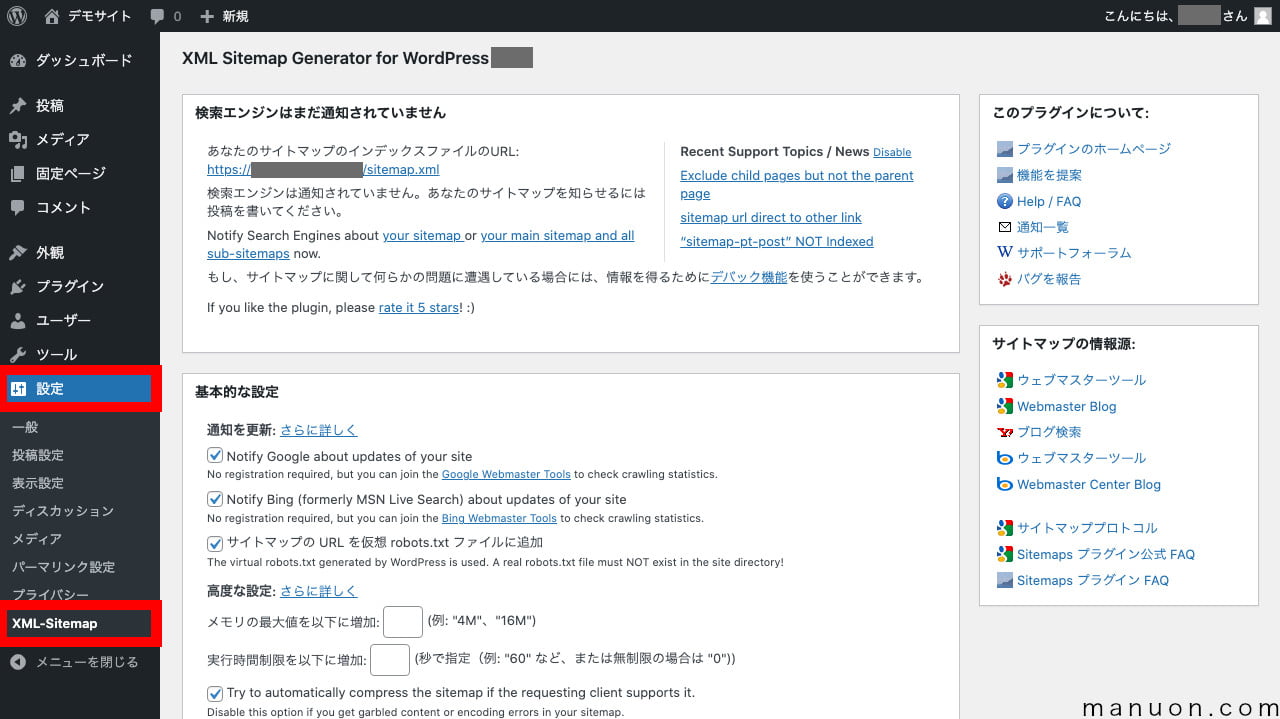
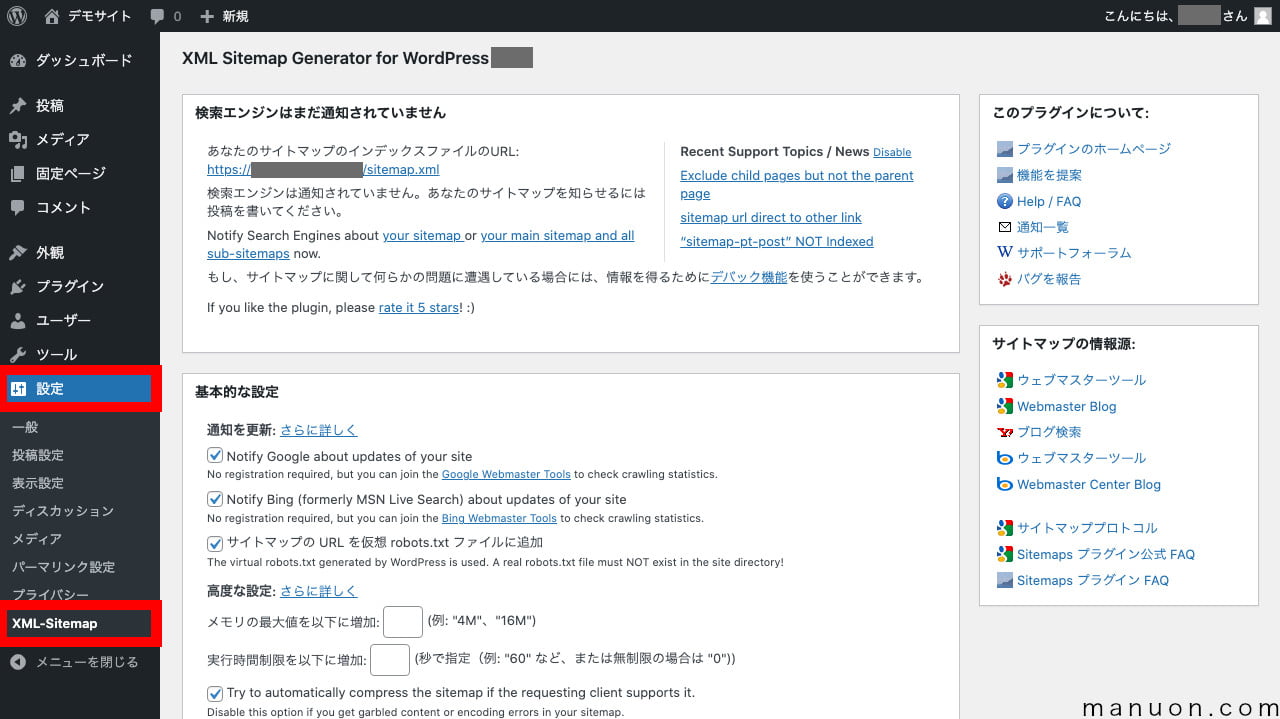
基本的な設定で、「HTML形式でのサイトマップを含める」のチェックをOFFにします。
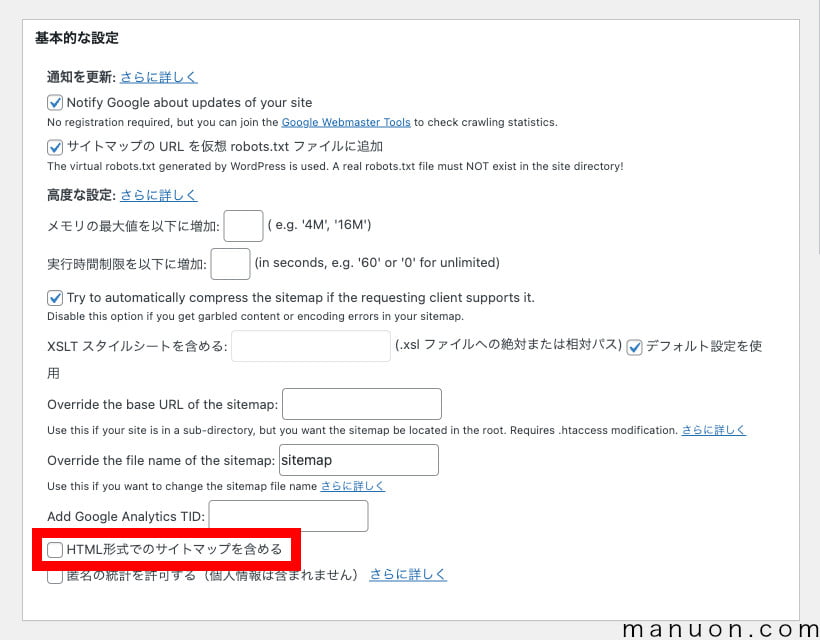
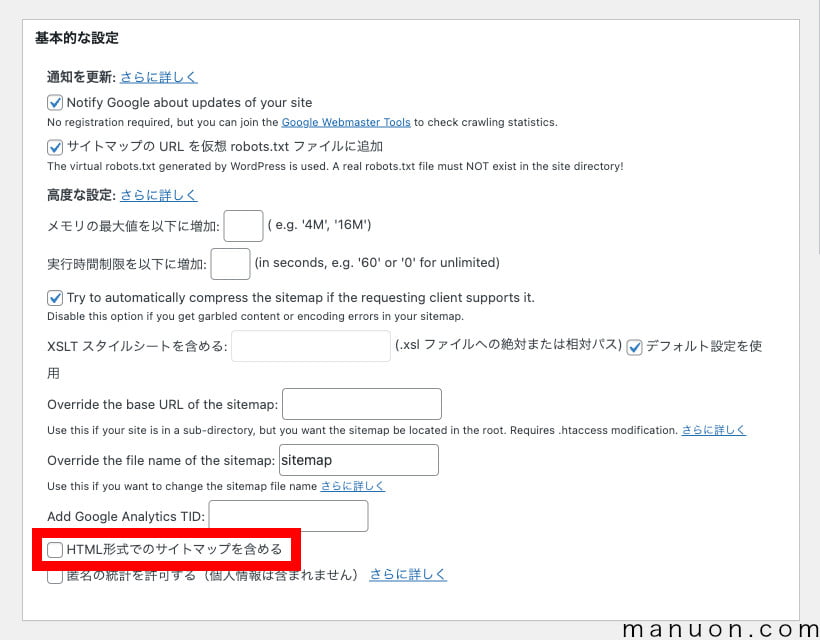
「XML Sitemaps Generator for Google」で作成したHTMLサイトマップは、noindex設定がされているため、サーチコンソールでエラーが発生し続ける原因となります。
HTML形式のサイトマップを作成する際は、「XML Sitemaps Generator for Google」以外のプラグインを利用するのがおすすめです。
投稿の優先順位で、「優先順位を自動的に計算しない」を選択します。
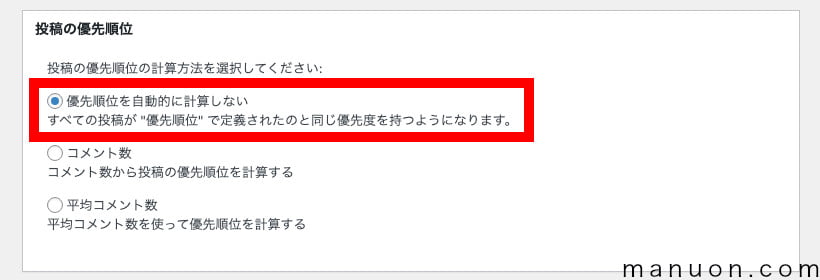
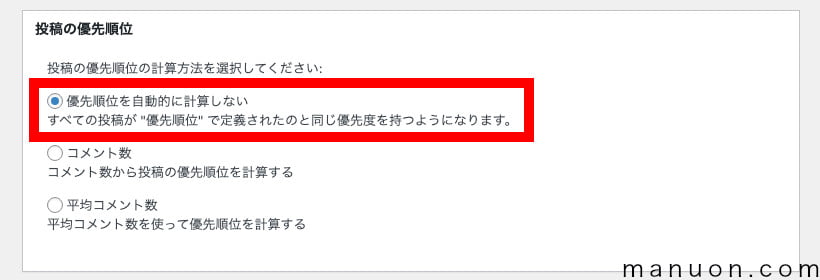
コメントが多い投稿ページが、検索してほしいページとは限りません。
Additional Pagesは、通常のサイト構造であれば設定不要です。
Sitemap コンテンツで、「カテゴリーページを含める」と「タグページを含める」のチェックをONにします。
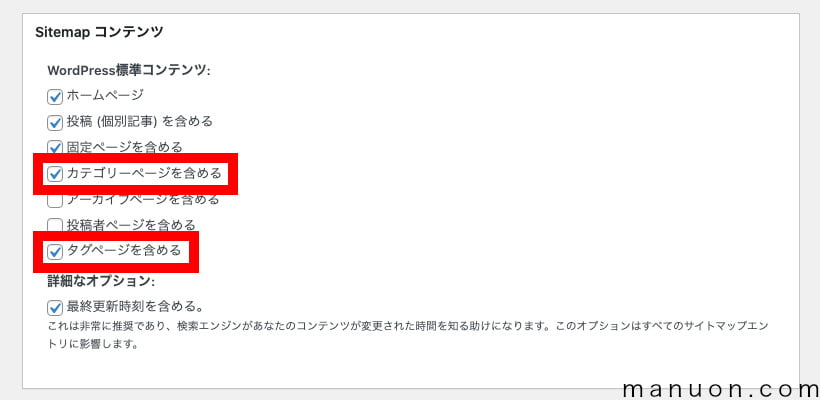
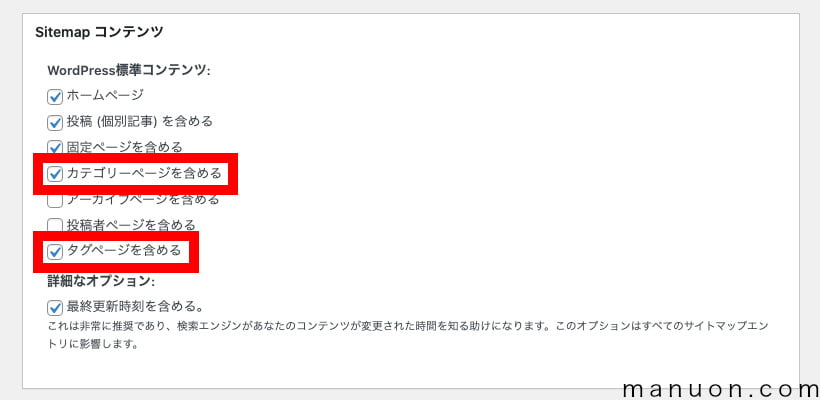
チェックしないと、カテゴリーページとタグページが検索結果に表示されなくなります。
カスタム投稿タイプが表示されている場合、よくわからないならチェックしておいたほうが安全です。
Excluded Itemsでは、特に設定不要です。
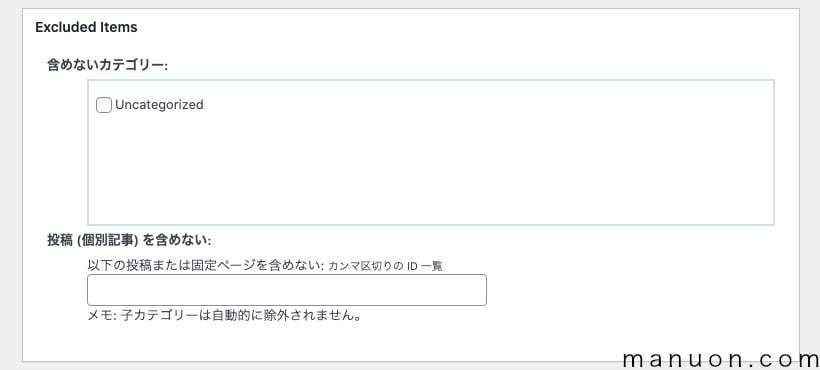
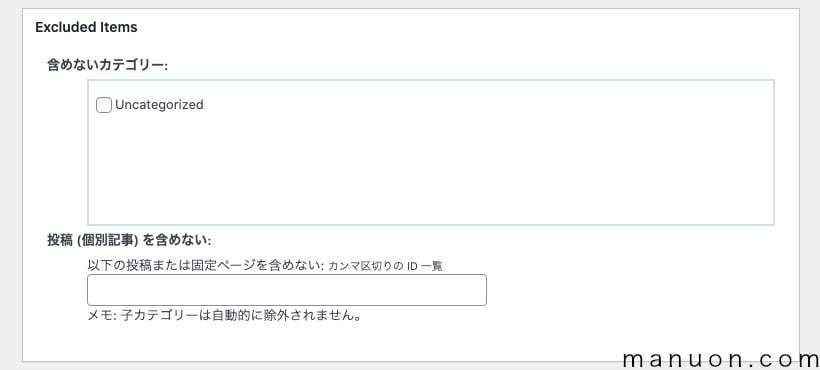
検索結果に表示させたくない(インデックスさせたくない)カテゴリーや記事があれば、ここで設定できます。
noindexページがGoogleサーチコンソールでカバレッジエラーが出たりして、うざい場合に登録したりします。
Change Frequenciesで、検索エンジンのクロール間隔を、以下のように設定します。
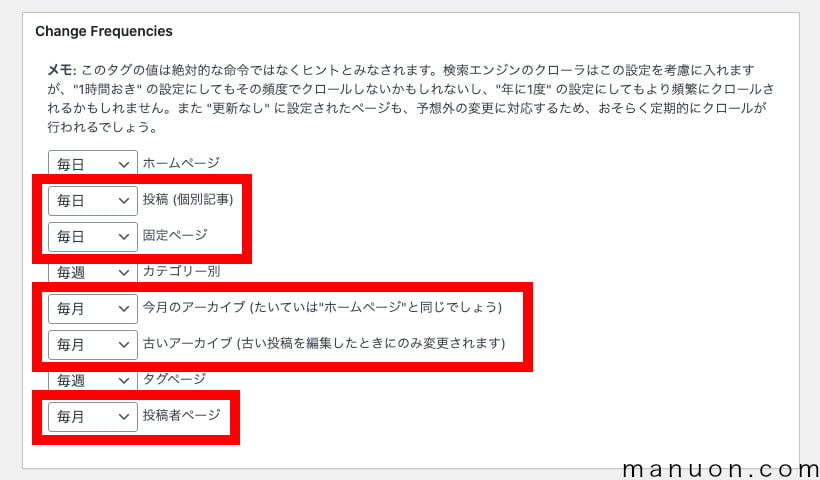
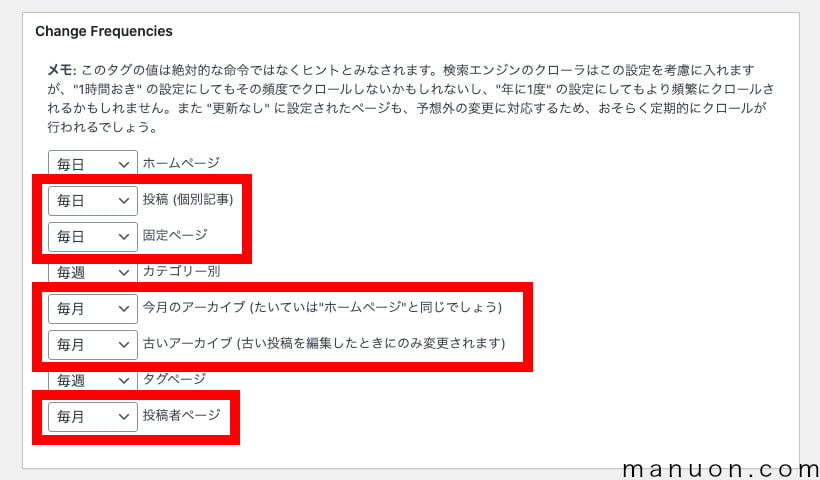
Googleが設定通りにクロールするとは限りません。
優先順位の設定で、検索エンジンのクロール優先順位を、以下のように設定します。
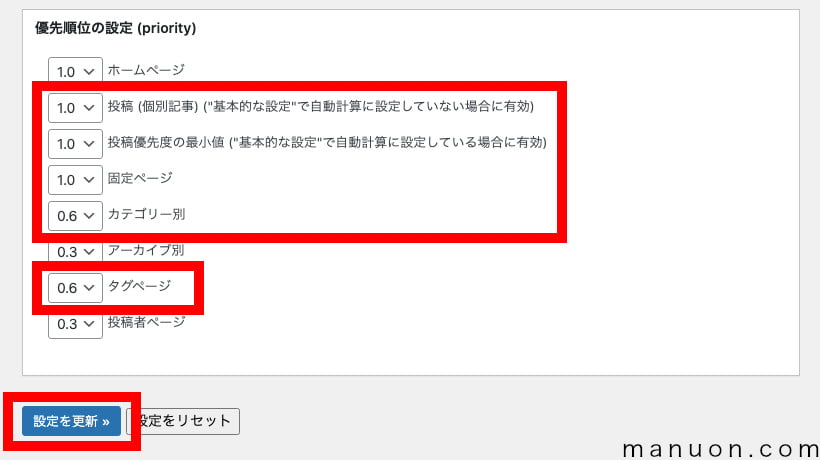
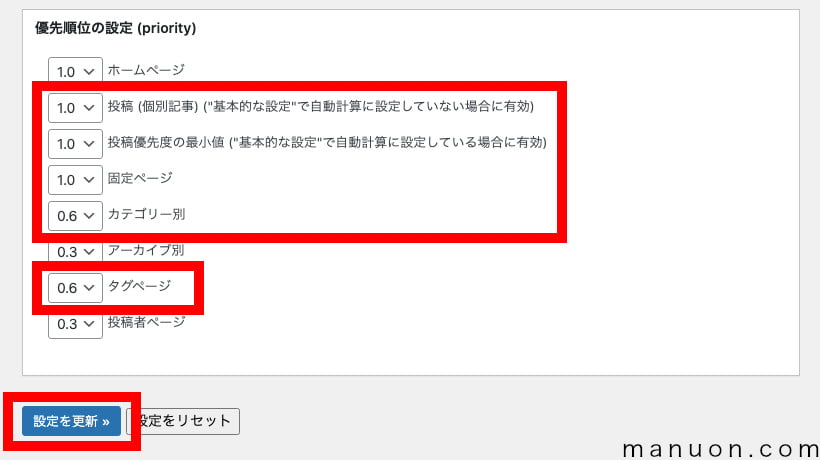
Googleが設定通りにクロールするとは限りません。
最後に[設定を更新]をクリックします。
以上で、XMLサイトマッププラグイン「XML Sitemaps Generator for Google」の設定は完了です。
サーチコンソールの登録がまだの場合は、以下をご覧ください。


Googleサーチコンソールにアクセスしたら、左メニューの[サイトマップ]から「サイトマップのURLを入力」して[送信]をクリックします。
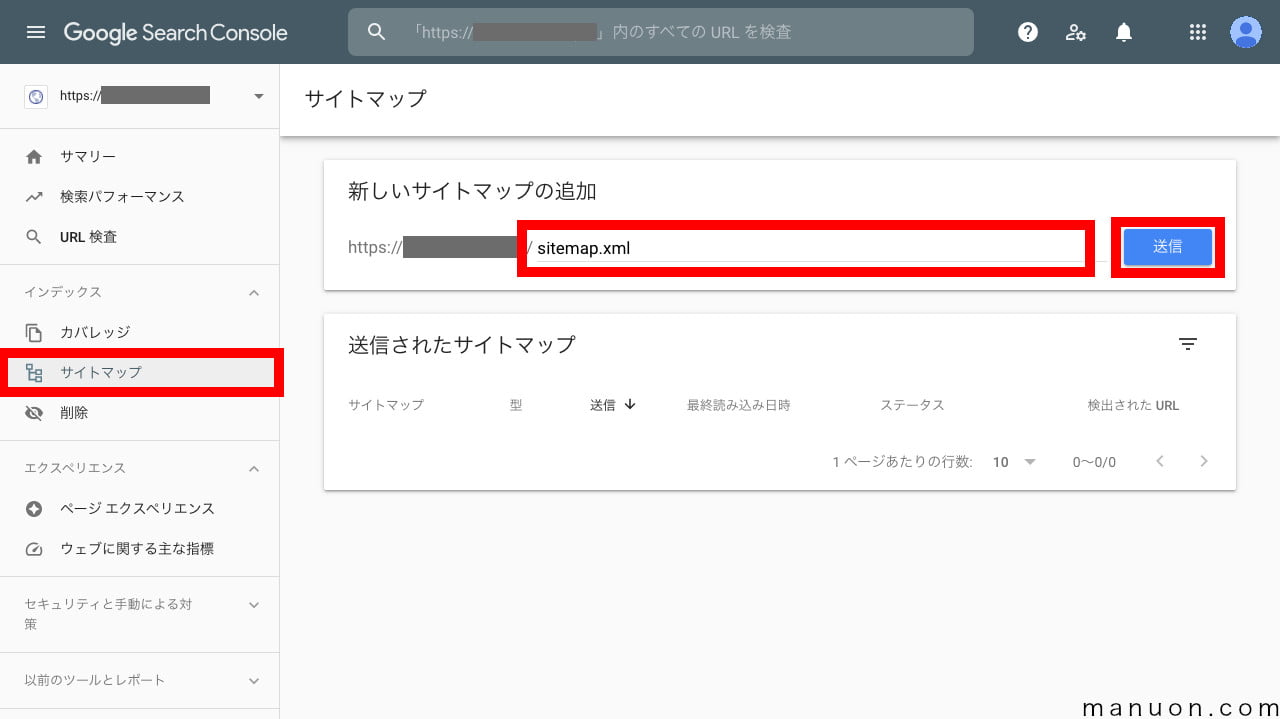
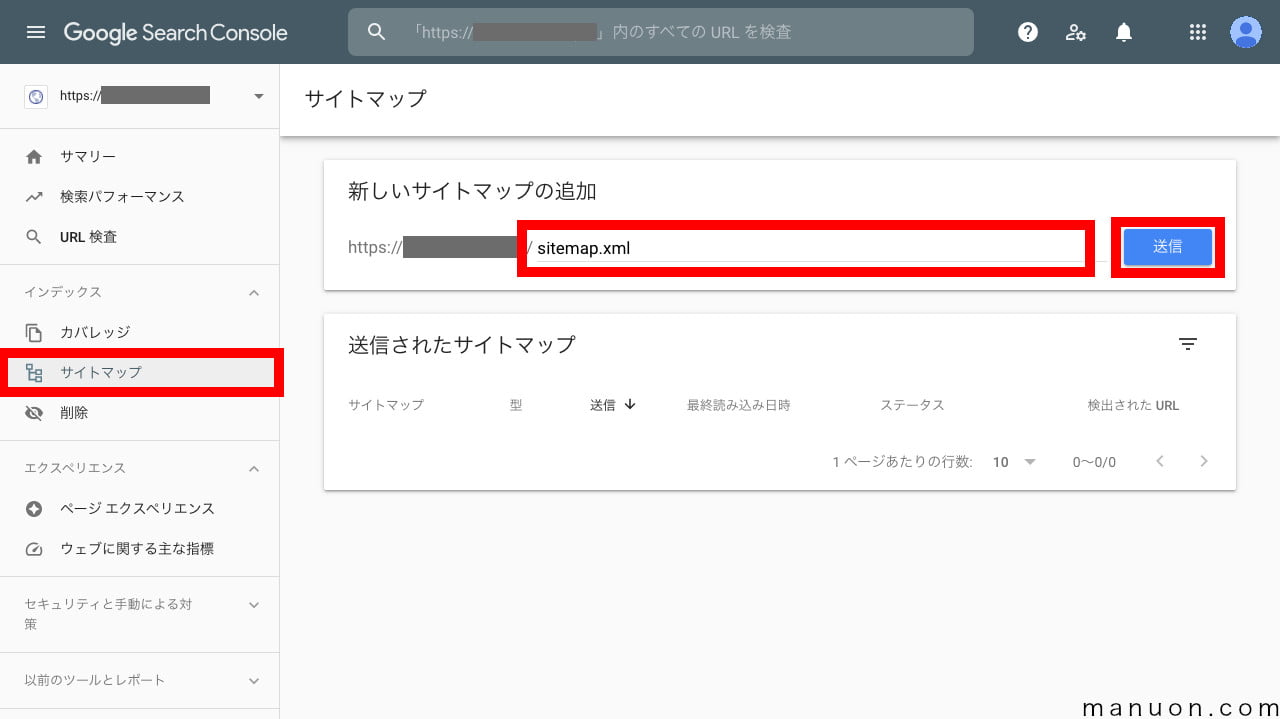
サイトマップは、以下の3つを登録するようにしてください。
| ファイル名 | 説明 |
|---|---|
| sitemap.xml | 作成されるXMLサイトマップ |
| sitemap.xml.gz | 圧縮されたXMLサイトマップ |
| feed | RSSフィード |
記事が1つもないと、RSSフィードで「日付の値が無効」というエラーが発生することがあるようです。
その場合は、一度テスト投稿してから再度RSSフィードを登録してみてください。
WordPressのパーマリンク設定が「基本(/?p=123)」の場合、サイトマップが「index.php?xml_sitemap=params=」などとなっている場合があります。
パーマリンク設定については、以下を参考にしてください。


以下のように、3つのサイトマップのステータスが「成功しました」と表示されたら、動作確認が完了です。
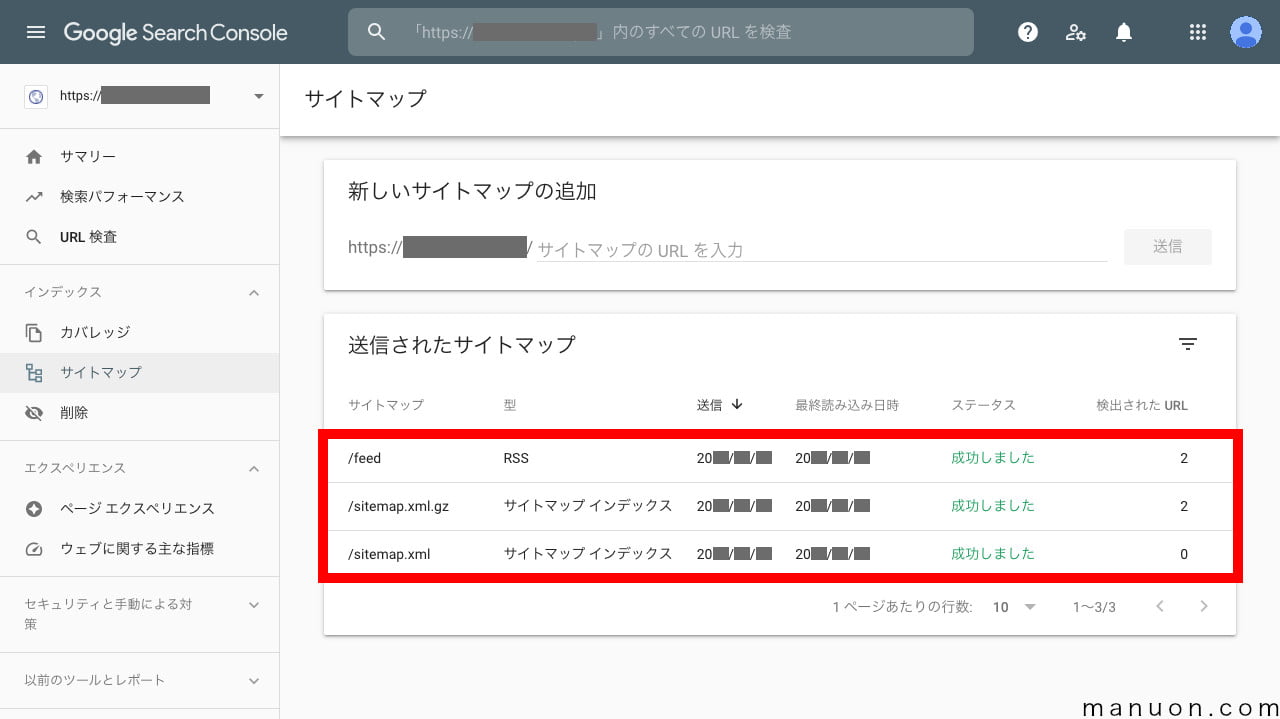
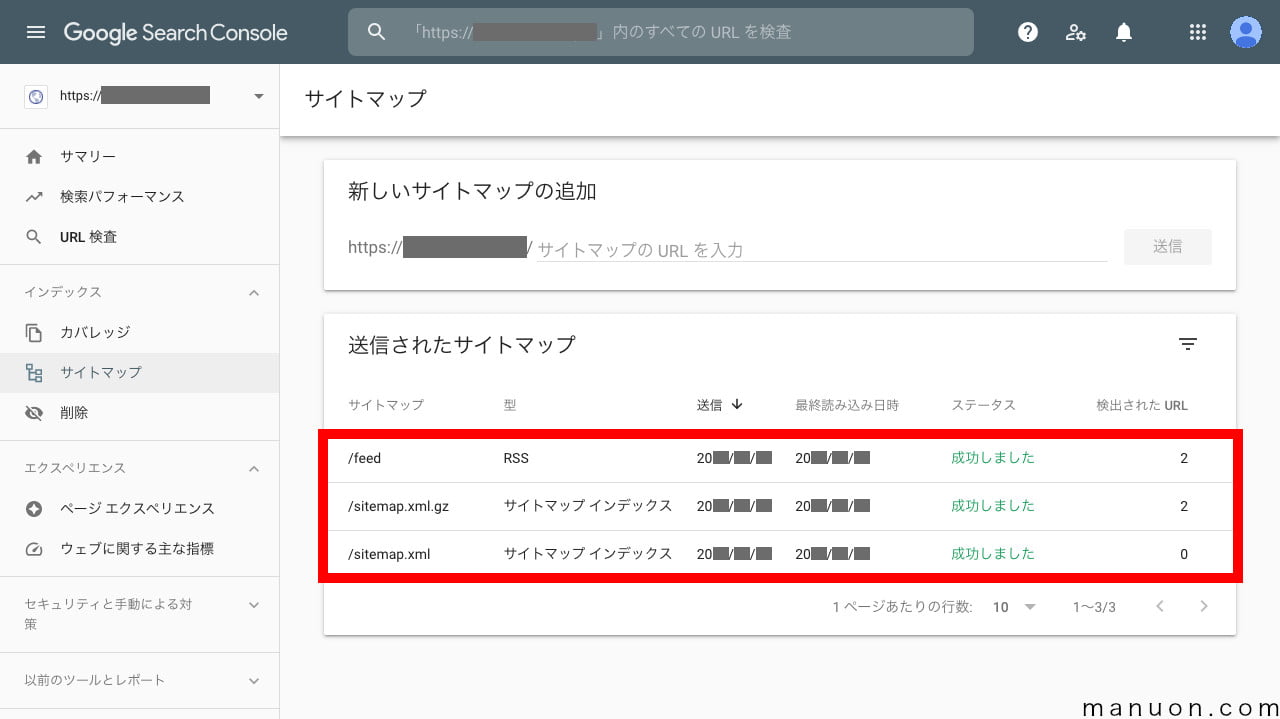
以上で、Googleサーチコンソール(Google Search Console)のサイトマップ設定は完了です。
プラグイン「XML Sitemaps Generator for Google」の初期設定とGoogleサーチコンソールへのサイトマップの設定方法を見てきました。
検索エンジンにインデックス(登録)するためにも、必ず設定するようにしてください。
やってませんでした。
WordPress(ワードプレス)本体の機能では、簡易的なXMLサイトマップしか出力できません。
詳しくはこちらをご覧ください。
「Google XML Sitemap Generator」や「XML Sitemap & Google News」は全く別のプラグインです。
似た名前のプラグインが多いのでご注意ください。
検索エンジンのクローラ(ロボット)は、リンクを辿ることで新しいページを発見していきます。
XMLサイトマップを登録しておけば、新たに追加したページをすぐに見つけてもらえます。
XMLサイトマップは、サイト(ブログ)のすべてのページが記載されているため、クロールに時間がかかります。
ファイルを圧縮するのことで、少しでもクロールを高速化しようとしています。
XMLサイトマップは、サイト(ブログ)のすべてのページが記載されているため、クロールに時間がかかります。
RSSフィードは、最新のいくつかのページのみ記載されているため、クロールに時間がかかりません。
コメント