


この記事では「Wix.com」でホームページの始め方と作り方を、画像を用いてわかりやすくご紹介します。
Wix(ウィックス)は、世界シェアNo3のCMS(コンテンツ管理システム)です。(無料&有料)
Wixは、サーバーを自分で管理しなくていいので、ITに手間をかけたくない中小企業や個人事業主におすすめです。
LP(ランディングページ)やポートフォリオ、イラストサイトなども簡単です。
なるほど!便利ですね。
この記事を最後まで読めば、ノーコードのホームページ作成サービス「Wix」でホームページ作成がすぐに完了します。
ぜひ最後まで進めてみてください。
すでに途中まで進めている人は、目次から該当箇所に飛ぶこともできます。
\ 無料プランあり /
Wixを始める前に、料金プランやサーバー機能などの情報を確認しておきましょう。
| 公式サイト | Wix公式サイト |
| 初期費用 | 全プラン無料 |
| 月額費用 | 5段階(パーソナル/スモールビジネス/ビジネス/ビジネスプライム/エンタープライズ) |
| 契約期間 | 1/12/24ヶ月から選択 |
| お試し/返金 | 無料プランあり/14日間返金保証 |
| プラン変更 | アップグレード可 / ダウングレード可 |
| サーバー | クラウドサービス(ノーコードツール) |
| 無料SSL | ◯(Sectigo/COMODO) |
| バックアップ | サイト編集履歴機能(無料) |
| アダルト利用 | ◯ |
| 提供開始 | 2008年(日本語版は2012年) |
| 運営会社 | Wix.com |
Wixは、日本での提供も長いホームページ作成ツールです。
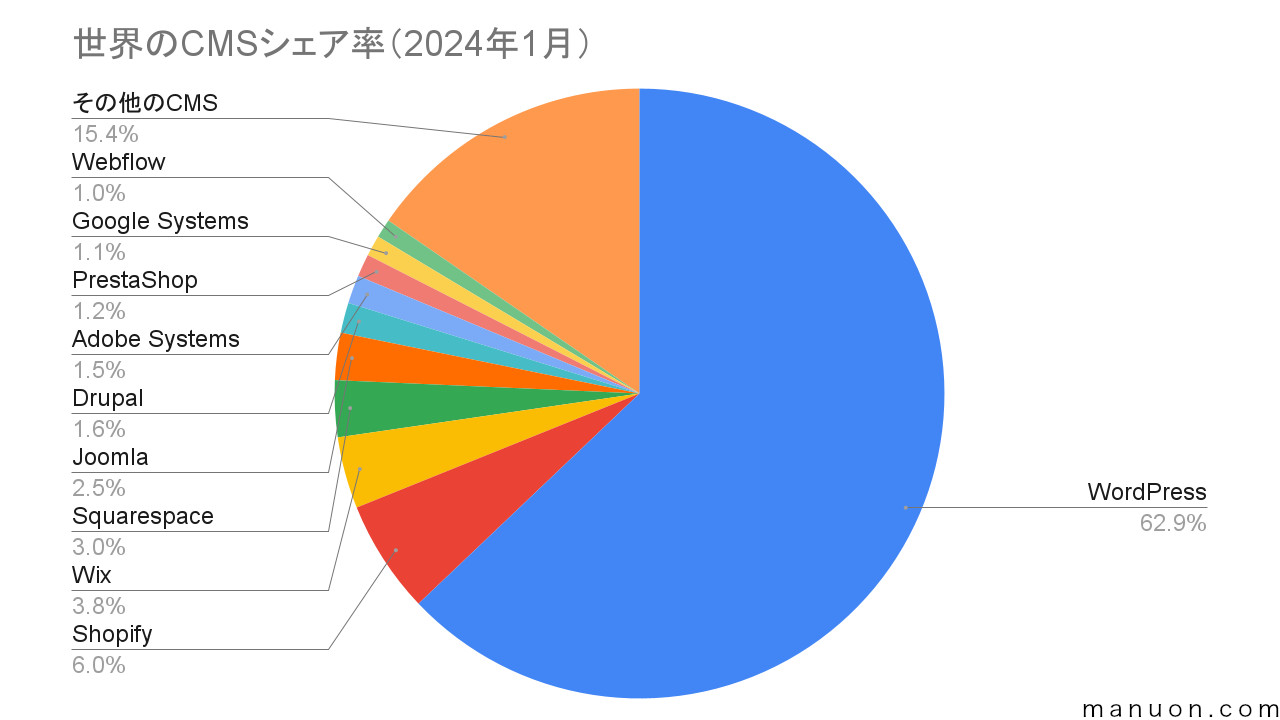
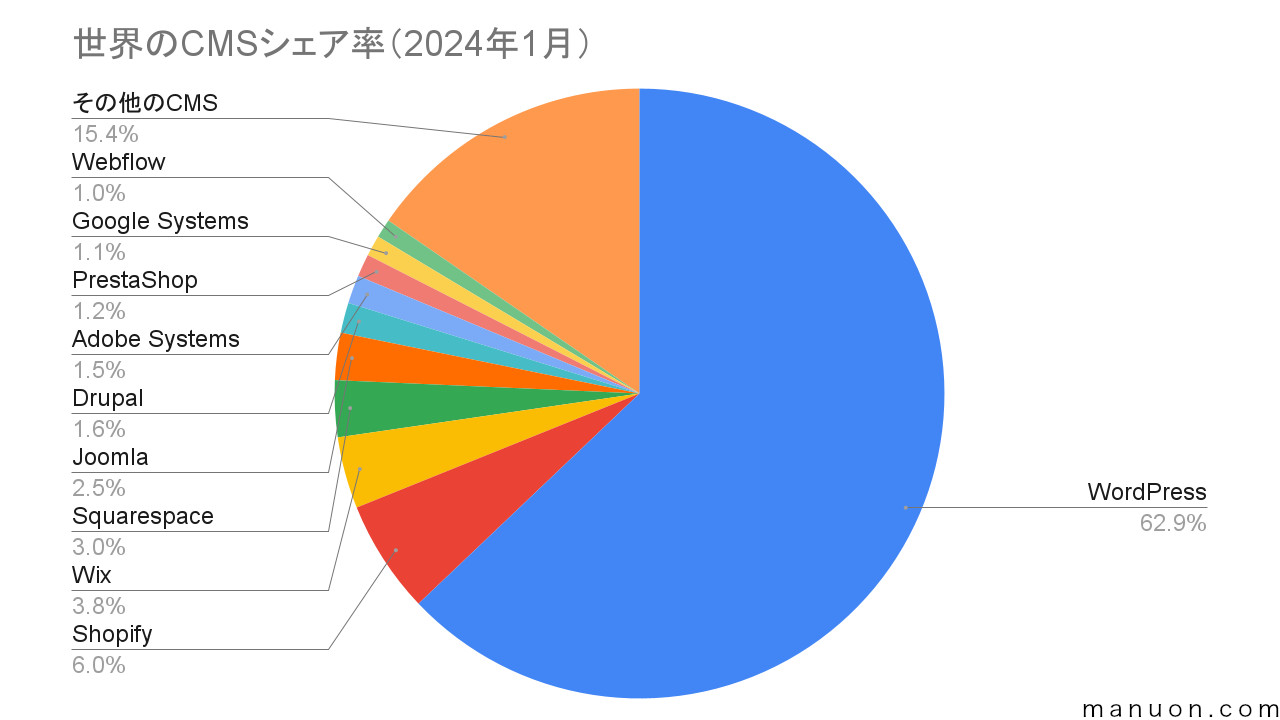
Wixは、CMS(コンテンツ管理システム)として、世界シェアNo3に輝いています。
その歴史は意外と古く、運用実績も豊富でインターネット上に情報も多いです。
CMS(コンテンツ管理システム)とは、Contents Management Systemの略称で、Webコンテンツを一元的に管理して、配信・更新などを行うシステムです。
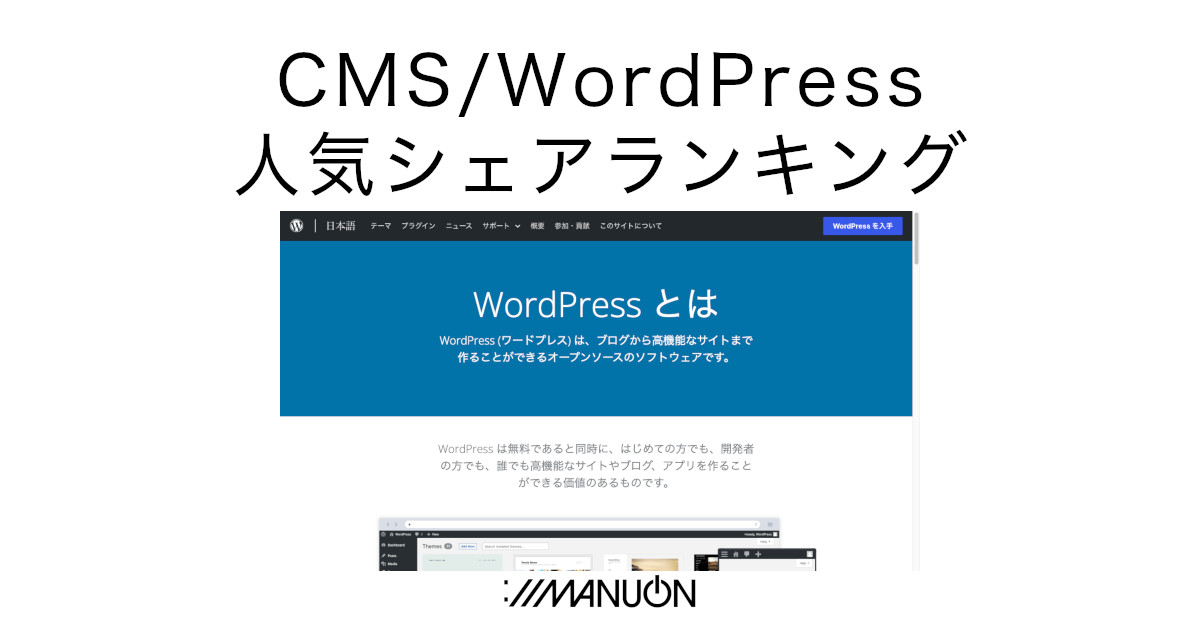
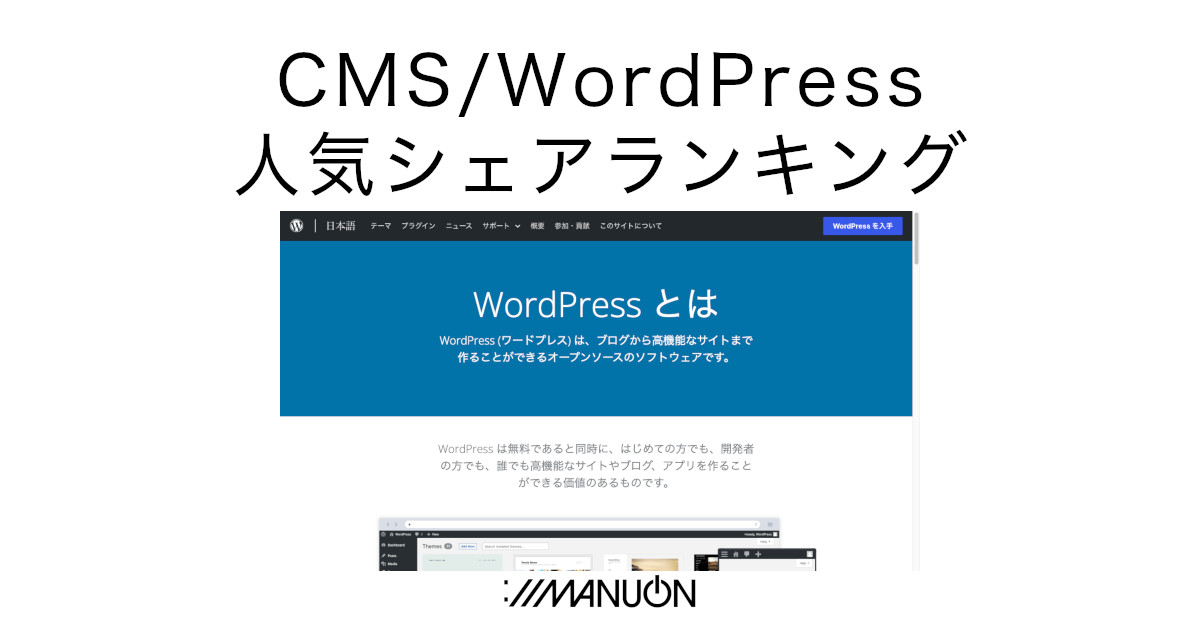
シェアNo1のWordPress(ワードプレス)は、自分でレンタルサーバーを借りて構築・運用するITシステムです。
自分で構築・運用する場合は高いITスキルが求められ、外注するとコストが高くなります。
シェアNo2のShopify(ショッピファイ)は、ECサイト![]()
![]()
Wixと同じくクラウド型のノーコードツールですが、メインの用途が異なります。
| サービス | 種類 | コスト | HP | EC | 簡単 | 拡張 | 特徴 |
|---|---|---|---|---|---|---|---|
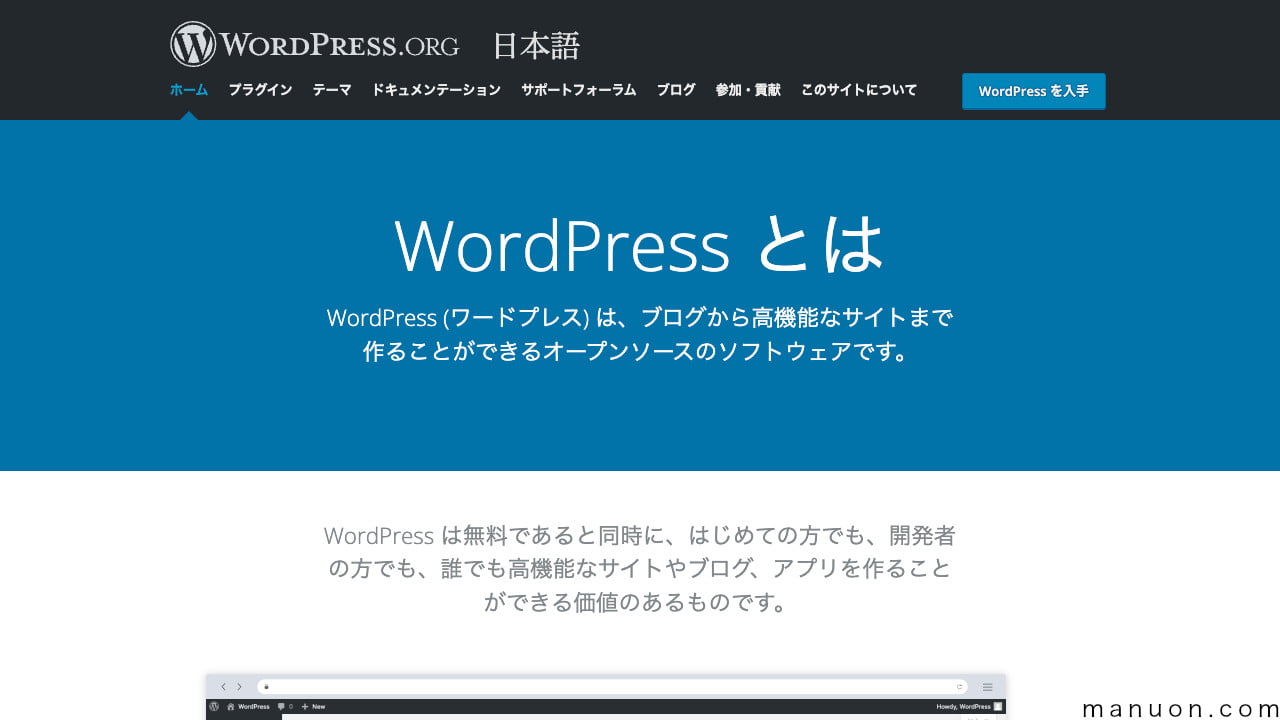 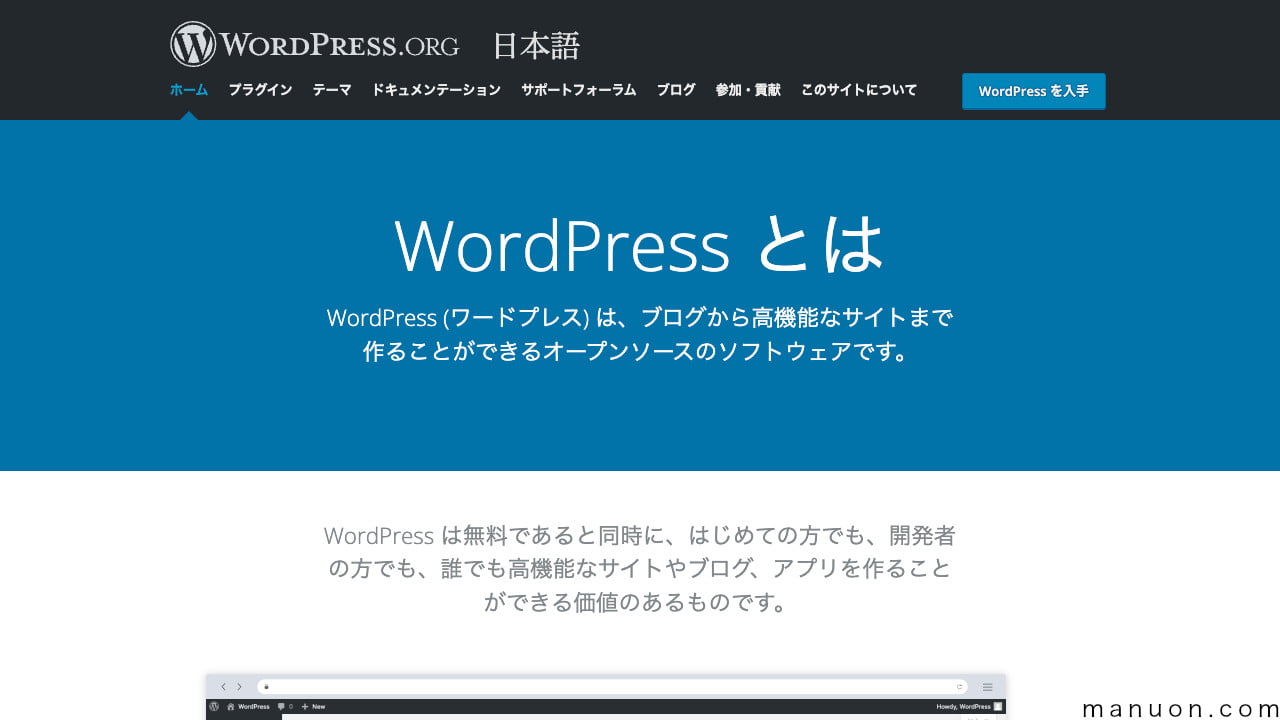 WordPress | サーバー型 | 構築:高 運用:高 | 機能追加が簡単 設定大変 運用大変 | ||||
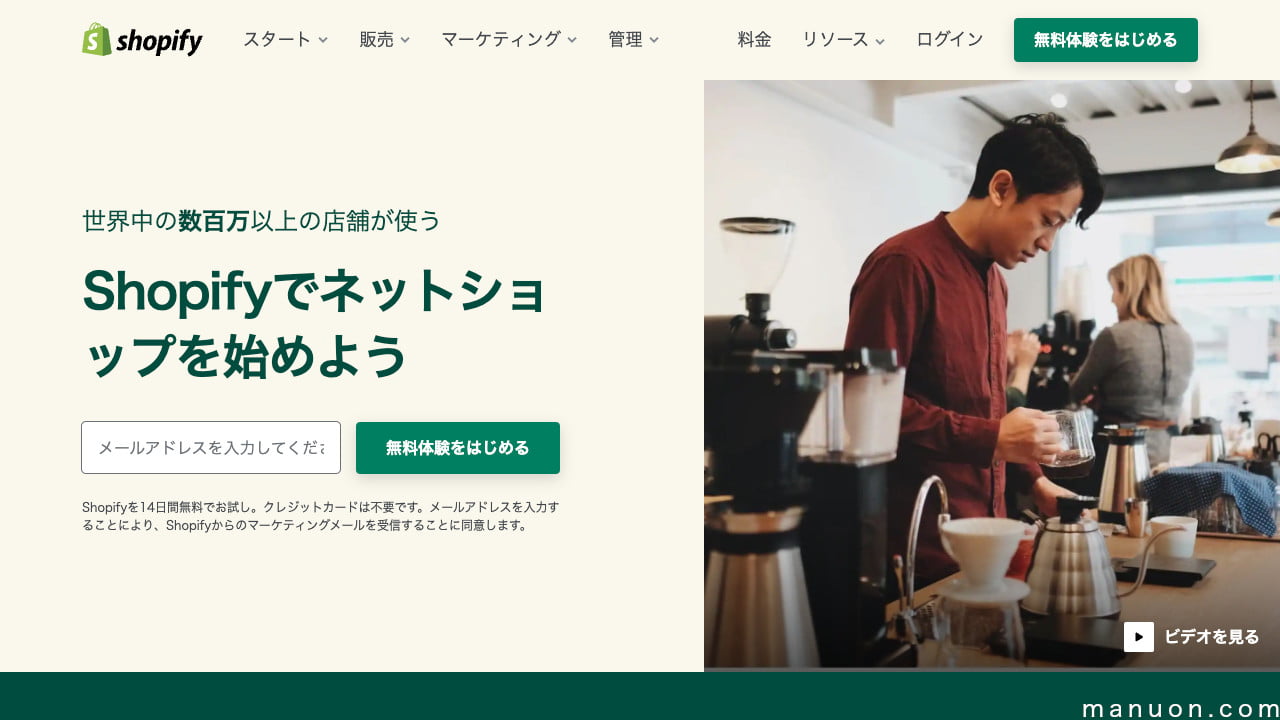 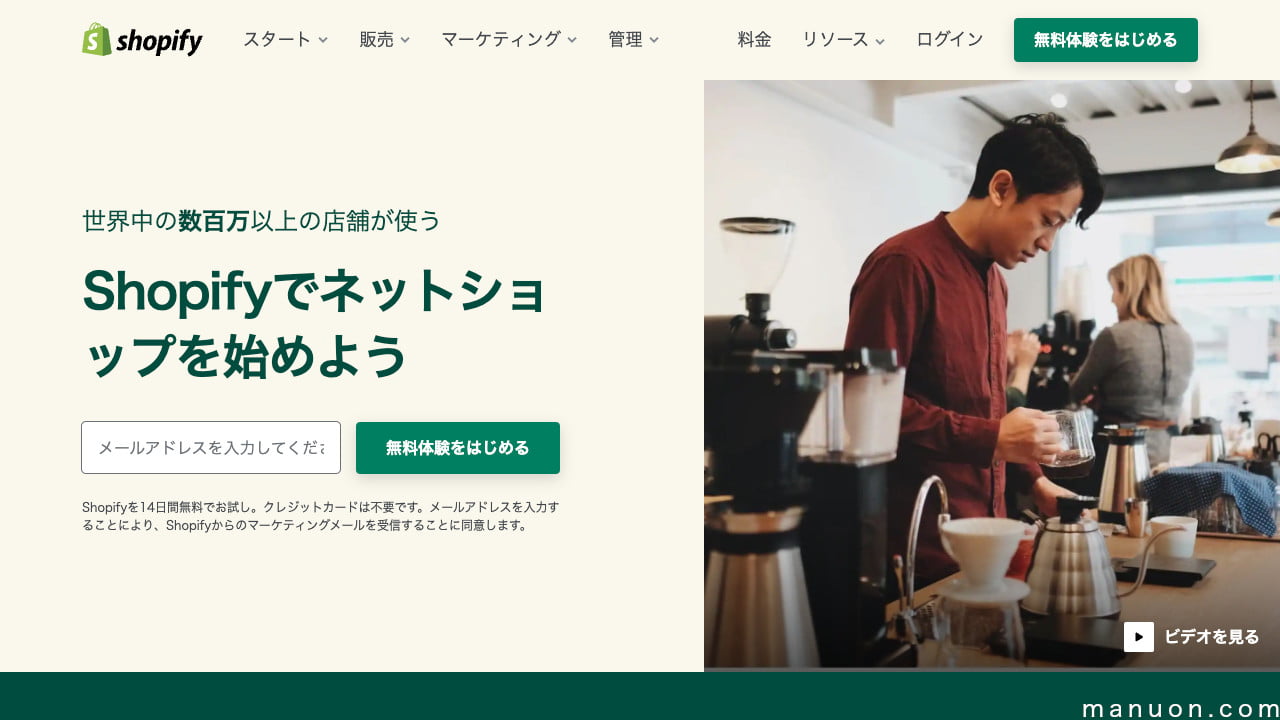 Shopify | クラウド型 | 構築:安 月額:$25〜 | 決済手段が豊富 HP機能が弱い ブログ機能が弱い | ||||
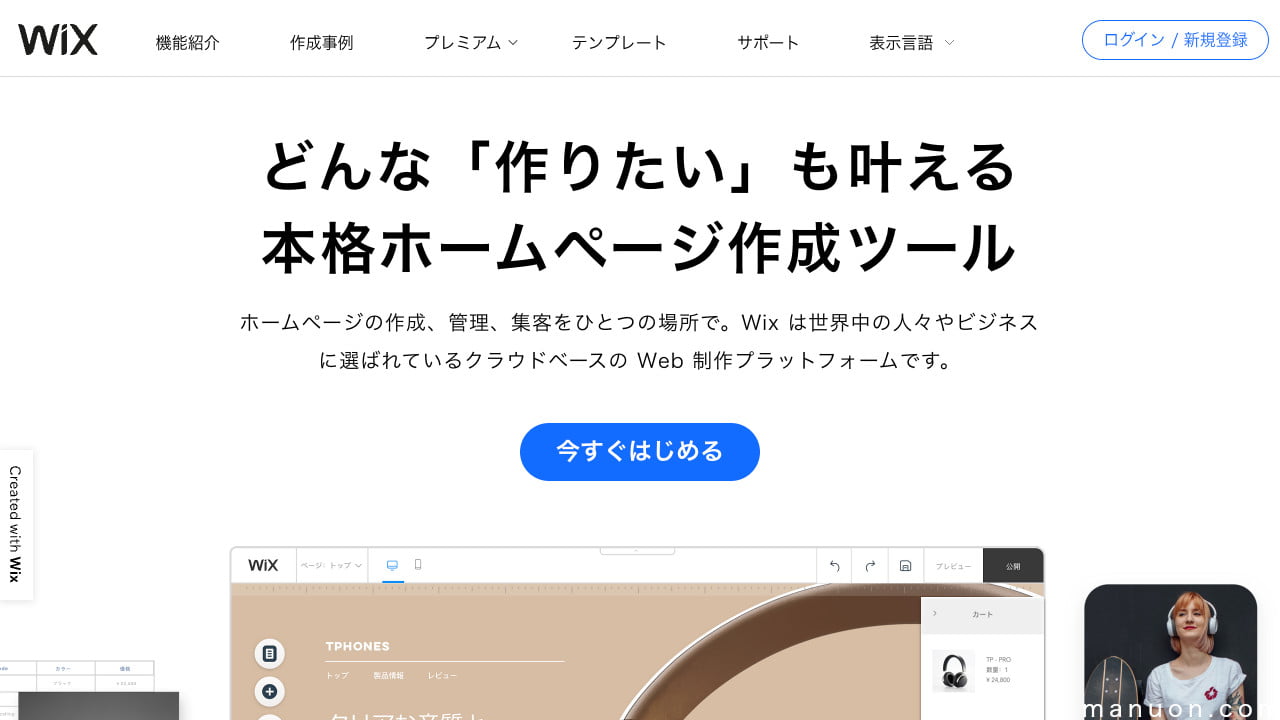 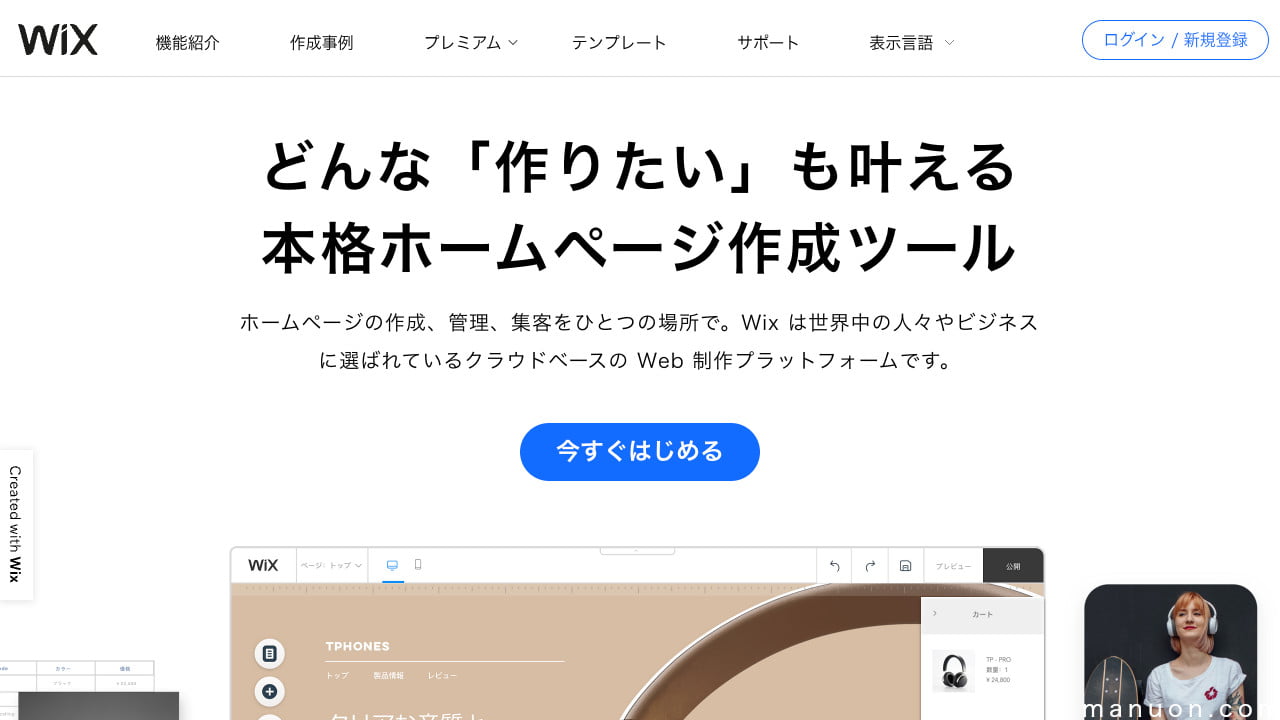 Wix | クラウド型 | 構築:安 月額:無料〜 | HP作成が簡単 EC通販が簡単 無料だと機能制限 |
Wixには多くの料金プランが準備されており、自分に合ったプランを選択することができます。
ただし、法人企業や個人事業主などでビジネス利用する場合は、必ず有料プラン(プレミアムプラン)にすることをおすすめします。
個人サイトやブログでも、サイト移転などを考えれば、初めから独自ドメインを使用したほうがいいです。
| プラン | 月額 (税抜) | 独自 ドメイン | Wixロゴ 非表示 | ネット ショップ | 多言語 機能 | データ 容量 | SLA |
|---|---|---|---|---|---|---|---|
| 無料 (フリープラン) | 0円 | 500MB | |||||
| パーソナル (旧ベーシック) | 1,200円 | 2GB | |||||
| スモールビジネス (旧アドバンス) | 2,100円 | 2カ国 | 50GB | ||||
| ビジネス (旧ビジネス) | 2,600円 | 5カ国 | 100GB | ||||
| ビジネスプライム (旧ビジネスプラス) | 12,000円 | 10カ国 | 無制限 | ||||
| エンタープライズ (旧ビジネスVIP) | 個別見積 | 無制限 | 無制限 |
他にも有料プラン(独自ドメイン)でしかできないことがあります。
最新の情報は、Wix公式サイトをご覧ください。
\ 公式サイト /
独自ドメインとは、自分で取得した「example.com」のようなアドレスです。
独自ドメインを使用しない場合は、「accountname.wixsite.com/sitename」という長いアドレス(サブドメイン+サブディレクトリ)になります。
これだとWixを使用していることがわかるだけでなく、簡易的に作成したホームページであることが伝わってしまいます。
個人のブログでさえ独自ドメインを使用する時代に、これでは信用が得られませんし、SEO(検索エンジン最適化)にも悪影響があります。
SEO(検索エンジン最適化)とは、Search Engine Optimizationの略称で、Googleなどの検索エンジンで上位表示を目指すことです。
登記済み・登記予定の法人企業であれば、co.jpドメインを使用することも検討しましょう。


後からドメインを変更するのは大変です。
Wix無料プランや一部プランでは、Wixロゴ入りの広告バーが表示されます。
すべてのページで最上部に表示され、自分のサイトなのにWixのサイトのようにも見えてしまいます。
これは、ビジネスをする上でブランディングの障害となります。


Wix社のサイトかと勘違いされてしまいます。
ネットショップを開設したい場合は、スモールビジネスプラン以上を選択します。
Wixは手軽にECサイトやオンラインストアを開設できるのが魅力です。
予約注文などもオンラインで可能です。
はい、後で追加機能が必要になった場合などは、プラン変更でアップグレードできます。
逆に、一部機能が不要になった場合は、プラン変更でダウングレードできます。
Wixは、まず最初に無料契約で申し込みます。
ただし、無料プランのままだとWixのロゴが消せなかったり、独自ドメインが使えなかったりします。
そのため、必要に応じて有料プラン(プレミアムプラン)を契約して設定を行います。
テンプレートから簡単に作成
広告をなくし、独自ドメインを使用できます。
公開後も編集可能です。
ここから、具体的な作業が始まります。(画面は基本的にPC版です。)
Wixの公式サイトにアクセスします。
> Wix
右上や真ん中の[無料ではじめる]ボタンをクリックします。
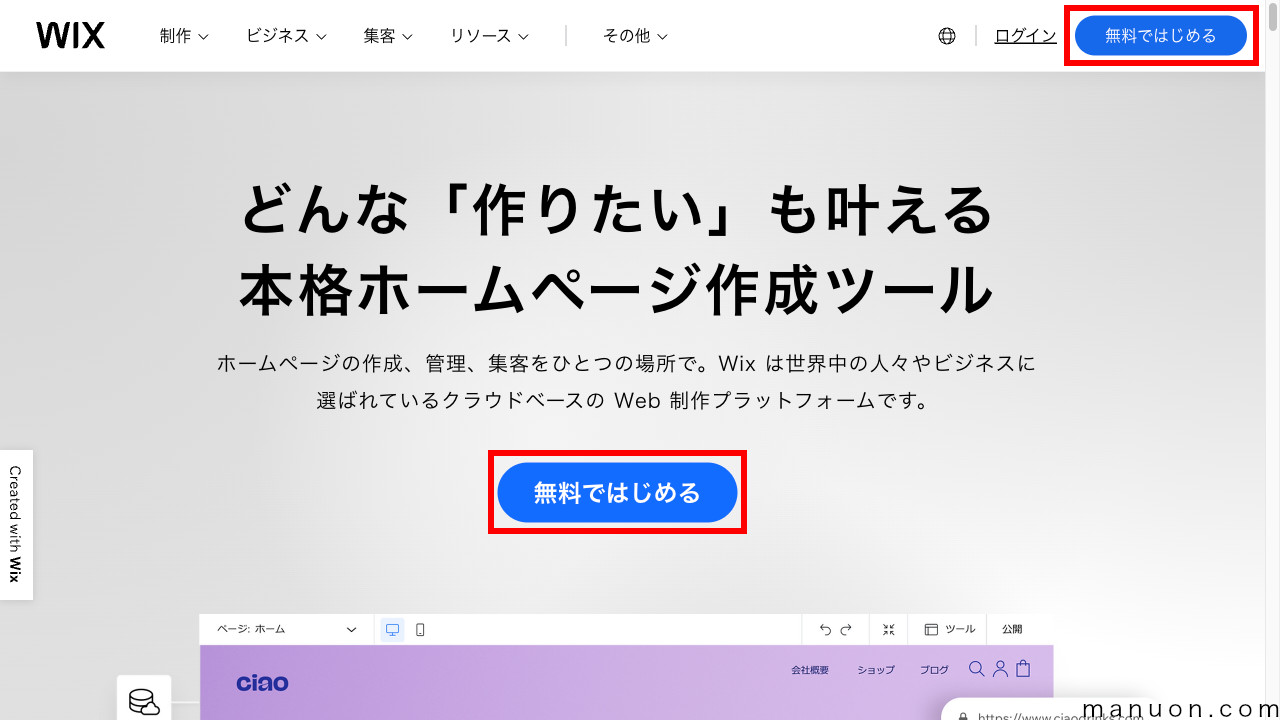
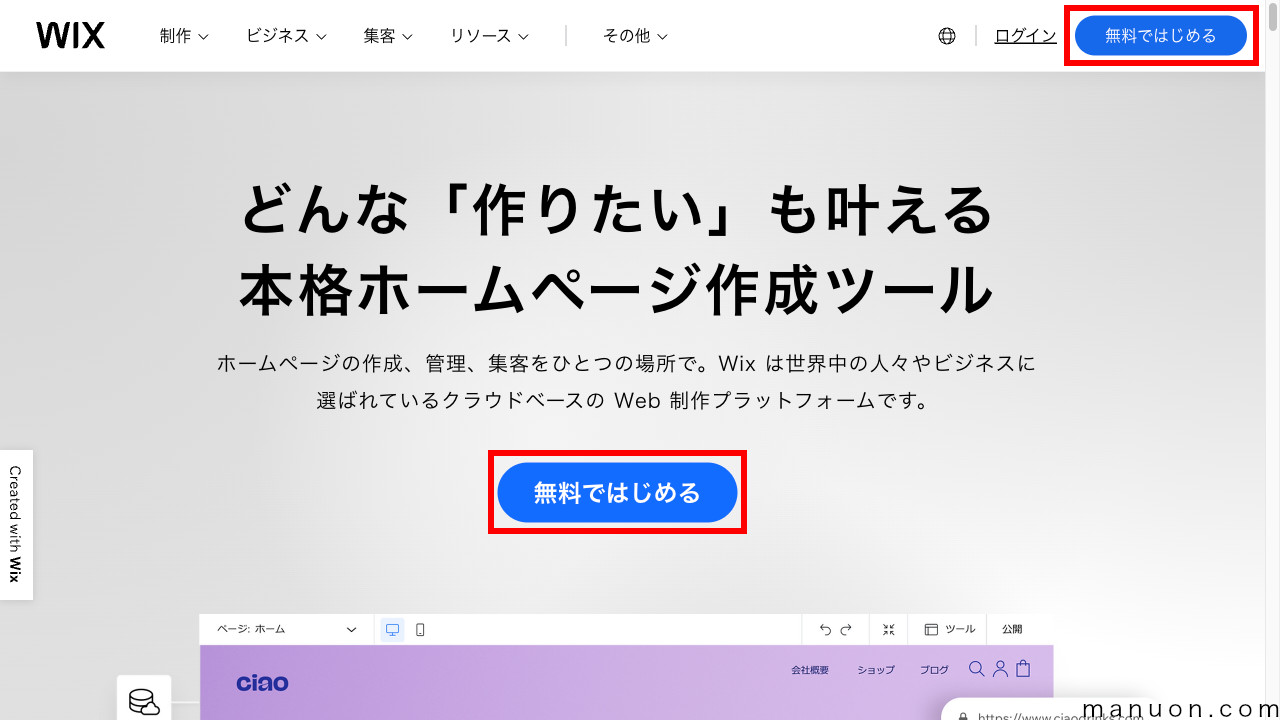
[メールアドレス]と[パスワード]を入力して[新規登録]をクリックします。
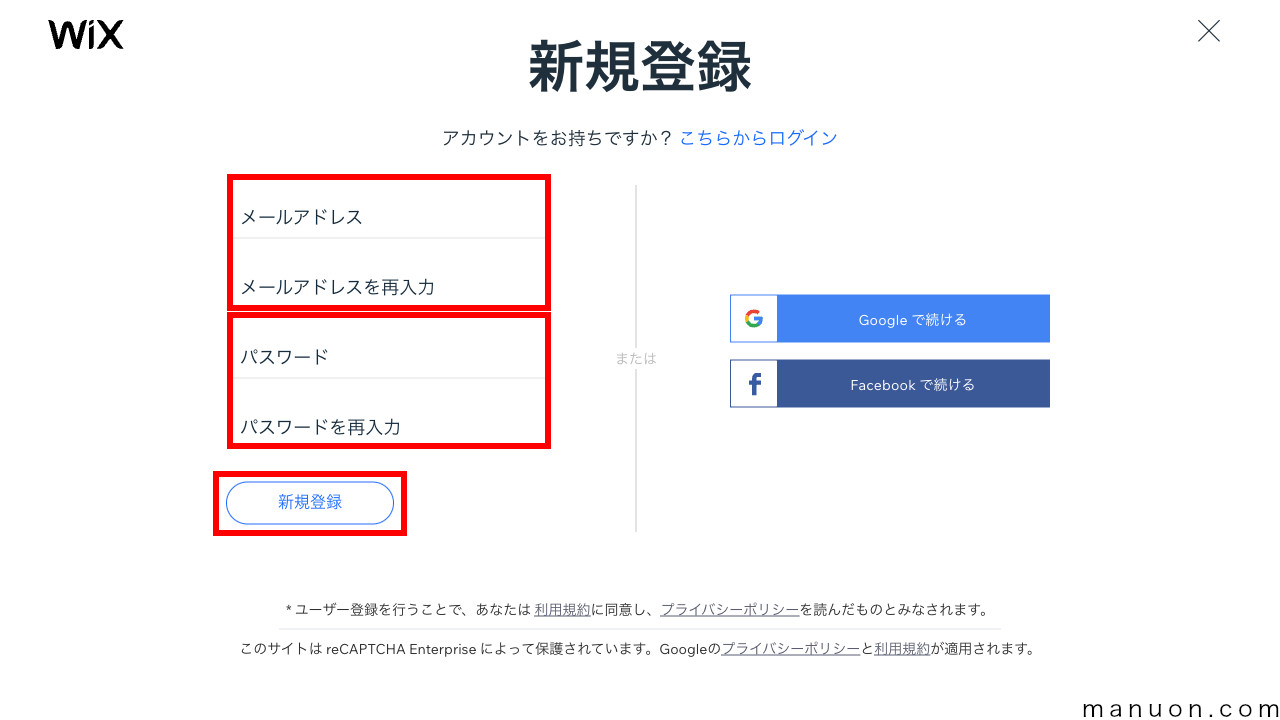
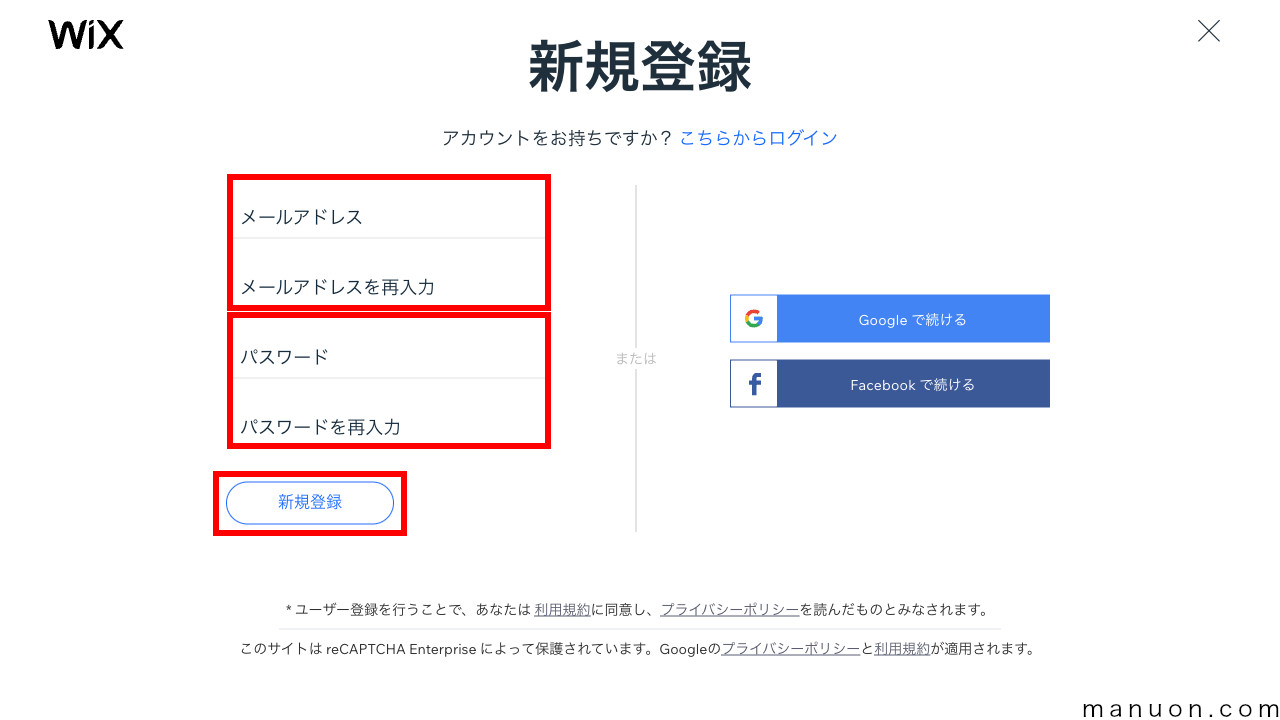
無料プランの場合、Wixアカウントのメールアドレス(example@mail.com)がアカウント名=サブドメイン(example.wixsite.com)になります。
後からアカウント名を変更しても、無料サブドメイン(example.wixsite.com)は変更されないようです。(不具合?)
希望するアドレスがある場合は、そのメールアドレスを準備することをおすすめします。


以下のタイトルのメールが届きます。
Wixへようこそ!メールアドレスを確認してホームページ作成をはじめましょう
メールに記載された[メールアドレスを確認]をクリックします。
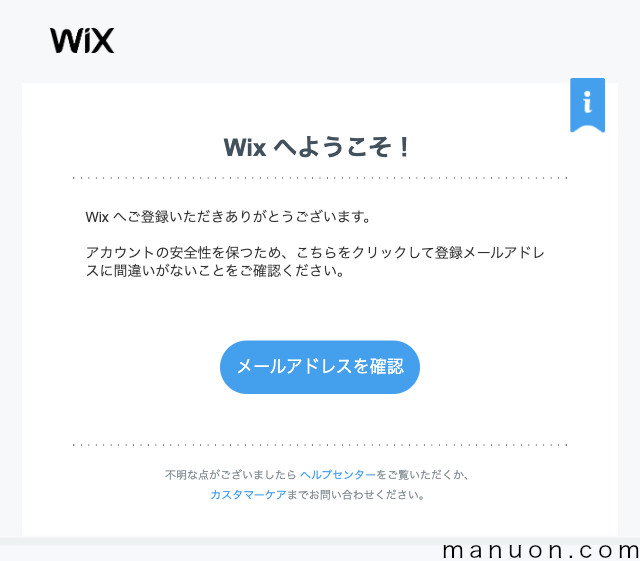
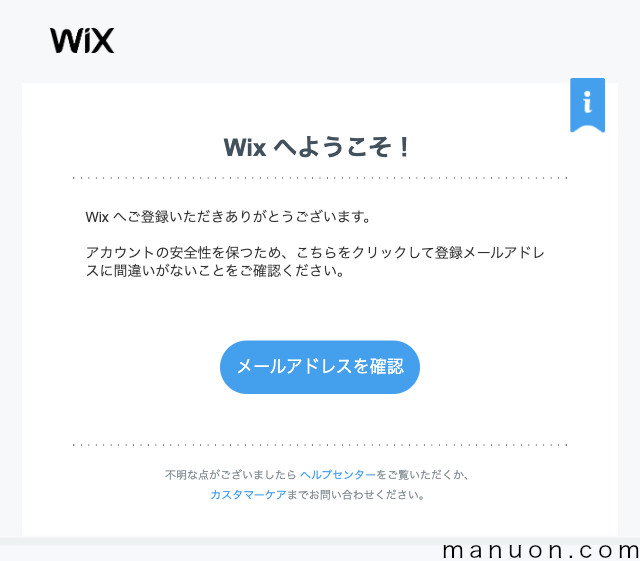
メールが届かない場合は、「迷惑メール」フォルダに自動的に振り分けられている可能性があります。
以下の画面が表示されたら、Wixアカウントの作成は完了です。
[ホームページへ移動]をクリックして「マイサイト」ページに移動します。
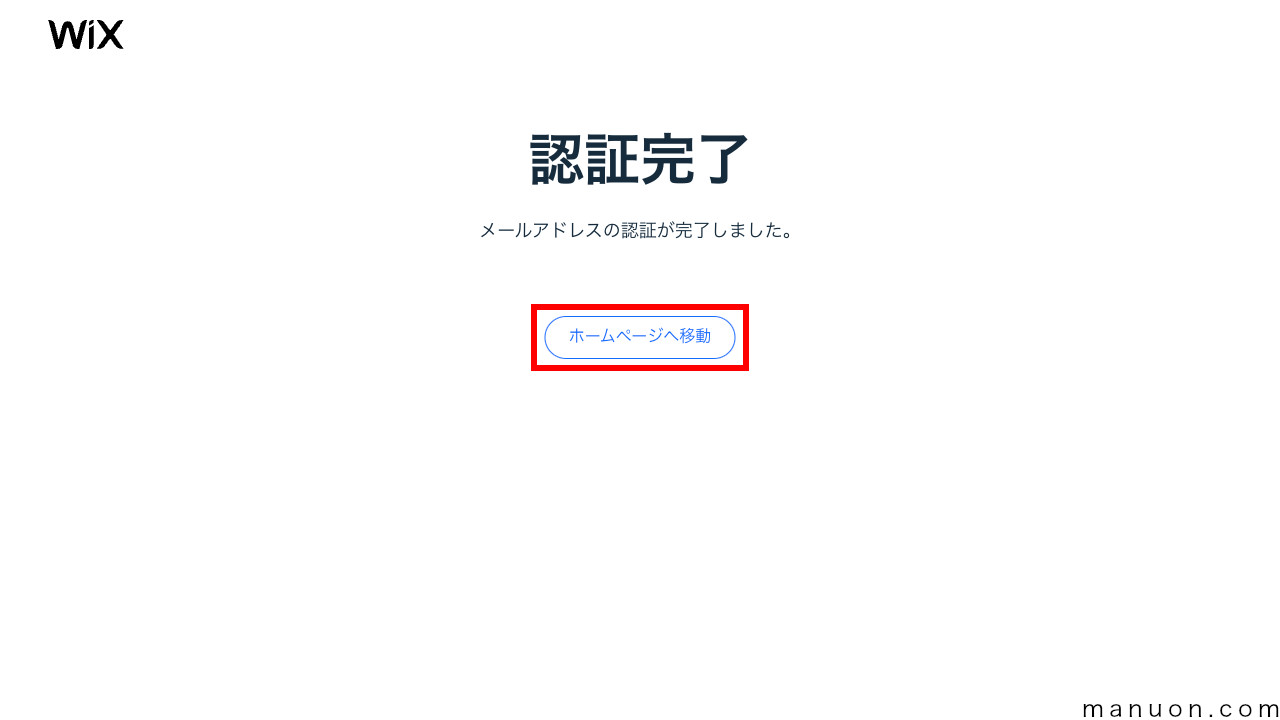
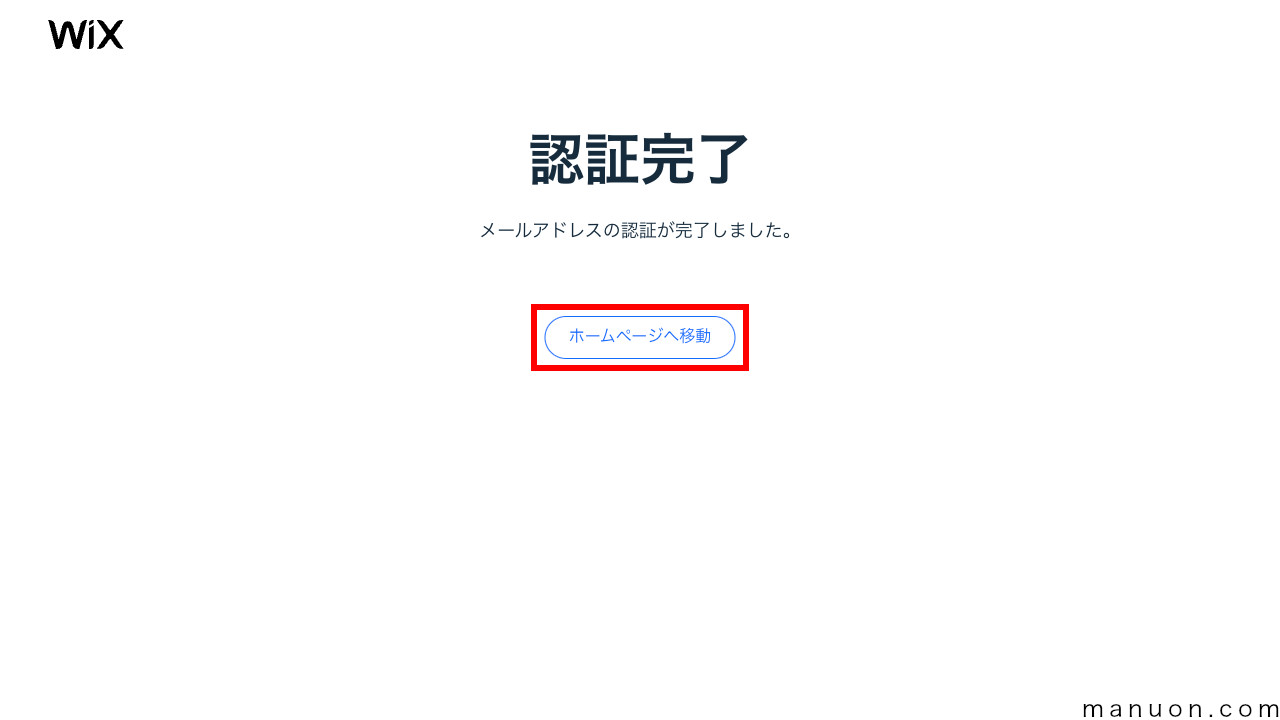
Wixにログインして、「マイサイト」ページで[新しいサイトを作成]をクリックします。
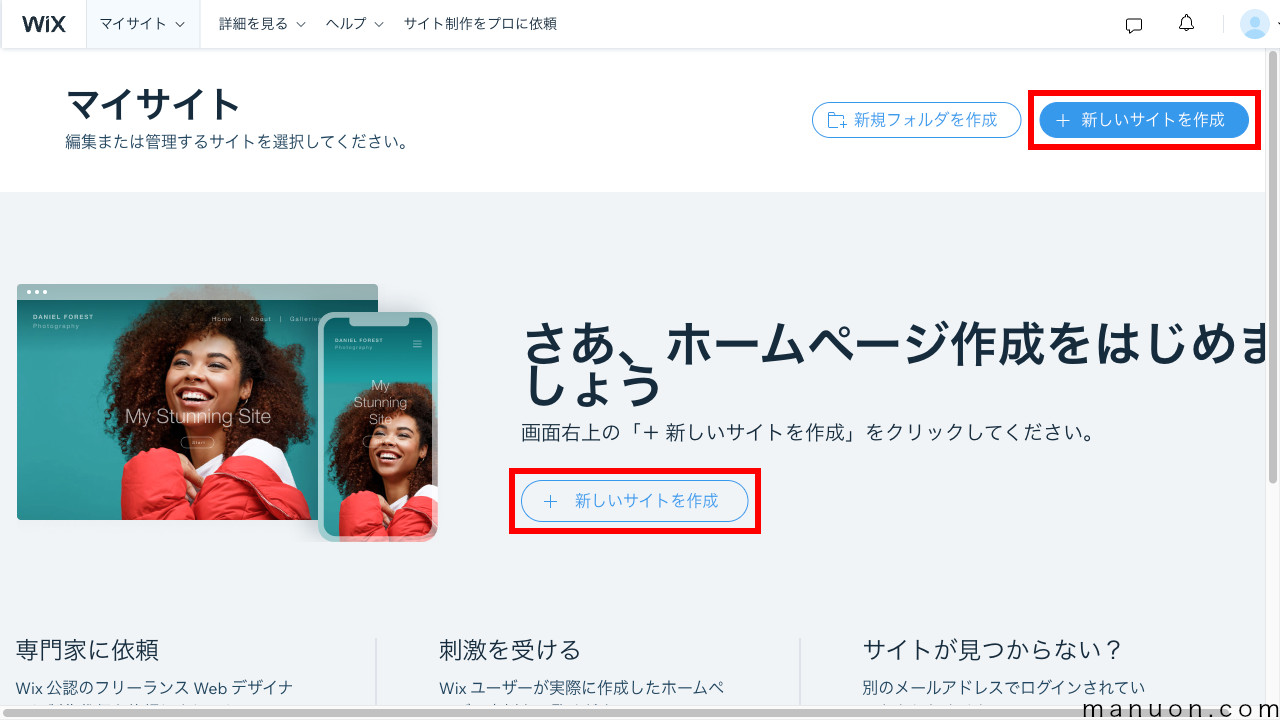
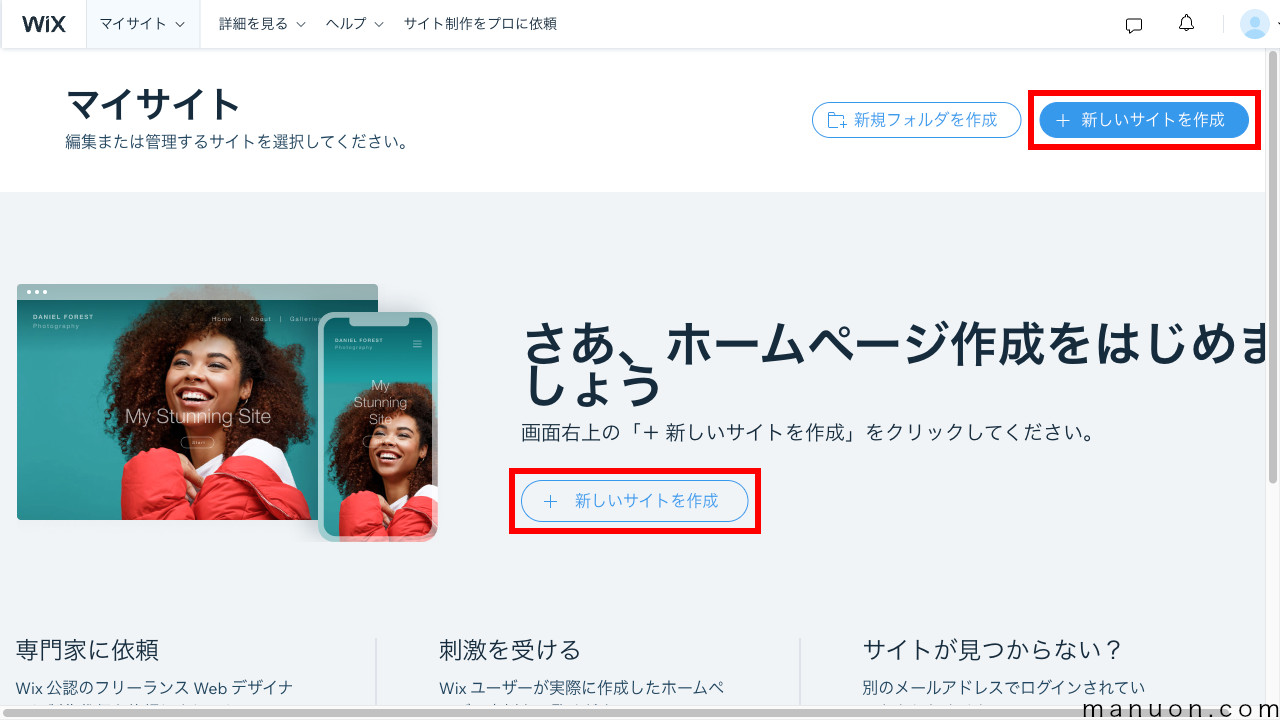
ダッシュボードにいる場合は、左上の[My Site]から[マイサイトに移動]してください。
最初にイントロでいくつかのQAが表示されます。
サイトの種類を選択して[次へ]をクリックします。
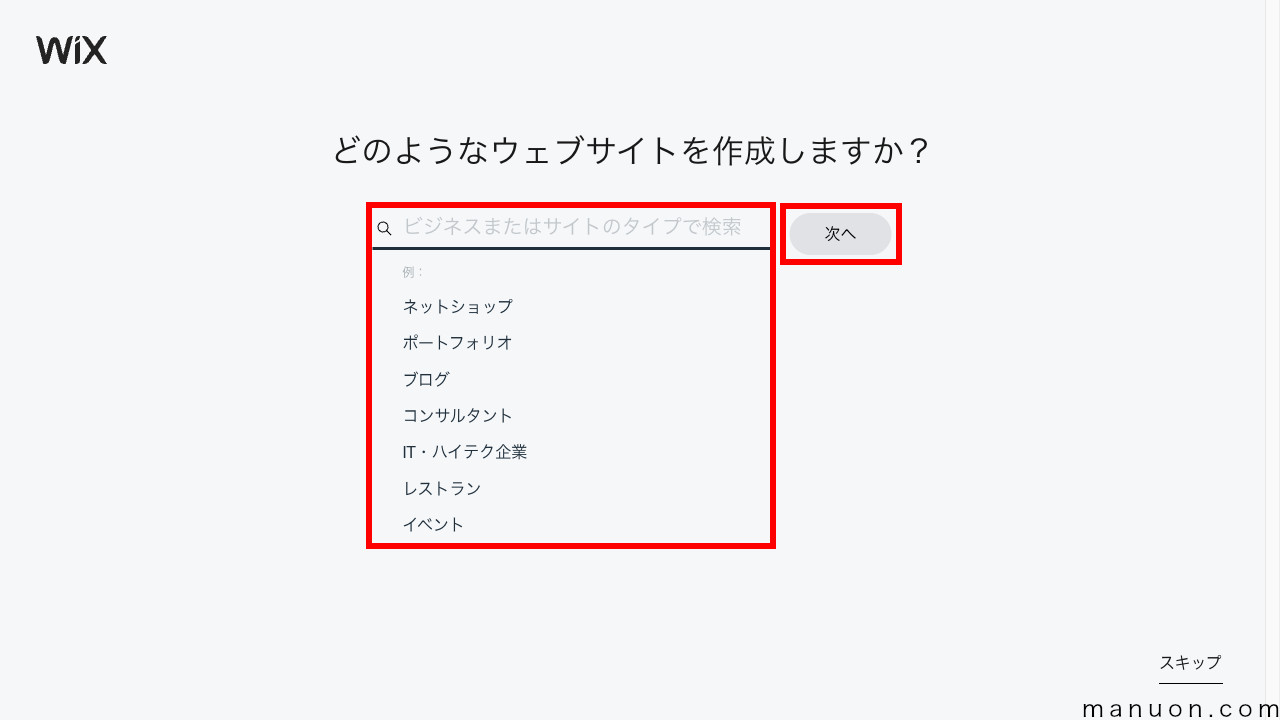
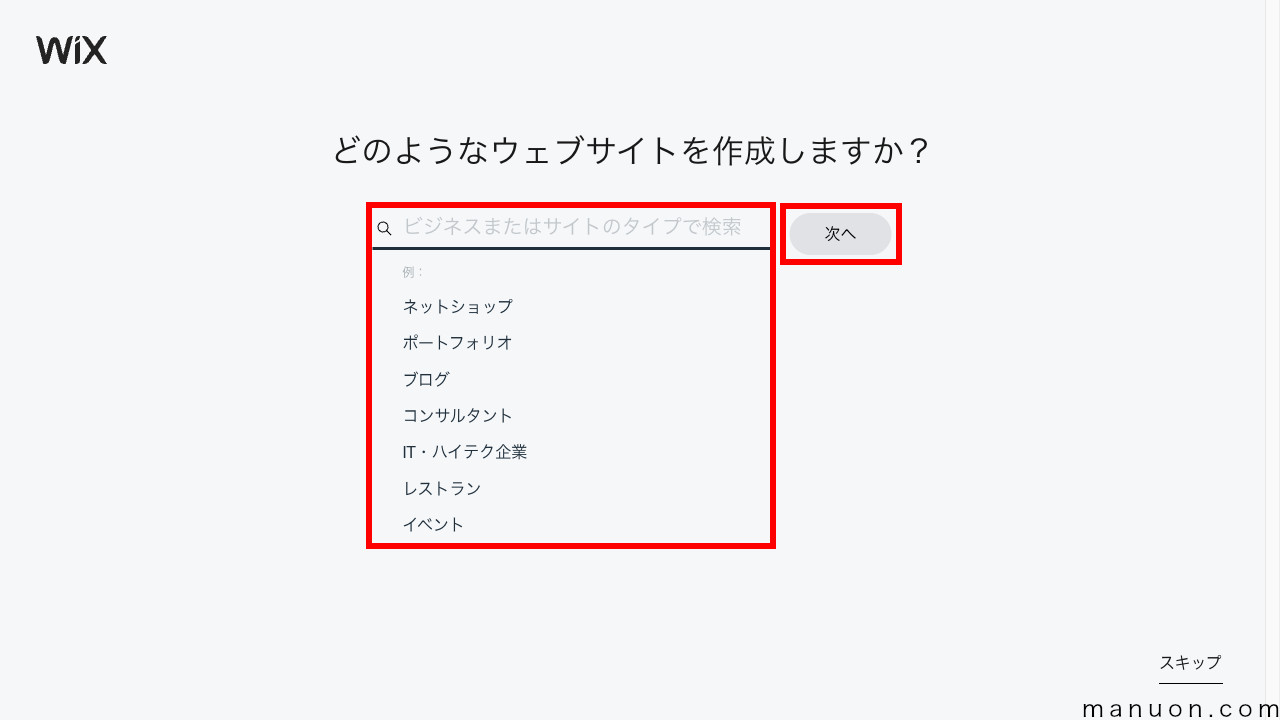
例えば、「ブログ」を選ぶと、ブログ機能が自動追加されたりします。
後から自分でも変更可能なので、あまり気にせず選びましょう。
[ウェブサイト名]・[ビジネス名]・[ショップ名]などを入力して[次へ]をクリックします。
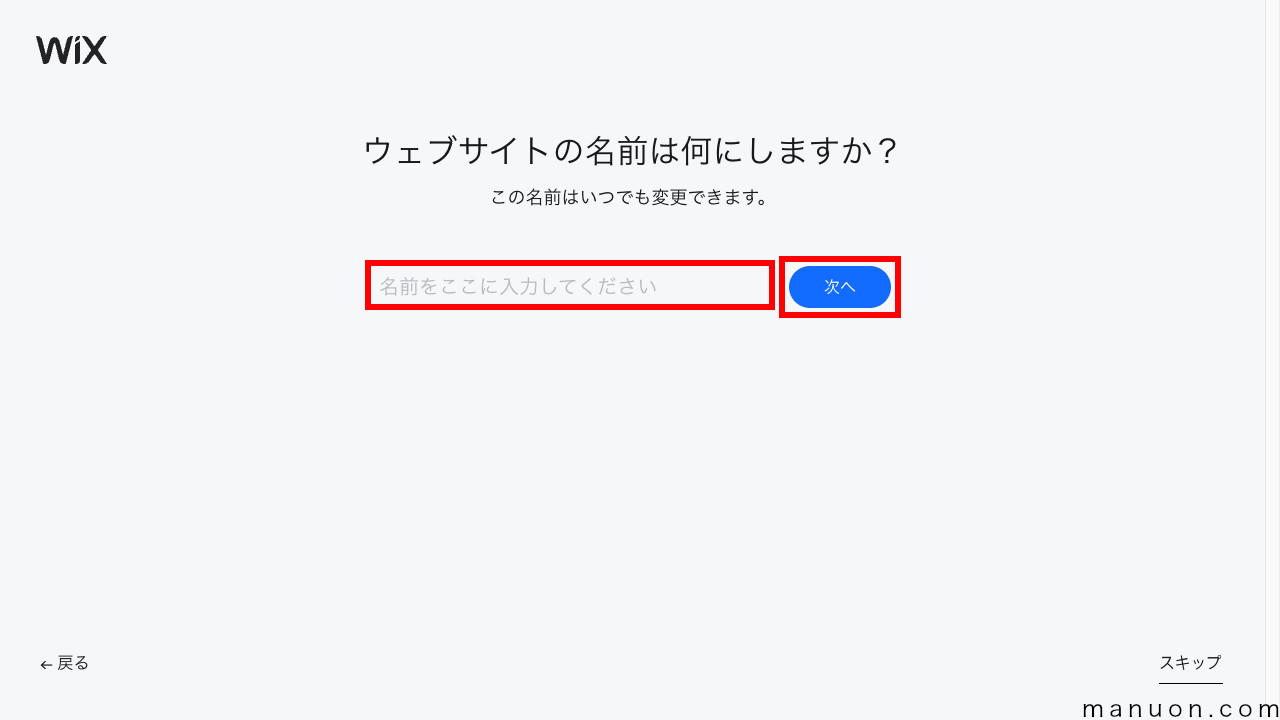
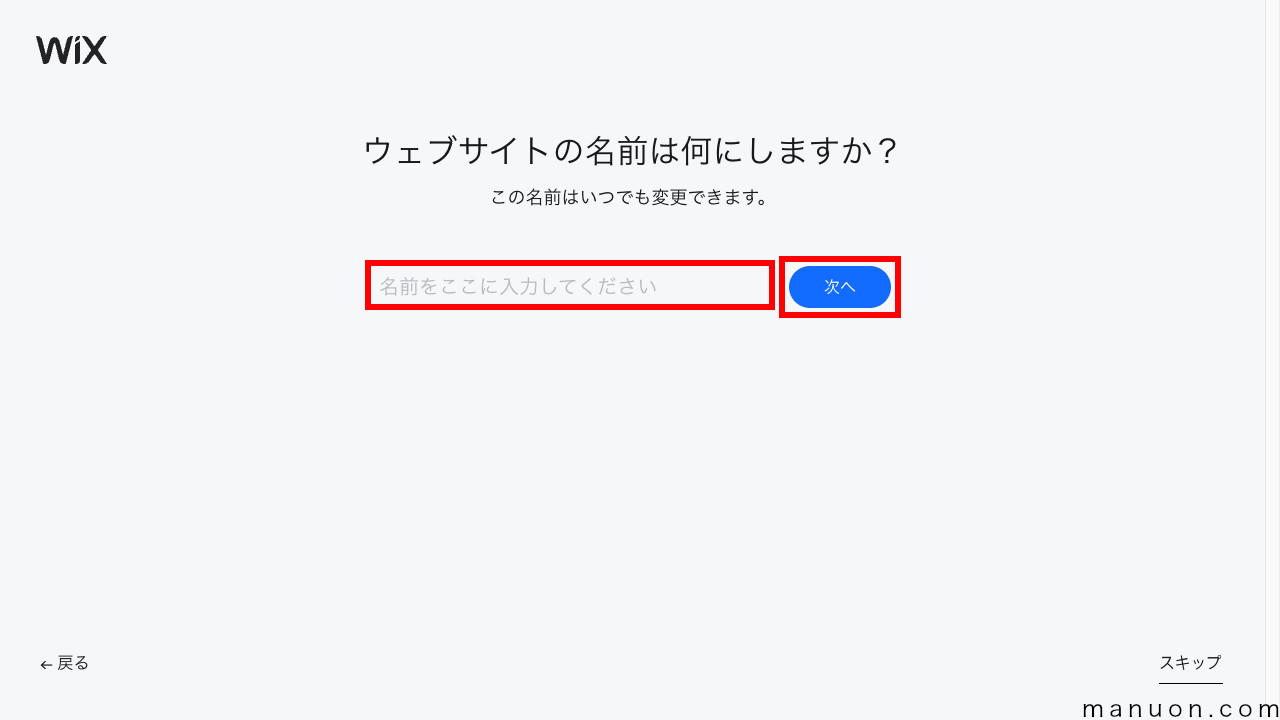
[ウェブサイト名]=[ビジネス名]=[ショップ名]と考えて大丈夫です。
例えば、[ビジネス名]の場合は、ウェブサイト名以外のビジネス情報としても使用されます。
サイトに必要な機能(アプリ)を選択して[次へ]をクリックします。
[チャット]はONになっているはずなので、不要ならOFFに変更してください。
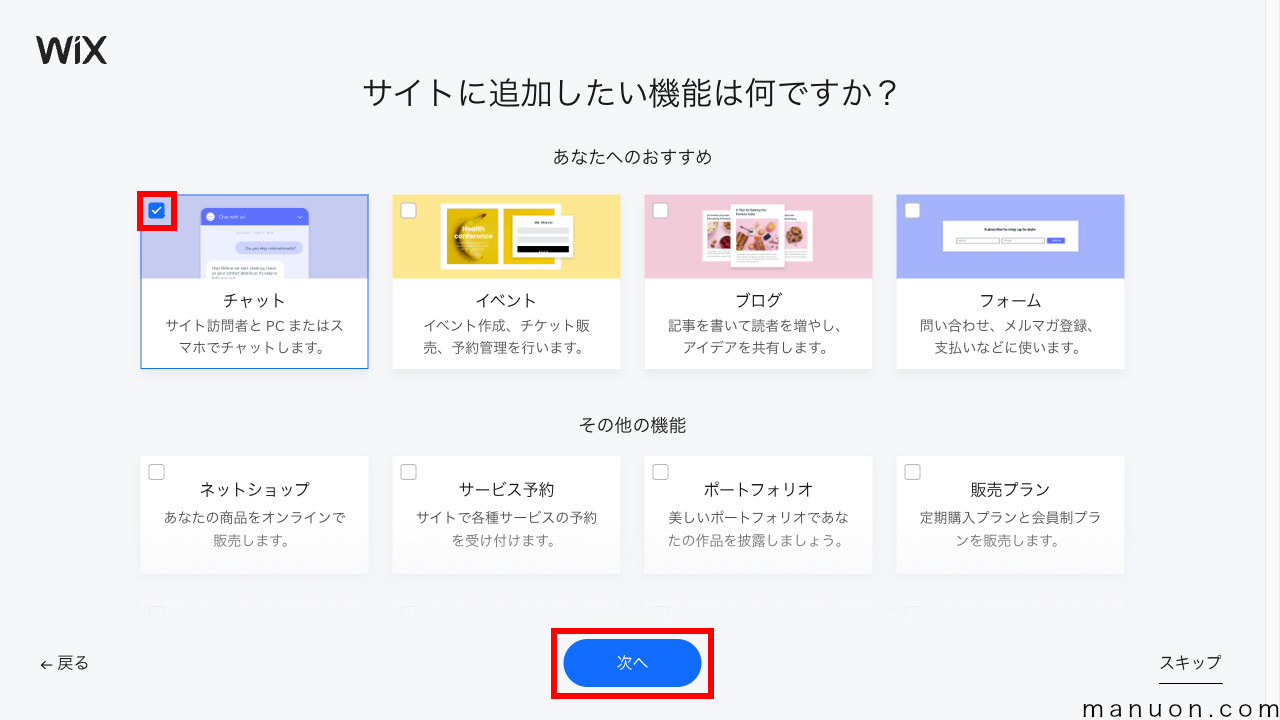
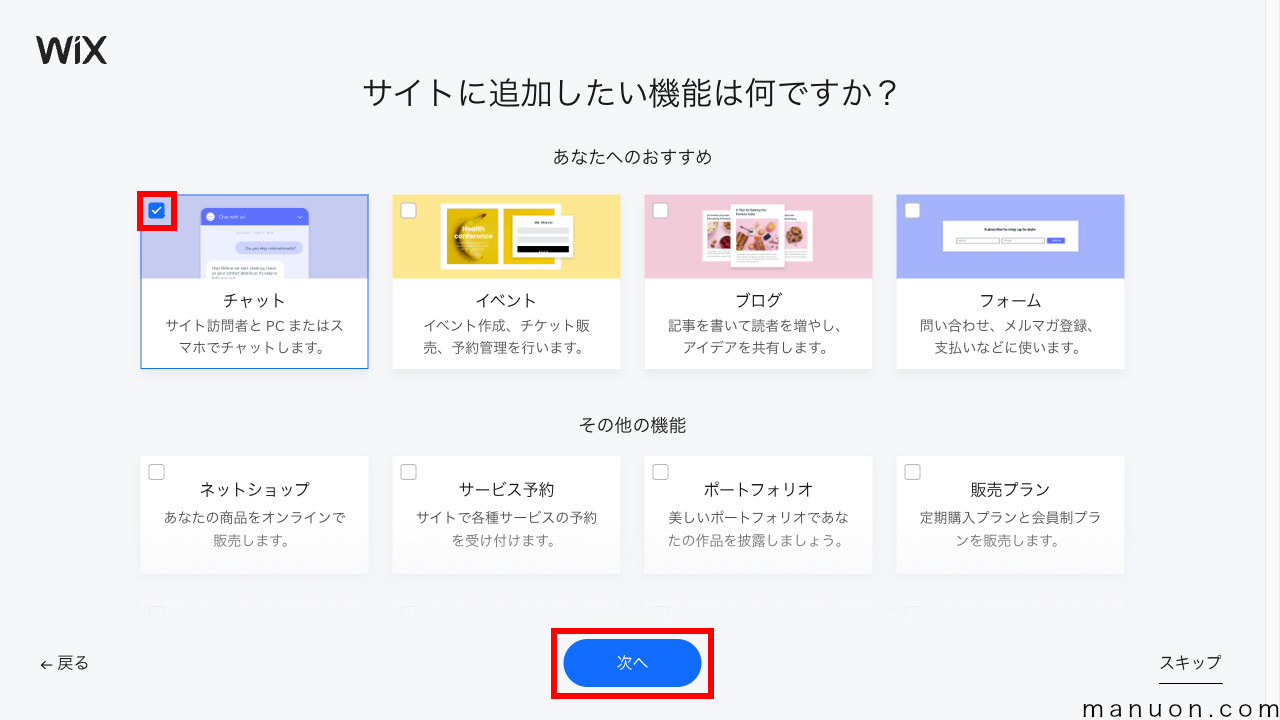
例えば、サイトの種類に「ブログ」を選んでいると、ブログ機能が自動追加されたりします。
[チャット]が不要な場合はOFFにしておきましょう。
[Wix ホームページテンプレートを使う]をクリックします。
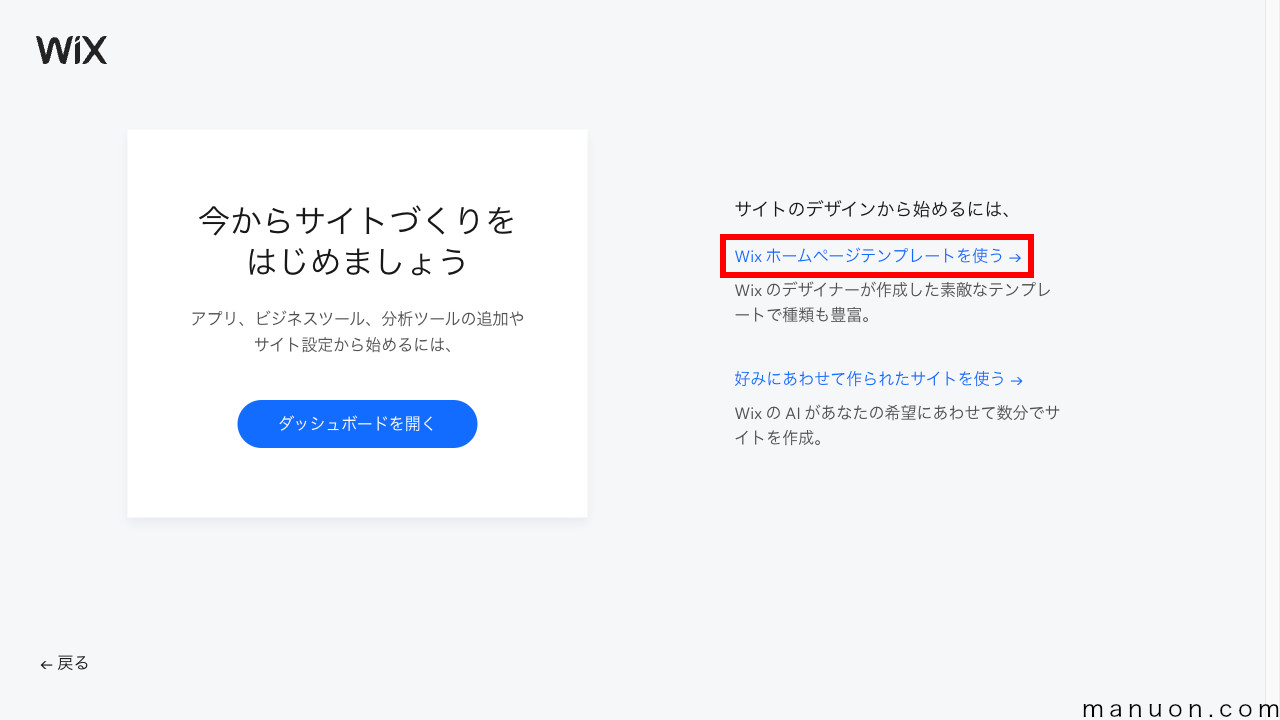
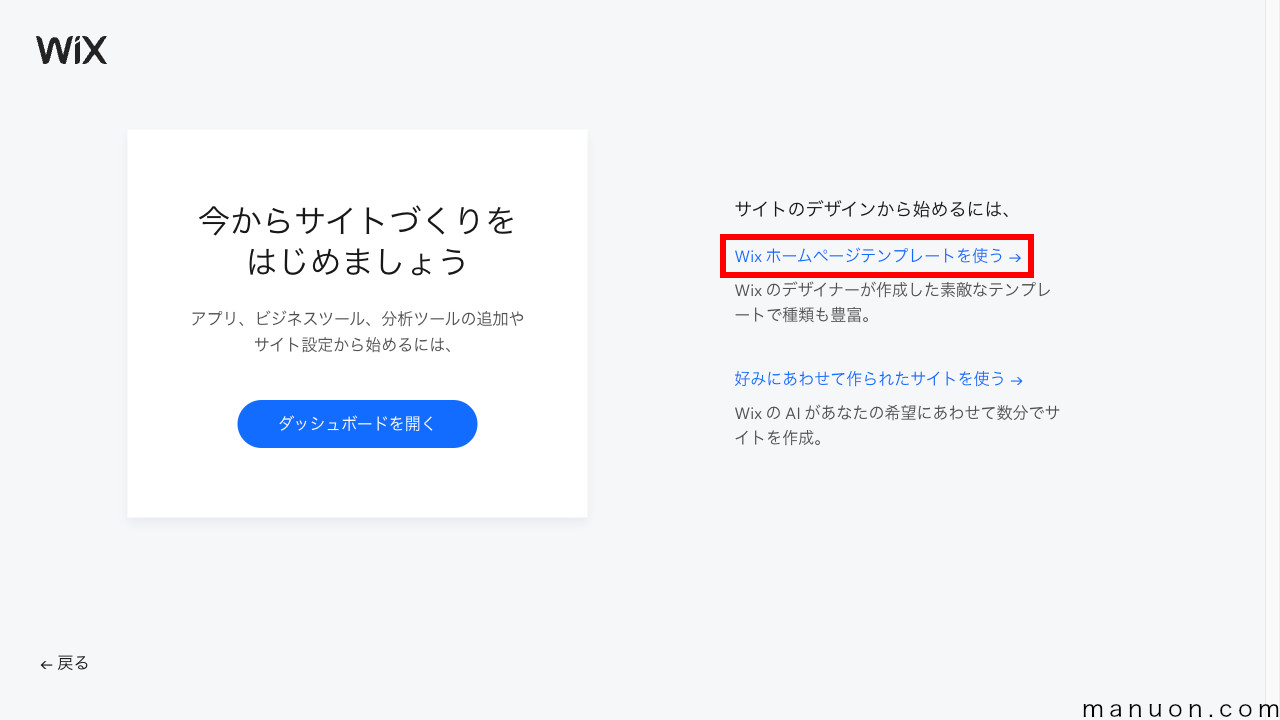
[好みにあわせて作られたサイトを使う]は、AIが自動的にサイトをデザインしてくれます。
しかし、ほとんど設定項目がなく、ほぼランダムで生成されるためおすすめしません。
ちなみに、[好みにあわせて作られたサイトを使う]はWix ADI(AI)ではなくなりました。
標準のWixエディタとWix ADIの違いは、以下をご覧ください。


右上の検索欄で検索したり、メニューから業種やサイト種別を選択します。
希望のテンプレートが決まったら、[編集]ボタンをクリックします。
気になるテンプレートがあったら、[表示]ボタンから開いて見ることができます。
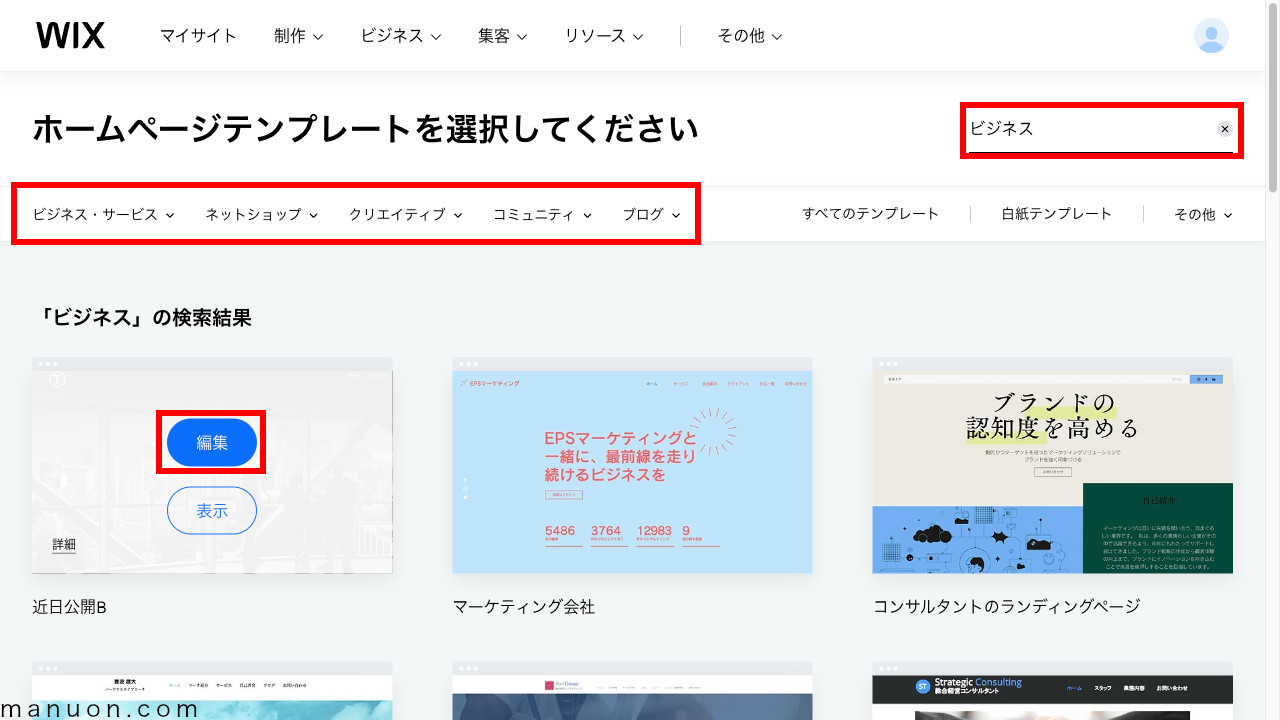
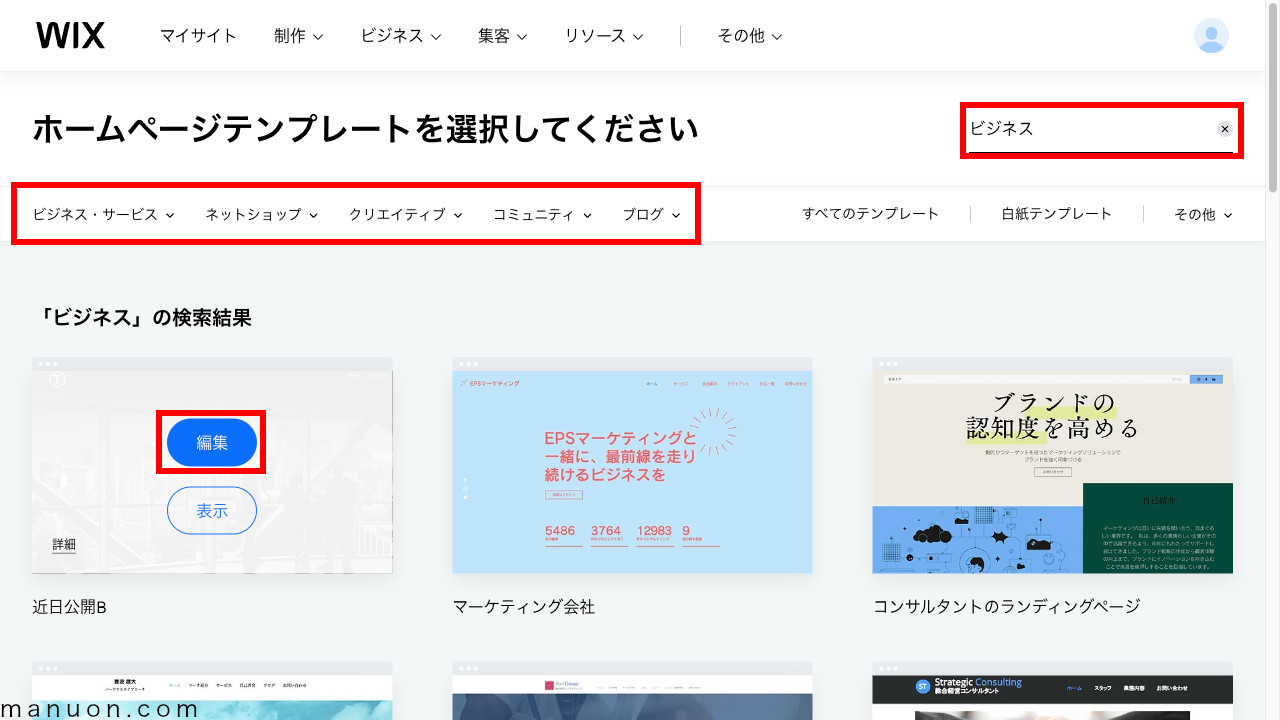
左メニューからデザインを追加・変更することができます。
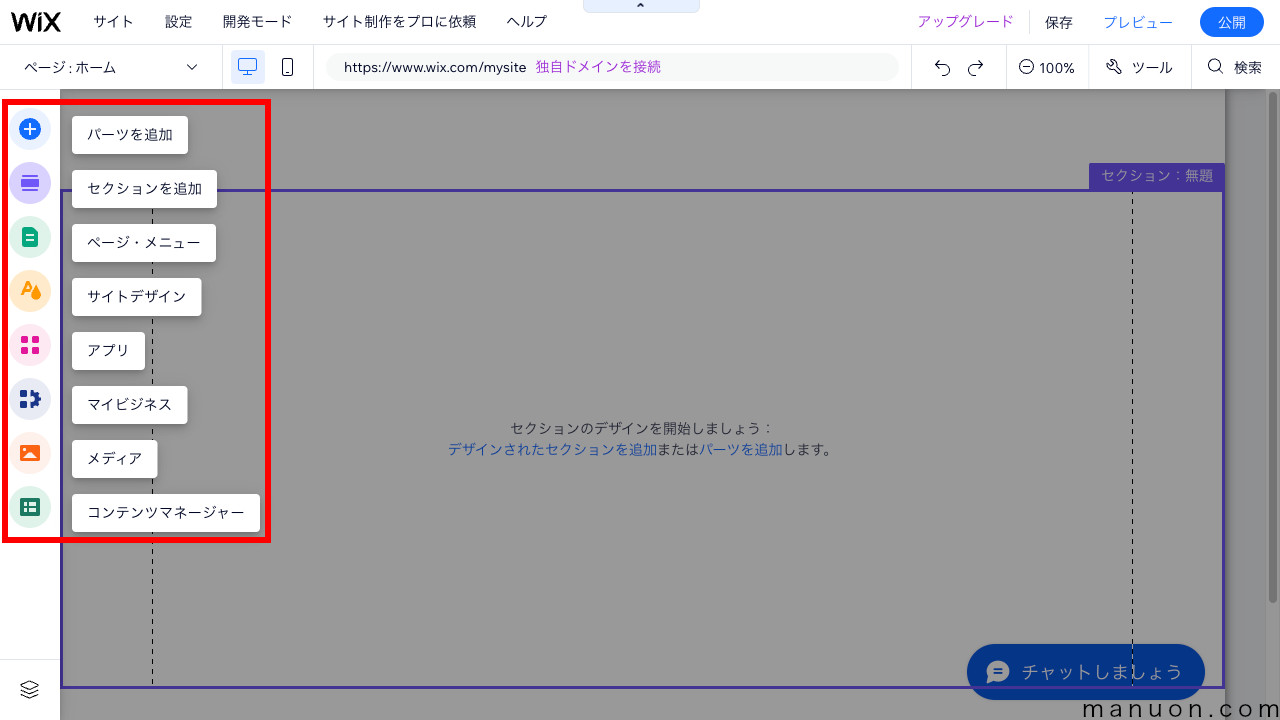
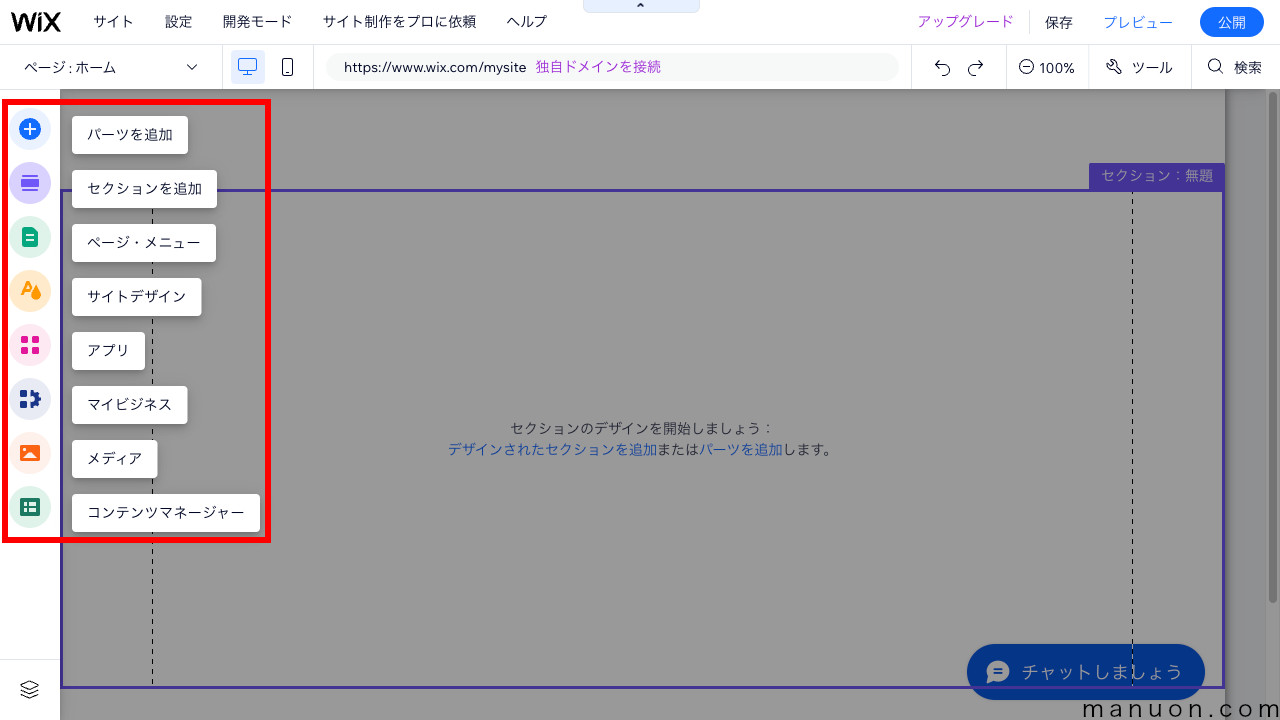
| メニュー名 | 説明 |
|---|---|
| パーツを追加 | テキスト・画像などブロックを挿入できます。 多くのブロックを組み合わせてデザインしていきます。 |
| セクションを追加 | お問い合わせ・サービスなどのデザインパターンを挿入できます。 初めからブロックを組み合わせてデザインされています。 |
| ページ・メニュー | ページの追加・設定ができます。 グローバルナビ(ヘッダーメニュー)の表示もここで管理します。 |
| サイトデザイン | サイト全体のデザイン設定ができます。 メインカラー・テキストフォントなどを設定できます。 |
| アプリ | サードパーティー製のアプリを追加・管理できます。 多くのアプリがあるので触ってみてください。 |
| マイビジネス | Wix純正のアプリを追加・管理できます。 チャットが不要な場合はここで削除できます。 |
| メディア | 画像・ビデオなどのメディアファイルを管理できます。 初めから無料で使える素材も準備されています。 |
| コンテンツマネージャー (CMS) | 記事やテーブル(表)などのデータを管理できます。 お知らせ(最新ニュース)などがプリセットされています。 |
| マーケティング・SEO | 広告・SEOなどを設定・管理できます。 サイトを公開するまで表示されません。 |
Wixのサイトデザインは、Wixデザイン事例集も参考にしてください。


Wixをスマホで編集する方法は、以下をご覧ください。


少し触ってみたら、出来上がりを確認するためにも、とりあえずサイトを公開してみましょう。
デザインは切りがないですし、ホームページ公開後も修正はいつでも可能です。(非公開に戻すことも可能です。)
まず、一度サイトを[保存]します。
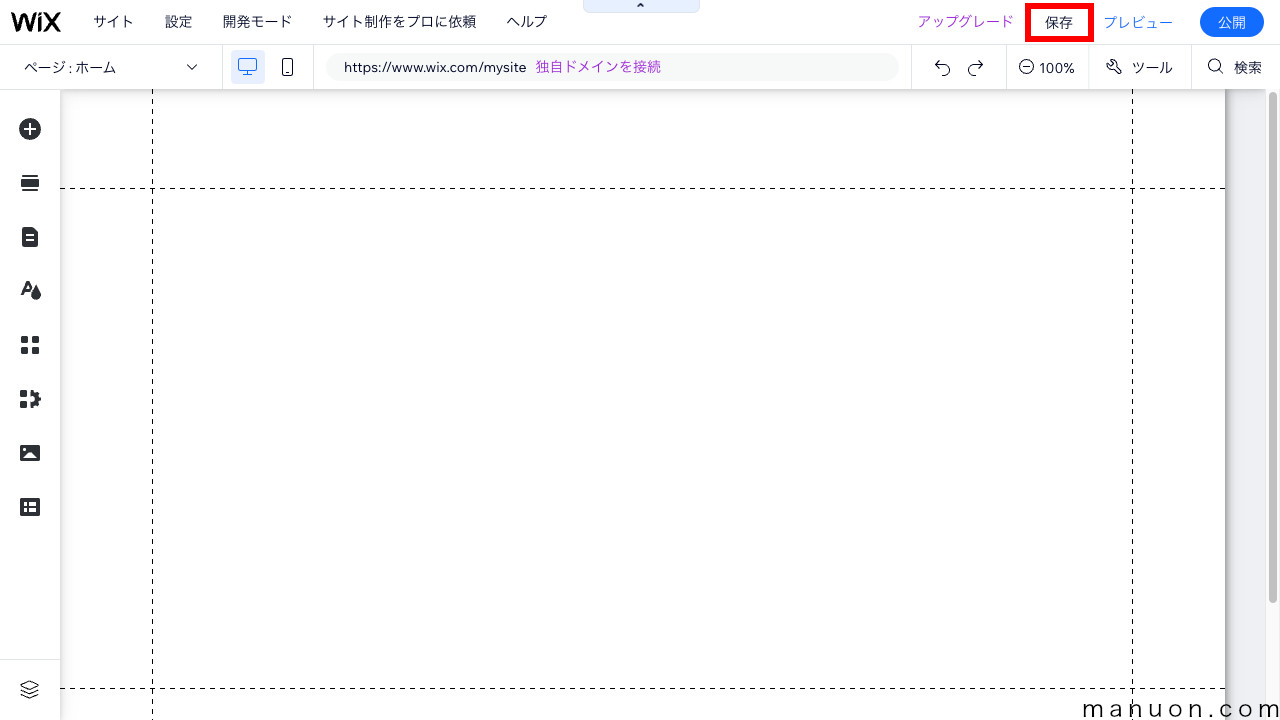
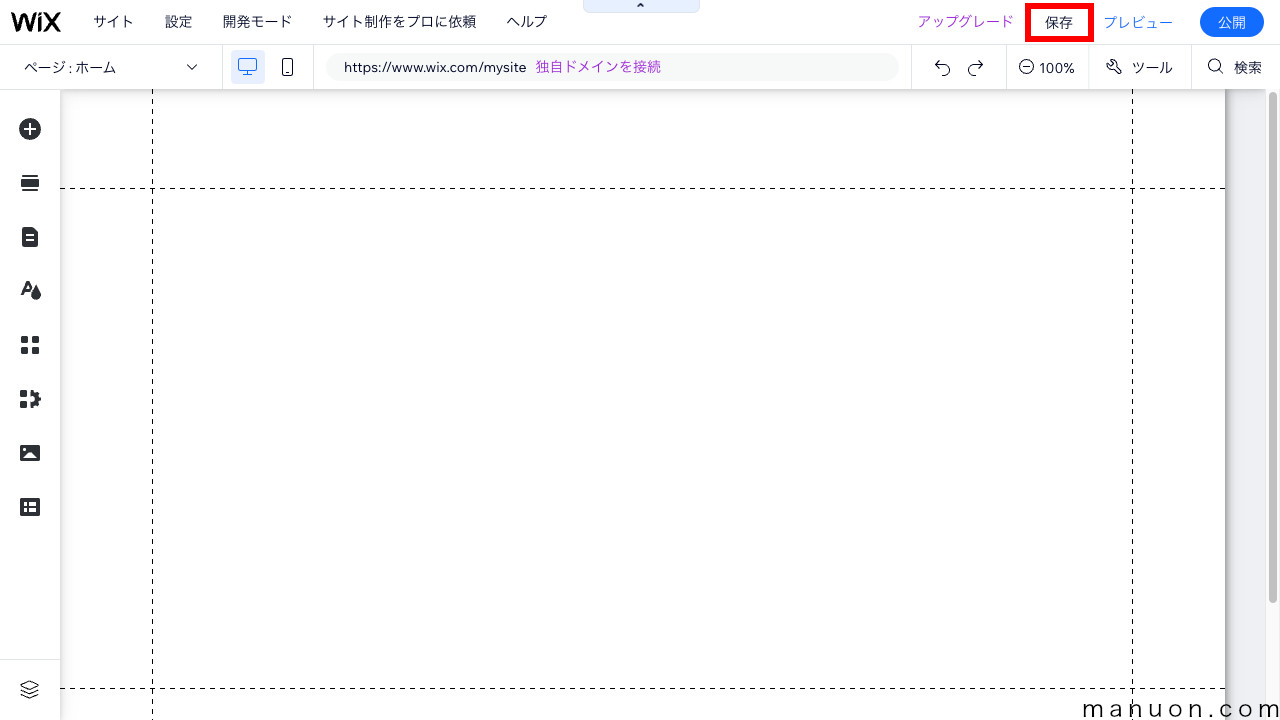
Wixにはプレビュー機能もありますが、プレビューと実際の画面表示は微妙に異なります。
できるだけ公開したサイトを実機(パソコンブラウザ、スマホブラウザなど)で確認するようにしましょう。
無料プランで無料サブドメイン(https://accountname.wixsite.com/sitename)を使用する場合は、サイト名に当たる部分(my-site)を自由に変更して[保存して続行]します。
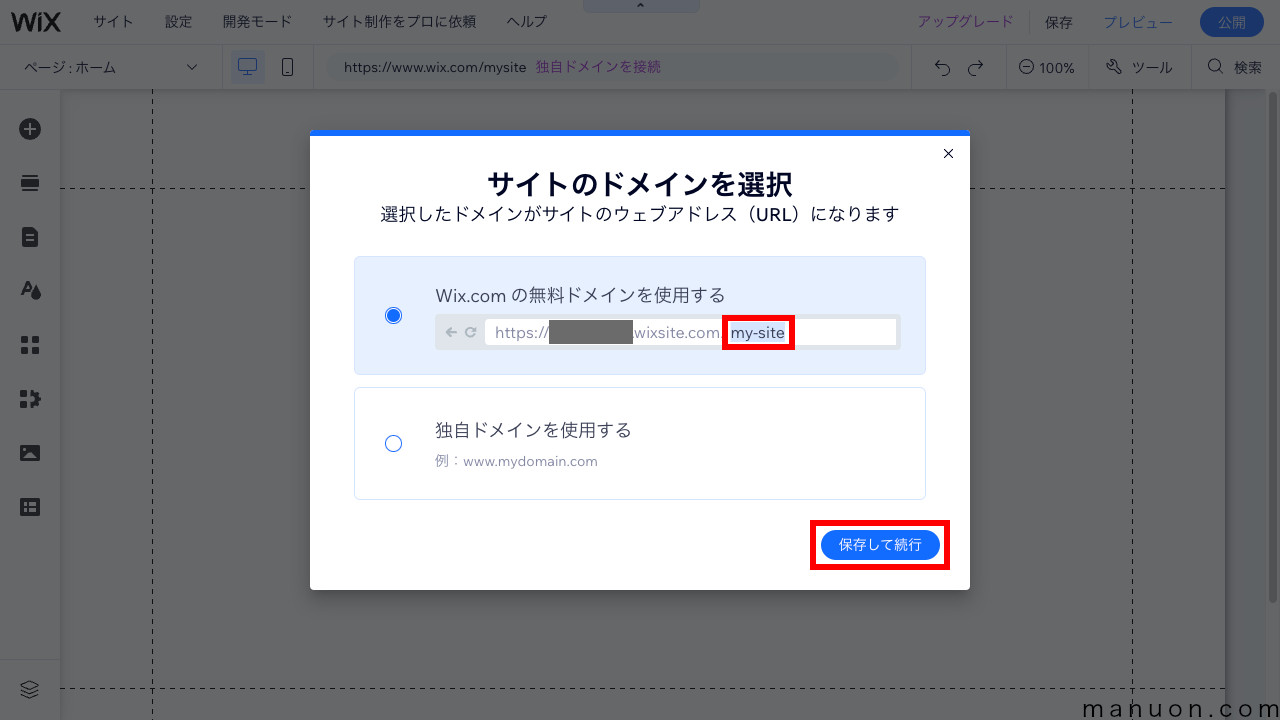
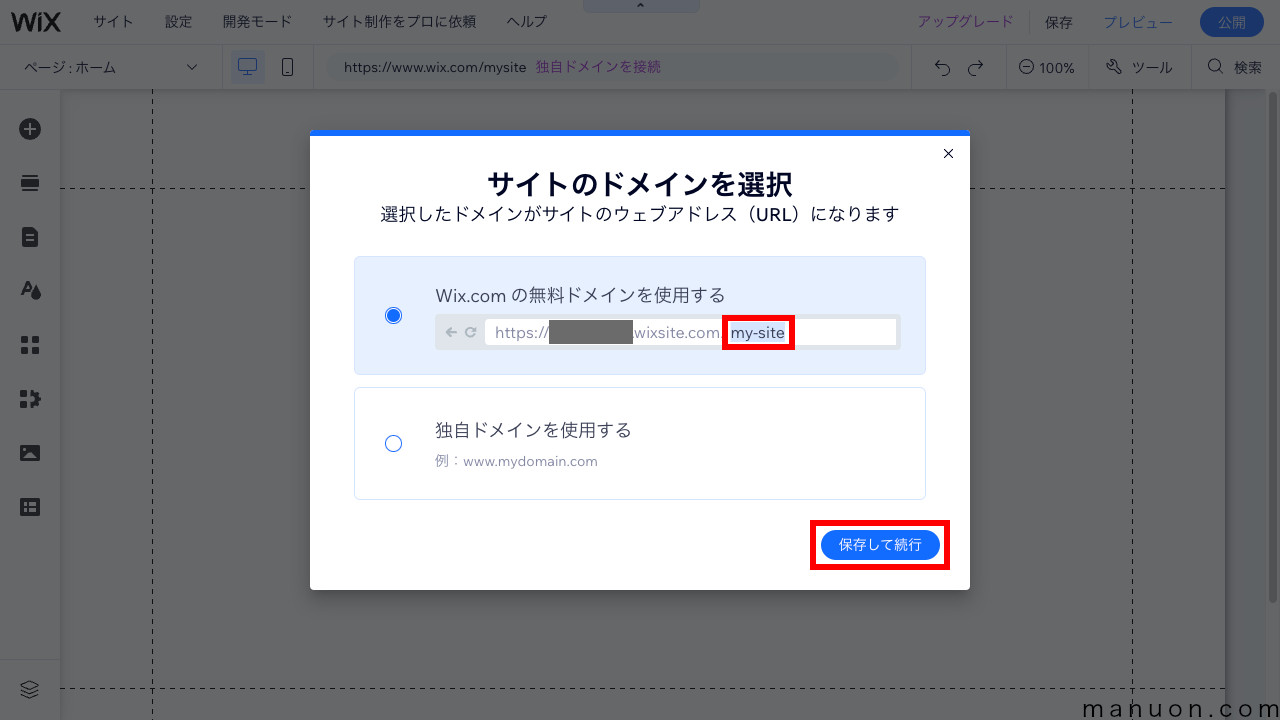
保存後にポップアップが表示されたら、[閉じる]をクリックします。
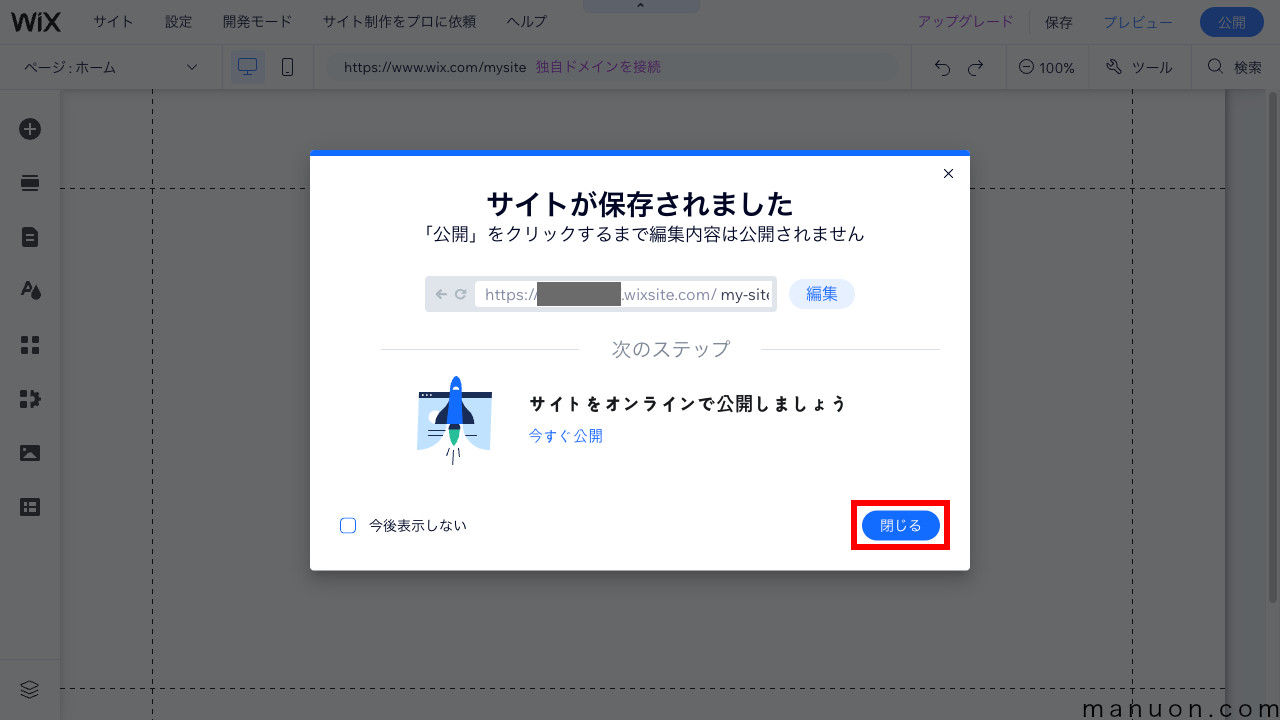
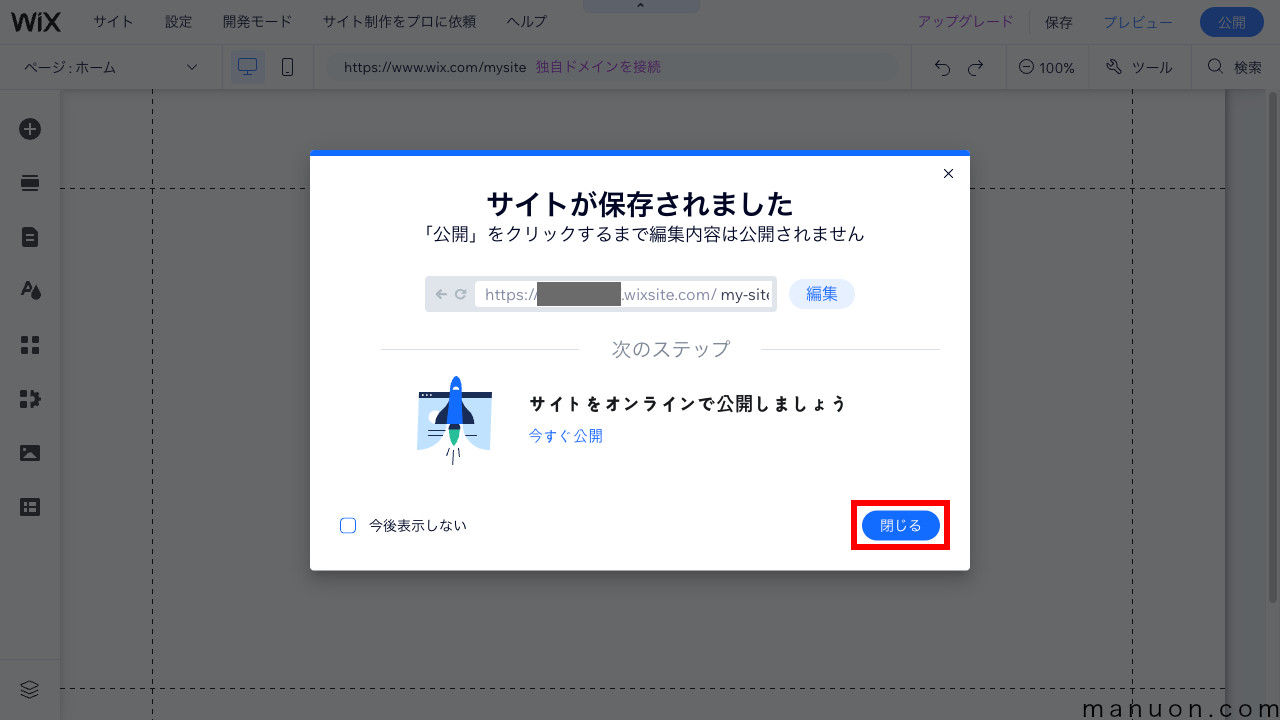
保存できたら、[公開]をクリックします。
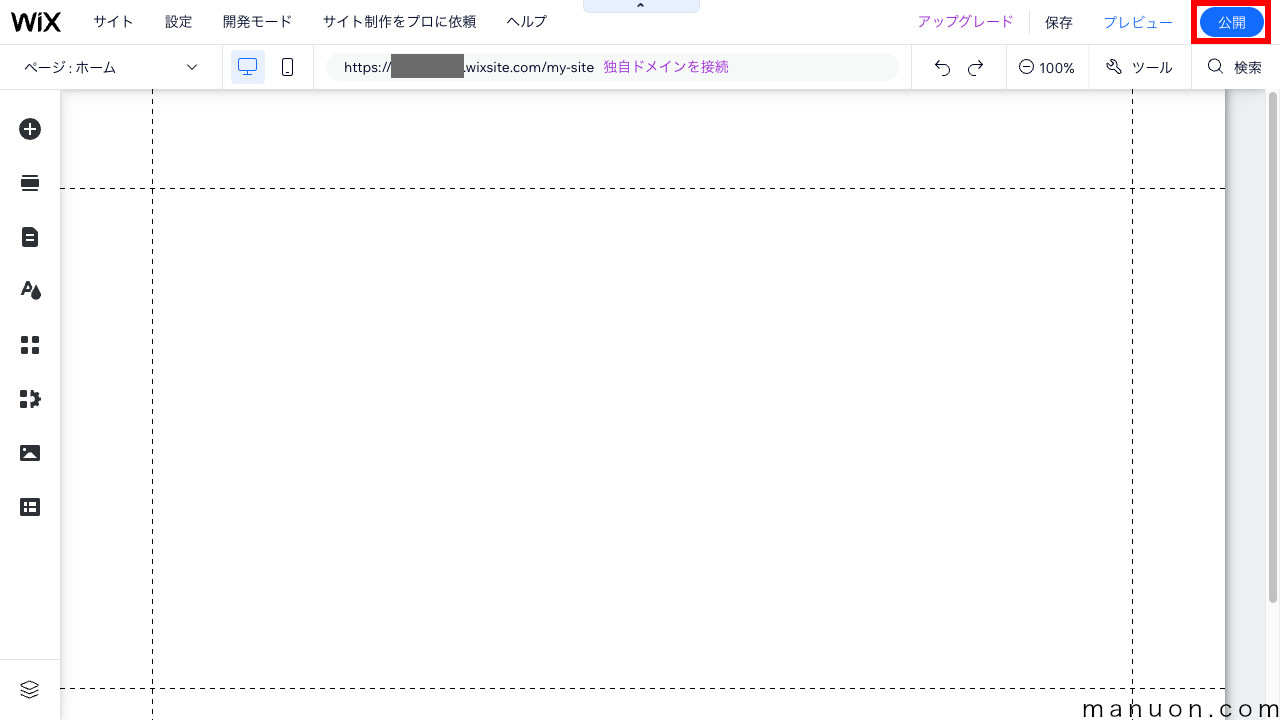
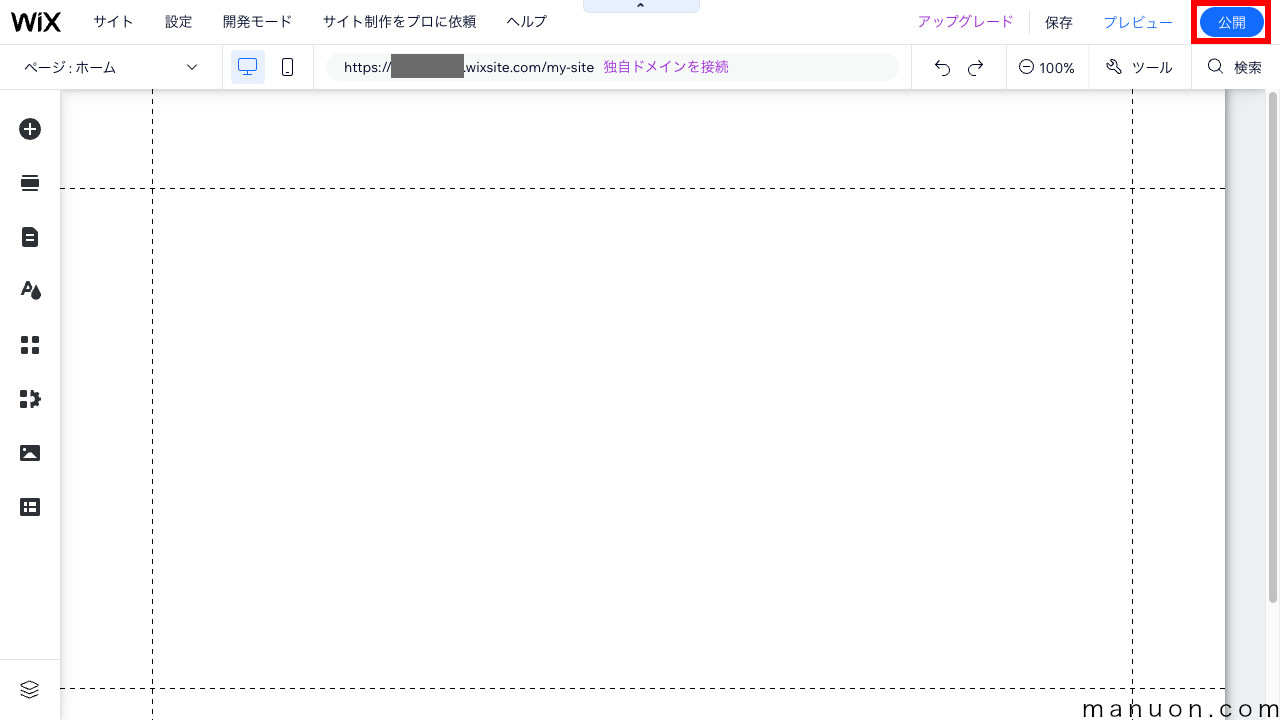
サイトが公開されたら、[サイトを見る]をクリックして、実際のサイトを見てみましょう。
以降は、デザインを修正するたびに実際の画面で確認をすることができます。
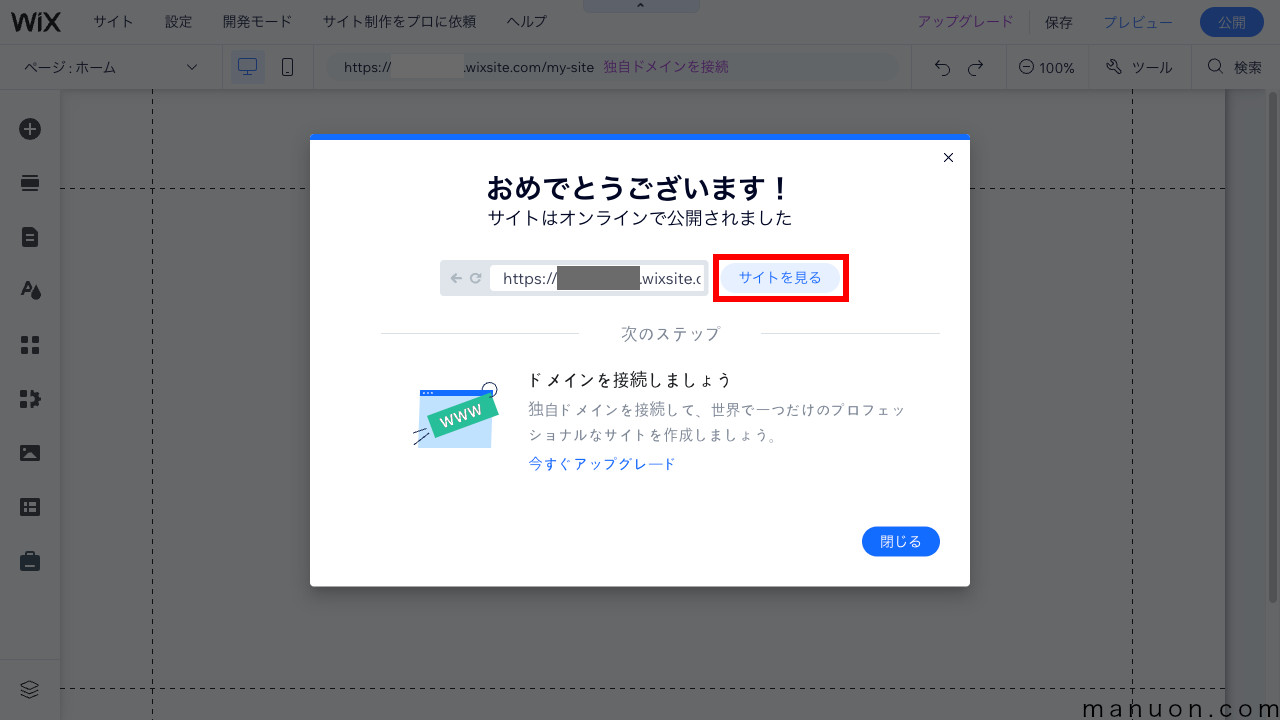
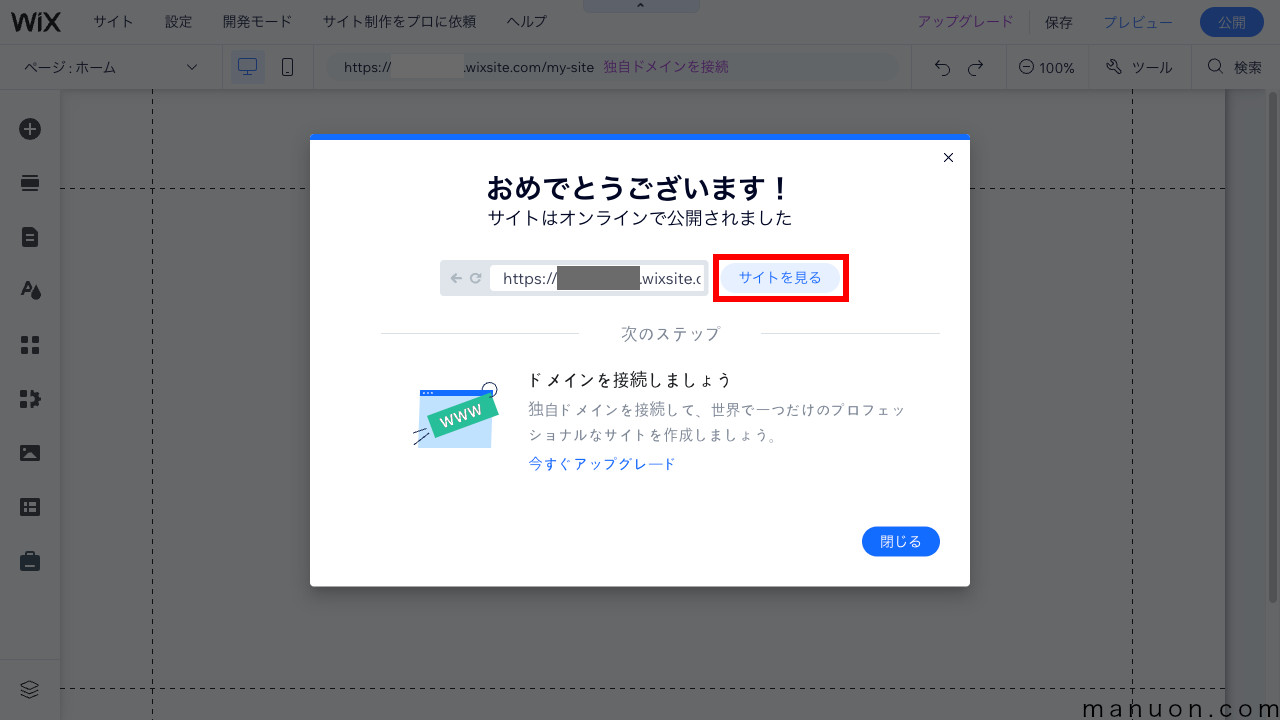
デザイン確認は、必ずPCとスマホの両方で行ってください。
有料プランで独自ドメイン(https://www.example.com)を使用する場合は、ドメイン接続に進みます。
[独自ドメインを使用する]を選択して[保存して続行]します。
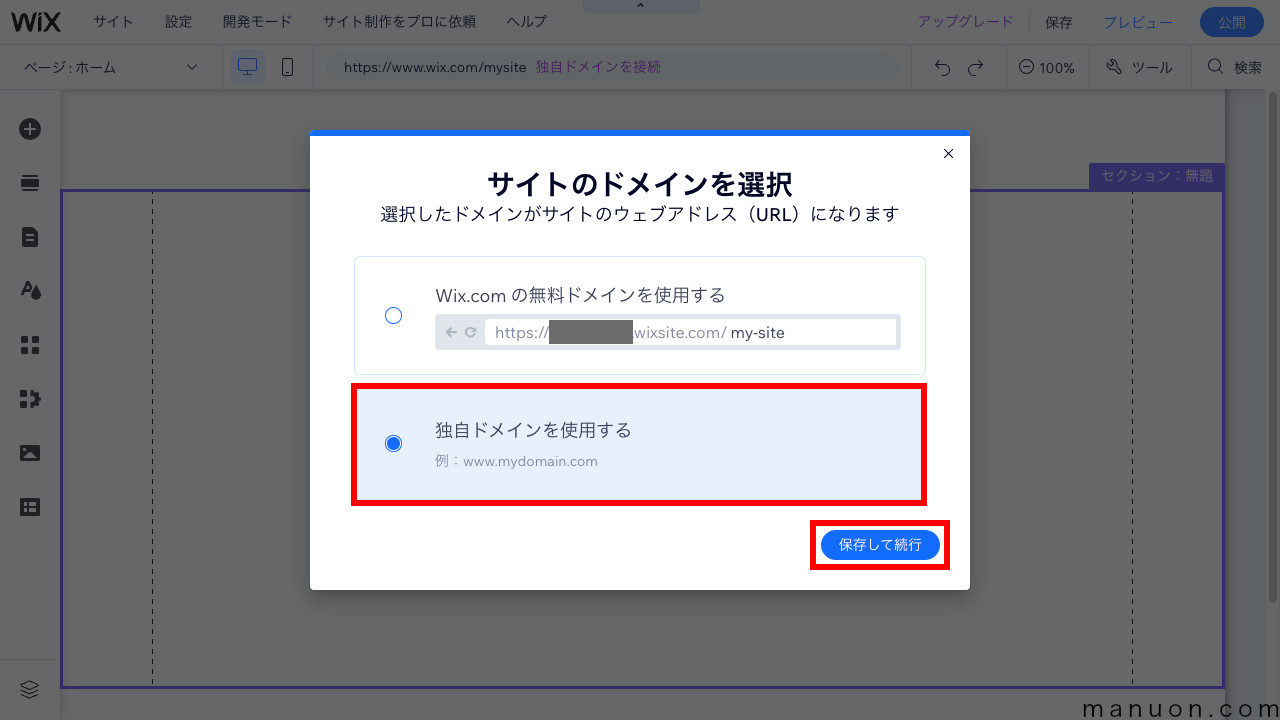
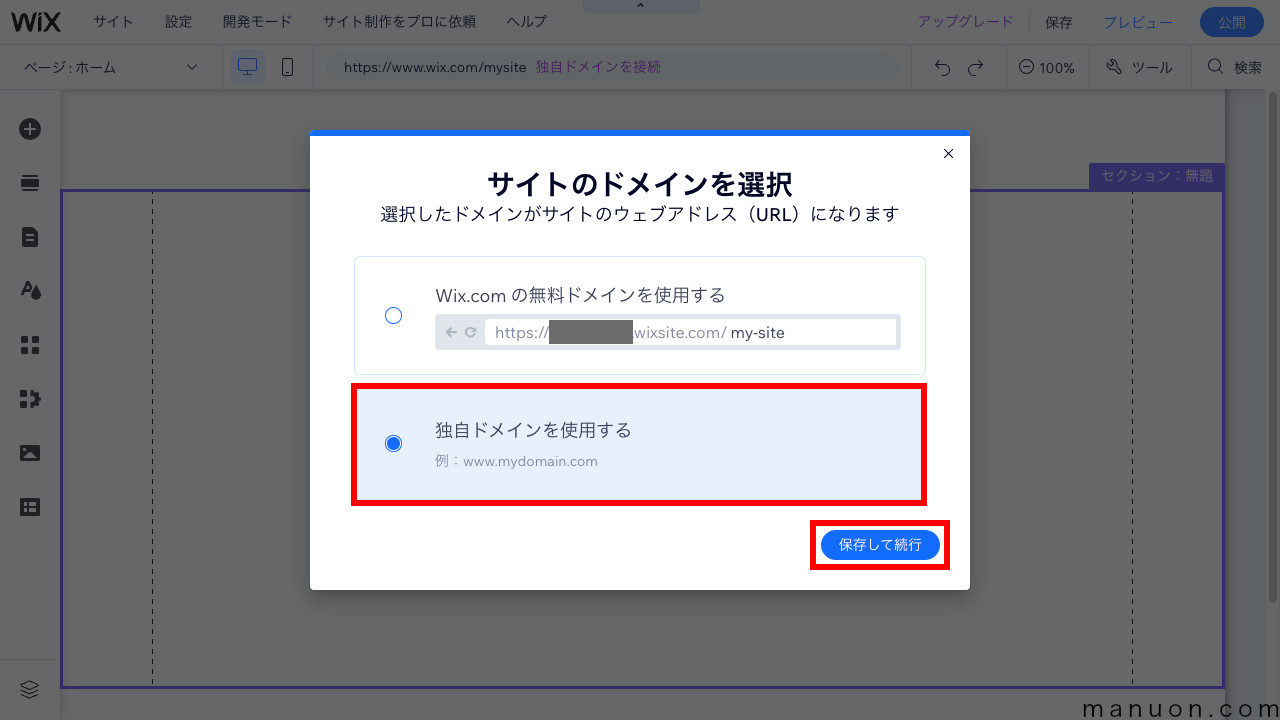
すでに無料サブドメインで保存していた場合は、[独自ドメインを接続]をクリックします。
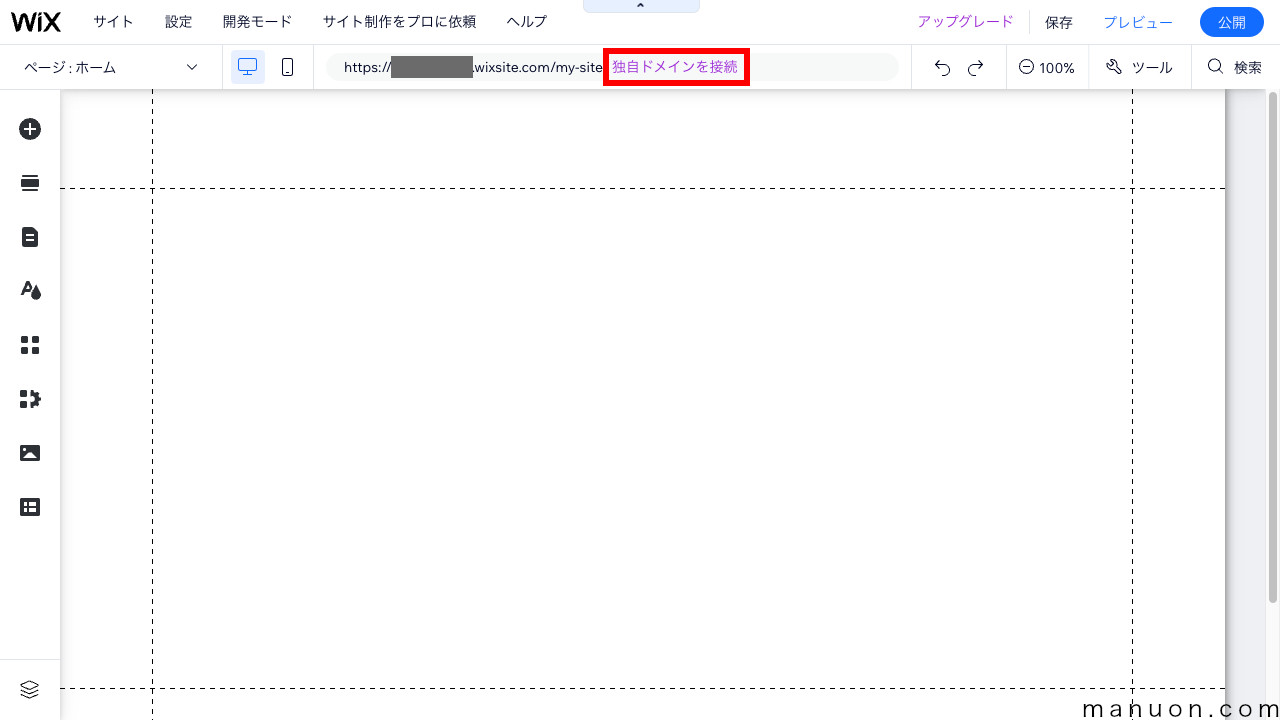
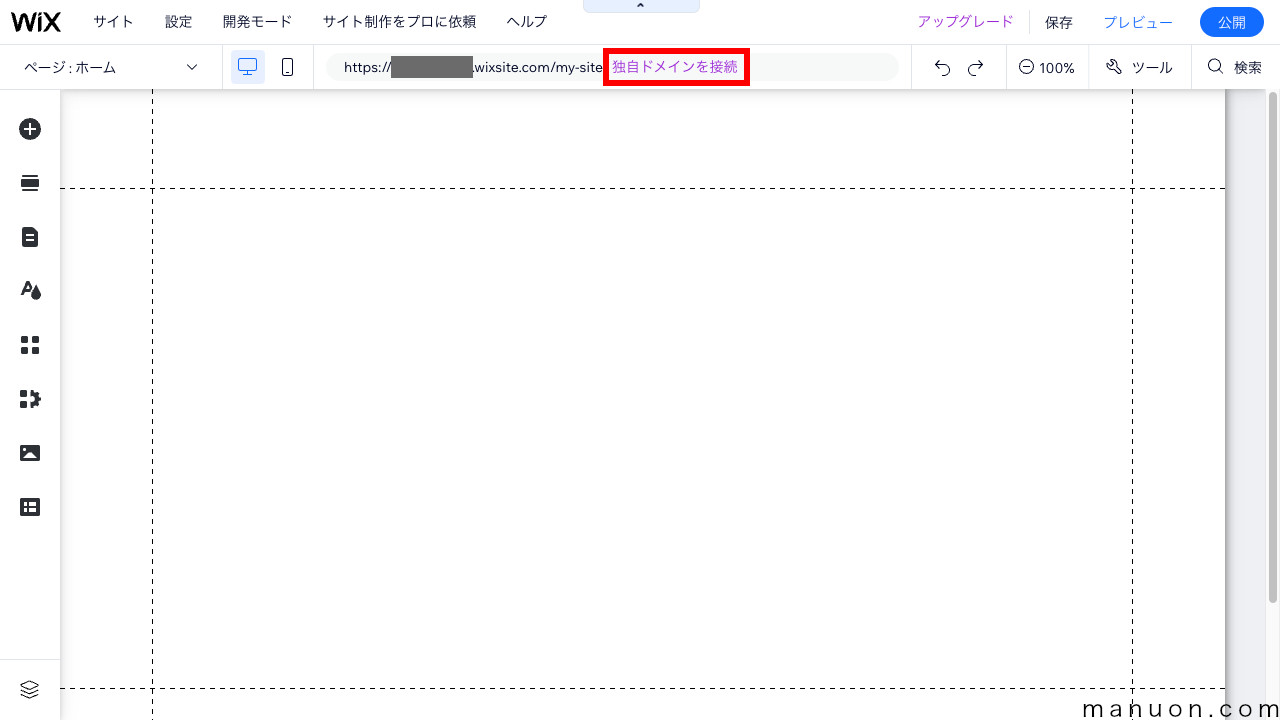
Wixで新規取得する場合
新規に独自ドメインをWixで新規取得・登録する場合は、[独自ドメインを登録]をクリックします。
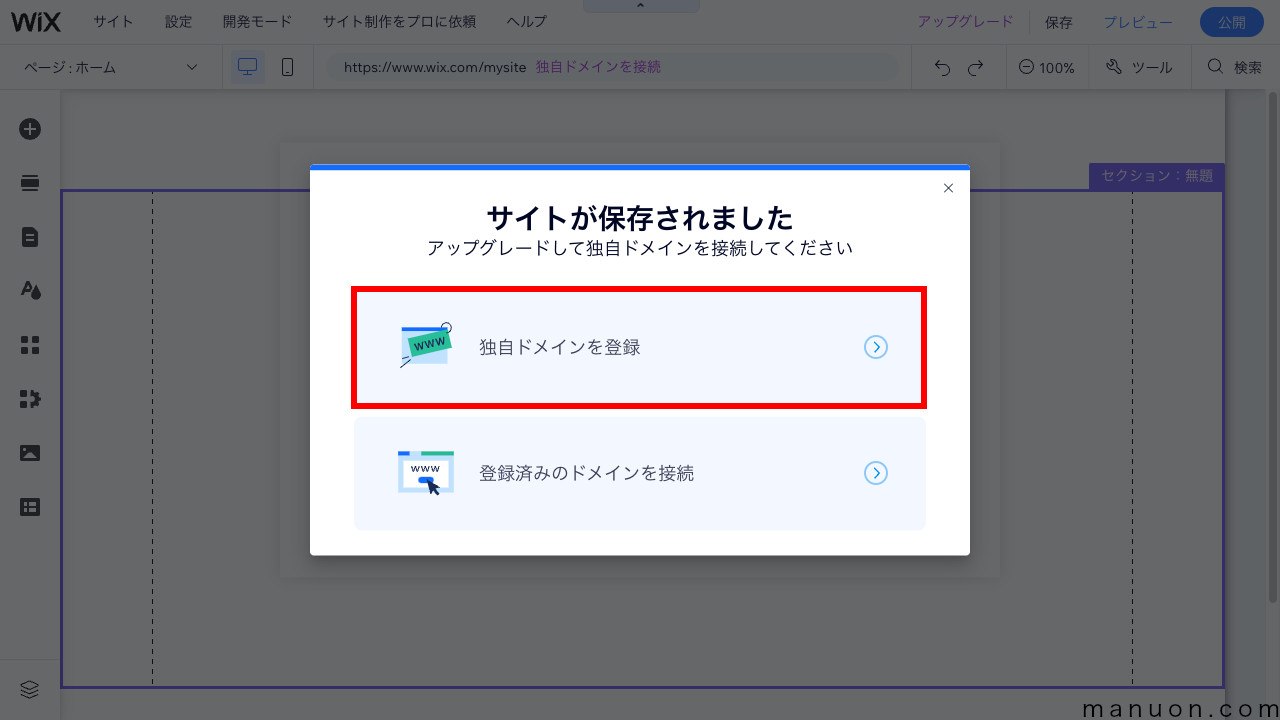
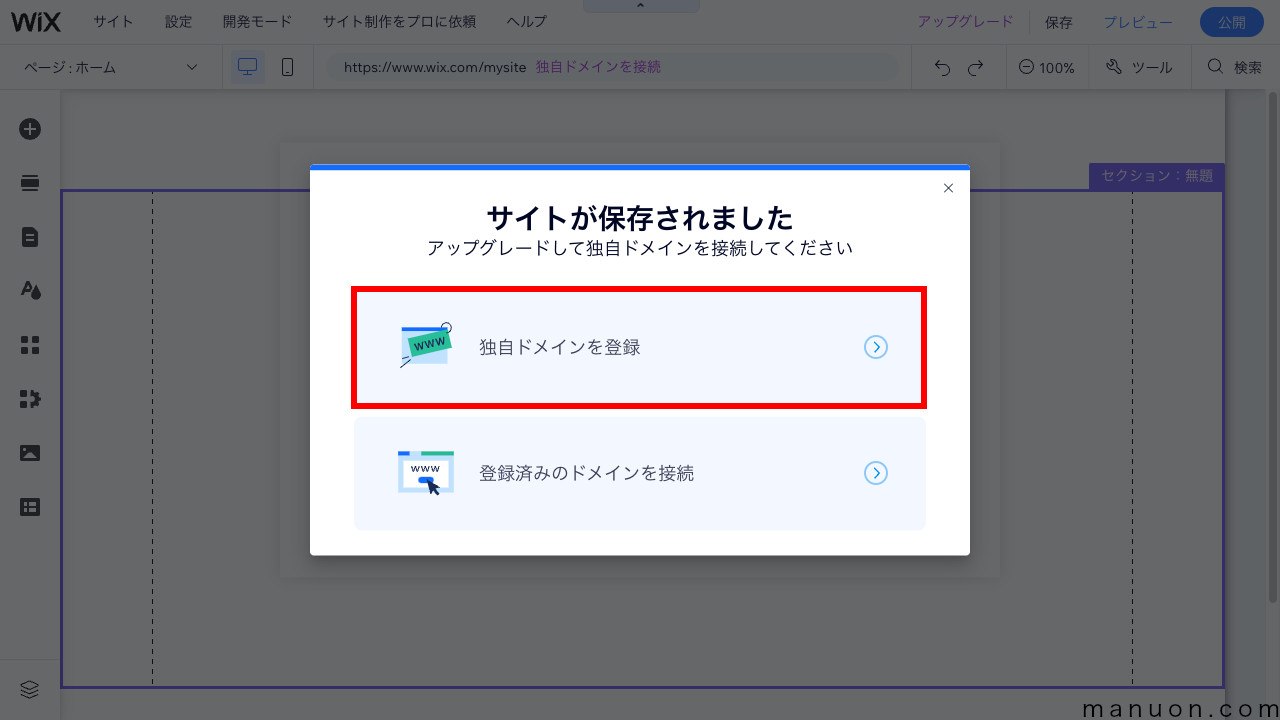
他社で取得済みの場合
他社で取得済みの独自ドメインを使用する場合は、[登録済みのドメインを接続]をクリックします。
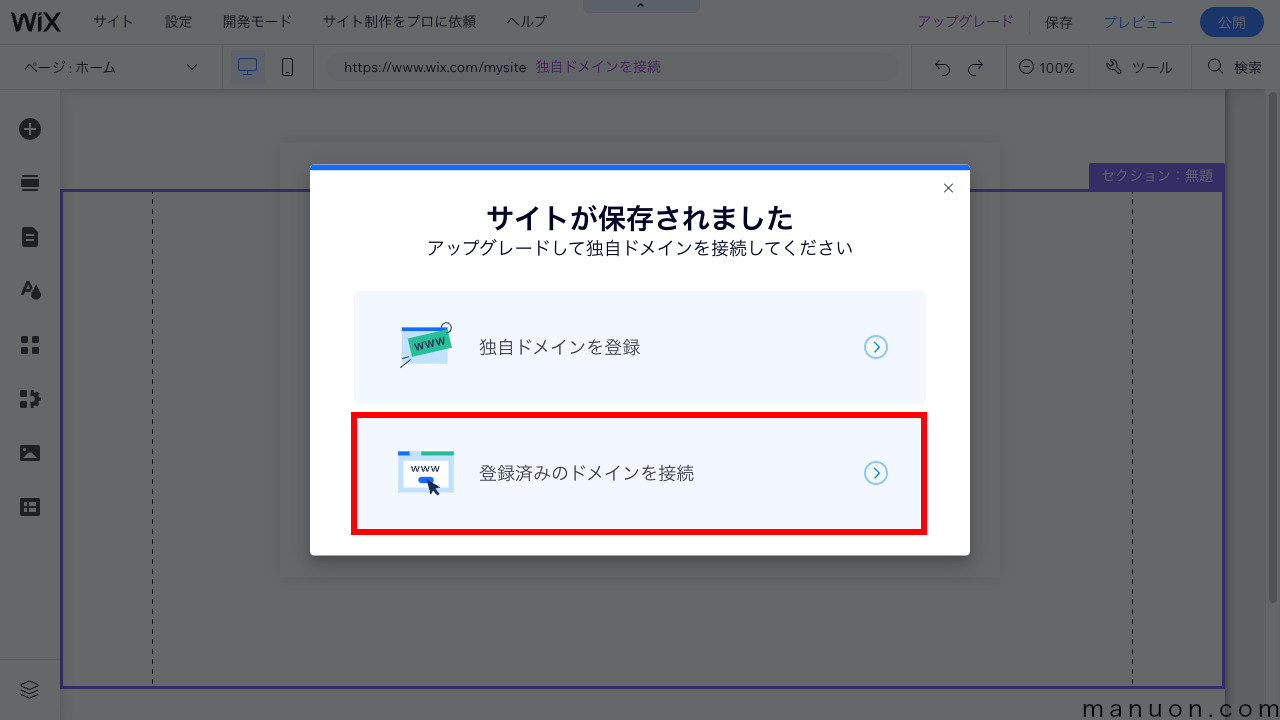
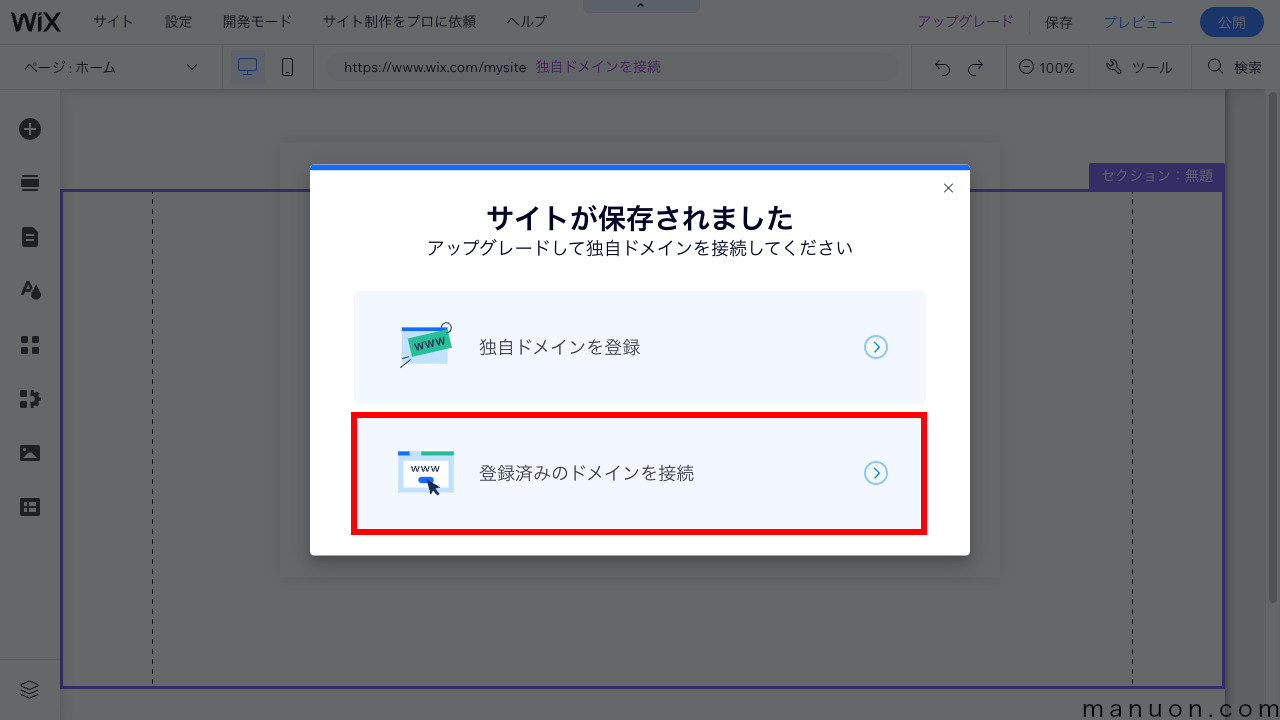
独自ドメインを使用する場合は、Wix有料プラン(プレミアムプラン)に申し込む必要があります。
法人企業や個人事業主でビジネス利用する場合は、必ず独自ドメインを使用しましょう。
Wixの料金プランのページに移動したら、「パーソナル〜ビジネス」プランの[選択する]をクリックします。
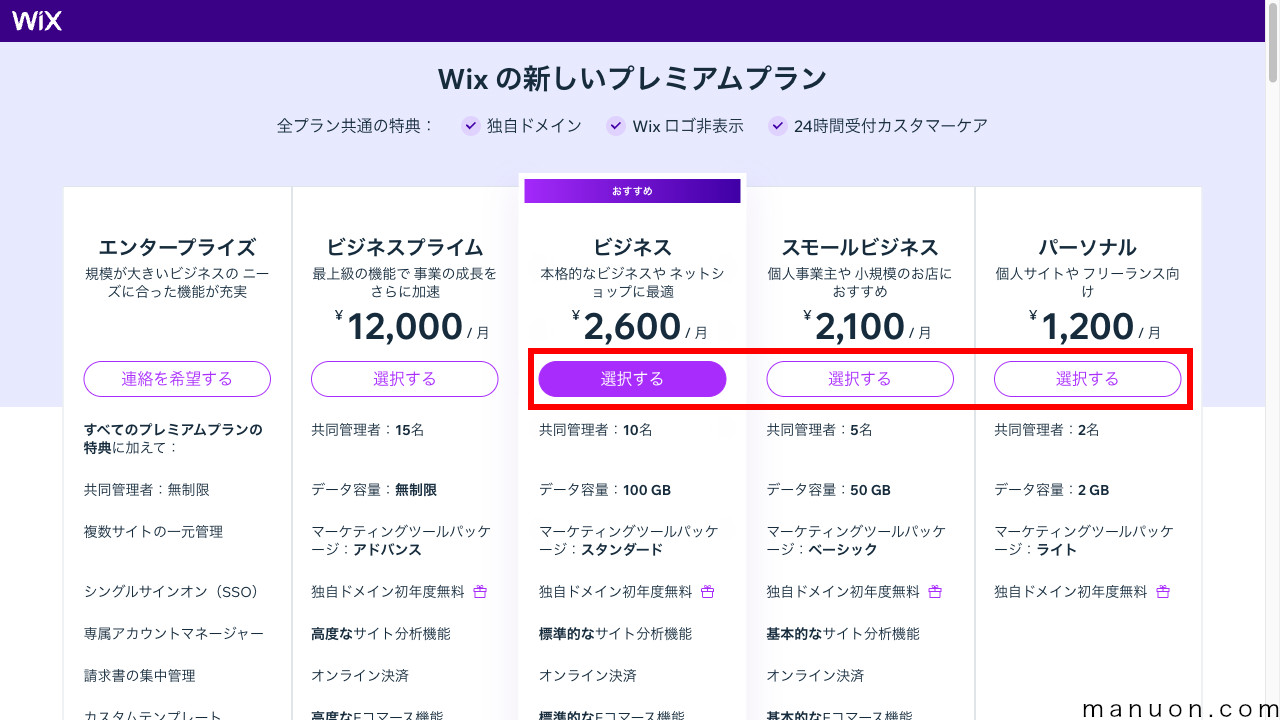
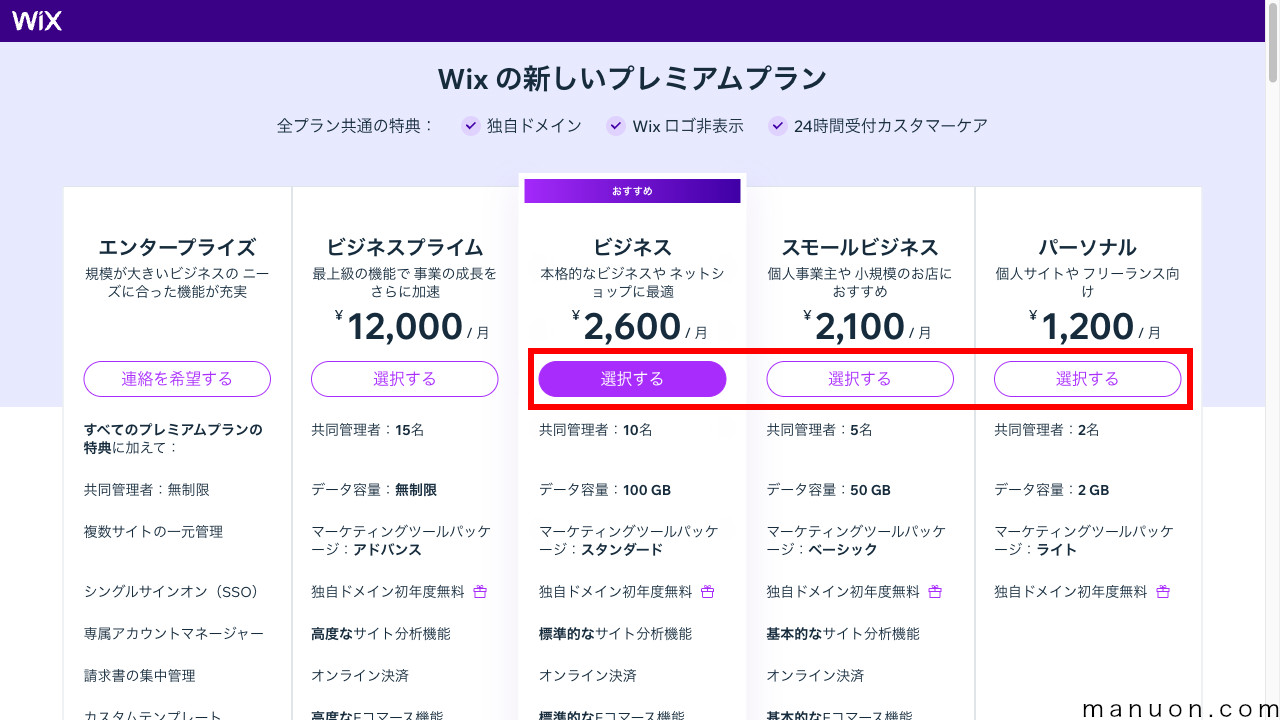
有料プラン(プレミアムプラン)を契約するなら、「パーソナル〜ビジネス」プランから選びましょう。
詳しくは、Wix料金プラン比較をご覧ください。


利用期間(契約期間)は[12か月間]を選択して[お支払いへ進む]をクリックします。
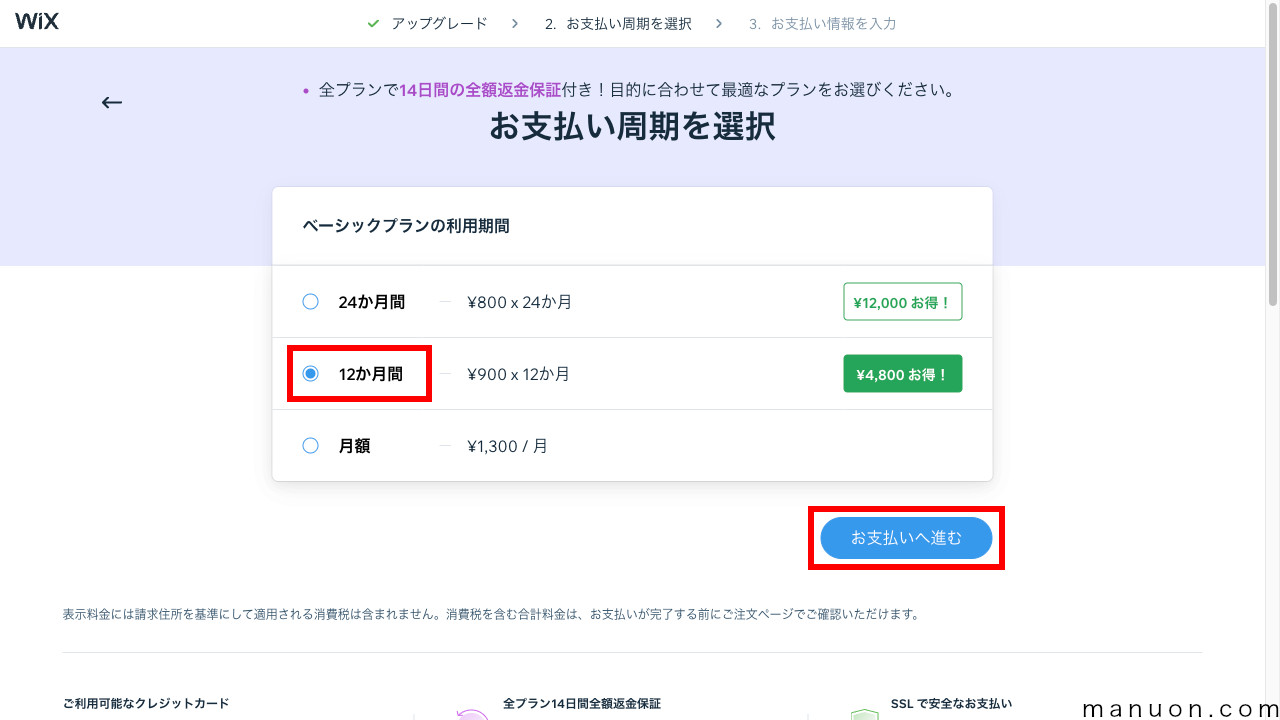
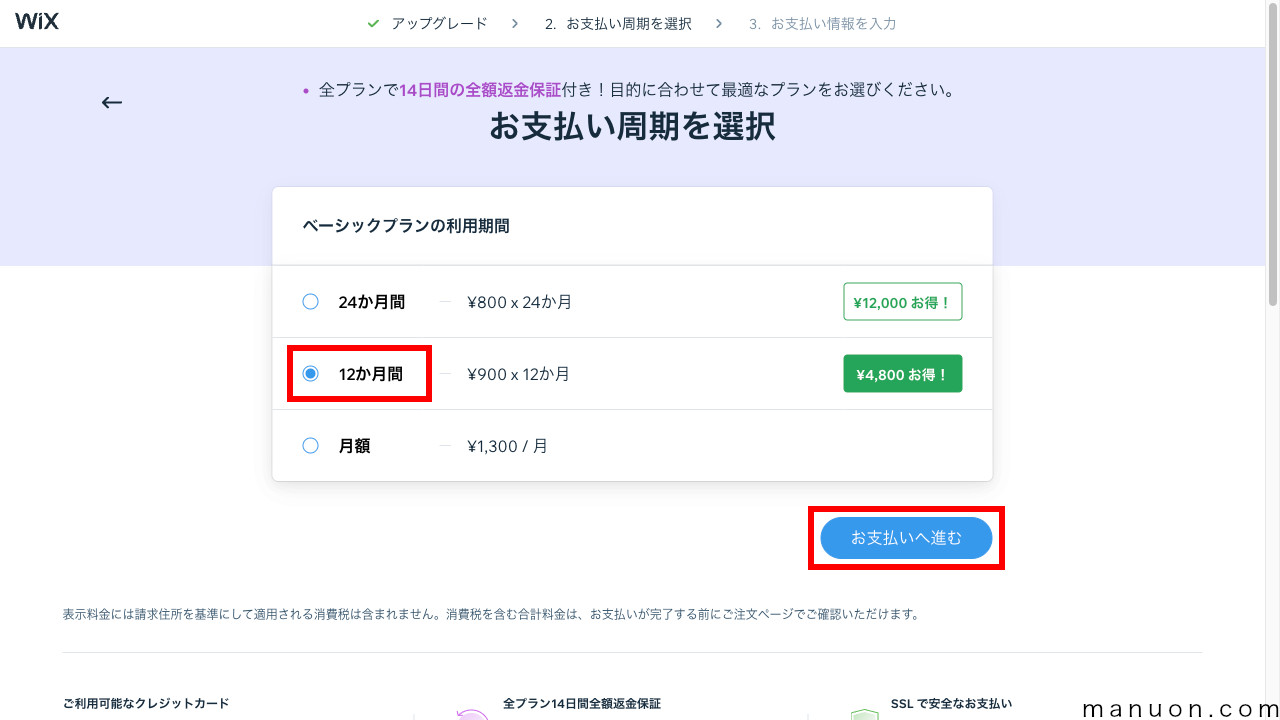
契約期間は「12ヶ月契約」以上をおすすめします。
1年以上の契約期間をおすすめする理由はいろいろあります。
[決済方法]と[請求先情報]を入力して、[購入する]をクリックします。
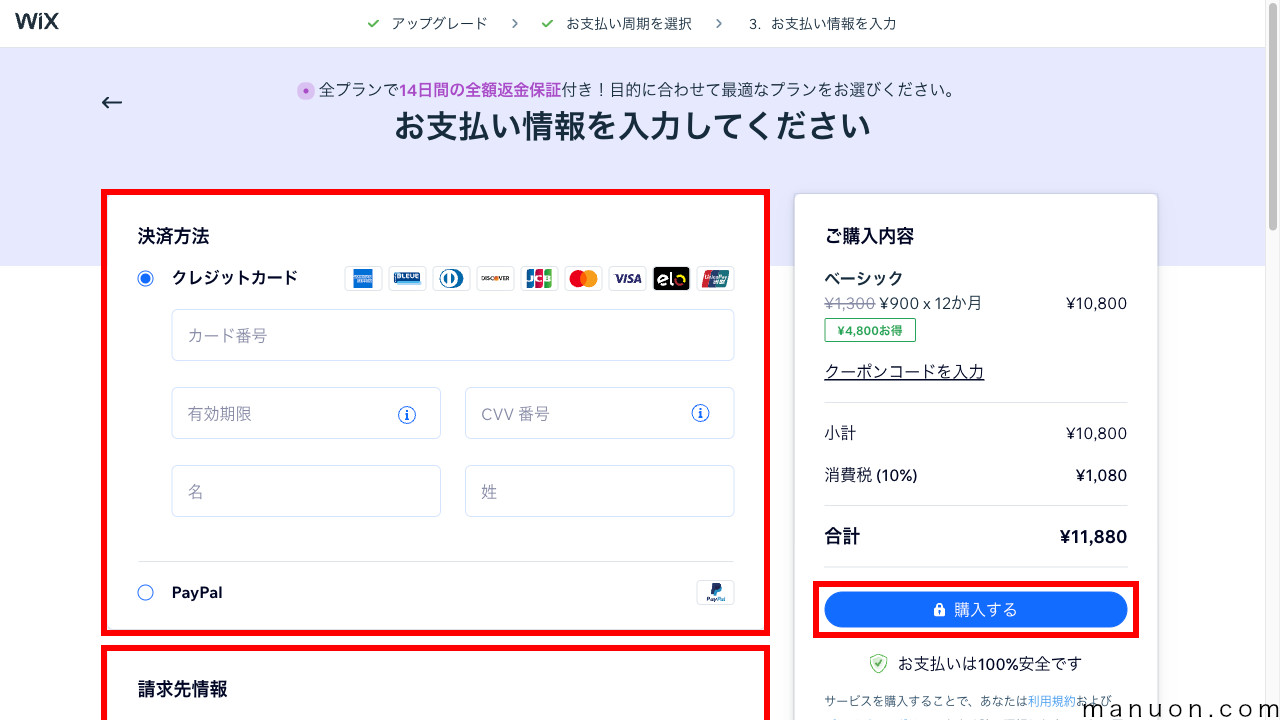
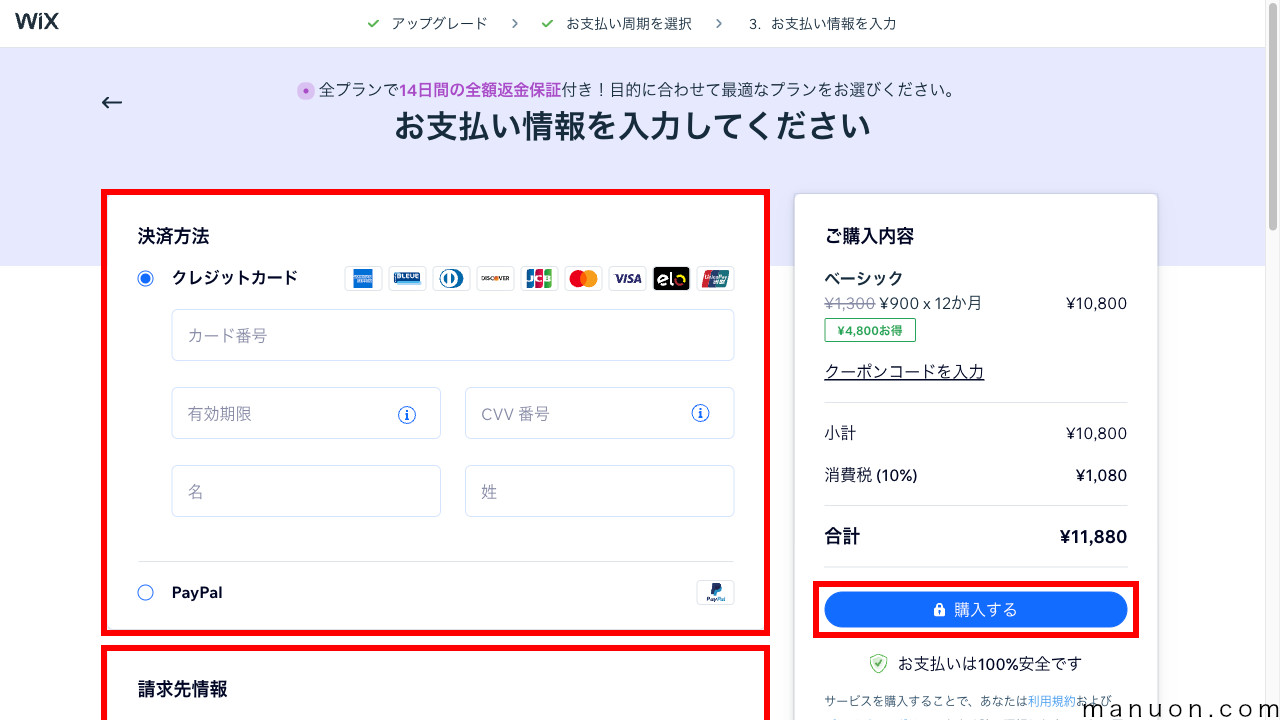
有料プラン(プレミアムプラン)の契約が完了したら、[このドメインを接続する]をクリックします。
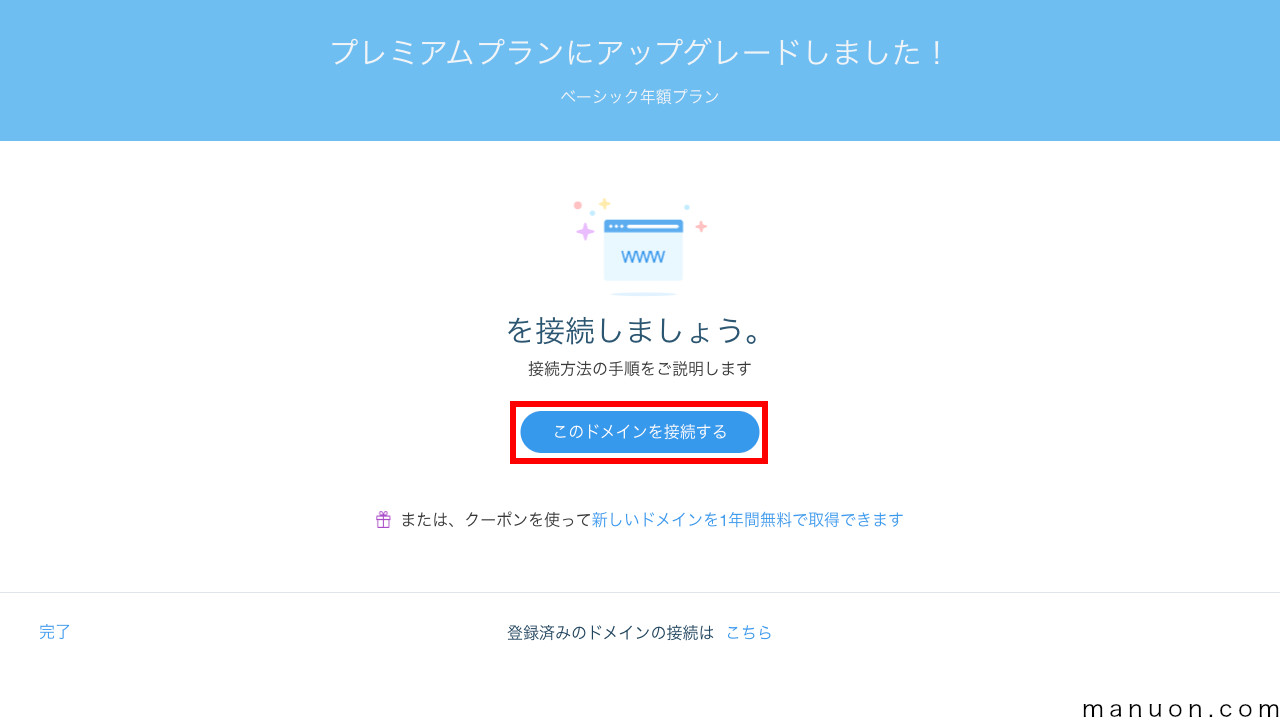
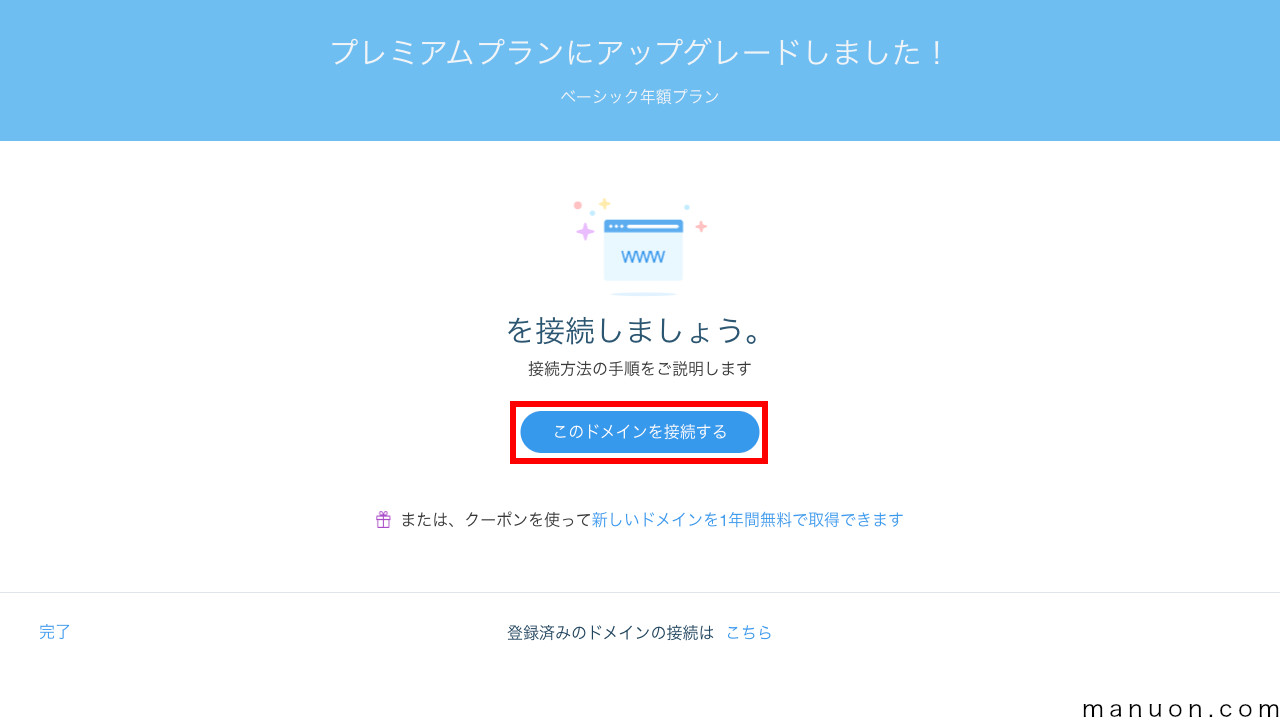
使用したい[ドメイン名]を入力して[接続する]をクリックします。
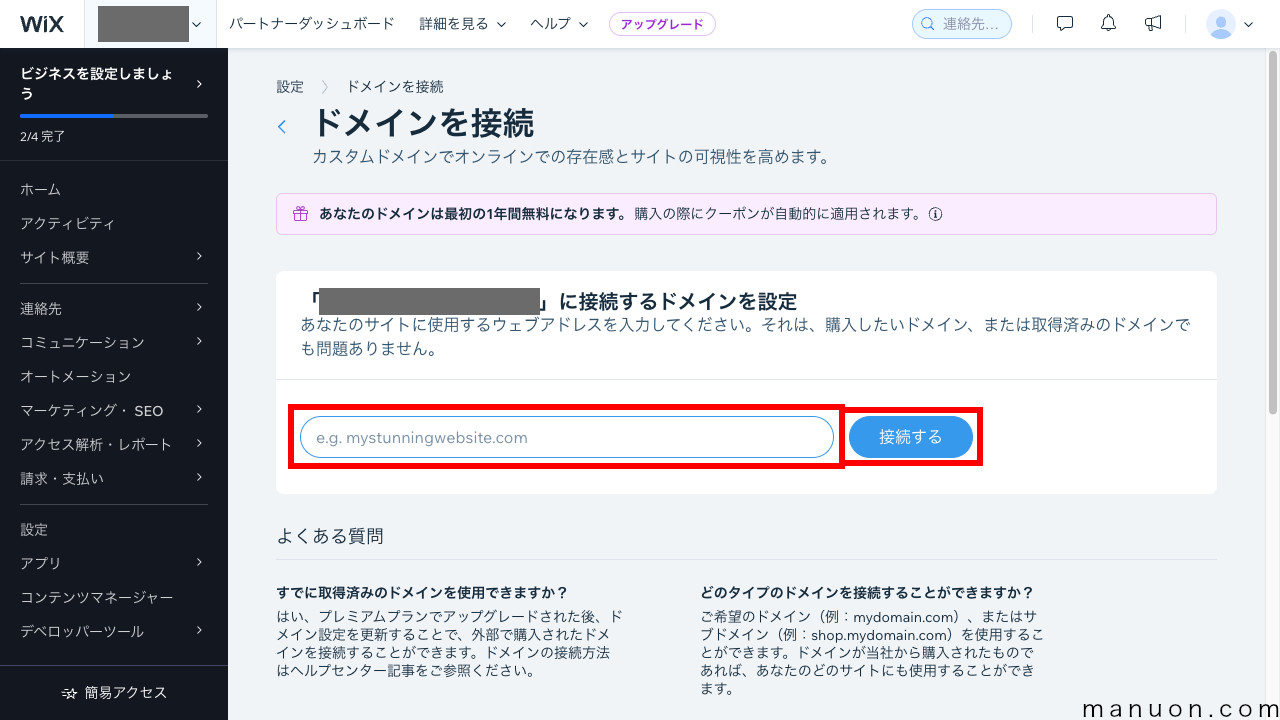
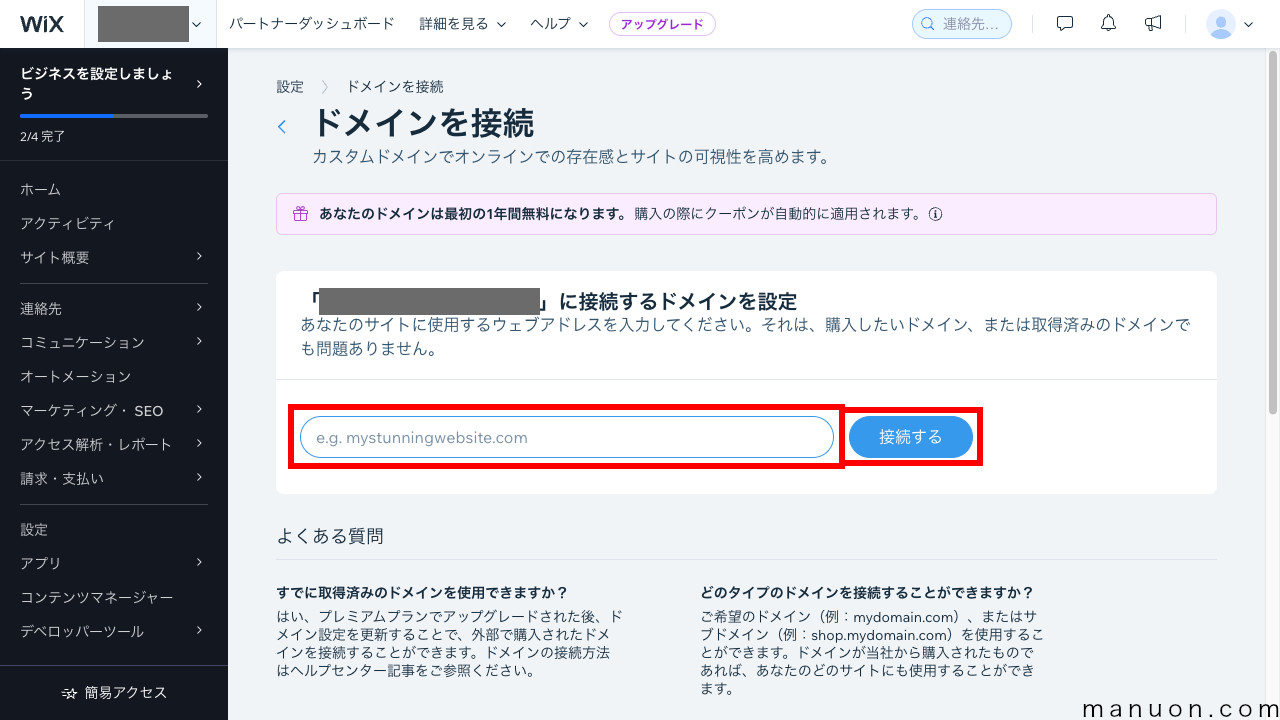
ここからは、新規ドメインを取得するか、取得済みのドメインを接続するかで手順が異なります。
使用できるドメインの場合
希望するドメイン名が空いている場合、「使用可能です。」と表示されます。
そのまま[購入する]をクリックします。
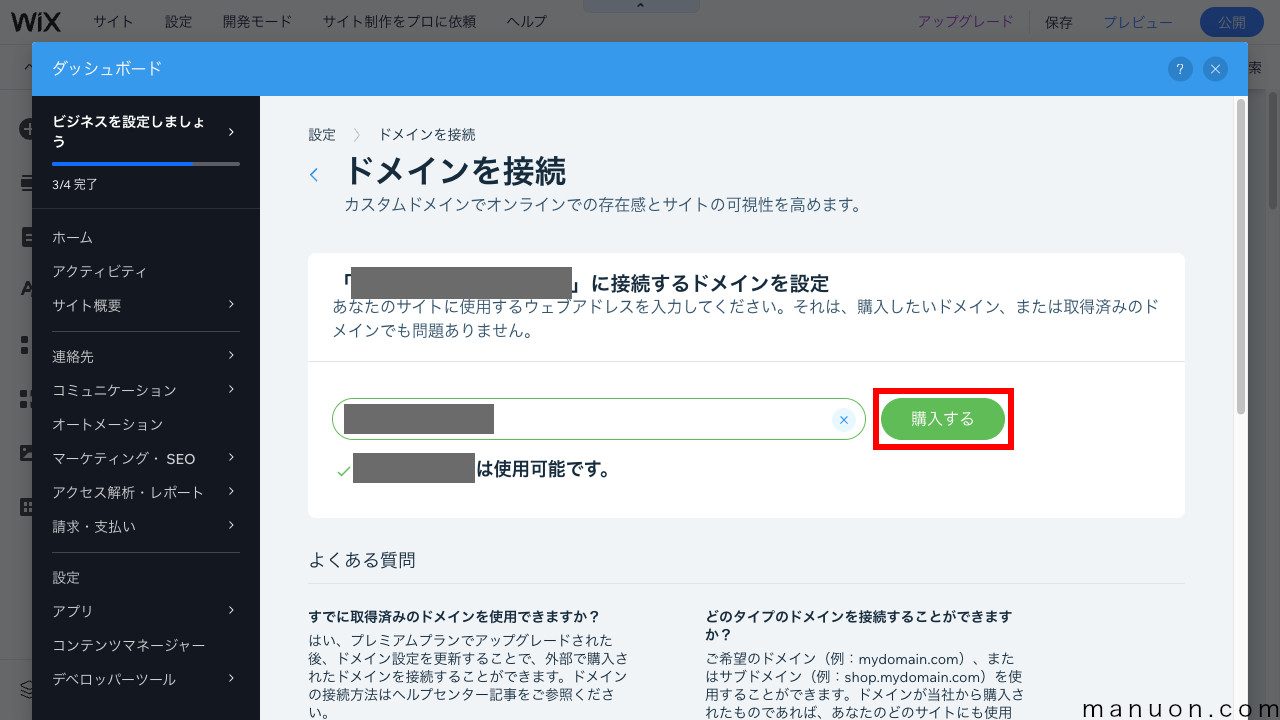
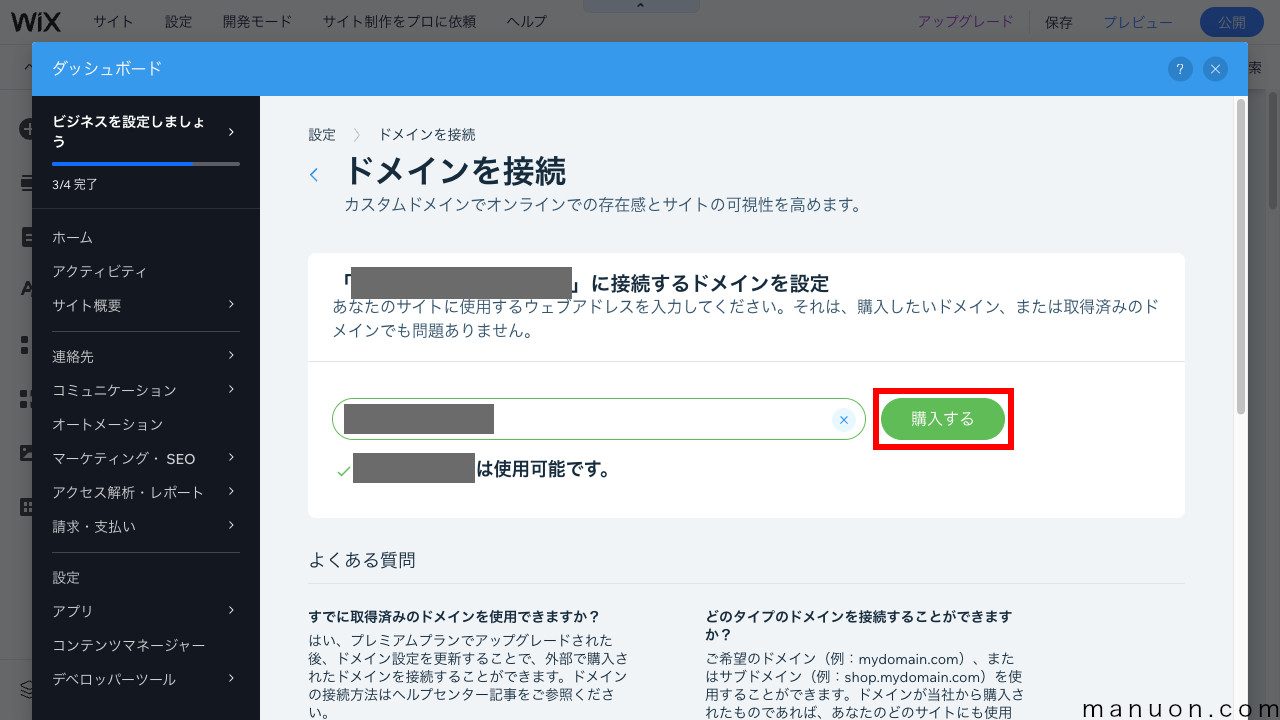
使用できないドメインの場合
希望するドメイン名が空いてない場合、「すでに使用されています。」と表示されます。
再検索するか、下のおすすめドメインから[購入する]をクリックします。
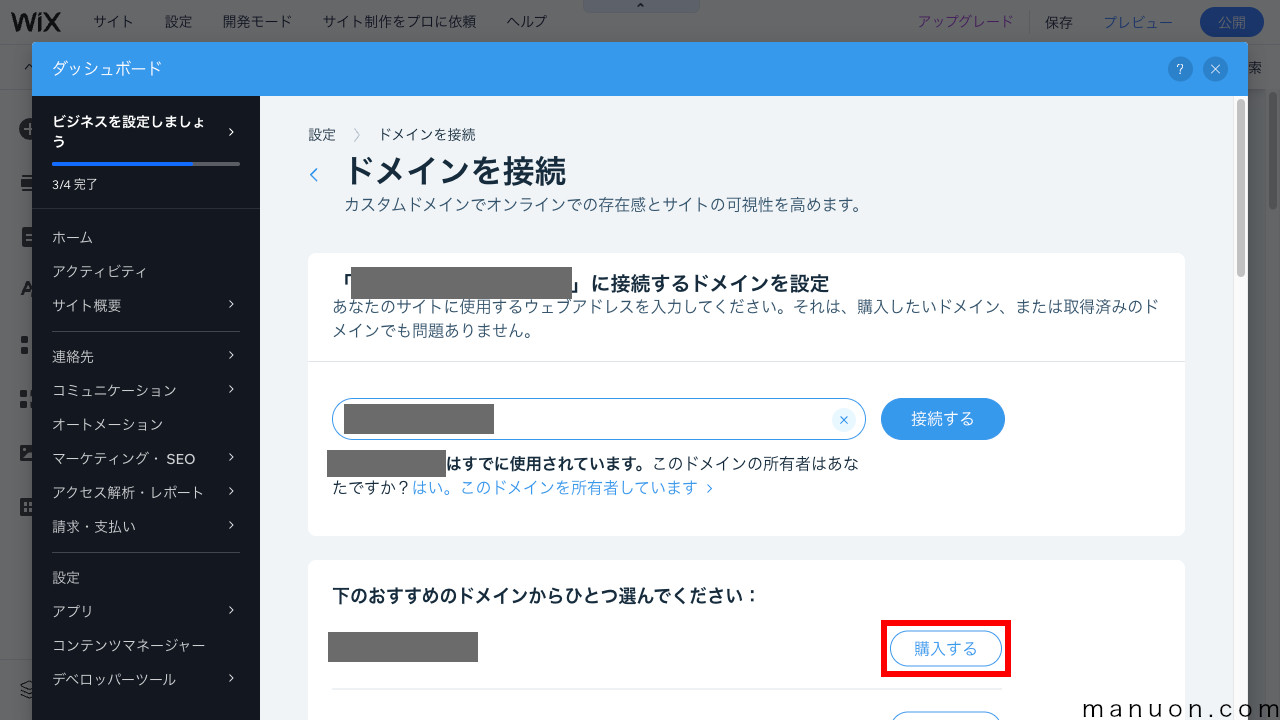
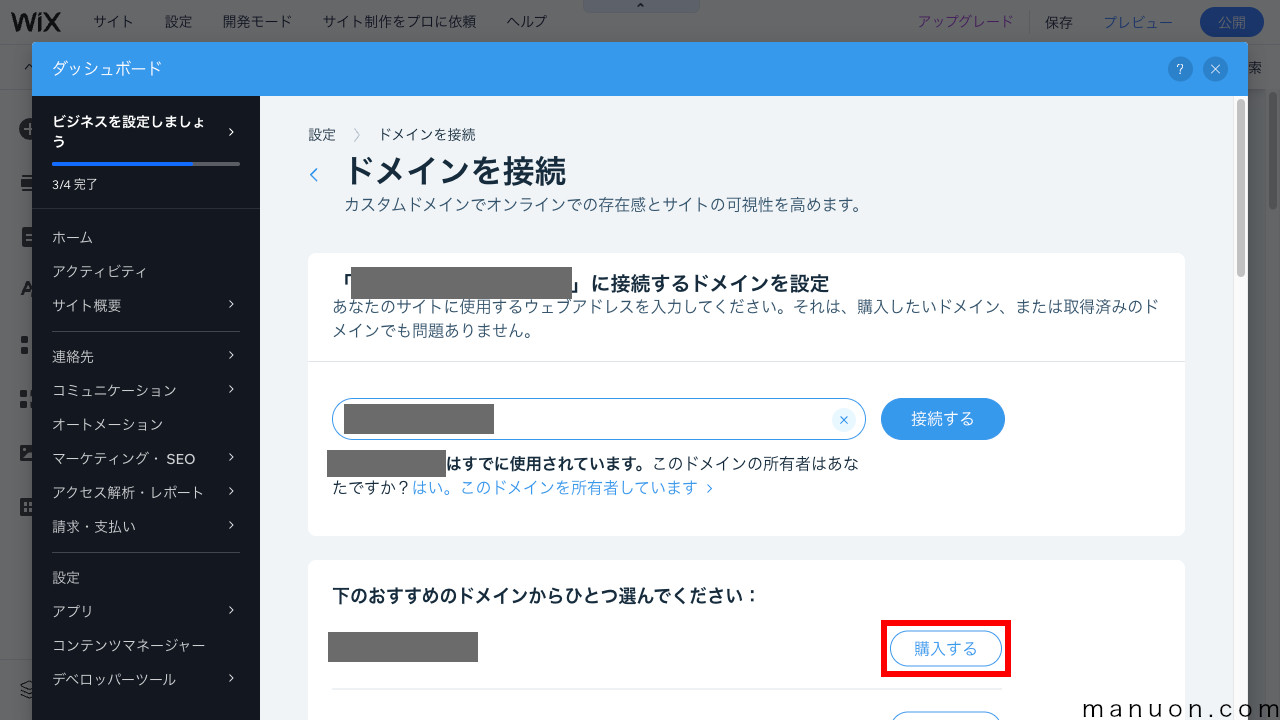
Wixでは、日本国内の法人企業限定ドメイン「co.jp」を取得できません。
会社を登記済み・登記予定の場合は、以下を参考の他サービスで取得してください。


登録期間(契約期間)を選択して[次へ]をクリックします。
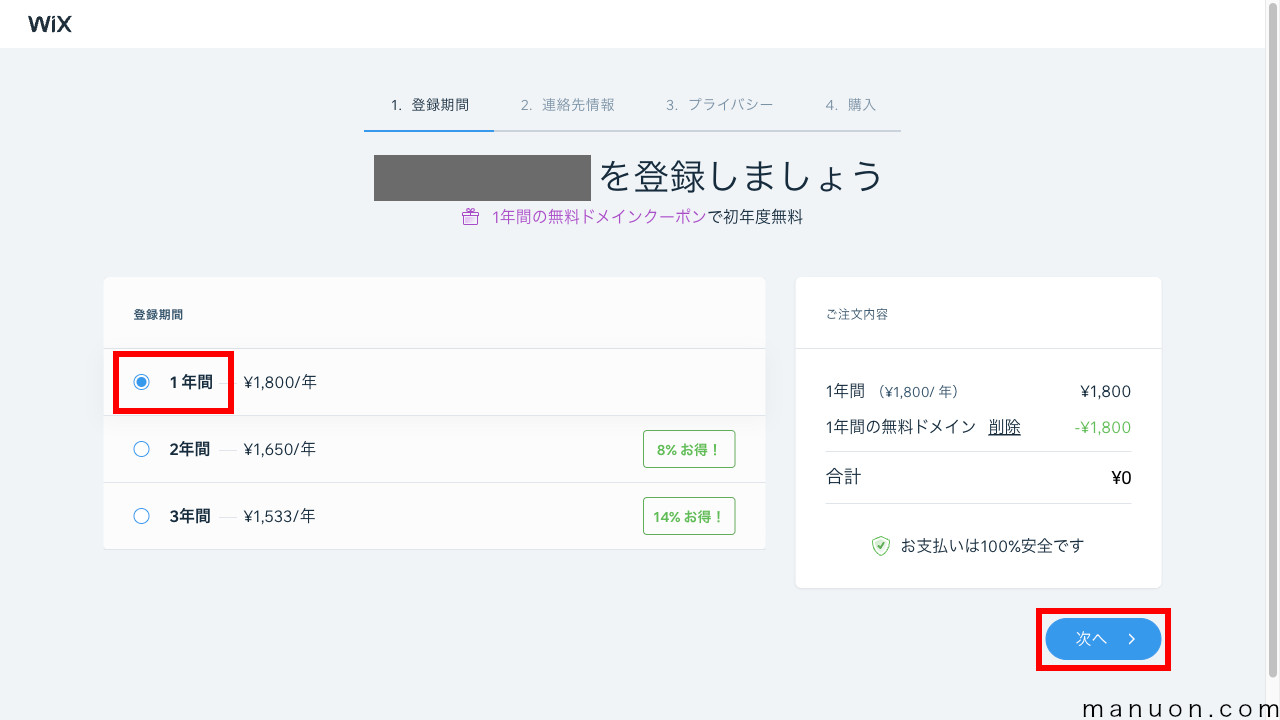
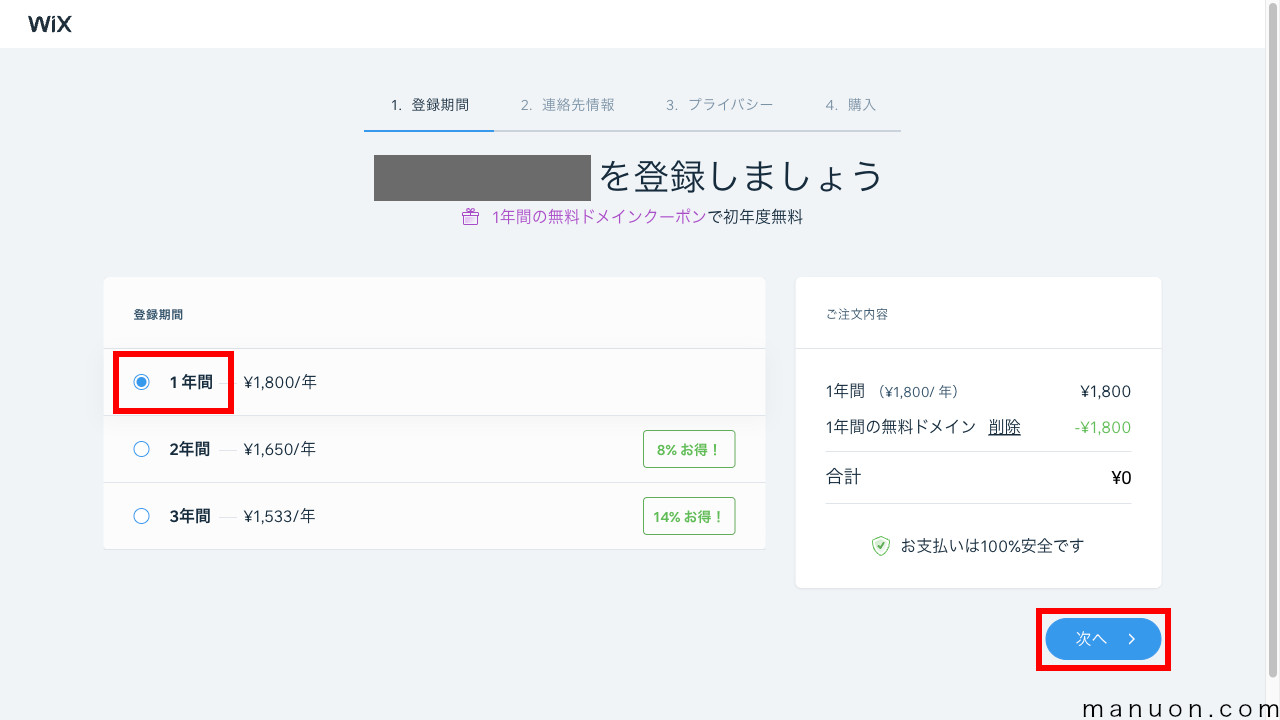
[連絡先情報]を入力して[次へ]をクリックします。
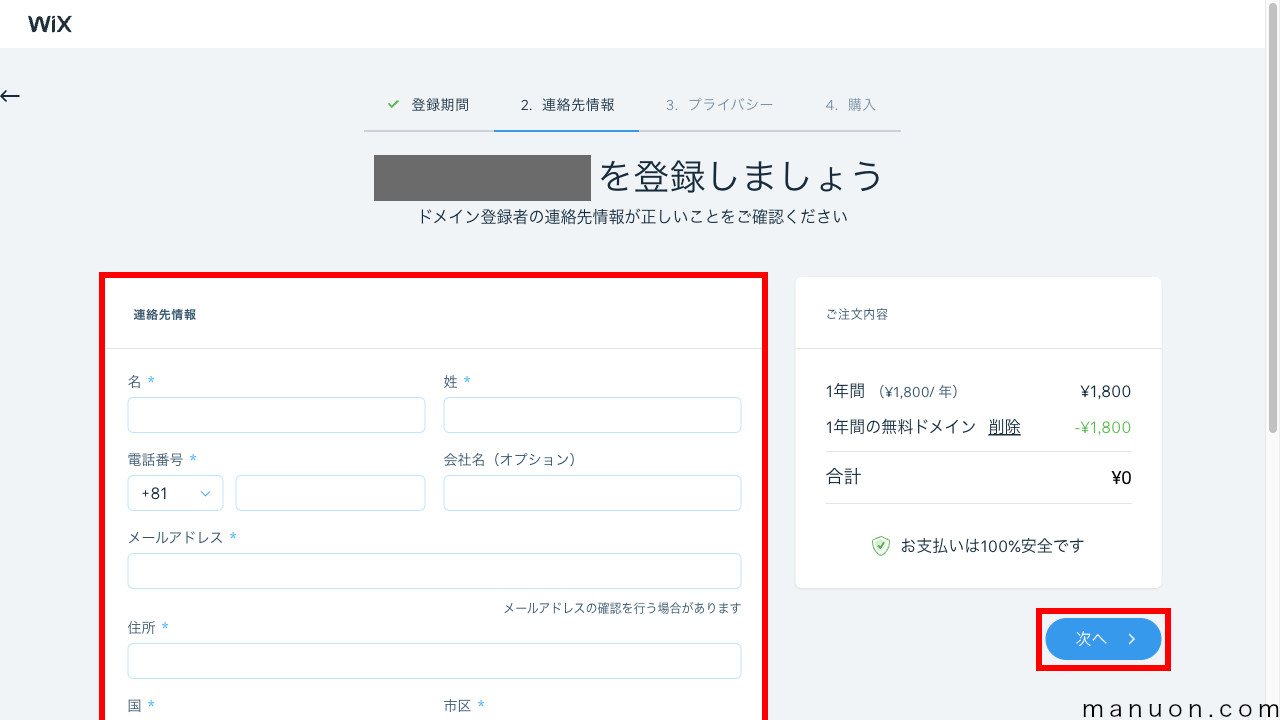
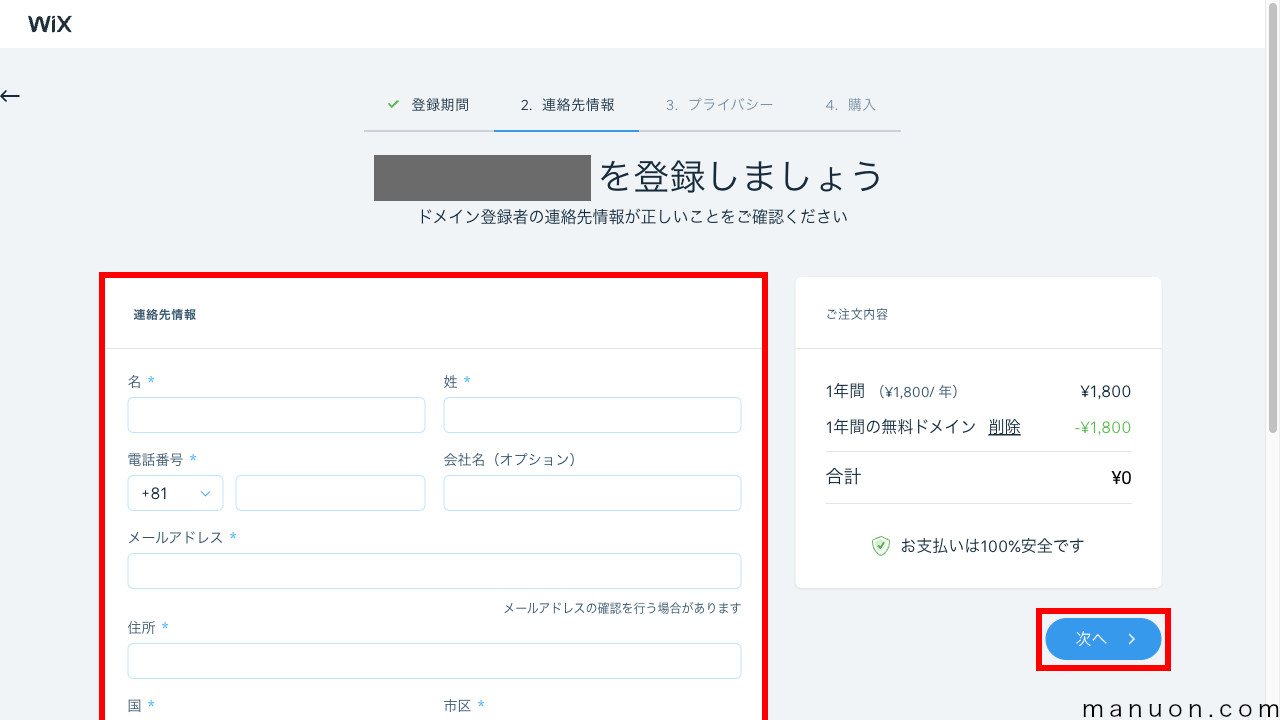
[連絡先情報]は、Whois情報として公開されます。
Whois情報を公開したくない場合は、この後の[プライベート登録](Whois情報公開代行)を選択してください。
Whoisとは、ドメイン登録者の情報をインターネット上で確認できるサービスです。
個人サイト・ブログなどで個人情報を公開したくない場合は、Whois情報公開代行してもらえば隠すことができます。
Wixでは「プライベート登録」と言います。
個人サイト・ブログなどで、[連絡先情報](Whois情報)を公開したくない場合は、[プライベート登録]を選択します。
ビジネス・ネットショップなどであれば、どうせ「会社情報」や「特定商取引法に基づく表記」を公開する必要があるため、[パブリック登録]を選択します。
選択したら[次へ]をクリックします。
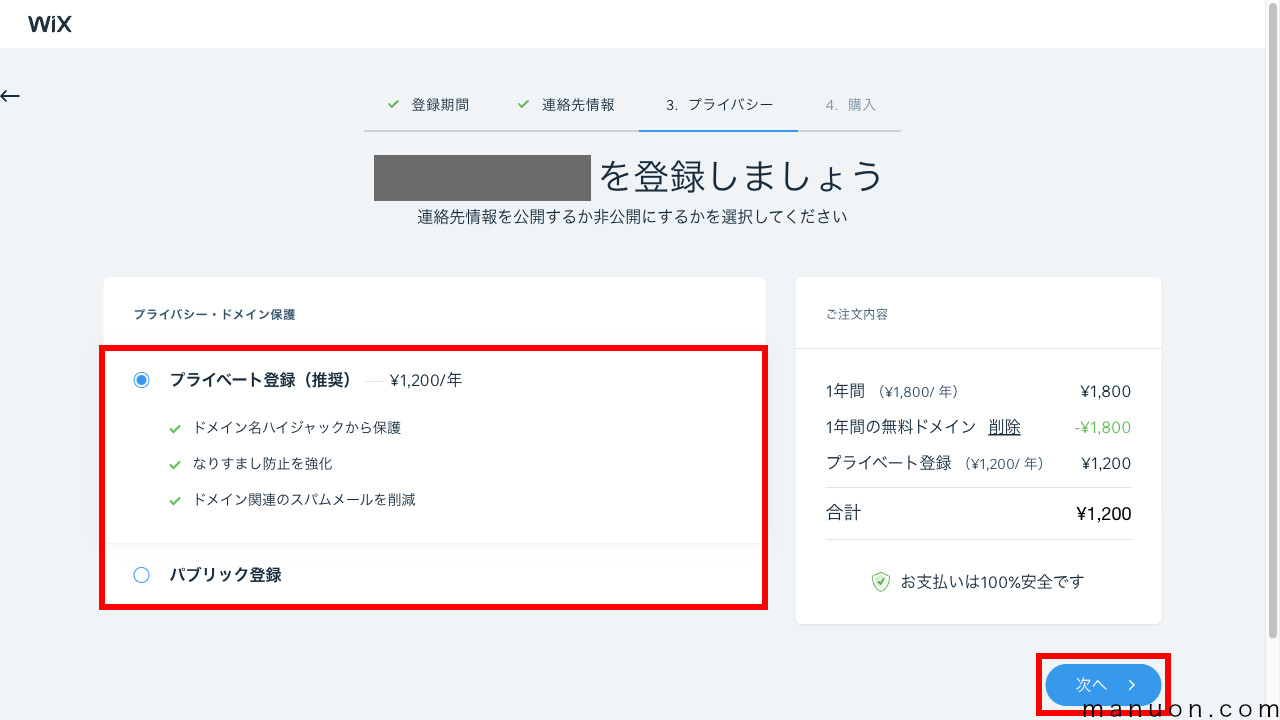
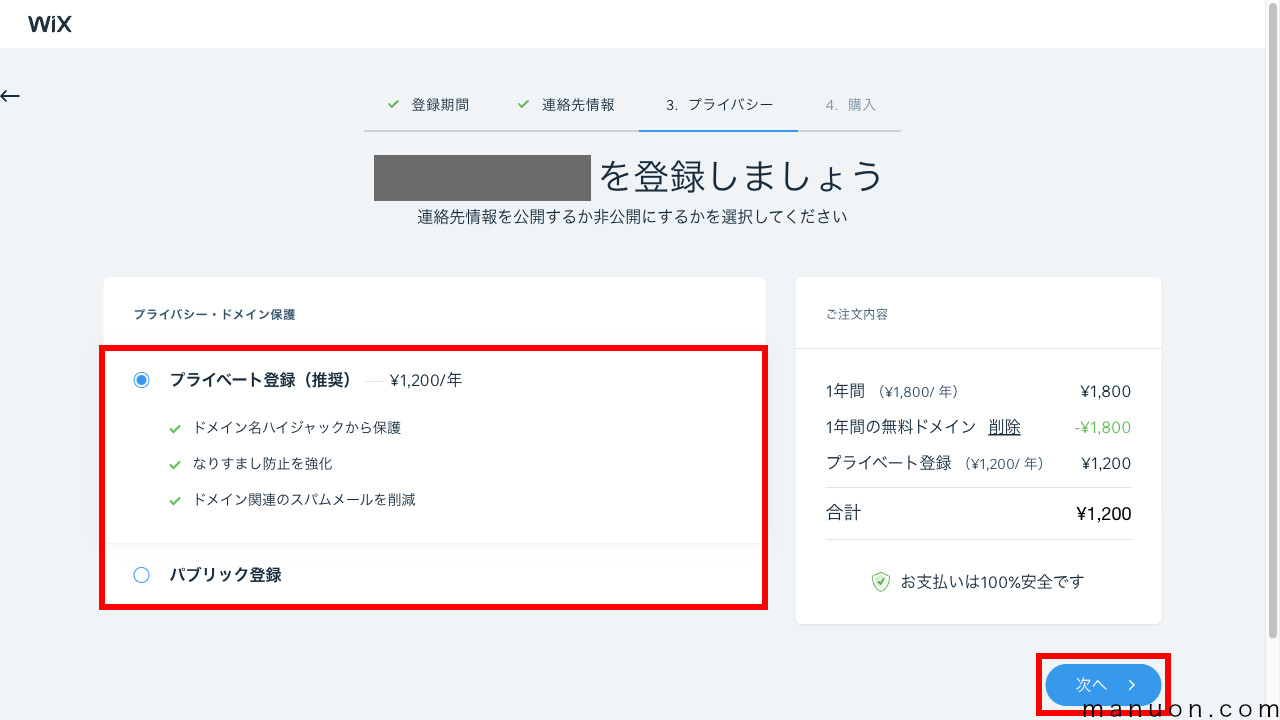
[決済方法]と[請求先情報]を入力して、[購入する]をクリックします。
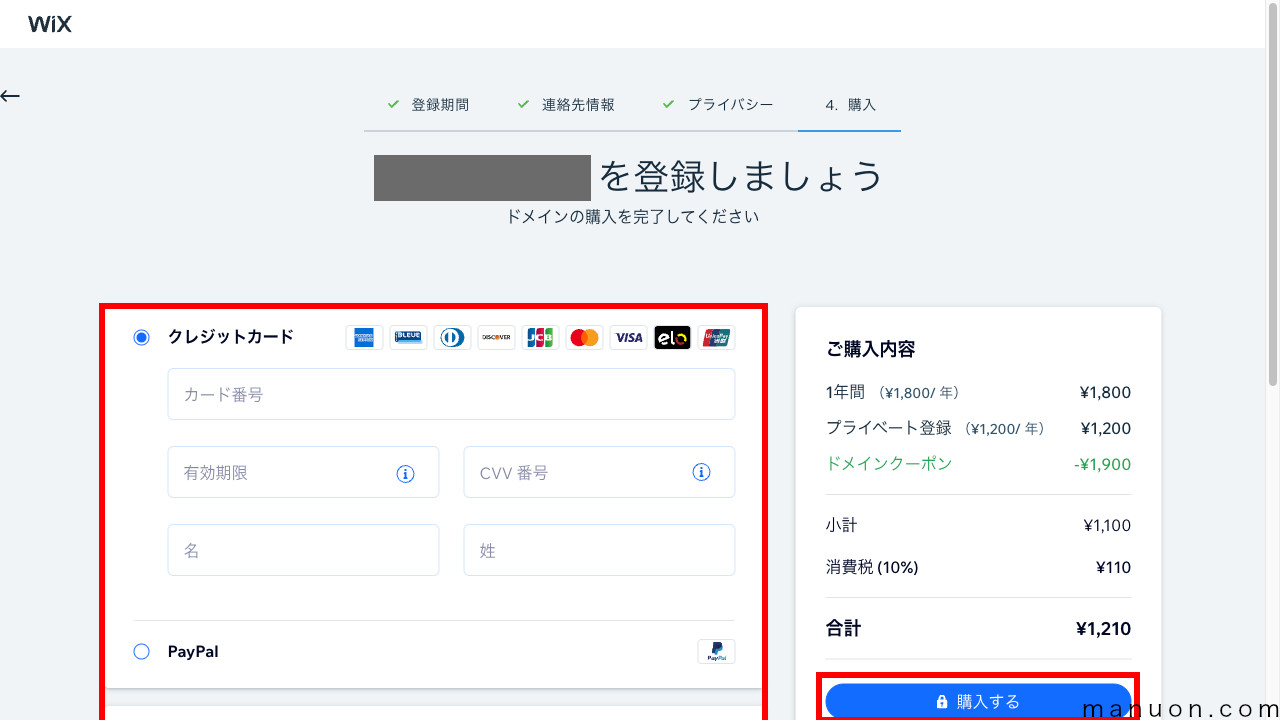
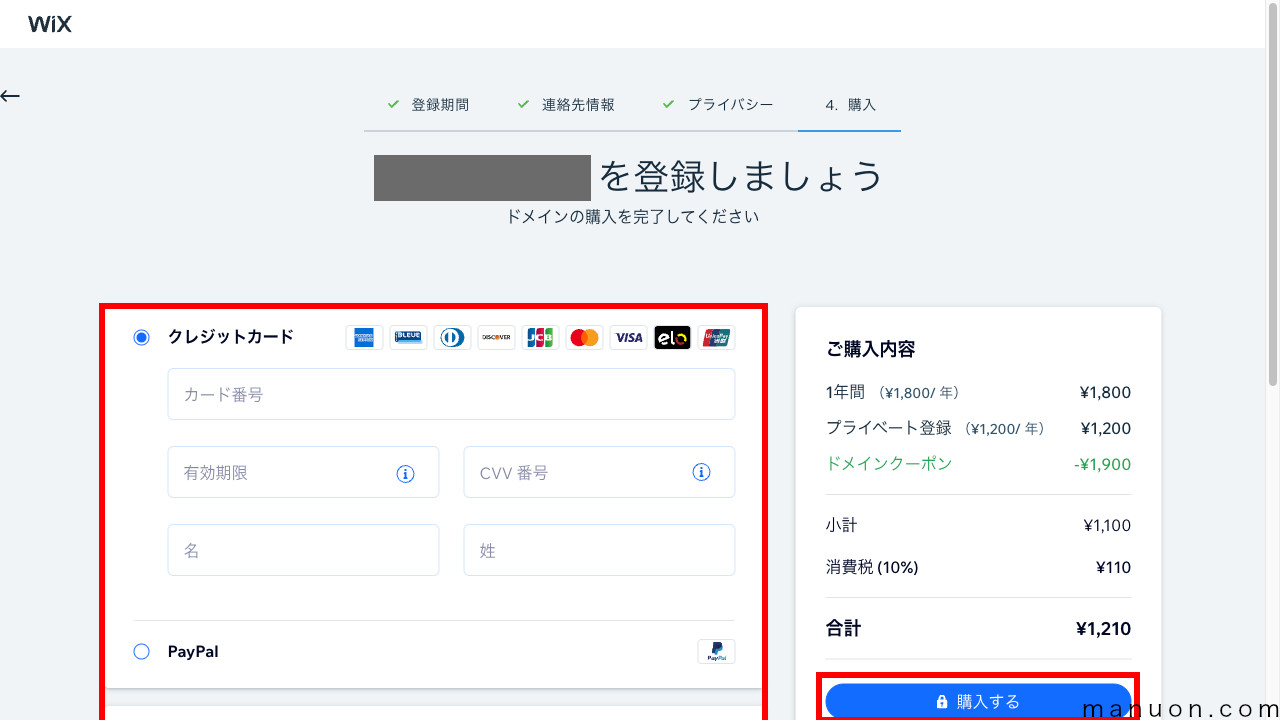
以上で、独自ドメインの新規取得は完了です。
[はい。このドメインを所有者しています]をクリックします。
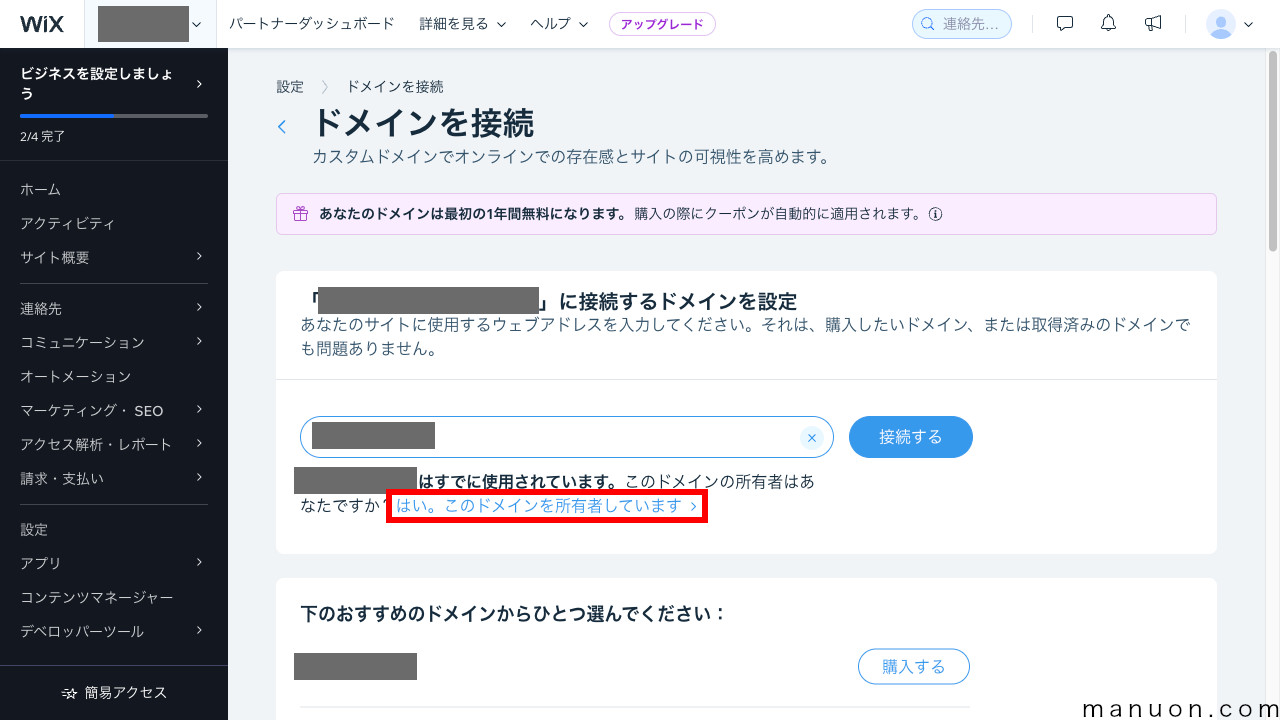
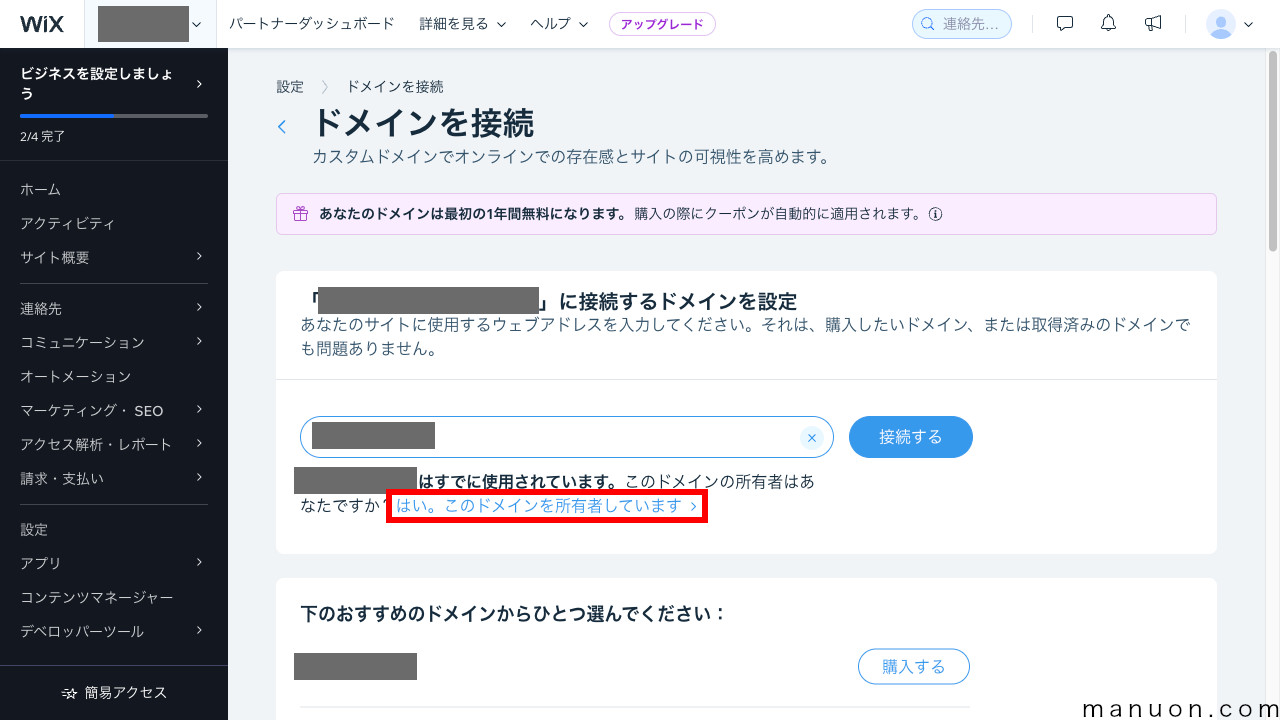
説明をよく読み、[スタート]をクリックします。
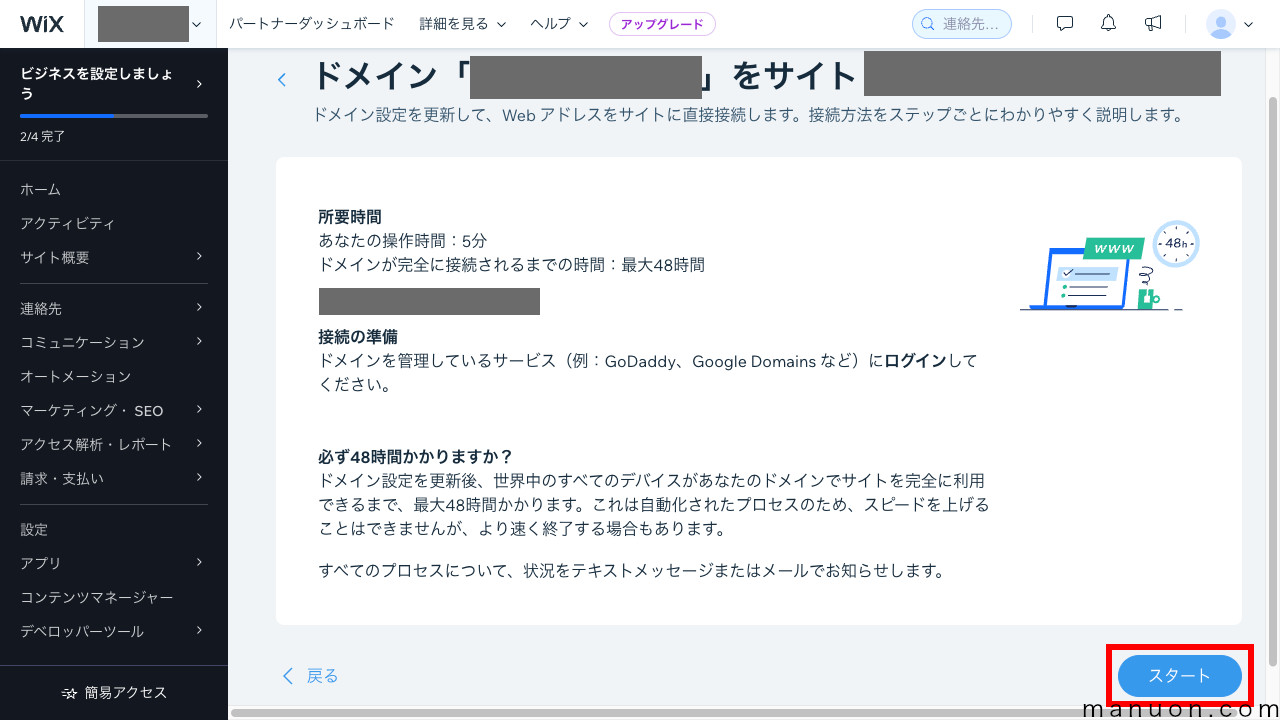
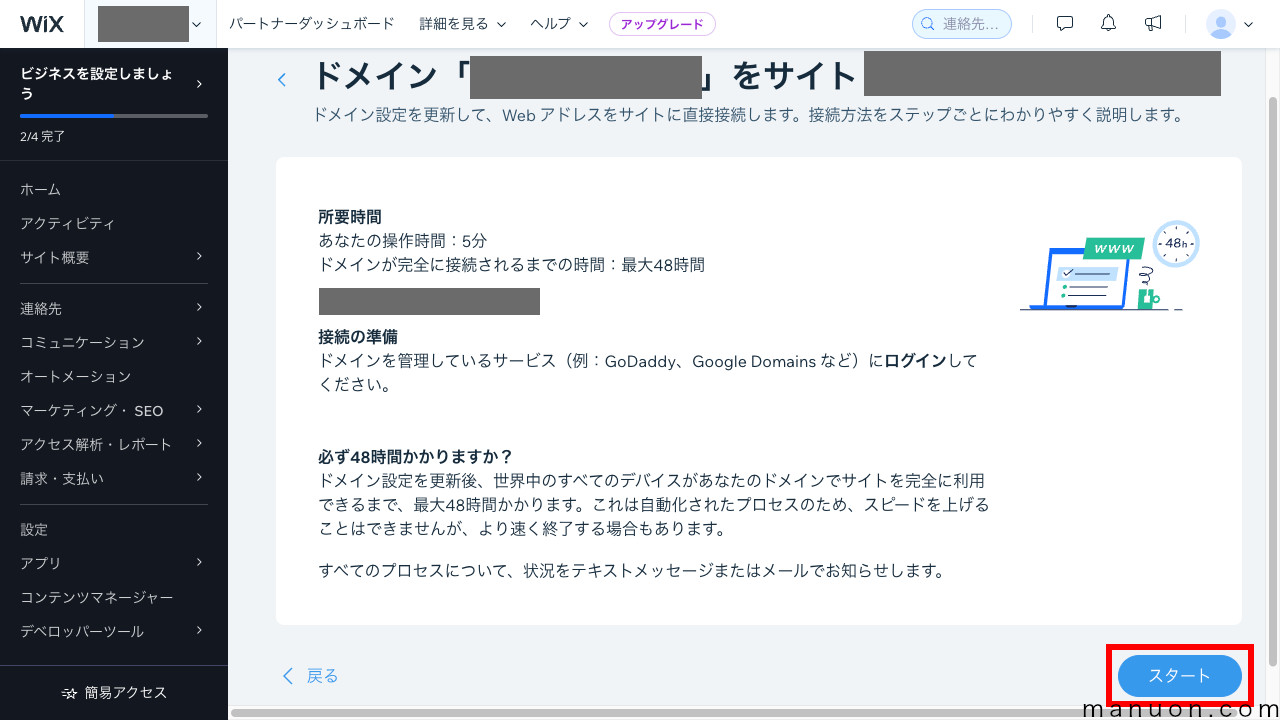
以降のやり方がわからない場合は、ドメインを取得した「サービス名 ネームサーバー変更」などと検索してみましょう。
取得済みドメインの管理サービスにログインして、[ログインしました]をクリックします。
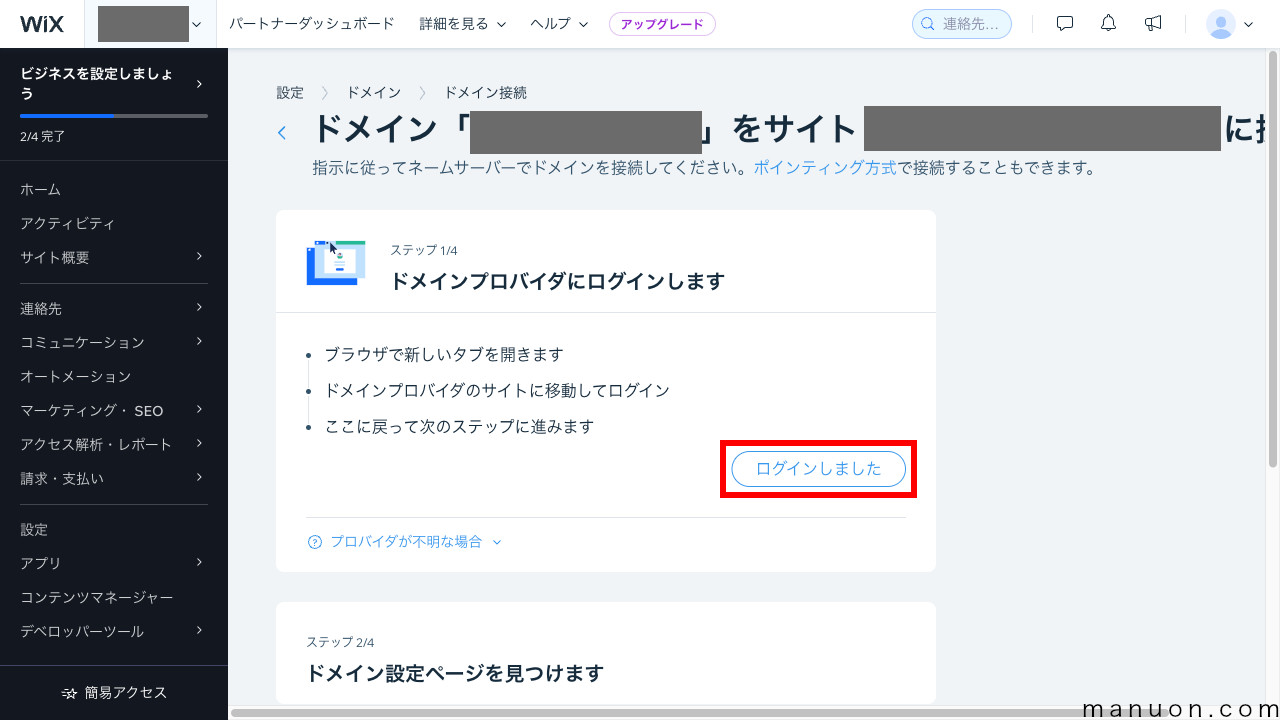
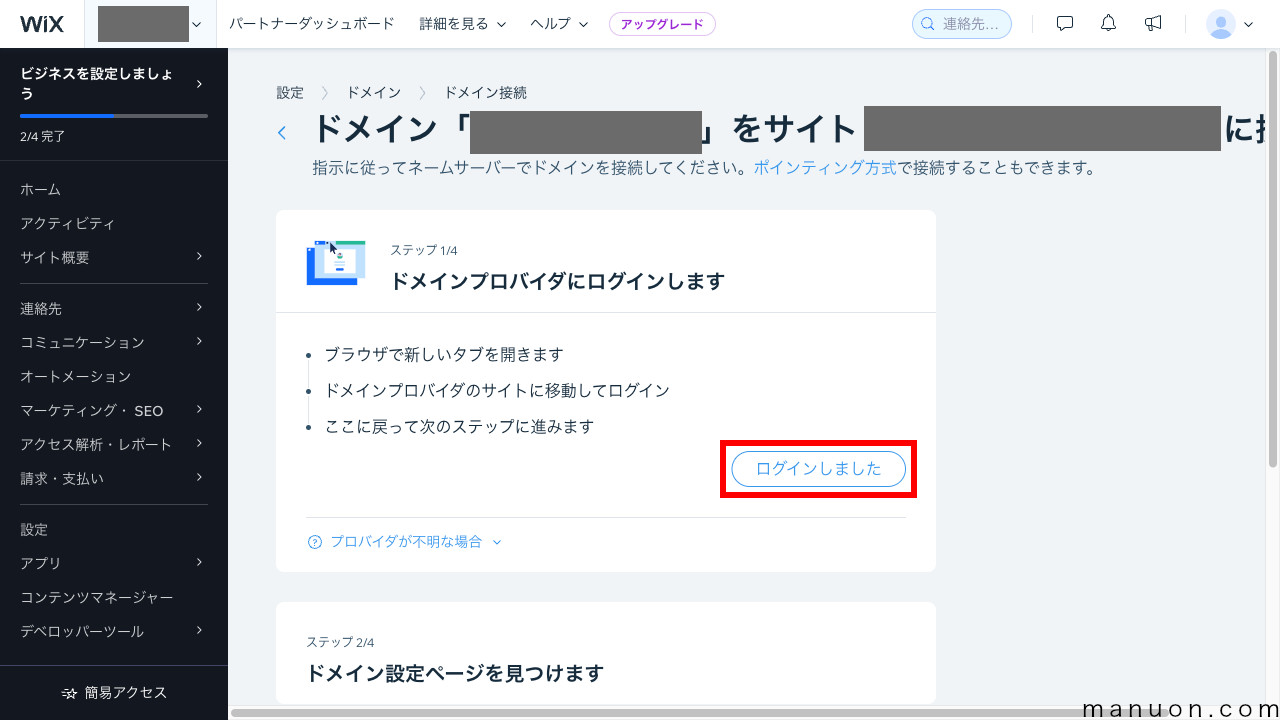
Wix以外の外部メールサービスを利用したい場合は、ポインティング方式で接続する必要があります。
詳しくは、Wixのメールアドレス料金とポインティング方式の解説記事をご覧ください。


取得済みドメインの設定画面を見つけたら、[ドメイン設定を見つけました]をクリックします。
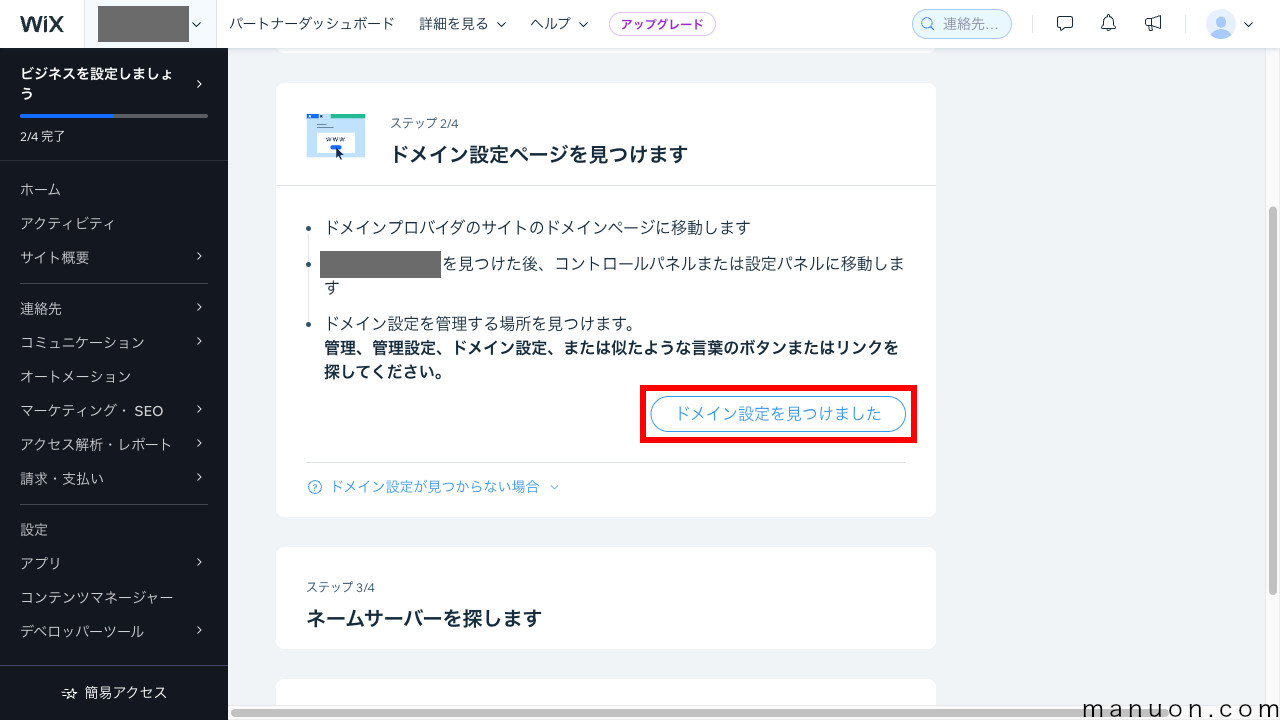
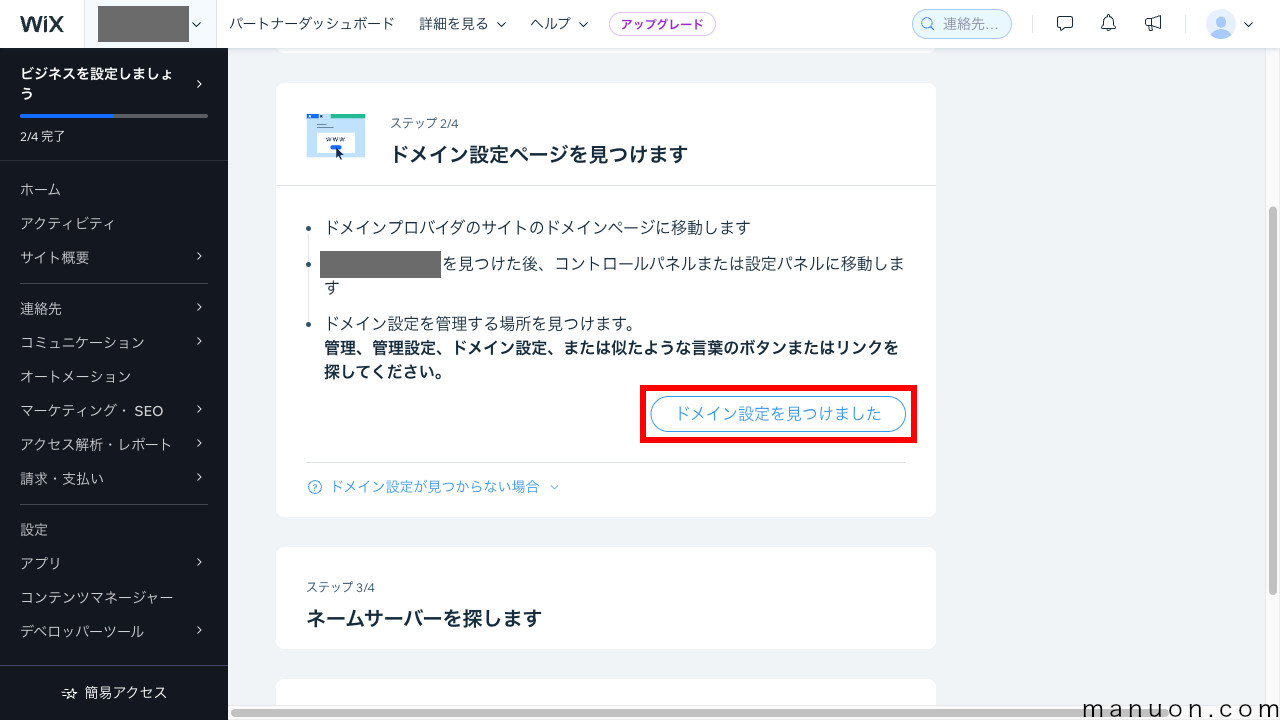
取得済みドメインのネームサーバー設定を見つけたら、[ネームサーバーを見つけました]をクリックします。
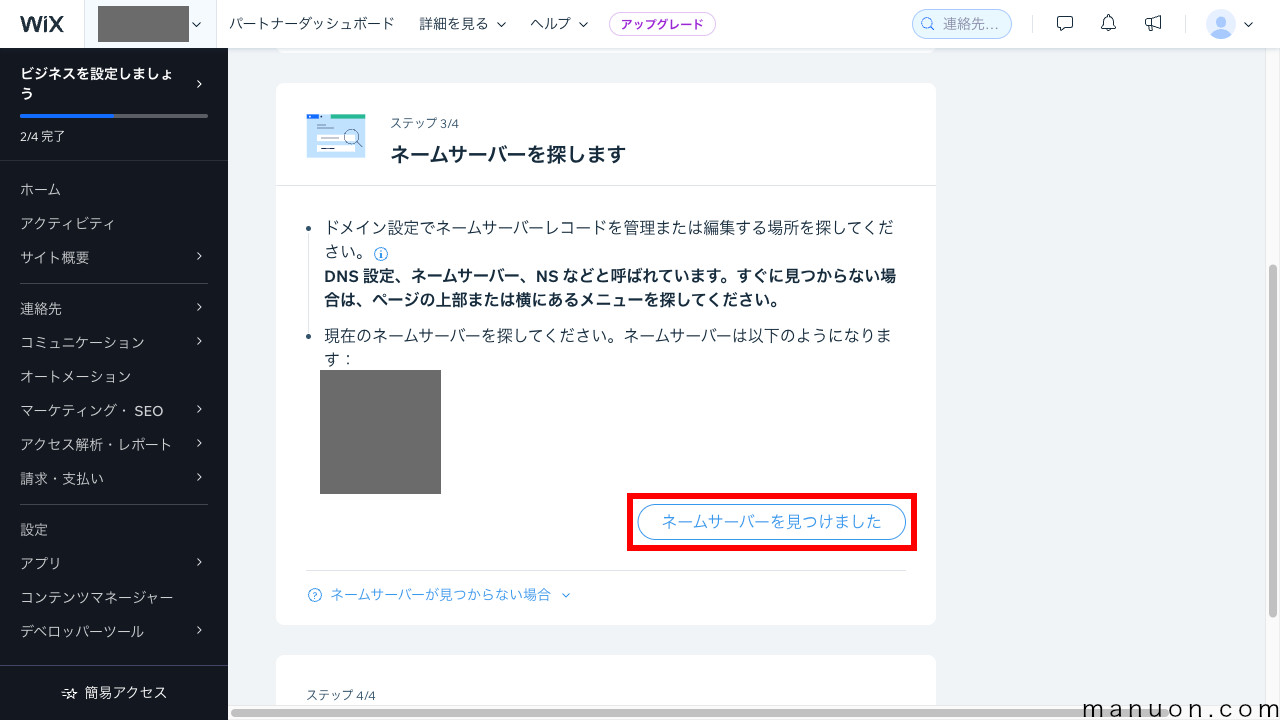
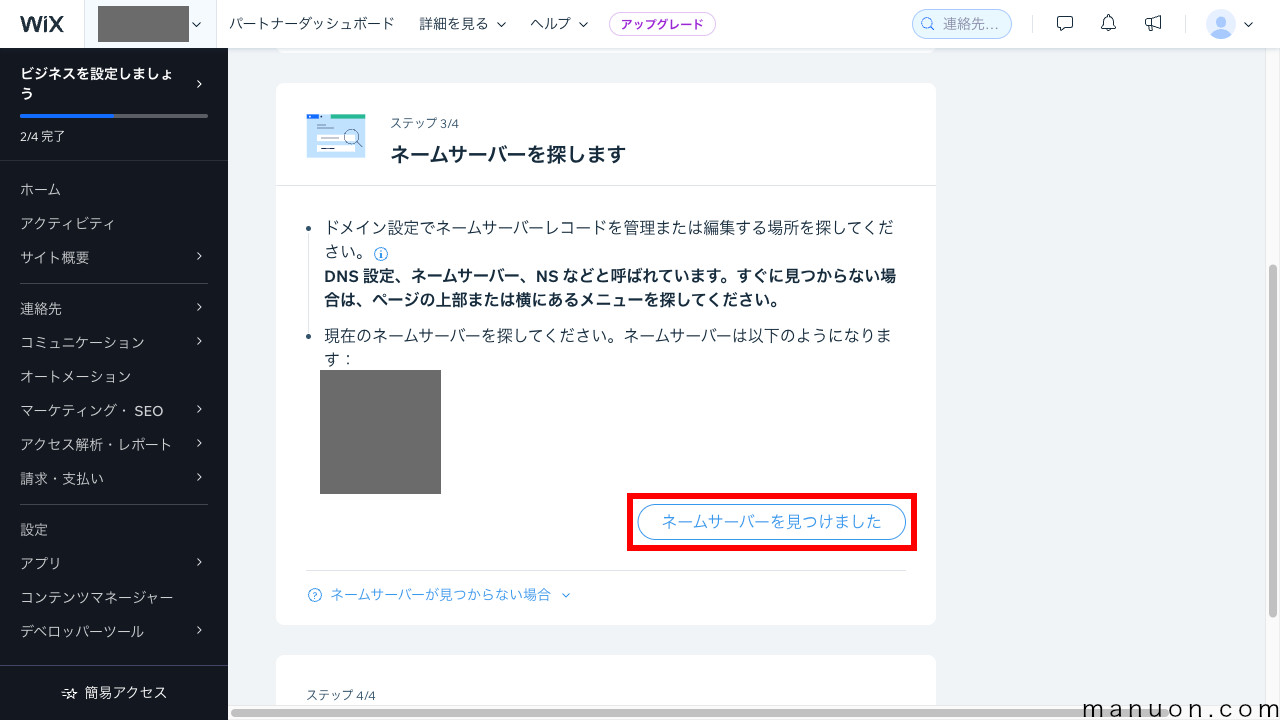
取得済みドメインのネームサーバーを変更したら、[ネームサーバーに置き換えました]をクリックします。
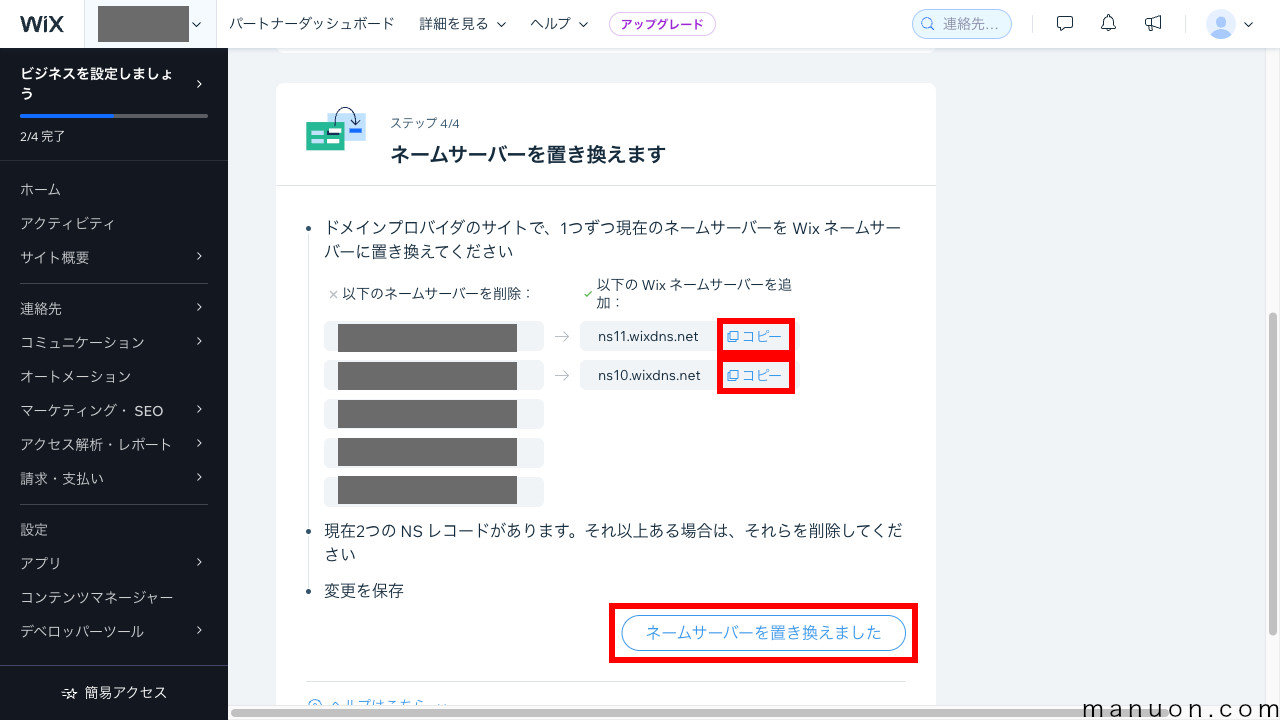
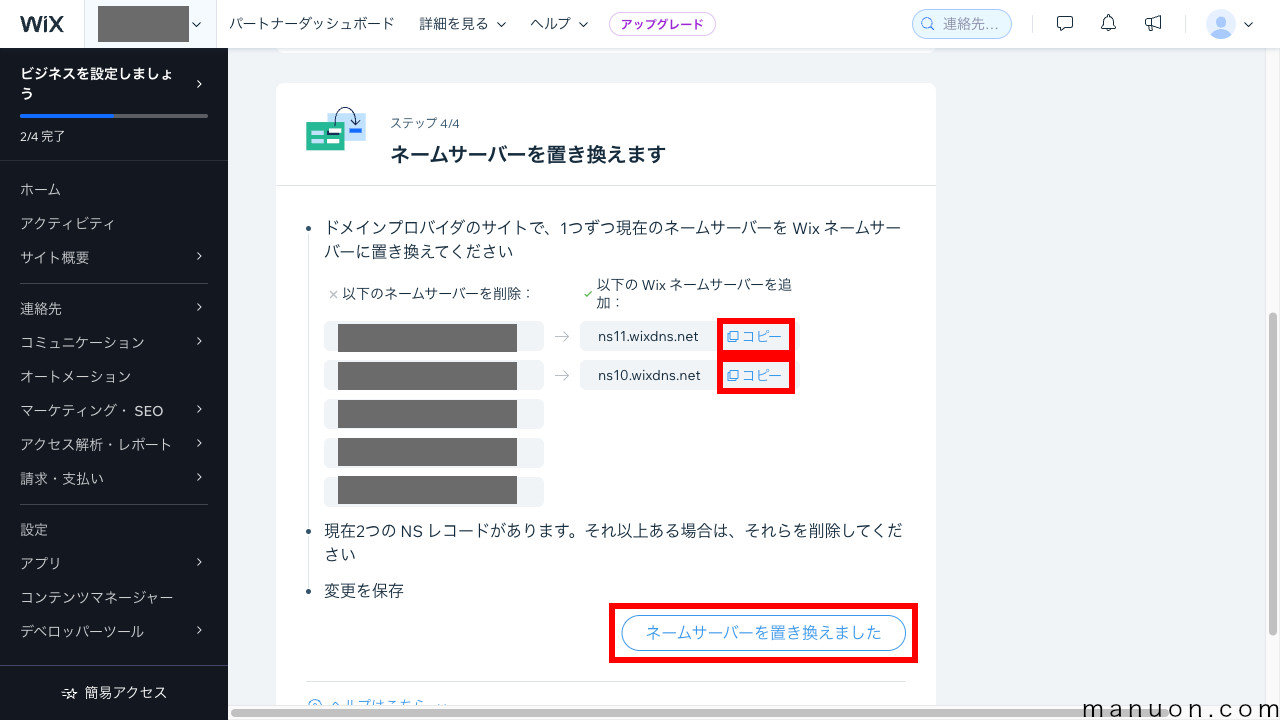
取得済みドメインのネームサーバーを変更したら、[ドメイン状況を確認]をクリックします。
独自ドメインの接続情報が表示され、接続が完了するとメールも届きます。
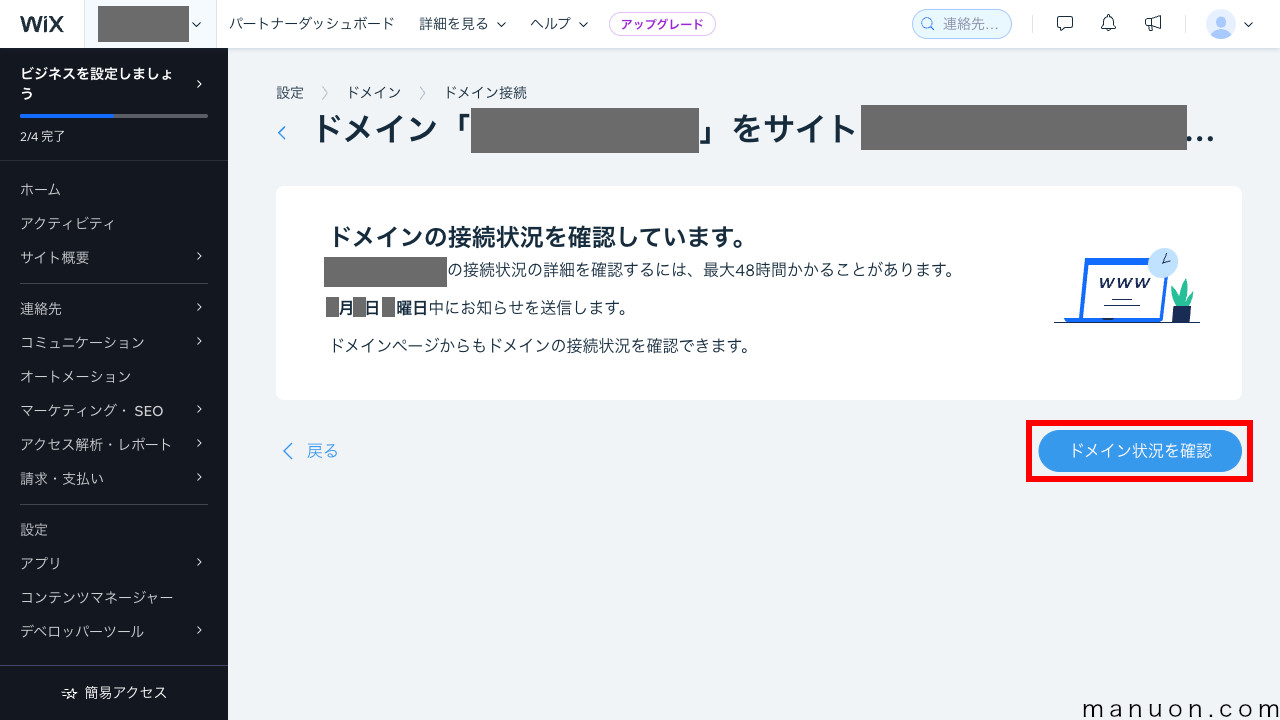
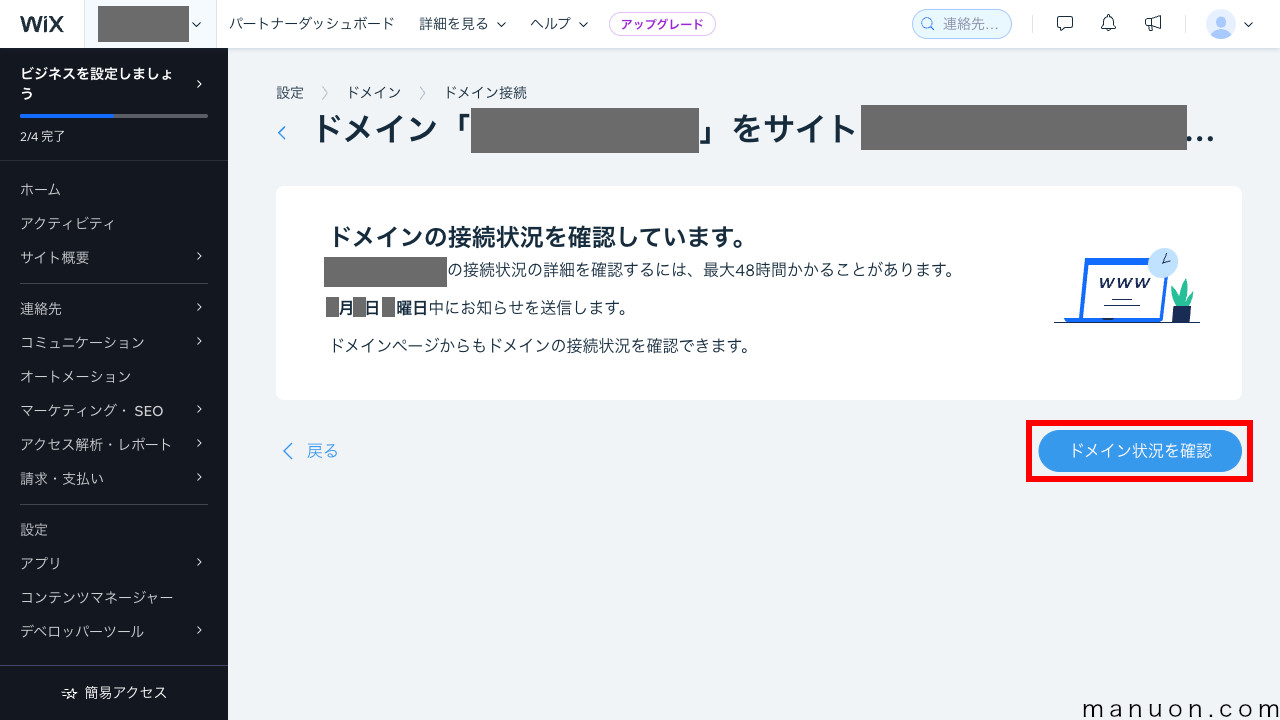
最大48時間かかると書いてありますが、通常は数時間で接続が完了します。
以上で、独自ドメインの接続は完了です。
デザインに時間がかかるなどの理由で、サイトをnoindexにしたい場合は、以下をご覧ください。


サイトを非公開に戻したり、非公開サイトを共有する方法は、以下をご覧ください。


Wixで独自ドメインを使用する場合、「www.」ありのURLが設定されます。
「www.」なしのURLを使用することはできません。
なお、「www.」なしから「www.」ありにリダイレクトされます。
メールアドレスを作成するには、オプション契約が必要になります。
詳しくは、Wixのメールアドレス料金と他社サービス比較記事をご覧ください。


ステップに分けて、Wixでホームページを始める方法を見てきました。
Wixなら、簡単にホームページを作成して、手間なく運用していくことができます。
意外と簡単でした。
コメント