


この記事では「Wix.com」でファビコンを設定・変更する方法を、画像を用いてわかりやすくご紹介します。
ファビコンはサイトアイコンとも呼ばれ、スマホではホーム画面のアイコンになります。
Wixでファビコンを変更したい場合、実は3つの条件をクリアする必要があります。(無料ではできません。)
私も試行錯誤しました。
なるほど!参考にします。
この記事を最後まで読めば、ノーコードのホームページ作成サービス「Wix」でファビコン設定がすぐに完了します。
ぜひ最後まで進めてみてください。
すでに途中まで進めている人は、目次から該当箇所に飛ぶこともできます。
\ 無料プランあり /
Wixには無料プラン(フリープラン)がありますが、Wixは有料プラン(プレミアムプラン)を契約しないとファビコンを変更できません。
Wixの無料プラン(フリープラン)の場合、Wixロゴがファビコン(サイトアイコン)として表示されます。


ネットショップを開設したい場合は、スモールビジネスプラン以上を選択します。
| プラン | 月額 (税抜) | 独自 ドメイン | Wixロゴ 非表示 | ネット ショップ | 多言語 機能 | データ 容量 | SLA |
|---|---|---|---|---|---|---|---|
| 無料 (フリープラン) | 0円 | 500MB | |||||
| パーソナル (旧ベーシック) | 1,200円 | 2GB | |||||
| スモールビジネス (旧アドバンス) | 2,100円 | 2カ国 | 50GB | ||||
| ビジネス (旧ビジネス) | 2,600円 | 5カ国 | 100GB | ||||
| ビジネスプライム (旧ビジネスプラス) | 12,000円 | 10カ国 | 無制限 | ||||
| エンタープライズ (旧ビジネスVIP) | 個別見積 | 無制限 | 無制限 |
他にも有料プラン(独自ドメイン)でしかできないことがあります。
最新の情報は、Wix公式サイトをご覧ください。
\ 公式サイト /
Wixのファビコンサイズについても調査してみました。
公式情報と実際のサイズには乖離があるようなので、以下にまとめます。
| 項目 | サイズ |
|---|---|
| デフォルトのWixロゴサイズ | 67 x 67 px |
| Wix公式のヘルプセンター掲載情報 | 48 x 48 px |
| アップロードした画像のサイズ(png/jpg/jpeg) | 32 x 32 px(リサイズ) |
無料プラン(フリープラン)などで使用されるWixロゴのデフォルトファビコンは、「67 x 67 px」です。


Wix公式のヘルプセンター掲載情報では、「48 x 48 px」が推奨されています。(情報が古い可能性あり)
しかし、実際に画像をアップロードしてみると、「32 x 32 px」にリサイズ(縮小)されます。
どうせリサイズされるので、「32 x 32 px」以上の正方形ならなんでもいいです。
ファビコンに使用できる画像の拡張子は、以下の通りです。
「png」と「jpg/jpeg」は自動的にリサイズ(縮小)されます。
「svg」にはサイズの概念がありません。
「icon」だけは、アップロードした画像サイズのままのようです。
アイコンに適した画像フォーマットである「png」か「svg」をおすすめします。
Wixでファビコンを変更するには、3つ条件があります。
Wixは、まず最初に無料プラン(フリープラン)でアカウントを作成します。
その後、有料プラン(プレミアムプラン)を契約してから独自ドメインの設定を行います。
パーソナルプラン〜ビジネスプランをおすすめします。
新規ドメインを取得・登録するか、取得済みの他社ドメインを接続します。
公開後も編集可能です。
自由なファビコン画像に変更できます。
本記事では、主に❸〜❻について解説します。
Wixアカウントやホームページの作成がまだの場合は、以下のWixホームページの作り方の記事から始めてください。


Wixの公式サイトにアクセス・ログインします。
> Wix
Wixアカウント・ホームページの作成や有料プランの契約がまだの場合は、以下をご覧ください。


サイトの[編集]ボタンから、エディター画面を開きます。
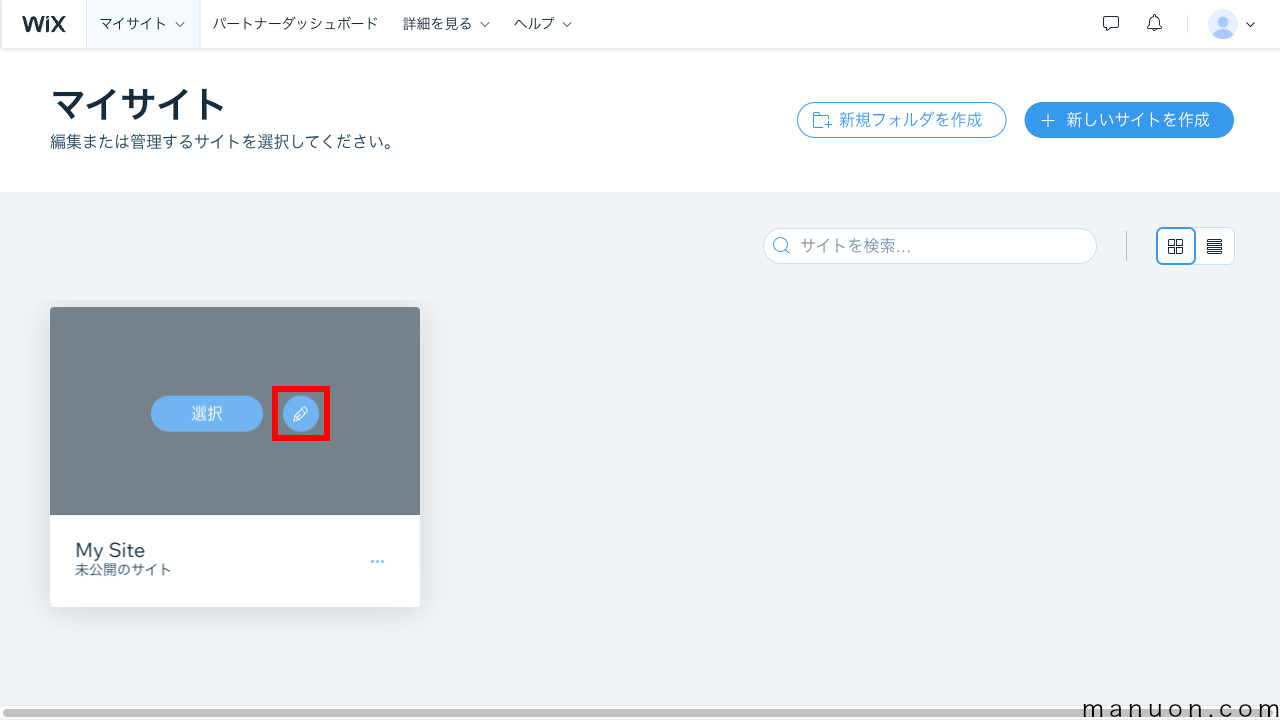
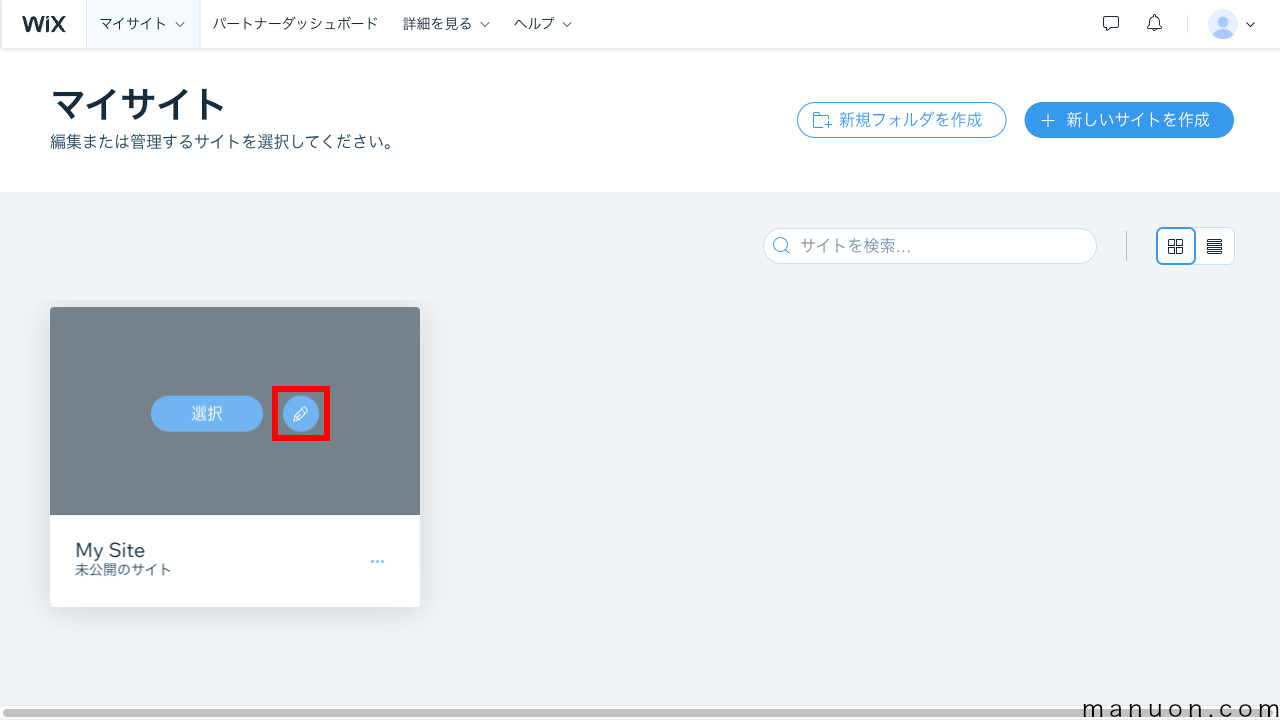
上メニューから[設定]→[ファビコン]をクリックします。
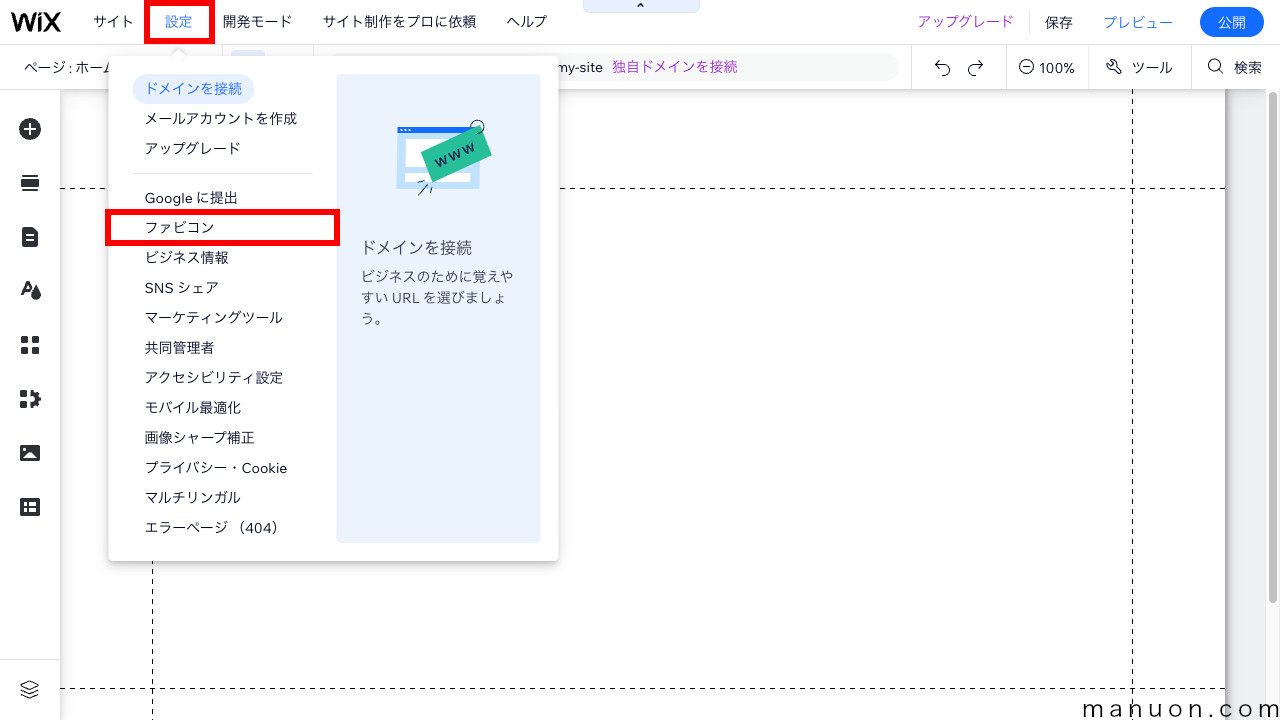
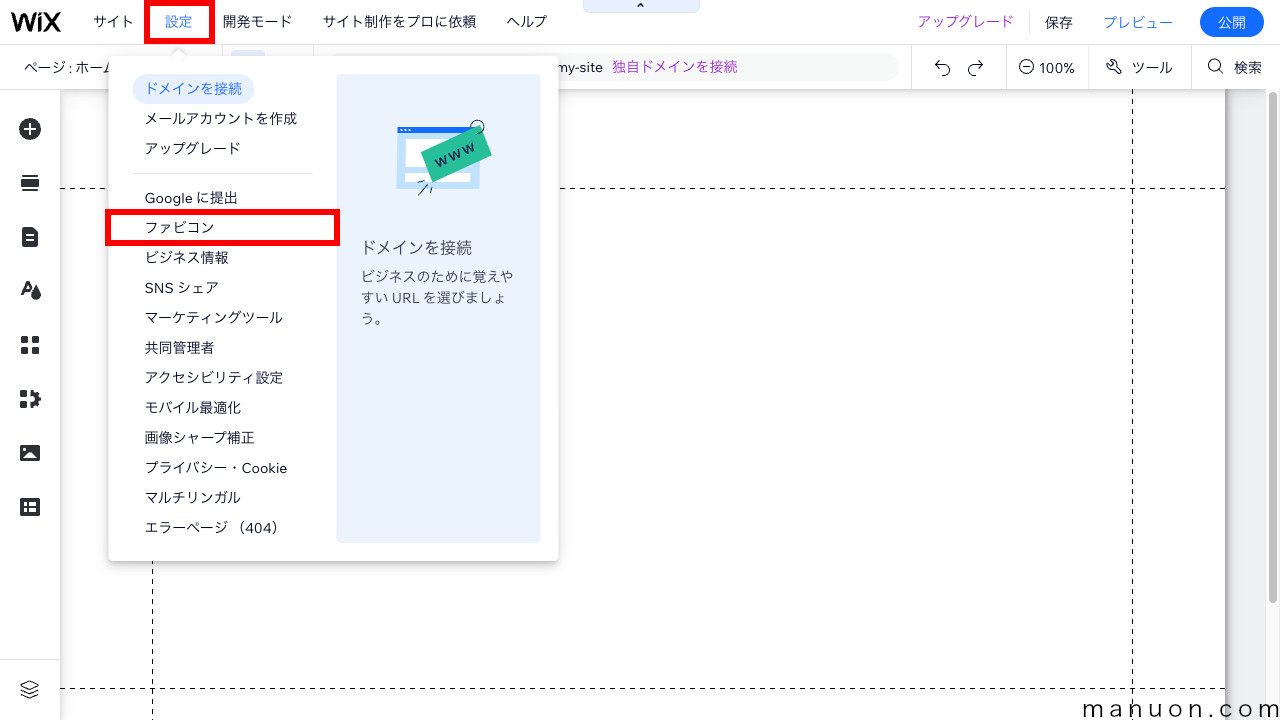
ここからは、Wixでファビコンを変更するための3つの条件をクリアしているかどうかで、表示画面が変わります。
Wixが無料プラン(フリープラン)のままの場合、「プレミアムプランにアップグレードしてカスタムファビコンを選べるようにしましょう。」と表示されます。
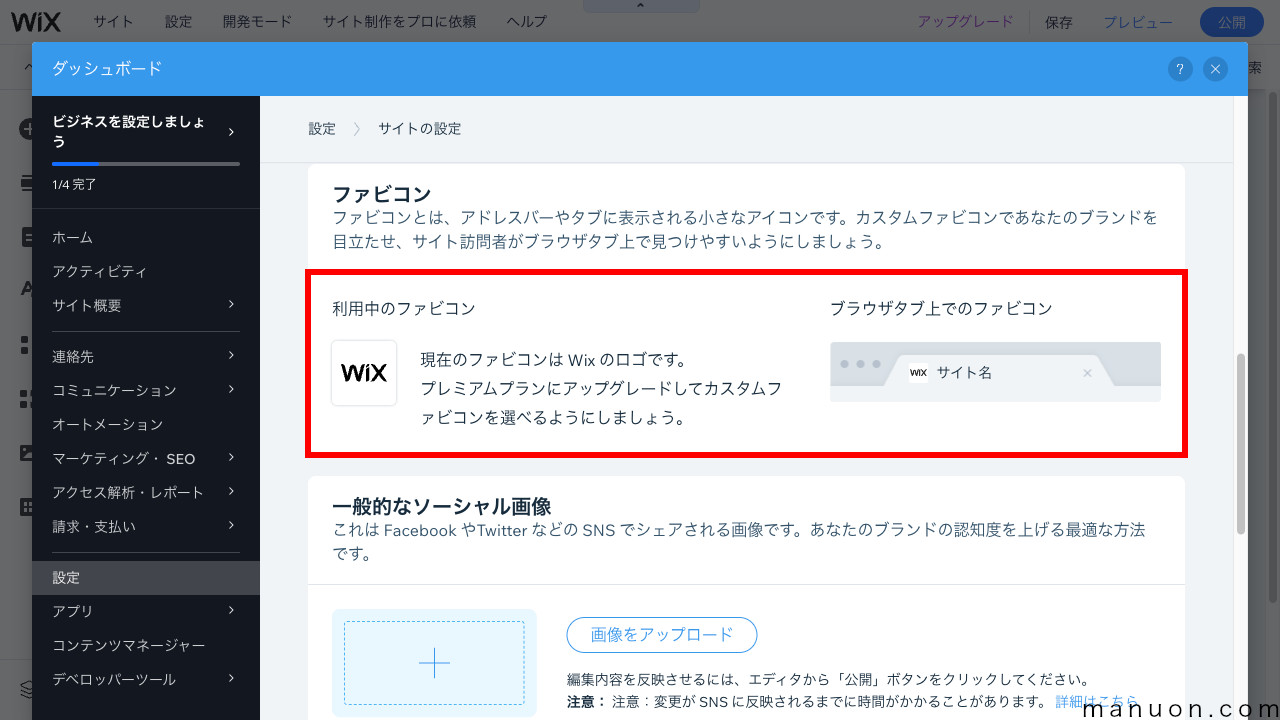
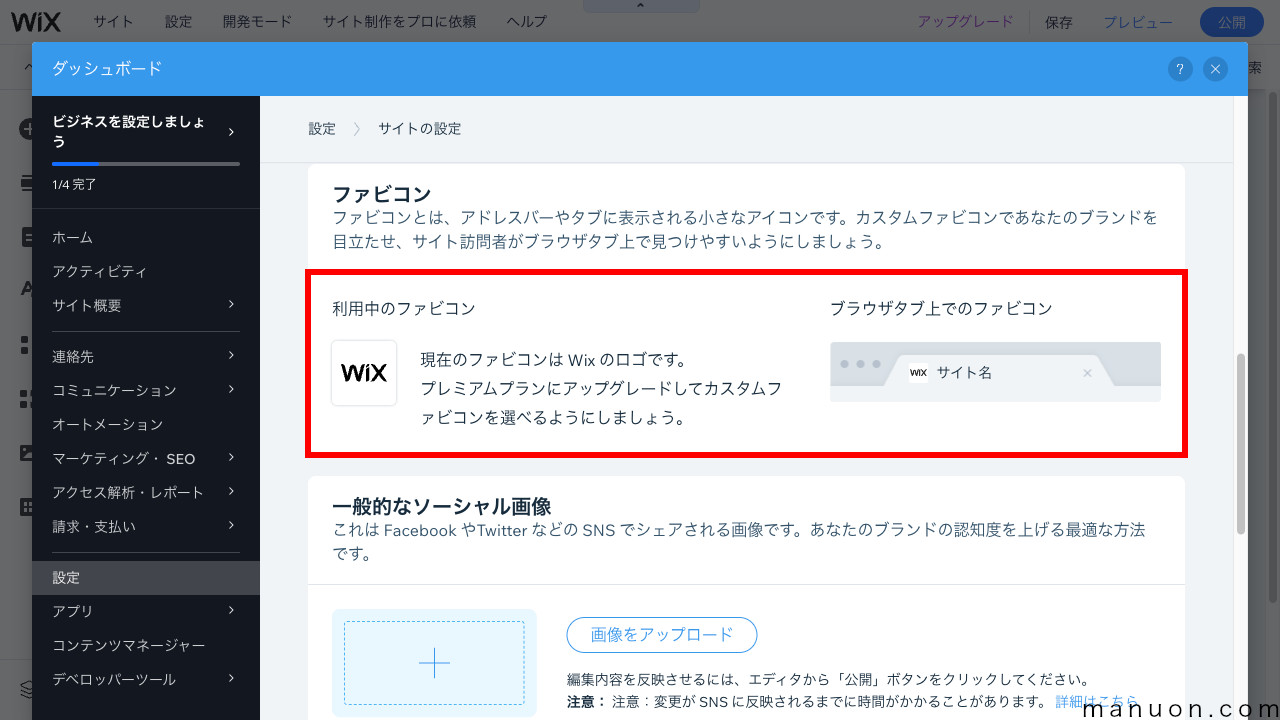
上メニューから[アップグレード]→[今すぐアップグレード]をクリックします。
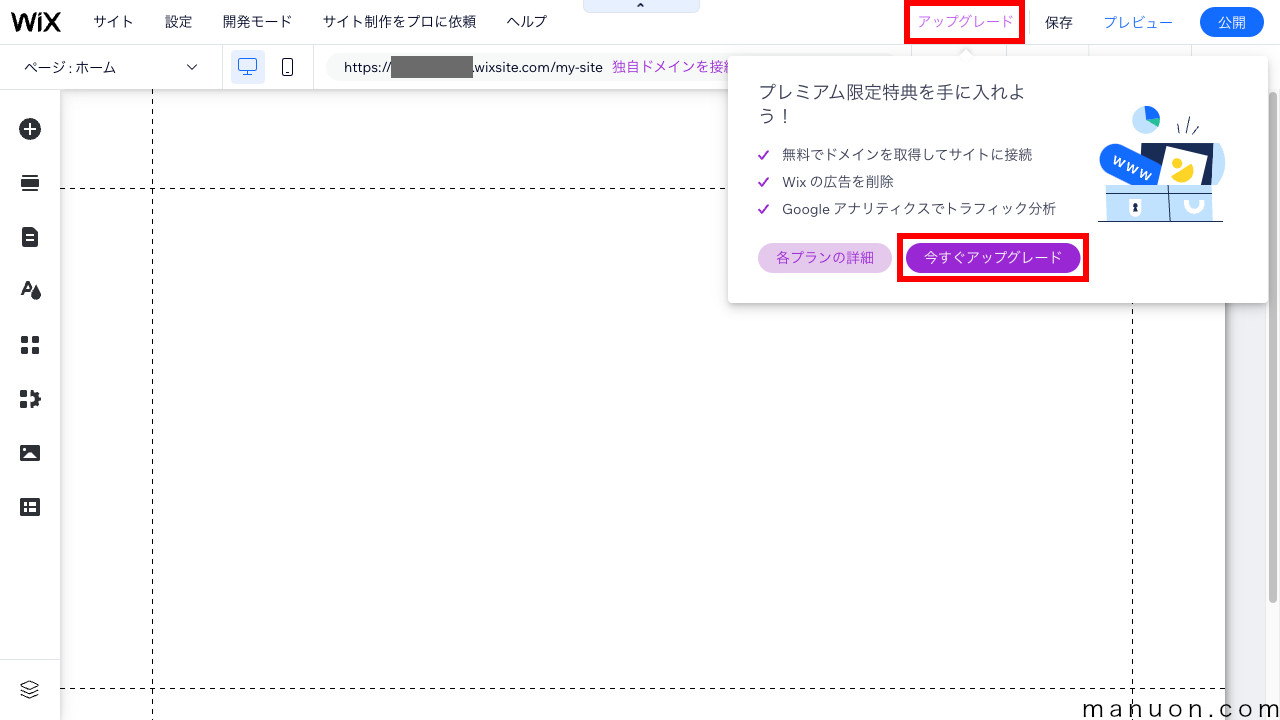
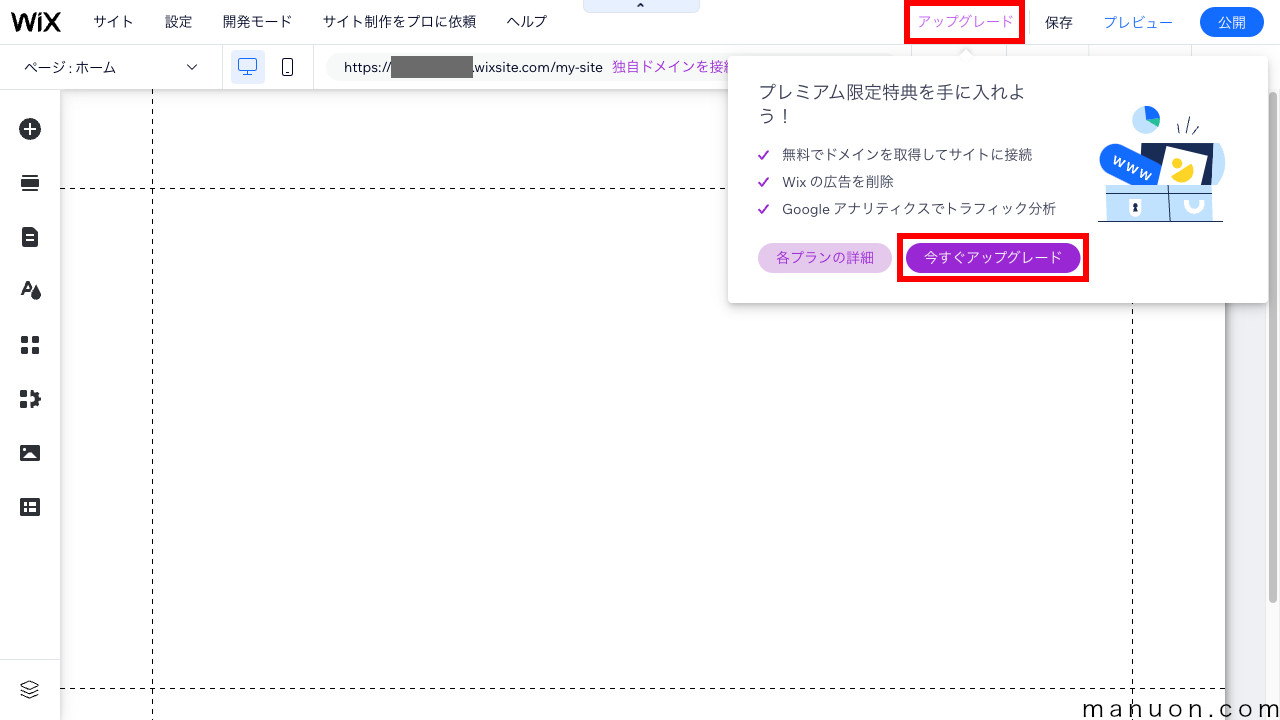
一度もサイトを保存したことがない場合は、一度[保存]してください。
Wixの料金プランのページに移動したら、「パーソナル〜ビジネス」プランの[選択する]をクリックします。
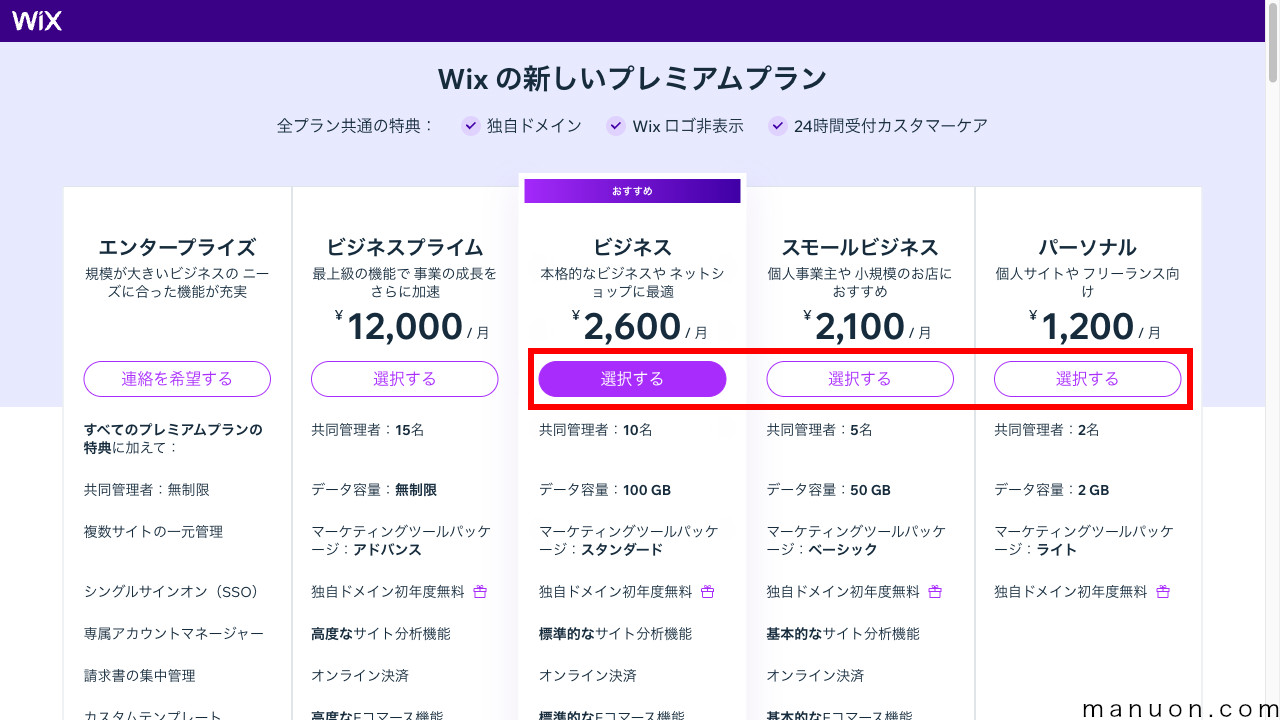
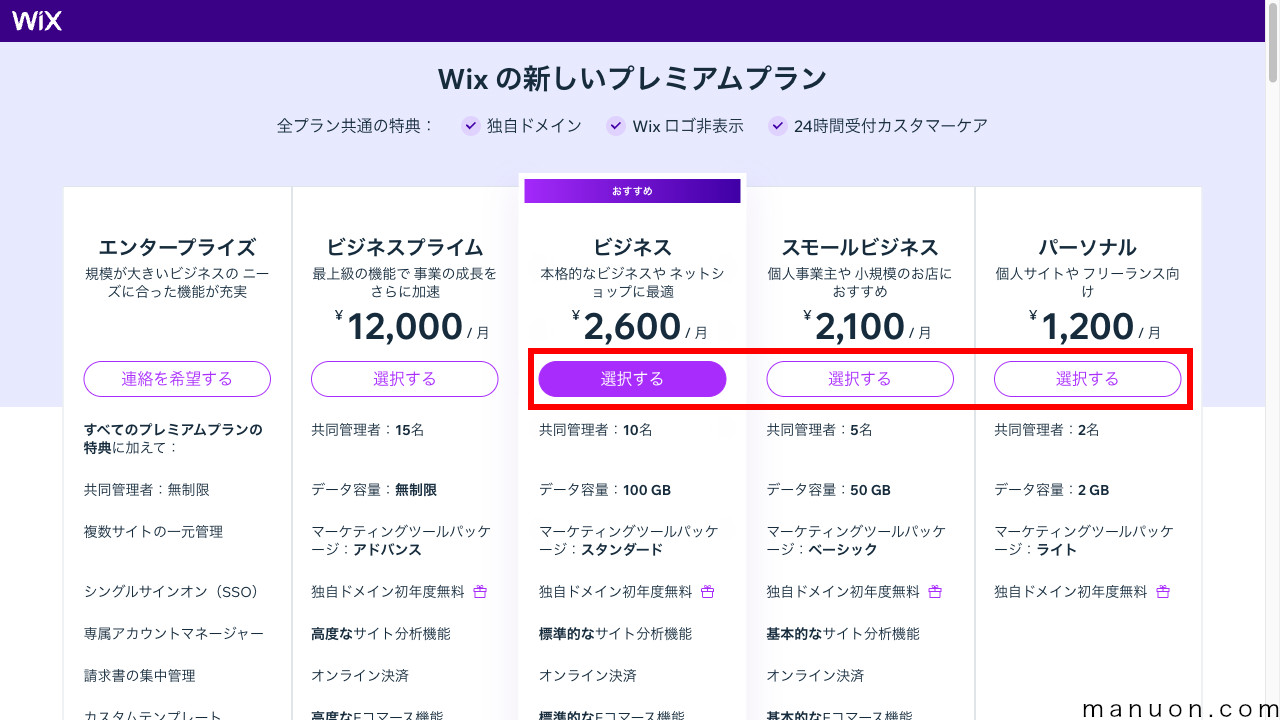
有料プラン(プレミアムプラン)を契約するなら、「パーソナル〜ビジネス」プランから選びましょう。
詳しくは、Wix料金プラン比較をご覧ください。


利用期間(契約期間)は[12か月間]を選択して[お支払いへ進む]をクリックします。
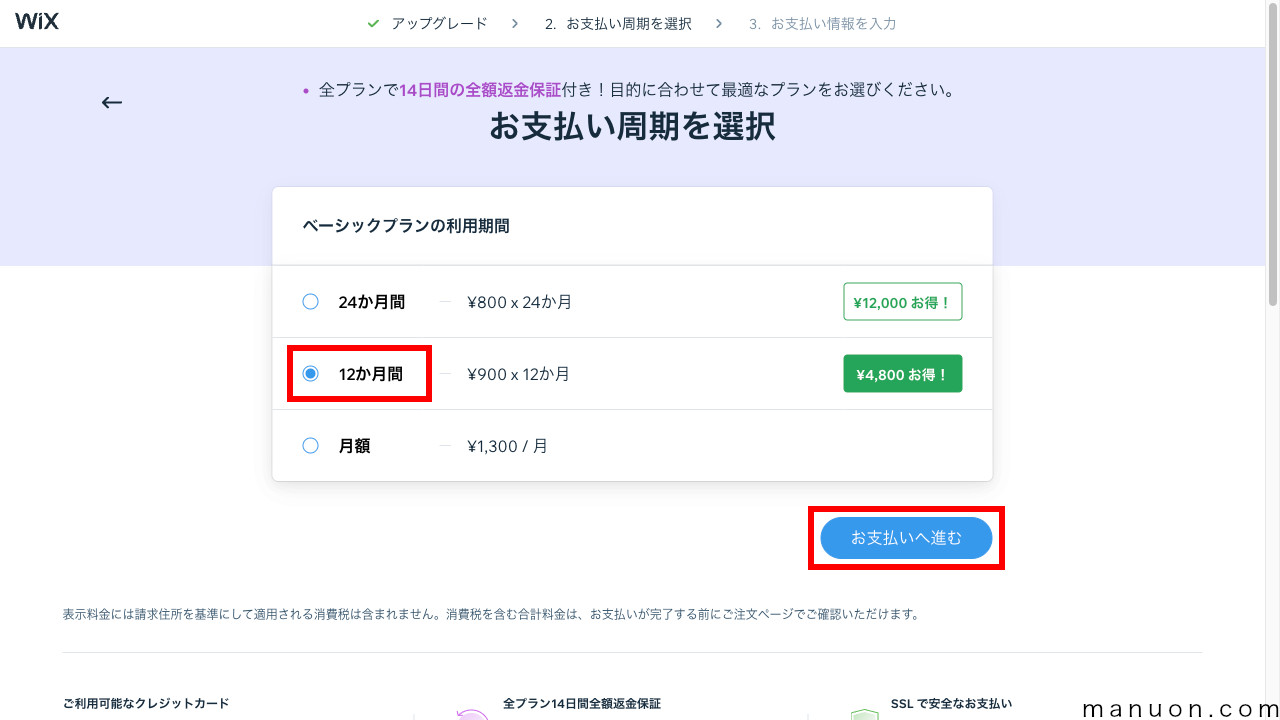
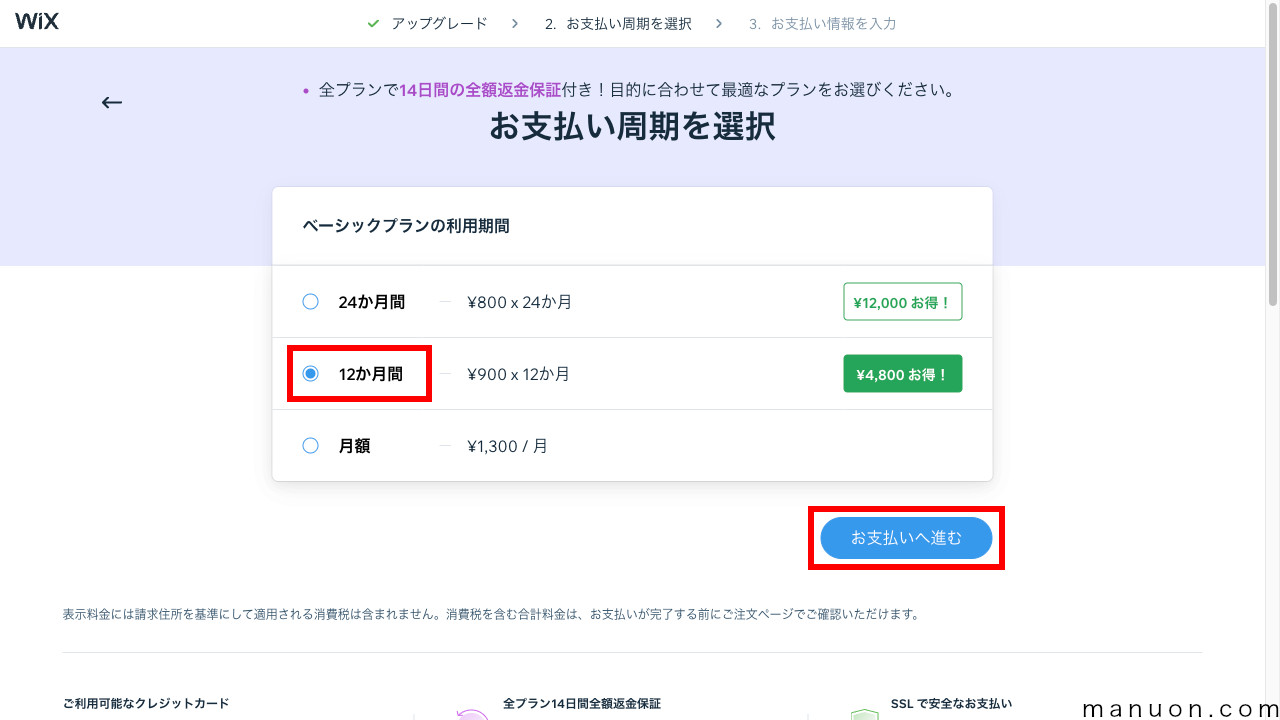
契約期間は「12ヶ月契約」以上をおすすめします。
1年以上の契約期間をおすすめする理由はいろいろあります。
[決済方法]と[請求先情報]を入力して、[購入する]をクリックします。
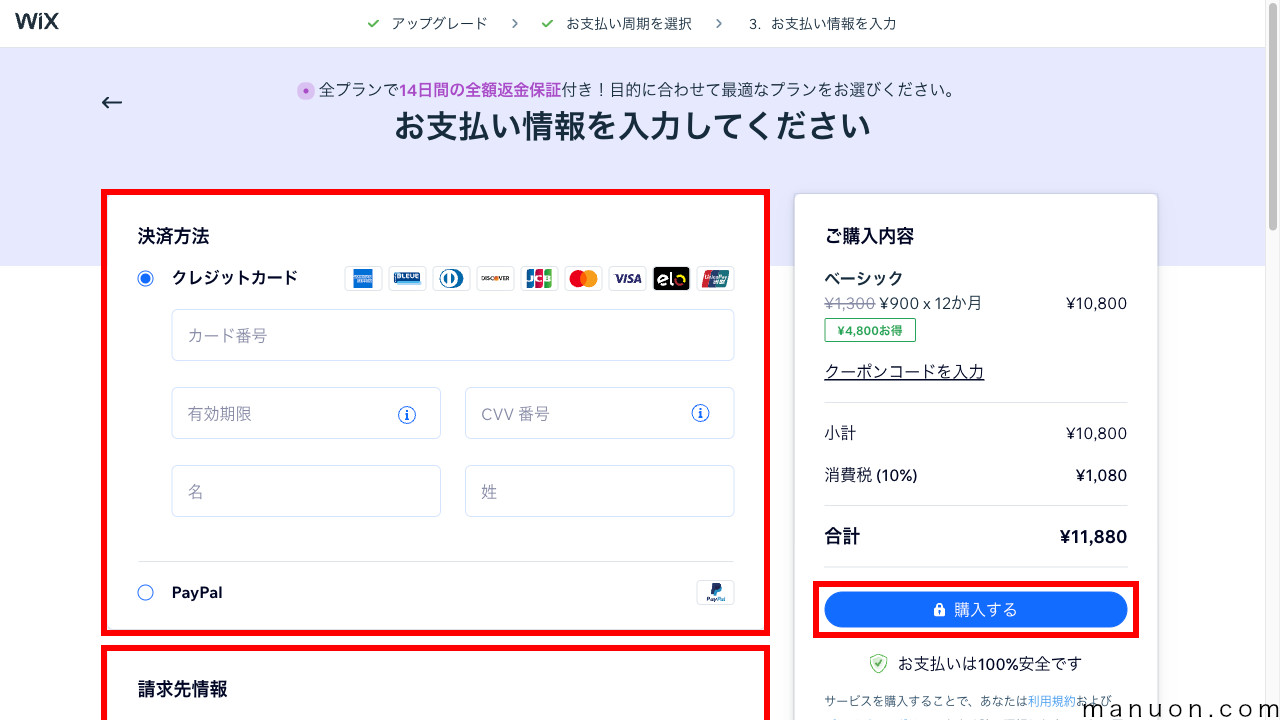
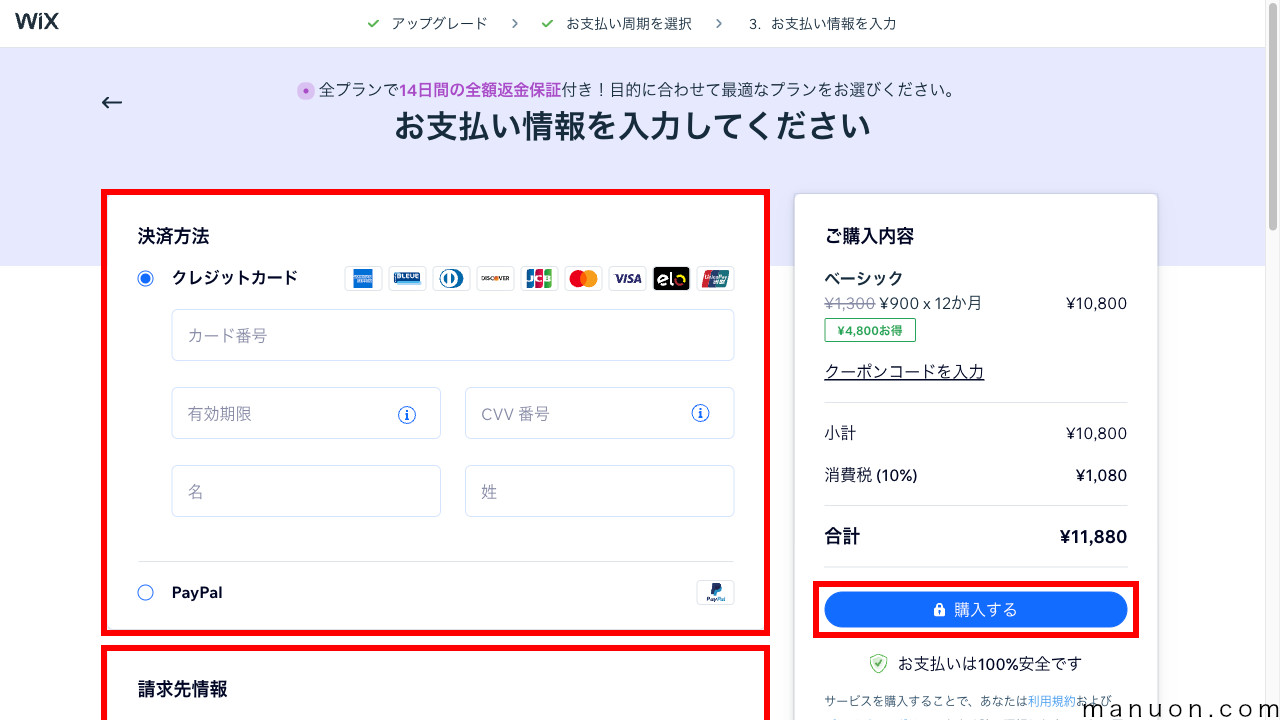
以上で、Wixの有料プラン(プレミアムプラン)の申し込みは完了です。
しかし、独自ドメインの接続がまだのはずです。
このまま、次の「b) Wixに独自ドメインが接続されていない場合」に進んでください。
Wixが独自ドメインに接続されていない場合、「ファビコンをカスタマイズするには、まず独自ドメインを接続しましょう。」と表示されます。
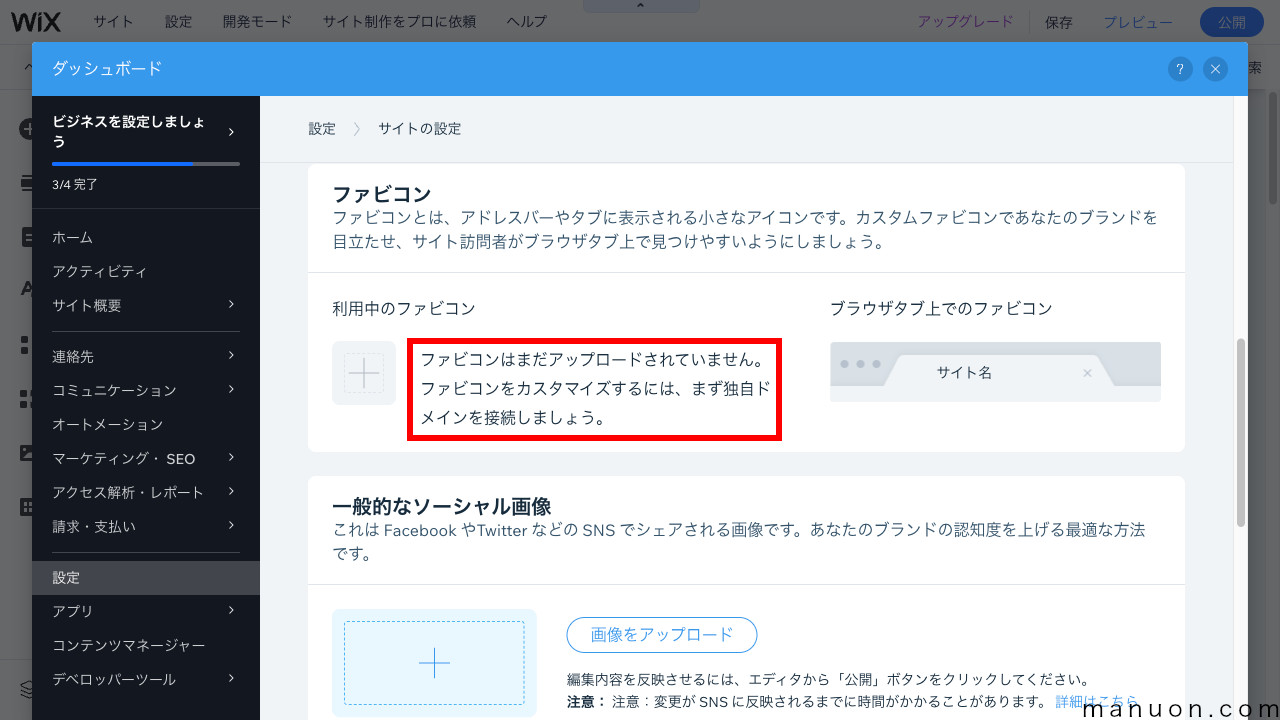
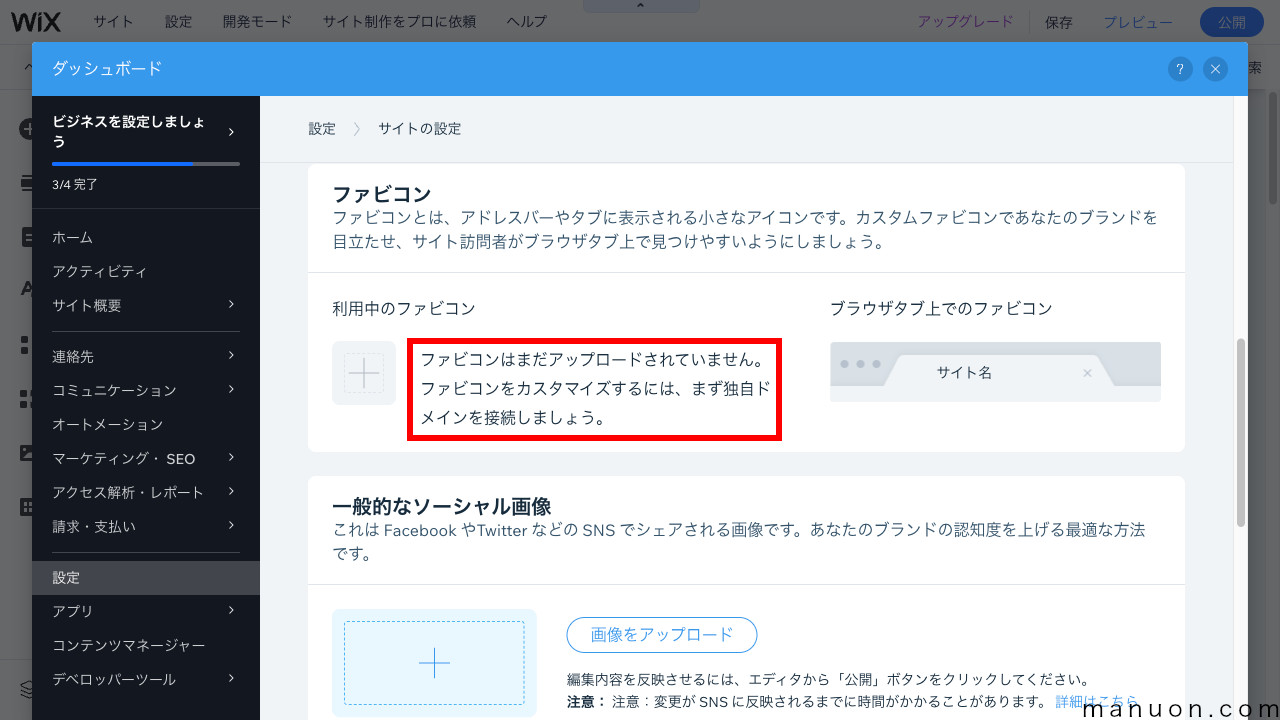
Wixの独自ドメイン料金と接続方法・取得方法の記事に従って、独自ドメインを接続してください。


Wixのホームページがまだ公開されていない場合、「ファビコンをカスタマイズするには、まず独自ドメインを接続しましょう。」と表示されます。
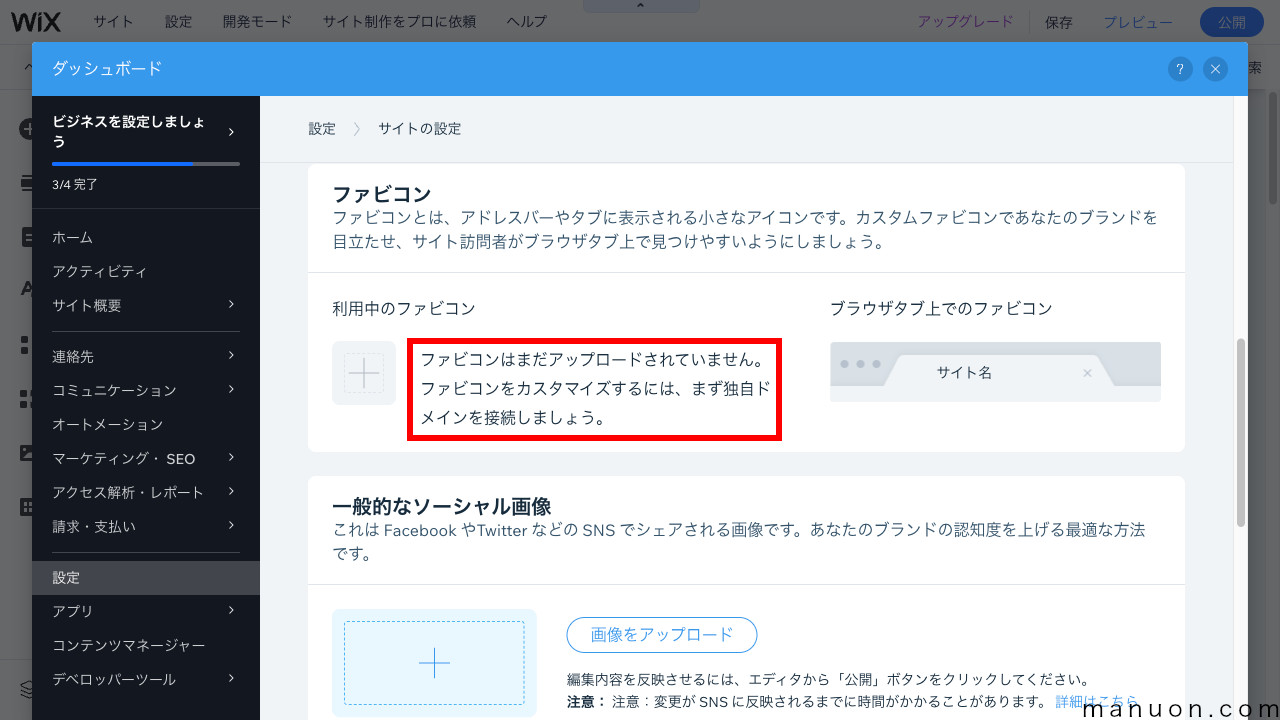
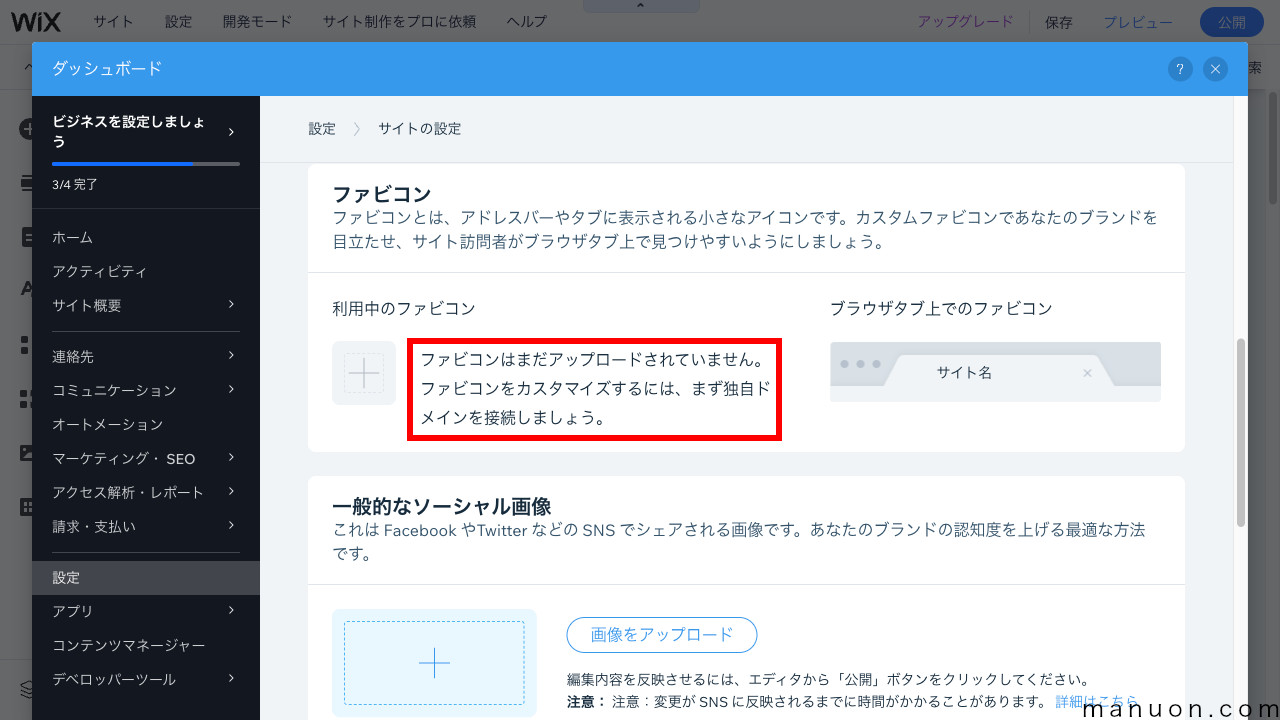
独自ドメインを接続していない場合と同じメッセージです。
エディター画面で、上メニューから[公開]をクリックします。
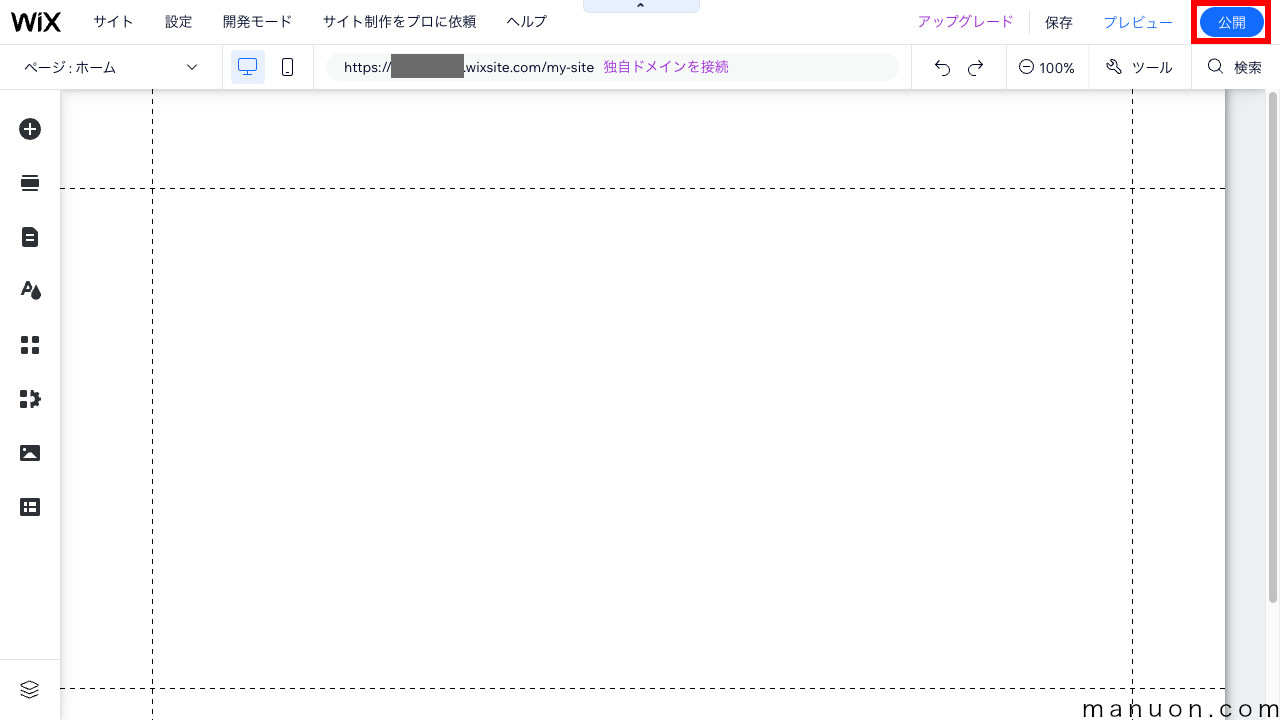
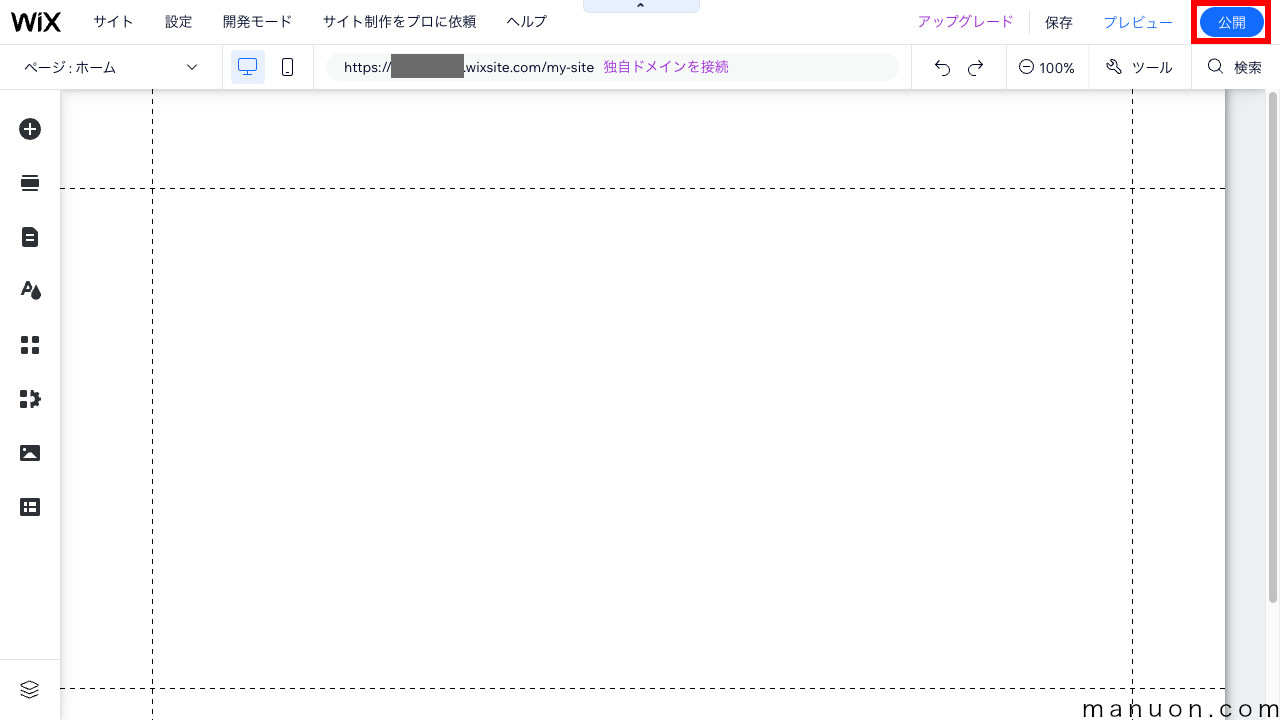
Wixでファビコン(サイトアイコン)を変更できるようになったら、「画像をアップロード」と表示されます。
[画像をアップロード]をクリックして、ファビコン画像をアップロードしてから[保存]してください。
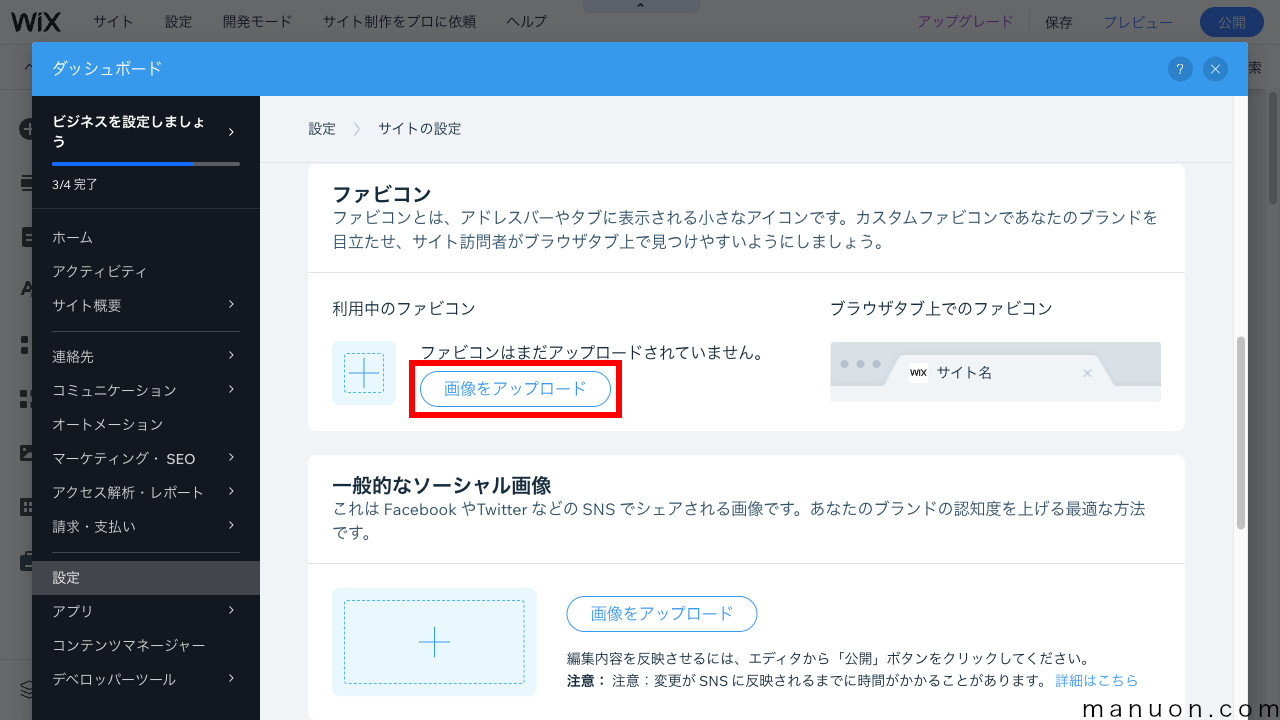
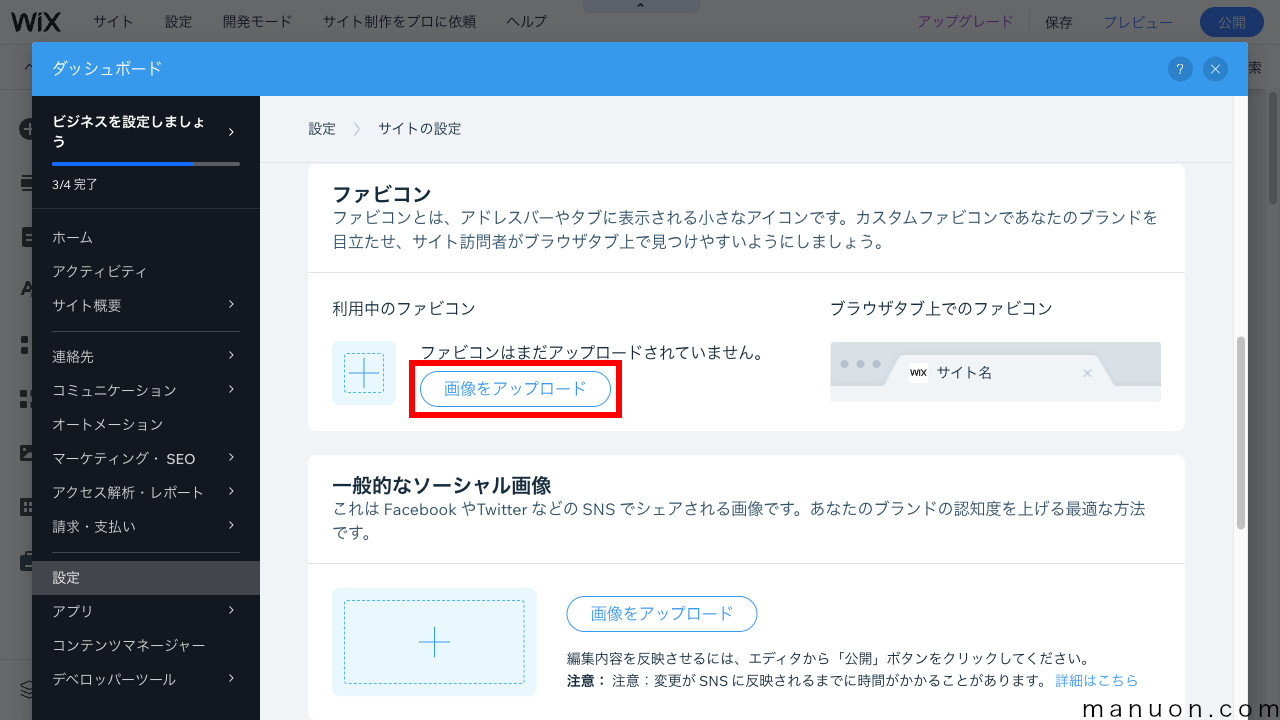
ブラウザにキャッシュが残っていて古い情報が表示されている可能性があります。
以下を参考にして、ブラウザのキャッシュをクリア(スーパーリロード)してください。
場合に分けて、Wixでファビコンを設定・変更する方法を見てきました。
Wixでファビコンを設定するには、有料プランを契約するなどの条件があるため注意してください。
意外と複雑でした。
この記事をご紹介いただいた方がいらっしゃいましたら、読者の声として掲載させていただきます。
ぜひご連絡いただければと思います。
コメント